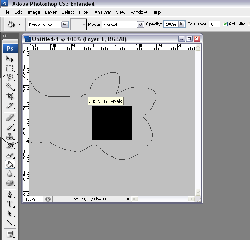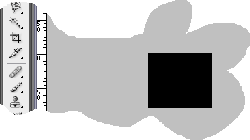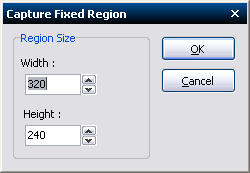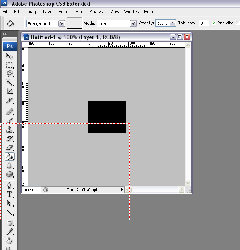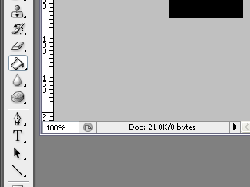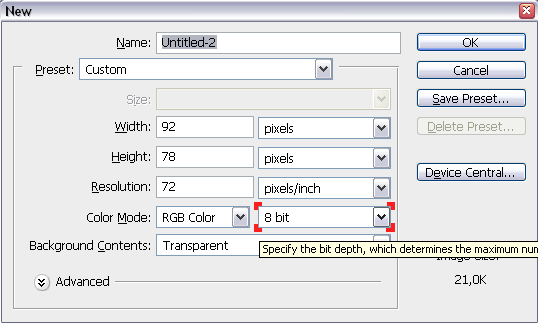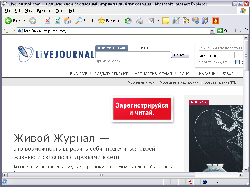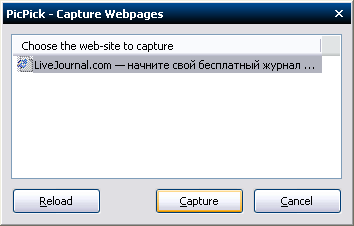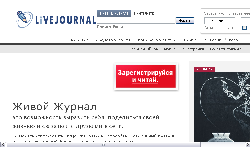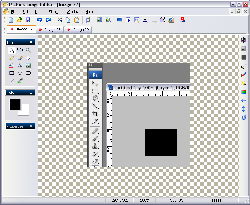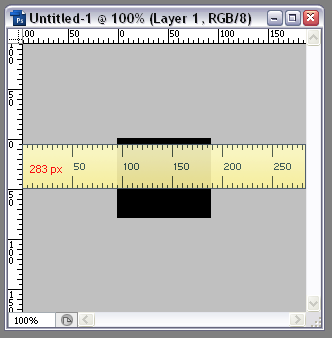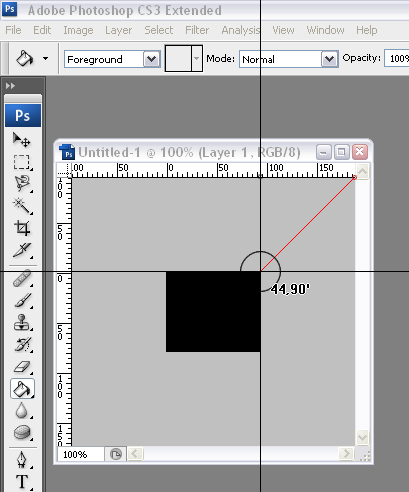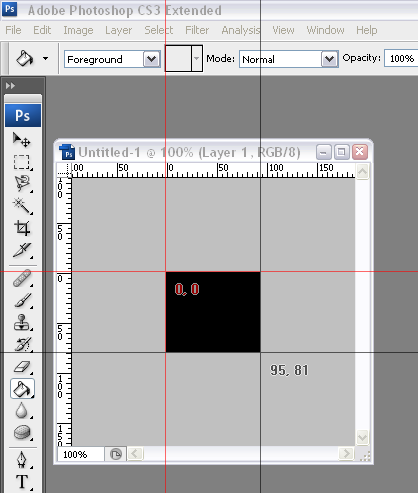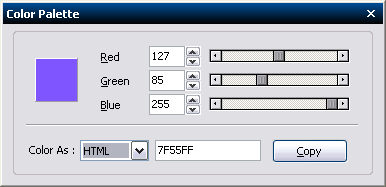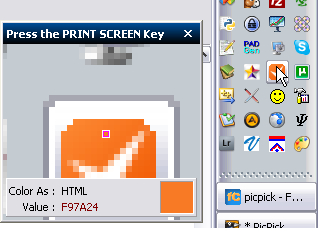-Видео

- Evernote. Создание новой заметки. Часть
- Смотрели: 45 (2)

- Evernote. Создание новой заметки. Часть
- Смотрели: 12 (0)

- Evernote. Вход в программу
- Смотрели: 17 (0)

- Evernote. Регистрация нового аккаунта
- Смотрели: 17 (0)

- Что такое Evernote®
- Смотрели: 27 (0)
-Метки
-Рубрики
- Браузеры (82)
- Internet Explorer (16)
- Разное (7)
- Opera (6)
- Google Chrome (5)
- Mozilla Firefox (46)
- iPad, iPhone (2)
- Вопрос-ответ (0)
- Всё про ЛиРу и для ЛиРУ (37)
- Памятка (1)
- Азы (7)
- Оформление (24)
- Помощь (8)
- Комп для домохозяек (111)
- Windows Media Player (9)
- Видеоуроки (2)
- Как сделать... (91)
- Советы (8)
- Уроки (3)
- Компьютер (180)
- Windows® 7 (66)
- Windows® XP (55)
- Мошенничество в сети (1)
- Безопасность (18)
- Осторожно, вирус! (23)
- Прибамбасики (4)
- Советы (17)
- Памятка (2)
- Полезности (25)
- Качалки (6)
- Сайты (8)
- Ссылки (10)
- Программы (308)
- Download Master (37)
- Dropbox (15)
- WinRAR (8)
- Adobe Flash Player (3)
- Word 2007 (45)
- Nero (1)
- PicPick (10)
- Skype ( Скайп) (18)
- Sony Vegas (12)
- VirtualDub (13)
- Антивирусники (26)
- Бесплатный софт (14)
- Полезные программы (74)
- Рunto Switcher (12)
- Уроки и руководства (4)
- µTorrent (13)
- Сервисы (121)
- Google (56)
- Поисковики (9)
- Evernote (5)
- Yandex (3)
- Видеосервисы (3)
- он-лайн сервисы (38)
- Файлообменники (2)
- Фотосервисы (9)
- Тесты (4)
- Фото и видеообработка (111)
- Программы для обработки (6)
- Видеообработка (4)
- Zoner Photo Studio (1)
- Плагины,фильтры (1)
- Уроки по flash (1)
- Всё о ФШ и для ФШ (26)
- Графические редакторы (4)
- Уроки Фотошоп (39)
- Фотообработка (17)
- Фото (видео)редакторы он-лайн (7)
- Что это? (53)
- О программах (19)
- Памятка (4)
- Понятия (27)
-Цитатник
Некоторые фильтры AAAfilter Bas relief CPK filter D...
Все полезности в одном посте! - (0)Все полезности в одном посте! :-) Собственно пост удобной навигации по блогу:-) Все ссылки на сам...
Как написать пост в простом редакторе - (4)Самые азы о создании постов. Я все в картинках сделала, так, мне кажется, - доступнее... Если чт...
-Поиск по дневнику
-Интересы
-Друзья
-Постоянные читатели
-Сообщества
-Статистика
Обзор программы для создания скриншотов PicPick |
Скриншоты PicPick может делать следующих видов:
- Всего экрана
- Активного окна
- Прямоугольной области
- Области произвольной формы
- Прямоугольной области заданного размера
- Элементов интерфейс
На каждую из этих операций настраивается своя горячая клавиша, поэтому не нужно каждый раз лезть в меню или настройки, чтобы изменить тип скриншотов. С первыми четырьмя видами, думаю, все понятно, но для примера покажу как выглядит создание скриншота непрямоугольной области и результирующую картинку. Правда, если честно, для чего такой скриншот может понадобиться.
Жаль только, что в программе нельзя скорректировать прямоугольную область после того, как она нарисована. Как только отпускаем кнопку мыши, сразу получаем скриншот. Правда, в PicPick есть встроенная программа для несложной обработки картинок, поэтому неточность кадрирования скриншота без проблем исправляется последующим кадрированием. Но о редактировании скриншотов чуть позже.
Если нужно сделать скриншот определенного размера, то выбираем пункт меню “Capture Fixed Region”, в появившемся диалоге вводим нужные нам размеры,
а затем переносим мышкой появившуюся рамку на область, которую надо сохранить.
Иногда при описании программ приходится делать скриншоты отдельных элементов интерфейса, например, панелей инструментов. Конечно, можно делать скриншоты прямоугольной области, но проще делать с помощью специальной фичи, которая сохраняет изображения дочерних окон на главном окне.
С помощью красных маркеров отмечается контрол, который будет сохранен.
И вот что в результате получаем
Еще у PicPick есть приятная возможность сохранять настройки последнего скриншота. То есть, если сделать скриншот какой-то области, то по горячей клавише или с помощью пункта меню “Repeate Last Capture” можно делать снимок того же самого участка экрана.
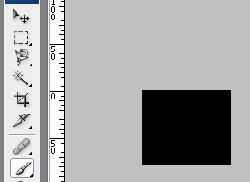 |
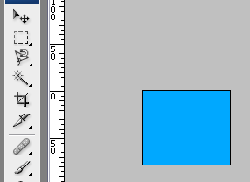 |
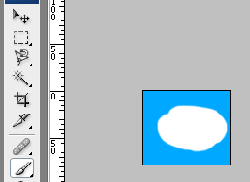 |
Есть еще возможность делать картинки из страниц сайтов, но эта возможность работает только для IE. Например, открываем страницу в IE:
Выбираем пункт меню “Capture WebPage”. Выбираем открытую страницу в появившемся диалоге
И получаем скриншот
В принципе, такого же результата, только более просто и не только в IE можно добиться, если использовать предыдущую возможность для сохранения элементов интерфейса.
Еще одна интересная, но не понятно зачем нужная, возможность заключается в том, что перед созданием скриншота можно от руки что-нибудь нарисовать на экране поверх всех окон, эта картинка потом останется на картинке. В таком режиме программа может захватывать только экран полностью, поэтому для следующего скриншота я обрезал лишнее.
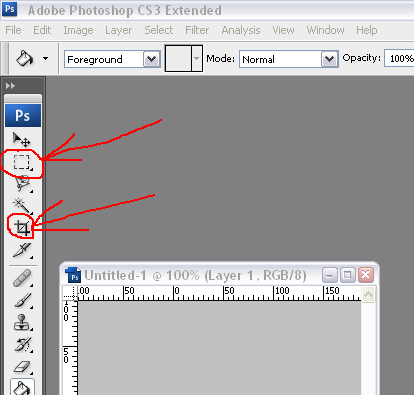
http://i15.photobucket.com/albums/a375/Jenyay/Screenshots/picpick/picpick_whiteboard.png
После того как скриншот создан, PicPick может скопировать картинку в буфер обмена, сохранить в файл (причем имя файла можно задавать каждый раз вручную, а можно указать папку для сохранения и шаблон для имени файла, а программа без вопросов будет скидывать скриншоты в указанную папку и автоматически нумеровать файлы) или открыть во встроенном графическом редакторе, внешний вид которого показан на следующем скриншоте.
Думаю, что не стоит подробно описывать редактор, просто перечислю некоторые инструменты: кадрирование, повышение контраста, размытие, коррекция яркости и контраста, вращение и зеркальное отображение.
Дополнительные инструменты
Кроме создания скриншотов у программы есть еще дополнительные инструменты, благодаря которым PicPick у меня заменил сразу три программы.
Во-первых, в программе есть встроенная экранная линейка, с помощью которой можно померить размеры элементов на экране или их положение относительно друг друга.
Во-вторых, есть транспортир.
И, в-третьих, измеритель смещений по горизонтали и вертикали между двумя точками
В PicPick есть еще инструменты для работы с цветами, которые могут пригодиться веб-дизайнерам и программерам. Например, можно на палитре выбрать цвет, а программа сформирует строку, описывающую этот цвет в HTML, C++ или Delphi.
А есть еще пипетка, которая может взять цвет из какого-нибудь пикселя на экране и тоже показать его цвет в тех же форматах.
В общем, прога очень полезная и правильная. Например, при создании скриншота она без проблем справилась с панелью Google Desktop, хотя во многих программах сделать снимок этой панели невозможно, при нажатии на PrintScreen она чудесным образом исчезала.
А недавно вышла очередная версия, в которой произошло довольно много изменений, благодаря которым программа получила версию 2.0. Изменения очень даже полезные, поэтому я решил еще один пост посвятить этой программе. Основные я описывал в прошлый раз, поэтому сейчас расскажу только про изменения, которые произошли с того времени.
Во-первых, в ней уже относительно давно появилась поддержка многих языков, в том числе и русского. В целом перевод хороший, увидел, правда, одну ошибку или очепятку, и некоторые строки остались не переведенными.
Во-вторых, расширились возможности кадрирования. Если раньше после нажатия кнопки Crop создавалась новая вкладка с кадрированной картинкой и у нас получались две картинки – исходная и кадрированная, то теперь в настройках появилась опция, чтобы обрезанная картинка заменяла исходную.
Появился другой способ кадрирования, когда можно просто перетащить опорные точки, показанные на следующем скриншоте. Если их перетащить внутрь картинки, то это будет равносильно кадрированию, а если наружу, то к картинке добавятся края с цветом, соответствующему фоновому.

Еще одна полезная фича, которая мне особенно понравилась, это возможность рисовать стрелки. Такие стрелки видны на предыдущем скриншоте.
Относительно давно появилась экранная лупа.

Теперь есть возможность создания различных рамок вокруг скриншота. Можно делать просто одноцветные области вокруг рисунков, а можно сделать отбрасываемую тень или еще несколько «высокохудожественных» рамок. Их выбор не велик, новые виды рамок можно скачивать с этой страницы сайта.
Появилась возможность автоматического сохранения рисунков в определенную папку минуя встроенный редактор изображений, а также скриншоты теперь автоматом можно закачивать на FTP-сервер. Имена создаваемых файлов можно задавать в настройках. Автоматически предлагаемые имена могут содержать дату, время или последовательность чисел. Например, для себя я поставил шаблон «Screenshot_%y_%m_%d_%c», то есть после слова «Screenshot» через подчеркивания будут идти год, месяц, день и трехзначное число. Например, «Screenshot_2009_07_14_000.png». Сколько цифр отводится для числа менять нельзя, оно всегда трехзначное.
Кроме того, появилась возможность открывать скриншот не во встроенном редакторе, а во внешней программе. В PicPick есть предустановки для того, чтобы скрипшот появлялся в Ворде, Экселе, PowerPoint’е, Paint’е, Фотошопе, ImageReady. Сделать так, чтобы скриншот открывался в IrfanView <%f>. Что имя файла обозначается именно так удалось выяснить подсматриванием за тем, какие установки PicPick сделал для Paint’а.
Из мелочей теперь в качестве фона встроенного редактора могут использоваться не только клетки, но и одноцветный фон. Непонятно зачем автор сделал так, что для того, чтобы попасть в настройки нужно зайти в пункт меню «About». Может быть автор просто забыл вывести отдельный пункт меню для настроек, потому что About – это одна из вкладок в окне настроек?
В общем, новая версия мне понравилась, особенно возможностями рисовать стрелки и открывать скриншоты во внешнем редакторе. Автосохранение скриншотов тоже не будет лишним, если нужно их много наплодить.
Программа бесплатная и распространяется в виде одного единственного exe’шника размером 800 кБ.
Официальный сайт программы – http://eng.wiziple.net/.
Источник: jenyay.net
Серия сообщений "PicPick":
Часть 1 - PicPick Tools - для скриншотов
Часть 2 - Как сделать скриншот в PicPick -1
...
Часть 5 - Как сделать скриншот в PicPick-4
Часть 6 - Как установить русский язык в программе PicPick.
Часть 7 - Обзор программы для создания скриншотов PicPick
Часть 8 - Горячие клавиши в PicPick
Часть 9 - Разные программы для создания снимков экрана (скриншоты)
Часть 10 - Заключение по программе PicPick
| Рубрики: | Программы |
| Комментировать | « Пред. запись — К дневнику — След. запись » | Страницы: [1] [Новые] |