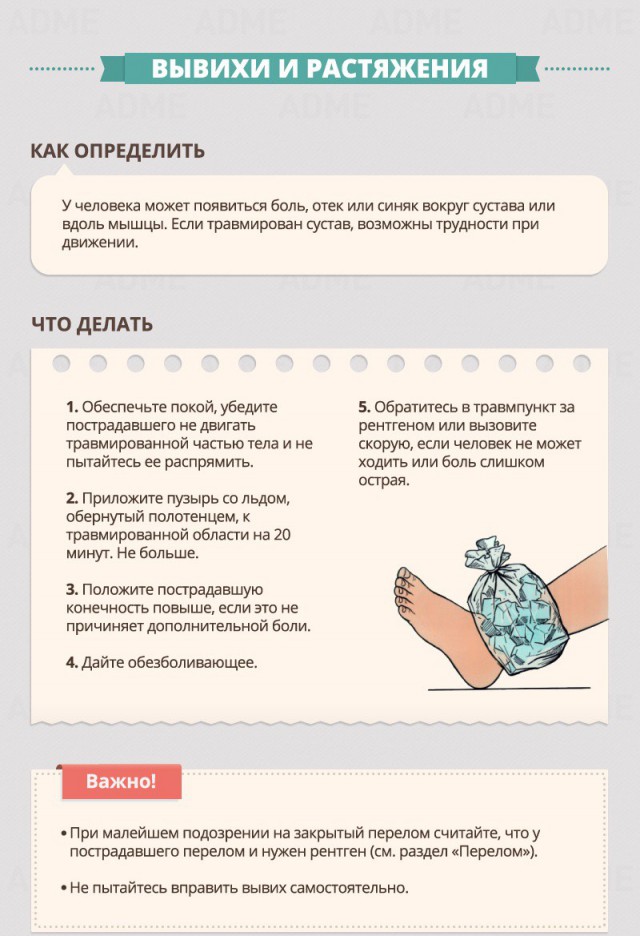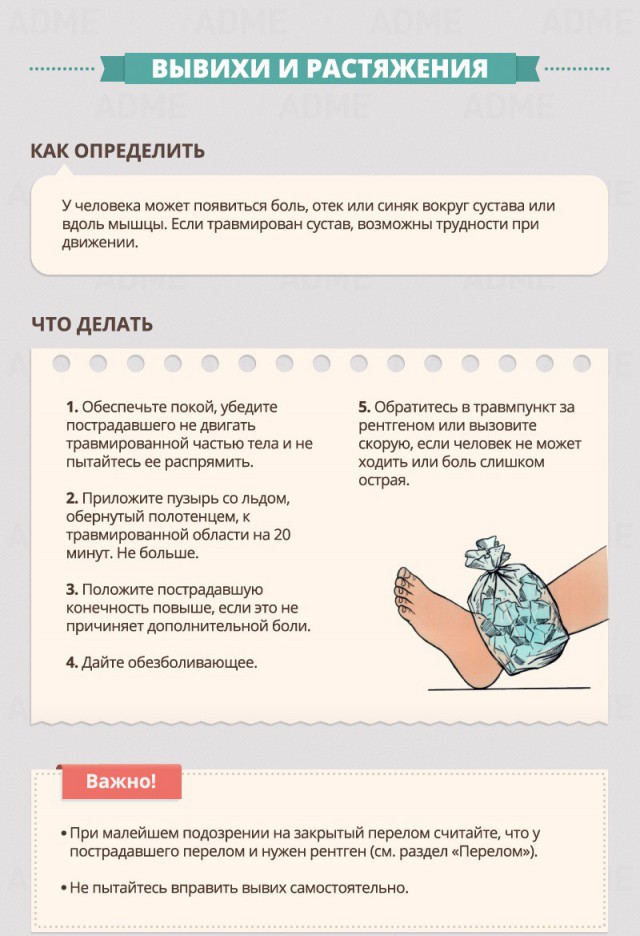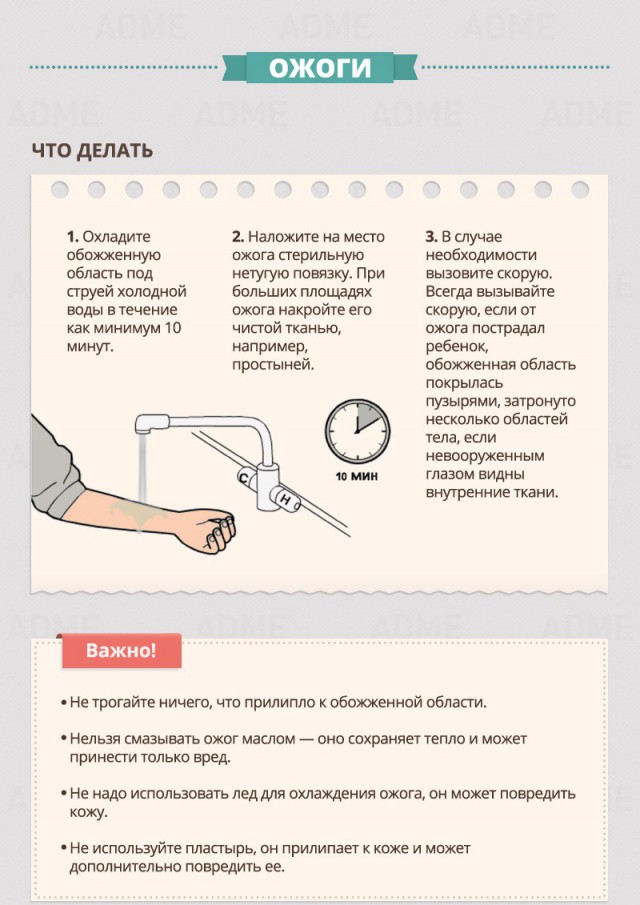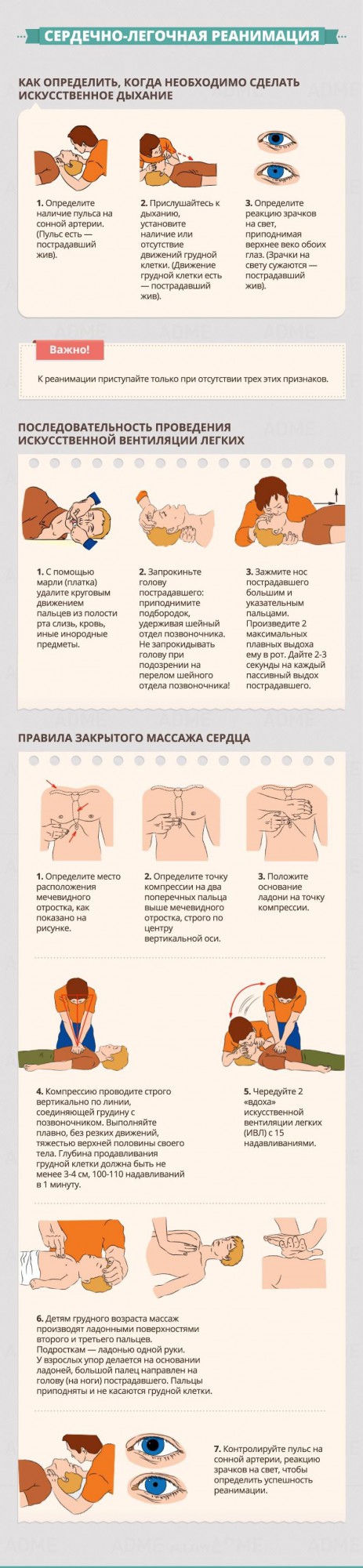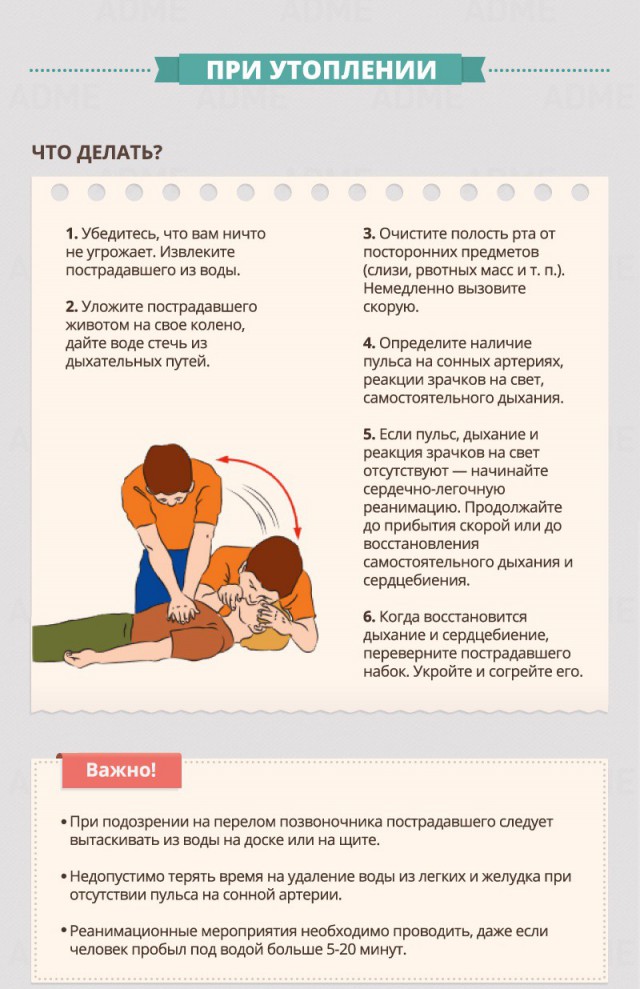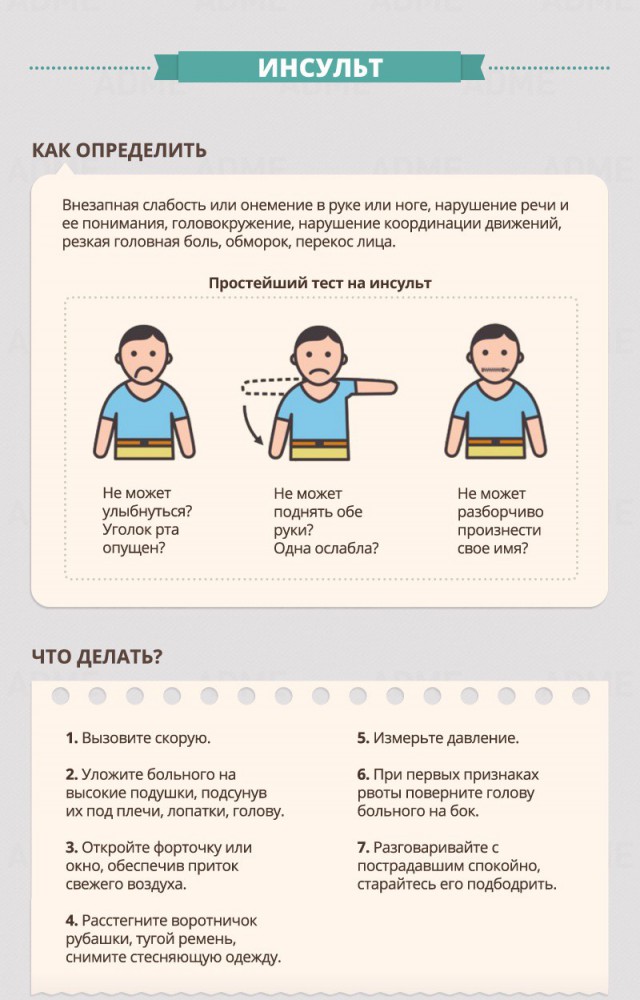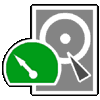Расскажу о трёх способах как загрузиться в безопасный режим:
- С использованием меню выключения системы - работает когда система загружается хотя бы до экрана выбора пользователя;
- Через утилиту msconfig - работает только если есть возможность её запустить;
- Использование диска восстановления системы - способ более трудоёмкий и поможет тем, у кого «восьмёрка» не загружается.
- 1. Загрузка в безопасном режиме через выключение системы
Это самый простой и быстрый вариант. Он работает вне зависимости от того вошёл пользователь в свою учётную запись или нет. Наведите мышку на меню выключения системы, и удерживая клавишу Shift выберите пункт «Перезагрузка».
После короткого ожидания откроется меню восстановления системы. Альтернативным вариантом запуска этого меню является набор в командной строке команды:
shutdown /r /o /t 0
Здесь нас интересует раздел «Диагностика». Идём по пути «Диагностика» - «Дополнительные параметры» - «Параметры загрузки».

На выходе нас будет встречать окно параметров загрузки с детальным описание того, что мы получим после перезагрузки Windows.
Жмём «Перезагрузить» и выбираем клавишу соответсвующую нужному из предлагаемых параметров:
- F4 - для запуска безопасного режима;
- F5 - для запуска безопасного режима с загрузкой сетевых драйверов;
- F6 - аналогично, только с поддержкой командной строки.
В итоге Windows 8.1 загрузится в безопасном режиме.
Для того, чтобы вернуться в обычный режим работы Windows, достаточно просто перезагрузить систему.
2. Вход в безопасный режим через утилиту конфигурации системы
В безопасный режим можно попасть и другим способом, который требует входа в учётную запись Windows 8. Чтобы запустить настройки конфигурации, откройте поиск, введите msconfig и запустите утилиту.
Переключитесь на вкладку «Загрузка» и установите галочку напротив безопасного режима.
Вы также можете выбрать тип безопасного режима:
- Минимальный – это нормальный безопасный режим;
- Другая оболочка – это безопасный режим с поддержкой командной строки;
- Сеть – это безопасный режим с загрузкой сетевых драйверов.
Выбрав нужную опцию загрузки, кликните Ok и перезагрузите компьютер. В результате он автоматически загрузится в безопасном режиме.
Если вы еще раз перезагрузите свой компьютер, то он снова попадет в безопасный режим, и так будет постоянно. Чтобы вернуться к нормальной загрузке системы, откройте msconfig и снимите поставленную галочку, нажмите кнопку Ok, и перезагрузите систему.
3. Использование диска восстановления
Два показанных выше способа позволяют запустить безопасный режим при работающей системе. Но что делать, если Windows 8 вообще не загружается, а сочетание клавиш Shift+F8 не работает? В этом случаем вам понадобится диск восстановления, который вы, как подготовленный юзер, создали заранее. Нет? Тогда необходимо его создать и действовать по описанной ниже схеме.
Создаётся диск восстановления Windows 8 очень просто - в комплект стандартной поставки «восьмёрки» входит утилита создания. Запускаем её и действуем по указанию программы, там всё очень просто и интуитивно понятно (процесс создания загрузочной флешки можно увидеть на видео в конце статьи). Единственное требование к диску/флешке - носитель должен вмещать не менее 256 МБ данных.
Итак у вас есть диск восстановления. Необходимо загрузиться с него и выбрать одну из предлагаемых раскладок клавиатуры. После этого следуйте по пути «Диагностика» - «Дополнительные параметры» - «Командная строка» (прямой ссылки на загрузку системы в безопасном режиме вы не увидите).
Выбираем командную строку и вводим:
bcdedit /set {globalsettings} advancedoptions true
После получения сообщения об успешно выполненной операции закрываем командную строку и выбираем «Продолжить».
Перед нами возникает долгожданное меню.
Выбираем то, что нужно, и загружаемся.
Есть один момент: после описанных выше действий, Windows 8 при загрузке всегда будет предлагать это меню. Для того, чтобы вернуть обычный режим загрузки введите в командной строке такую команду:
bcdedit /deletevalue {globalsettings} advancedoptions
Мы рассмотрели три способа запуска командной строки под Windows 8.1. Надеюсь, что они помогут вам вернуть к жизни упавшую систему или устранить возникшие неполадки.
Напоследок видео, в котором паказано всё то, что написано в этой статье, только более кратко.