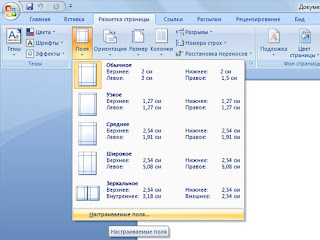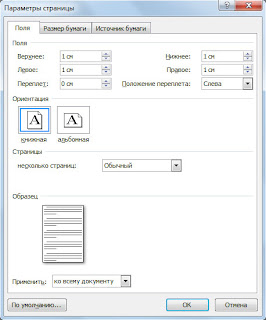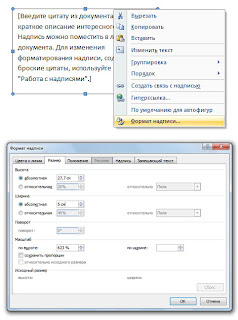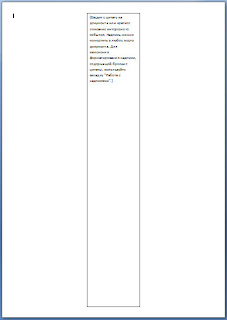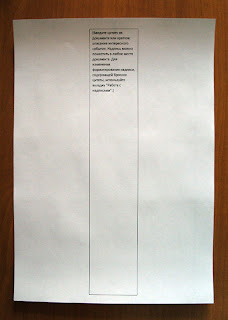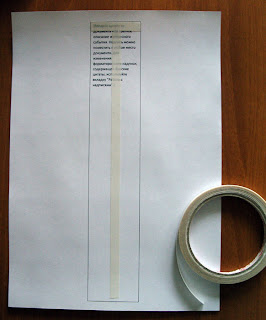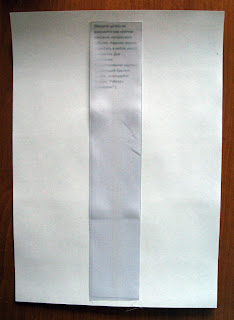-Рубрики
- Все для свадьбы... (213)
- 8 марта... (22)
- красивые города (2)
- афоризмы (34)
- видео-клипы,приколы,познавательное кино,красивое в (486)
- аудикниги (18)
- все для дома (2565)
- игольница (227)
- для порядка в доме (201)
- пледы ,коврики (1020)
- подушки (313)
- прихватки (280)
- советы (134)
- все для рук (117)
- выдающиеся лица (30)
- вышивка (4815)
- Вышивка и украшение одежды (310)
- гладь,объемная вышивка (135)
- шаблоны для вышивки.... (100)
- вышивка по вязанному полотну (43)
- ришелье (21)
- вышивка крестом (373)
- вышивка лентой (1366)
- вышивка лентой МК (1397)
- вышивка на пластиковой канве (100)
- другие виды вышивки (428)
- журнал по вышивке (536)
- оформление,покраска,тонирование рамки,краски..орга (229)
- вязание (23352)
- филейное.... (394)
- румынское кружево (348)
- брюггское вязание (258)
- вязанные украшения (204)
- бабушкин квадрат (38)
- энтерлак (14)
- Все для ног (561)
- вязание для Алены и Леры (2409)
- вязание для детей (895)
- вязание для куклы (87)
- вязание для мужчин (298)
- вязание из Plarn(пл.пакетов) (211)
- Вязание крючком (2178)
- вязание на вилке,ленточное (292)
- Вязание спицами (901)
- Вязание+ткань,мех,кожа (959)
- вязанные цветы (1175)
- жаккард,фриформ (501)
- журналы по вязанию (1713)
- ирландское вязание (1978)
- кофты и жакеты,кардиганы (2940)
- кружева (581)
- Купальники,зонтики,шляпки,шапочки (362)
- МК по вязанию (278)
- пальто (168)
- Платья,костюмы (2145)
- пуговицы,,мелочи,шнуры (665)
- пэчворк (43)
- салфетки...кружева (506)
- свитер,пуловер,блузы (687)
- скатерти,покрывала (539)
- сумки вязанные (1043)
- топы,болеро,жилеты,туники (2058)
- тунисское вязание (163)
- узоры спицами и крючком (922)
- уроки,советы (893)
- шали,палантины,пончо (1148)
- шапки,береты,шарфы (957)
- юбки (963)
- гороскопы (336)
- дети,матери (163)
- домашние цветы (484)
- фиалка (18)
- орхидея (18)
- живопись (662)
- животный мир (164)
- закладки (6)
- знаменательные даты (104)
- жизнь замечательных людей (82)
- игры (14)
- интересное (140)
- искусство (102)
- история (17)
- компьютерный ликбез (968)
- дизайн профайла (306)
- уроки анимации.... (50)
- ЛИ.РУ (272)
- косметика (36)
- уход за волосами (13)
- кошки,собаки (408)
- куклы (38)
- кулинария (923)
- блины (44)
- из молока (37)
- постные блюда (21)
- вафлепечка (7)
- котлеты (6)
- диета диабетика (6)
- каши... (6)
- микроволновка (5)
- напитки (4)
- блюда из рыбы (54)
- бутерброды,пицца (31)
- все из мяса (51)
- засолка ,консервация (26)
- из овощей(кабачки,баклажаны,помидоры) (81)
- кексы,рулеты (40)
- мороженое,сладости (66)
- мультиварка (52)
- пироги (160)
- салаты (26)
- советы (93)
- солянка (10)
- тесто дрождевое (15)
- тесто песочное (20)
- торты,пирожное (92)
- хлебопечка (52)
- ландшафтный дизайн,сады,парки (334)
- медицина (737)
- зеленая аптека (216)
- советы клуба здоровья (42)
- Сахарный диабет (38)
- массаж (33)
- полезные растения (6)
- иммунитет (1)
- остеохондроз (102)
- советы здоровья (244)
- мода (42)
- море,океан ,рыбы (6)
- музыка (503)
- натюрморты (289)
- научные открытия (3)
- Новогоднее...... (603)
- открытки (306)
- открытки для комментов,смайлики (53)
- новогодние открытки (29)
- с днем рождения открытки (14)
- Пасхальное.... (492)
- пожелания,поздравления,праздники (232)
- с днем рождения (13)
- политика (123)
- Моя Украина (99)
- природа,пейзажи (201)
- притчи,легенды (104)
- прочие (15)
- психология (515)
- лекции Лазарева (15)
- йога,мудры (9)
- нумерология (7)
- из книги Элен Петерсон (2)
- хиромантия (1)
- птицы (121)
- религия (266)
- молитвы (96)
- рукоделие (15288)
- цветы из фоамирана (523)
- украшения.... (230)
- аппликация,коллаж,кинусайг (230)
- Рамочки... (206)
- Кастомайзинг...переделка (167)
- подарки (147)
- из шишек,листьев,природн.м-алов (75)
- оберег (74)
- браслеты из кожи (67)
- из джинса (61)
- картины из кожи (59)
- из морских ракушек и камушков (52)
- крашение ткани и пр. (33)
- ручное ткачество (28)
- корзинки из мыла (19)
- из рыбьих косточек... (6)
- бабочки (1)
- броши (697)
- Валяние (301)
- Выжигание по ткани(гильоширование) (100)
- декорирование (700)
- декупаж (703)
- журналы по рукоделию (149)
- заколки,бантики,броши,браслеты (731)
- из гипса (8)
- из кожи,меха (1175)
- из компакт. дисков (80)
- из макарон (95)
- из пластиковых бутылок,полиэтилена.. (547)
- из пуговиц (135)
- из фольги (15)
- изделия из соломки,листьев кукурузы (142)
- Канзаши (417)
- Конфетные букеты,изделия из кофе (709)
- куклы из разного материала (49)
- лоскутное...разное шитье (161)
- макраме (300)
- Мои работы (8)
- панно (934)
- плетение из газет и полиэт.пакетов (1559)
- полимерная глина,холодный фарфор (57)
- пояс+некоторые мелочи (124)
- работы с капроновых колготок (51)
- Розы (1312)
- рукоделие мастер- класс (452)
- соленое тесто (115)
- Сумки разные (498)
- торцевание (20)
- филигрань,пейп-арт (167)
- Цветы из разных материалов (2799)
- шкатулки,коробки,сундучки (928)
- сад,дом,огород (669)
- стихи (852)
- лирика (57)
- стихи Омара Хайяма (9)
- стихи о рукоделие (8)
- о дружбе (27)
- о жизни (169)
- о любви (60)
- стихи и цветы (199)
- улыбнись,юмор (166)
- фарфор (45)
- фото (201)
- художники,фотографы (1032)
- цветы (1016)
- из фетра (14)
-Музыка
- Вальс из фильма " На семи ветрах" А. Петрова
- Слушали: 11454 Комментарии: 0
- Макс Фадеев - Googoosha ( 2011)
- Слушали: 6587 Комментарии: 0
- Музыка - ДеДюля
- Слушали: 3189 Комментарии: 1
- АККОРДЕОН.ВАЛЬС ПОД НЕБОМ ПАРИЖА
- Слушали: 25108 Комментарии: 0
- А. Малинин Напрасные слова
- Слушали: 5561 Комментарии: 0
-Поиск по дневнику
-Подписка по e-mail
-Друзья
Друзья онлайн
Belenaya
Алевтина_Серова
vredinaT
Друзья оффлайнКого давно нет? Кого добавить?
-Juliana-
alocka13
Dylsineika
gla-mur
kalinka70
Kamelius
Liepa_Osinka
LilialeX
LILIANA_50
Liudmila_Sceglova
Martina25
Matrioshka
Mikki-Miss
mimozochka
MISTER_MIGELL
Nelli_Petrovna
olga_knoll_2
Ramata
RED_ROSE_OLGA
Rietta
Rosa_Oksa
rosavetrov
Rost
RUSSA_N
Tatianka_S
TVORYU
VezunchikI
zabava_21
Zinaida-k
Варварушка_Рукодельница
галина5819
Глебова_Елена
Живая_река
ИНТЕРЕСНЫЙ_БЛОГ_ЛесякаРу
Ирина-ажур
Кикайон
Клуб_мастериц
макоши_дом
макошь311
Милая_Милли
Н_НИНА
НаталинаЯ
Нина_Андреевна
Ольга-В
Путь_к_истинной_себе
РадужнаяЗебра
Светлана_Ковалевска
СитковаЛюдмила
Чтобы_помнили
Юрий_Дуданов
-Постоянные читатели
-Juliana- Axlamonka Charodeika66 Ckasska Elena_Businka Gane_gane Gania Iluce IrinaNV KLIM70 Lana4ka_T Liepa_Osinka Mademoiselle_Katyusha Olana05 Olirnka RUSAVOCIKA Scarlet5 Sirena_22 Swetastepnogorsk Valent_2011 VitushkinaNA bastion1374 elena160752 feofaniya_unitas gabija galina-147 gonne kalinka70 lenkapenka123 lidiy27 mamalucha natali28999 nina-kursk2 tanyaexp tysik_2608 ГУГКАЕВА_ВИКТОРИЯ Гринделия Елена__Станиславовна Лидия_Алексеева НАТАНИЙКА Надежда_Цветочница Оня-45 Разира СитковаЛюдмила Струны_дождя Фатинья71 адлана бекарчик люда_скорпион руки_без_скуки
-Сообщества
-Статистика
Создан: 26.03.2009
Записей: 54761
Комментариев: 7099
Написано: 68138
Записей: 54761
Комментариев: 7099
Написано: 68138
МК Печать на атласных лентах |
Цитата сообщения RossNayward

Вот такая надпись на листе должна получиться у нас в итоге:
Если с первого раза у вас не сработало, зайдите ещё раз в "Формат надписи" и снова заполните графу "Абсолютная высота" 27,7 см.
4. Распечатайте получившийся документ. У меня получилось вот как:
5. Берём двусторонний тонкий прозрачный скотч и клеим две полоски буквой Т, как показано на фото:
6. По длине рамки (27,7 см) отрезаем кусок ленты. Она имеет обыкновение распускаться и может намотаться на внутренние части принтера, поэтому я её верх прижигаю зажигалкой.
7. Снимаем подложку со двустороннего скотча и приклеиваем ленту на лист, вот так:
Теперь нам нужно подготовить макет для печати, поэтому откладываем листочек с приклеенной лентой и возвращаемся к компьютеру.
Для этого мастер-класса я взяла изображение с блога *The Graphics Fairy*:
Вот таких симпатичных бабочек. Принтер у меня чёрно-белый, следовательно картинку я изначально тоже взяла монохромную.
Кликнув на изображние, вы можете его скачать себе.
8. Удаляем ненужный текст из надписи в нашем документе и вставляем туда предварительно сохранённых на компьютер бабочек:
Картинка вставляется и автоматически уменьшается до размера рамочки надписи.
Далее, чтобы размножить её, нам нужно скопировать наших бабочек, отступить 2-3 строки и вставить (Ctrl+V).
После этого повторить отступ и вставку. В рамке должно получиться 3 картинки.
Как видно, сверху бабочки идут впритык к рамке, а снизу много места. Чтобы выровнять бабочек по центру, снова кликаем на границу надписи, заходим в "Формат надписи" и во вкладке "Надпись" делаем выравнивание по центру:
Не спешим нажимать ОК, а переходим на вкладку "Цвета и линии" и выставляем цвет линий "НЕТ ЦВЕТА"
Жмём ОК. В итоге бабочки у нас выравниваются по центру надписи, исчезают рамочки и перед нами готовый файлик для печати на ленточке.
Вставляем в принтер наш листок с лентой, отправляем на печать и вуаля!
Остался последний и самый кропотливый шаг - снять ленту со скотча. Внимание: НЕ ПЕРЕЛАМЫВАЙТЕ ЛЕНТУ, иначе краска осыплется. Попытаюсь показать наглядно, как я снимаю ленту. Большим и средним пальцем левой руки прочно удерживаем бумагу, чтобы она не выгибалась вслед за лентой.
А пальцами правой руки держим за середину ленты (по тому месту, где идёт скотч) и под таким, как на фото, углом отрываем от листа. Конечно, надо работать двумя руками одновременно, просто пока я показываю положение одной руки, второй фотографирую.
Прошу прощения за непрезентабельный вид моих рук - аллергия на холод.
Скотч остаётся на бумаге и, если вы оторвали аккуратно, то этот лист можно использовать повторно.
Вот такая получилась ленточка размером 50х277 мм.
Мастер-класс. Печать на атласных лентах.
Автор Loy Iver.
Слова и фото автора.

Сначала я хотела познакомить своих читателей с дизайнерской программой Corel Draw и показать, как я печатаю на атласных лентах при помощи неё и лазерного принтера, но потом подумала, что вам это нафиг не надо, да и программа платная, поэтому я подробно покажу то, что хотела, но при помощи Microsoft Word на примере версии 2007.
1. В новом документе выставим поля нашего документа по 1 см с каждой стороны.
2. Рисуем надпись.
3. Далее проставляет размеры рамки нашего будущего изделия. Для этого вызываем меню, кликнув правой клавишей мыши на границу надписи, выбираем пункт "Формат надписи" и в появившемся окне выставляем ширину и высоту в сантиметрах, как на изображении:
Абсолютная ширина 5 см - это ширина ленты. Моя именно такого размера. Вы здесь пишете ширину вашей ленточки.
А абсолютная длина - это оставшееся пространство внутри верхнего и нижнего полей страницы, напомню: мы их выставляли по 1 см с каждой стороны.
Вот такая надпись на листе должна получиться у нас в итоге:
Если с первого раза у вас не сработало, зайдите ещё раз в "Формат надписи" и снова заполните графу "Абсолютная высота" 27,7 см.
4. Распечатайте получившийся документ. У меня получилось вот как:
5. Берём двусторонний тонкий прозрачный скотч и клеим две полоски буквой Т, как показано на фото:
6. По длине рамки (27,7 см) отрезаем кусок ленты. Она имеет обыкновение распускаться и может намотаться на внутренние части принтера, поэтому я её верх прижигаю зажигалкой.
7. Снимаем подложку со двустороннего скотча и приклеиваем ленту на лист, вот так:
Теперь нам нужно подготовить макет для печати, поэтому откладываем листочек с приклеенной лентой и возвращаемся к компьютеру.
Для этого мастер-класса я взяла изображение с блога *The Graphics Fairy*:
Вот таких симпатичных бабочек. Принтер у меня чёрно-белый, следовательно картинку я изначально тоже взяла монохромную.
Кликнув на изображние, вы можете его скачать себе.
8. Удаляем ненужный текст из надписи в нашем документе и вставляем туда предварительно сохранённых на компьютер бабочек:
Картинка вставляется и автоматически уменьшается до размера рамочки надписи.
Далее, чтобы размножить её, нам нужно скопировать наших бабочек, отступить 2-3 строки и вставить (Ctrl+V).
После этого повторить отступ и вставку. В рамке должно получиться 3 картинки.
Как видно, сверху бабочки идут впритык к рамке, а снизу много места. Чтобы выровнять бабочек по центру, снова кликаем на границу надписи, заходим в "Формат надписи" и во вкладке "Надпись" делаем выравнивание по центру:
Не спешим нажимать ОК, а переходим на вкладку "Цвета и линии" и выставляем цвет линий "НЕТ ЦВЕТА"
Жмём ОК. В итоге бабочки у нас выравниваются по центру надписи, исчезают рамочки и перед нами готовый файлик для печати на ленточке.
Вставляем в принтер наш листок с лентой, отправляем на печать и вуаля!
Остался последний и самый кропотливый шаг - снять ленту со скотча. Внимание: НЕ ПЕРЕЛАМЫВАЙТЕ ЛЕНТУ, иначе краска осыплется. Попытаюсь показать наглядно, как я снимаю ленту. Большим и средним пальцем левой руки прочно удерживаем бумагу, чтобы она не выгибалась вслед за лентой.
А пальцами правой руки держим за середину ленты (по тому месту, где идёт скотч) и под таким, как на фото, углом отрываем от листа. Конечно, надо работать двумя руками одновременно, просто пока я показываю положение одной руки, второй фотографирую.
Прошу прощения за непрезентабельный вид моих рук - аллергия на холод.
Скотч остаётся на бумаге и, если вы оторвали аккуратно, то этот лист можно использовать повторно.
Вот такая получилась ленточка размером 50х277 мм.
| Рубрики: | вышивка/вышивка лентой МК рукоделие/декупаж вышивка/оформление,покраска,тонирование рамки,краски..орга |
Понравилось: 2 пользователям
Здравствуйте! А если печатать на струйном принтере,то наверно ничего не получится? Я имею в виду изображение ,расплывётся?
Вторник, 05 Августа 2014 г. 18:35ссылка
да
| Комментировать | « Пред. запись — К дневнику — След. запись » | Страницы: [1] [Новые] |