-Приложения
 ОткрыткиПерерожденный каталог открыток на все случаи жизни
ОткрыткиПерерожденный каталог открыток на все случаи жизни Я - фотографПлагин для публикации фотографий в дневнике пользователя. Минимальные системные требования: Internet Explorer 6, Fire Fox 1.5, Opera 9.5, Safari 3.1.1 со включенным JavaScript. Возможно это будет рабо
Я - фотографПлагин для публикации фотографий в дневнике пользователя. Минимальные системные требования: Internet Explorer 6, Fire Fox 1.5, Opera 9.5, Safari 3.1.1 со включенным JavaScript. Возможно это будет рабо Кнопки рейтинга «Яндекс.блоги»Добавляет кнопки рейтинга яндекса в профиль. Плюс еще скоро появятся графики изменения рейтинга за месяц
Кнопки рейтинга «Яндекс.блоги»Добавляет кнопки рейтинга яндекса в профиль. Плюс еще скоро появятся графики изменения рейтинга за месяц Смешные цитаты и ICQ статусыСмешные цитаты и ICQ статусы из социального цитатника basher.ru
Смешные цитаты и ICQ статусыСмешные цитаты и ICQ статусы из социального цитатника basher.ru Создание аватарСервис для создания аватар в режиме онлайн. Позволяет вырезать из большой фотографии свою мордочку и сделать из неё аватару :) Есть возможность сразу же установить аватару в качестве своей основной.
Создание аватарСервис для создания аватар в режиме онлайн. Позволяет вырезать из большой фотографии свою мордочку и сделать из неё аватару :) Есть возможность сразу же установить аватару в качестве своей основной.
-Метки
-Рубрики
- AVON (0)
- FABERLIC (12)
- Шпаргалка и шаблоны (4)
- БЕГ (1)
- Бисер (70)
- В помощь ПОЭТАМ (1)
- ВЕЧЕРНИЙ КИНОЗАЛ (6)
- Всё для Дневника (103)
- анимашки (31)
- фоны (4)
- Вышивка (35)
- Вязание (807)
- берет (35)
- болеро (3)
- Варежки (23)
- вязание петель (24)
- горловина (9)
- Жакет (19)
- жилетка (55)
- журналы (14)
- книги (17)
- Косы (5)
- кофточки (33)
- купальник (3)
- манишка (30)
- Мастер-класс (7)
- платье (4)
- повязка (6)
- пуловер (33)
- разное (87)
- тапочки, носочки, следочки (106)
- Топы (5)
- туника (10)
- узоры спицами (57)
- халатики (6)
- шали, накидки, шарфы (137)
- шапки (153)
- юбка (5)
- Вязание детям (325)
- беретики (9)
- болеро (3)
- Жакет (9)
- жилетка (34)
- кофта (18)
- майка (1)
- пальто (1)
- пинетки (42)
- платья (13)
- платья (3)
- Пледы, подушки (16)
- повязка (5)
- пончо (1)
- сарафаны (11)
- Сумочки (23)
- халатик (1)
- шапочки (113)
- шарф (18)
- Юбка (9)
- Вязание для мужчин (24)
- Вязание крючком (453)
- берет (14)
- блузки (48)
- болеро (17)
- варежки (8)
- для девочек (9)
- жилетки детские (11)
- Кайма (6)
- обучение (1)
- обучение (1)
- пальчиковые игрушки (5)
- панамки, шапочки (16)
- парео (22)
- пинетки, носки, следочки (43)
- платья (15)
- пледы, сидушки для табурета (14)
- Пояса (5)
- разное (6)
- Салфетки (21)
- сарафаны (26)
- сумки (5)
- Цветы (51)
- Шаль (42)
- шапки (45)
- шарфы (49)
- юбки (13)
- Вязание на вилке (29)
- Вязание на пальцах (1)
- Готовка (230)
- варенье (1)
- выпечка (102)
- Грибы (6)
- ликеры (11)
- Мясо (39)
- печень (10)
- Пицца (4)
- роллы и суши (11)
- Рыба (29)
- Салаты (42)
- сыр, творог (16)
- Дети (319)
- 1-4 класс (25)
- Английский (33)
- времена года (5)
- игры (54)
- книги (24)
- математика (29)
- модульное оригами (12)
- оригами (30)
- поделки (39)
- прописи (1)
- развитие (53)
- рисование (30)
- русский язык (5)
- Счет (26)
- тесты (2)
- учимся читать (15)
- Диеты (9)
- Для дома и квартиры (33)
- ЗАРАБОТОК (5)
- Здоровье (72)
- упражнения (6)
- Игрушки (125)
- Из бумаги (31)
- Из пакетов (1)
- Компьютер (123)
- Mozilla Firefox (6)
- NOD32 (6)
- Opera (2)
- вирусы, антивирусы (22)
- интернет (18)
- комп (36)
- модем (2)
- программы (22)
- сбои и неполадки (8)
- КОНФЕТЫ (4)
- Коробочки, органайзеры, чехлы-пеналы, конверты (29)
- Макияж (3)
- МОИ РАБОТЫ (16)
- Молитва (15)
- Музыка, видео (26)
- Начало работ, записи (1)
- Одежда для кукол (34)
- Онлайн ТВ (5)
- Открытки, фото, картинки (63)
- Скрапбукинг (2)
- Психология (0)
- Развлечения для праздников (3)
- Разное (27)
- Стихи (33)
- Телефон (7)
- Топиарий (14)
- Флешка (5)
- Фотошоп (26)
- ХХХ (4)
- Шьём (76)
- блузки (5)
- для детей (25)
- для дома (14)
- обучение (1)
- платья (7)
- сарафаны (1)
- юбки (10)
- Это надо знать (10)
- Юмор (7)
-Музыка
- Наргиз и М.Фадеев
- Слушали: 214 Комментарии: 0
- Валерий Леонтьев " Исчезли солнечные дни..."
- Слушали: 484 Комментарии: 0
- "Нет тебя прекрасней..."-Поющие гитары
- Слушали: 680 Комментарии: 0
-Поиск по дневнику
-Друзья
-Постоянные читатели
-Статистика
Серия сообщений "модем":Выбрана рубрика модем.
Часть 1 - Как раздать Интернет по квартире
Часть 2 - скорость доступа в интернет
Соседние рубрики: сбои и неполадки(8), программы(22), комп(36), интернет(18), вирусы, антивирусы(22), Opera(2), NOD32(6), Mozilla Firefox(6), Google Chrome(0)
Другие рубрики в этом дневнике: Юмор(7), Это надо знать(10), Шьём(76), ХХХ(4), Фотошоп(26), Флешка(5), Топиарий(14), Телефон(7), Стихи(33), Разное(27), Развлечения для праздников(3), Психология(0), Открытки, фото, картинки(63), Онлайн ТВ(5), Одежда для кукол(34), Начало работ, записи(1), Музыка, видео(26), Молитва(15), МОИ РАБОТЫ(16), Макияж(3), Коробочки, органайзеры, чехлы-пеналы, конверты(29), КОНФЕТЫ(4), Компьютер(123), Из пакетов(1), Из бумаги(31), Игрушки(125), Здоровье(72), ЗАРАБОТОК(5), Для дома и квартиры(33), Диеты(9), Дети(319), Готовка(230), Вязание на пальцах(1), Вязание на вилке(29), Вязание крючком(453), Вязание для мужчин(24), Вязание детям(325), Вязание(807), Вышивка(35), Всё для Дневника(103), ВЕЧЕРНИЙ КИНОЗАЛ(6), В помощь ПОЭТАМ(1), Бисер(70), БЕГ(1), FABERLIC(12), AVON(0)
Как раздать Интернет по квартире |
Это цитата сообщения datchanka [Прочитать целиком + В свой цитатник или сообщество!]
Источник www.exler.ru
Как раздать Интернет по квартире
 В вашу квартиру провели Интернет - по кабелю (районный провайдер, "Корбина-Телеком" и так далее) или через телефонную линию ("Стрим" и прочие). Пока к Сети должен был быть подключенным только один ваш компьютер, все было в порядке. Но вы неосмотрительно купили второй компьютер - жене. А потом еще и теще подарили нетбук, чтобы она искала в Сети рецепты вкусных и питательных блюд. Затем еще сынишке-школьнику купили ноут, чтобы он скачивал из Сети сочинения "С чего начинается Родина" и не полоскал вам мозги.
В вашу квартиру провели Интернет - по кабелю (районный провайдер, "Корбина-Телеком" и так далее) или через телефонную линию ("Стрим" и прочие). Пока к Сети должен был быть подключенным только один ваш компьютер, все было в порядке. Но вы неосмотрительно купили второй компьютер - жене. А потом еще и теще подарили нетбук, чтобы она искала в Сети рецепты вкусных и питательных блюд. Затем еще сынишке-школьнику купили ноут, чтобы он скачивал из Сети сочинения "С чего начинается Родина" и не полоскал вам мозги.
Однако всю эту компанию теперь надо как-то обеспечить Интернетом, правильно? Причем крайне желательно это сделать так, чтобы вы могли в любой момент выключать ваш компьютер, не боясь, что из-за этого прервется доступ в Сеть других домашних устройств (персоналок, ноутбуков, коммуникаторов).
Этот вопрос решается покупкой и установкой устройства, которое называетсяроутер или маршрутизатор (от англ. router). Роутер обязательно должен быть с поддержкой Wi-Fi (точки доступа Wi-Fi), чтобы вы могли подключать другие компьютеры и коммуникаторы по беспроводному соединению.
Для Интернета, поступающего через телефонную линию, покупается роутер со встроенным модемом ADSL (ADSL-2). Для кабельного Интернета - обычный роутер.

Роутер ASUS RT-N10
Цены на них находятся в диапазоне примерно 1200-5000 рублей. У дорогих роутеров есть всевозможные дополнительные функции (сетевой экран, поддержка USB-устройств для доступа к ним из сети и так далее), однако для ваших задач вполне подойдет простенький роутер ценой в 1200-1500 рублей. Дорогие устройства покупают те пользователи, которые хорошо понимают, зачем им нужны дополнительные функции.
Из производителей лично я предпочитаю ASUS (прежде всего), ZyXEL и LinkSys, однако вполне достойные устройства выпускают и десятки других разработчиков. (У меня дома установлен роутер ASUS RT-N16. Он достаточно дорогой, но один из самых продвинутых и обладает кучей полезнейших функций.)
Подключается роутер следующим образом. Кабель с Интернетом включается в гнездо с надписью WAN (для Интернета через телефонную линию - в аналогичное гнездо соответствующего роутера с надписью ADSL). К остальным гнездам с надписью LAN (это домашняя сеть) подключаются те компьютеры, которые в Интернет выходят по проводу (обычно это персоналки).

Голубое гнездо - ADSL (WAN для обычного роутера без ADSL), желтые - для поключения компьютеров и устройств домашней сети
С настройками роутера может быть все очень просто (подключил - оно и заработало), а может быть все очень сложно. Это зависит исключительно от провайдера - от тех схем подключения, которые он применяет.
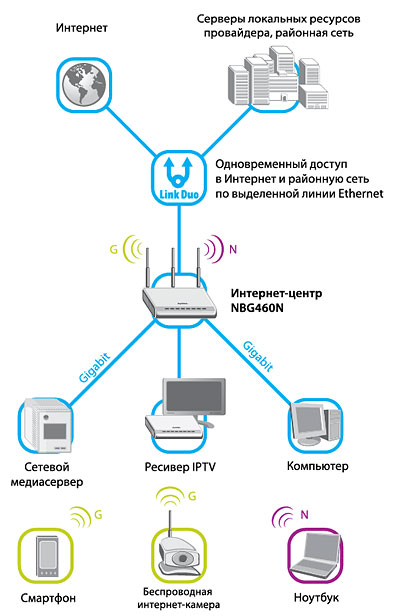
Подключения к Интернету на примере интернет-центра ZyXEL NBG460N
Роутеры компании ZyXEL (например, NBG460N) поставляются с программой NetFriend, которая большинство нужных настроек производит самостоятельно, а пользователю остается только ответить на несколько простых вопросов и выбрать своего провайдера.

Стартовое окно программы Netfriend
Для роутеров ASUS есть аналогичная программа под названием EZSetup.
Роутеры других производителей, если они не предоставляют подобных программ настройки, как правило, приходится конфигурировать через браузер: там в адресной строке вводится адрес роутера, который обычно установлен как 192.168.1.1, после чего вы попадете в специальную админку (надо ввести логин и пароль, которые обычно по умолчанию admin/admin или admin/1234).

Админка роутера ASUS
Для проводного Интернета обычно мало что приходится прописывать и настраивать. Нередко все может спокойно заработать с настройками по умолчанию. Кроме того, почти во всех админках предусмотрены специальные быстрые режимы настройки - аналогично NetFriend от ZyXEL.
Если провайдер привязывается к так называемому MAC-адресу (физическому адресу) вашей сетевой карты (такое бывает нередко - это может делаться для биллинга и для защиты от дополнительных подключений), то этот адрес нужно прописать в настройках роутера. Узнать MAC достаточно просто: нужно открыть свойства сетевого подключения и там щелкнуть по кнопке "Сведения".

Физический адрес сетевой карты
Настройка встроенного ADSL-модема в режиме роутера - значительно более геморройное занятие, тем более что ADSL-провайдеры (тот же "Стрим") принципиально не желают помогать пользователям устанавливать подобный режим. Впрочем, и это вполне решаемо. Вот, например, моя статья, в которой расписываются настройки для одного из роутеров ZyXEL с ADSL-модемом. Для своего роутера вы наверняка найдете в Сети аналогичные инструкции.
Ноутбуки и коммуникаторы (смартфоны), как правило, значительно удобнее подключать через Wi-Fi. Поэтому далее перейдем к настройке Wi-Fi (беспроводного подключения). И тут нужно очень четко усвоить следующее:
Никогда и ни под каким видом нельзя оставлять незащищенным (открытым) Wi-Fi-соединение!
А оно по умолчанию, как правило, именно открытое и незащищенное! Опасность открытого Wi-Fi не только и не столько в том, что любой сосед сможет через вас подключаться к Интернету, что чревато "проседанием" канала и, возможно, денежными потерями, если у вас не безлимит. Главная опасность заключается в том, что подключенное постороннее устройство получит доступ к вашей локальной сети, то есть к файлам и папкам, для которых установлен режим общего использования.
Чтобы этого избежать, Wi-Fi надо обязательно настраивать на защищенный режим.
Какие основные виды защиты предусмотрены для Wi-Fi?
1. Разрешенные MAC-адреса
В таблице разрешенных MAC-адресов роутера прописываете MAC-адрес сетевых карт домашних устройств (мы выше уже говорили о том, что это такое и как узнать MAC-адрес) и включаете режим контроля MAC-адресов. Способ изрядно геморройный (надо сначала узнать эти адреса, что не всегда просто, потом их прописать) и защищает на самом примитивном уровне. Сейчас редко используется.
2. WEP-шифрование
Технология WEP (Wired Equivalent Privacy) была разработана специально для шифрования потока передаваемых данных в рамках локальной сети. Однако этот вид защиты достаточно легко вскрывается с помощью несложных подручных средств. В настоящий момент считается устаревшей и практически не используется.
3. WPA/WPA2-шифрование
WPA (Wi-Fi Protected Access) – достаточно стойкий алгоритм шифрования, высокий уровень безопасности которого достигается за счет использования специальных протоколов.
WPA2 - новый, еще более стойкий алгоритм шифрования.
Как правило, для защиты домашних сетей сейчас используется технология WPA-PSK или WPA2-PSK - там для входа в сеть используется ключевая фраза, которую нужно задать в настройках роутера и потом один раз ввести в устройстве, которое к этому роутеру подключается.
При использовании ZyXEL Netfriend, где есть специальная настройка беспроводных сетей, достаточно выбрать вид шифрования (WEP, WPA или WPA2) и задать ключевую фразу.
Для многих других роутеров подобные настройки делаются в админке - вот, например, для ASUS.
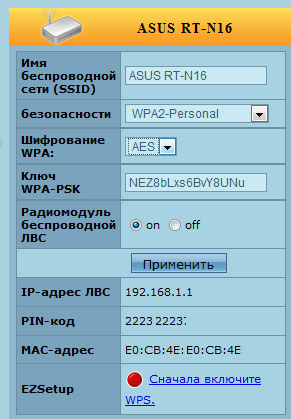
Настройки защиты Wi-Fi
Обратите внимание в настройках на верхнюю строчку SSID - это имя Wi-Fi-сети вашего роутера. Его нужно запомнить (при необходимости можно отредактировать) - чтобы не путать вашу сеть с соседскими, коих может обнаружиться вовсе не одна.
После того как все будет настроено, можно подключать другие устройства (компьютеры, коммуникаторы). Для проводных подключений больше ничего не должно потребоваться - просто втыкаете провод в компьютер, и через несколько секунд там должны появиться локальная сеть и Интернет.
Для подключений по Wi-Fi - включаете в ноутбуке (коммуникаторе) использование Wi-Fi, из списка доступных сетей (название вашей содержится в SSID) выбираете вашу, щелкаете по ней, после чего у вас попросят ввести пароль - такой же, как вы вводили в настройках роутера в строке "Пароль" (WPA Pre-Shared Key). После ввода пароля ноутбук (коммуникатор) должен получить выход в Интернет.
Старые ноутбуки-коммуникаторы могут не поддерживать новые виды шифрования. Если будут какие-то проблемы при использовании WPA2, тогда попробуйте на роутере изменить вид шифрования на WPA.
И еще. Часто задают вопрос, какое подключение лучше использовать: проводное или беспроводное. Разумеется, проводное подключение заметно надежнее (и быстрее) беспроводного. Но далеко не всегда есть возможность проложить провод, а кроме того, в случае ноутбуков и нетбуков, конечно, намного комфортнее подключаться к Сети в любом месте квартиры, а это обеспечивается именно беспроводным подключением.
Вот, пожалуй, и все. Конечно, здесь есть еще масса тонкостей и сложностей, но это все при необходимости можно найти в других статьях (в том числе и моих). У данной же статьи была задача рассказать самую основу подхода к раздаче Интернета по квартире.
Метки: модем |
скорость доступа в интернет |
Дневник |
Метки: интернет |
| Страницы: | [1] |






