-Приложения
 ОткрыткиПерерожденный каталог открыток на все случаи жизни
ОткрыткиПерерожденный каталог открыток на все случаи жизни Я - фотографПлагин для публикации фотографий в дневнике пользователя. Минимальные системные требования: Internet Explorer 6, Fire Fox 1.5, Opera 9.5, Safari 3.1.1 со включенным JavaScript. Возможно это будет рабо
Я - фотографПлагин для публикации фотографий в дневнике пользователя. Минимальные системные требования: Internet Explorer 6, Fire Fox 1.5, Opera 9.5, Safari 3.1.1 со включенным JavaScript. Возможно это будет рабо Кнопки рейтинга «Яндекс.блоги»Добавляет кнопки рейтинга яндекса в профиль. Плюс еще скоро появятся графики изменения рейтинга за месяц
Кнопки рейтинга «Яндекс.блоги»Добавляет кнопки рейтинга яндекса в профиль. Плюс еще скоро появятся графики изменения рейтинга за месяц Смешные цитаты и ICQ статусыСмешные цитаты и ICQ статусы из социального цитатника basher.ru
Смешные цитаты и ICQ статусыСмешные цитаты и ICQ статусы из социального цитатника basher.ru Создание аватарСервис для создания аватар в режиме онлайн. Позволяет вырезать из большой фотографии свою мордочку и сделать из неё аватару :) Есть возможность сразу же установить аватару в качестве своей основной.
Создание аватарСервис для создания аватар в режиме онлайн. Позволяет вырезать из большой фотографии свою мордочку и сделать из неё аватару :) Есть возможность сразу же установить аватару в качестве своей основной.
-Метки
английский анимашки аппликация берет бисер бумага варежки варежки крючком видео вилка выпечка вышивка вязание вязание для девочек вязание для детей вязание для женщин вязание для мужчин вязание разное готовка дети диета для квартиры для комментариев для кукол дневник жакет жилет жилетка журналы здоровье игрушки игры из бумаги интерьер книги компьютер коробочки крючком купальник кусудама ликер логика манишка математика модульное оригами мои работы молитва музыка новый год носки крючком носки тапочки следочки обучение оригами открытки открытки дети панама пасха пинетки платье поделки подушка пожелания программы прописи пуловер развитие разное раннее развитие рисование салаты салфетки сарафан сказки стихи сумочки счет телефон топ топ крючком топиарий узоры фаберлик фото фотошоп хотелки цветы шаль шаль крючок шапочка шапочка крючком шапочки шарф шарф крючком шарфик шитьё шитье это надо знать юбка юбка крючком японская кухня
-Рубрики
- AVON (0)
- FABERLIC (12)
- Шпаргалка и шаблоны (4)
- БЕГ (1)
- Бисер (70)
- В помощь ПОЭТАМ (1)
- ВЕЧЕРНИЙ КИНОЗАЛ (6)
- Всё для Дневника (103)
- анимашки (31)
- фоны (4)
- Вышивка (35)
- Вязание (807)
- берет (35)
- болеро (3)
- Варежки (23)
- вязание петель (24)
- горловина (9)
- Жакет (19)
- жилетка (55)
- журналы (14)
- книги (17)
- Косы (5)
- кофточки (33)
- купальник (3)
- манишка (30)
- Мастер-класс (7)
- платье (4)
- повязка (6)
- пуловер (33)
- разное (87)
- тапочки, носочки, следочки (106)
- Топы (5)
- туника (10)
- узоры спицами (57)
- халатики (6)
- шали, накидки, шарфы (137)
- шапки (153)
- юбка (5)
- Вязание детям (325)
- беретики (9)
- болеро (3)
- Жакет (9)
- жилетка (34)
- кофта (18)
- майка (1)
- пальто (1)
- пинетки (42)
- платья (13)
- платья (3)
- Пледы, подушки (16)
- повязка (5)
- пончо (1)
- сарафаны (11)
- Сумочки (23)
- халатик (1)
- шапочки (113)
- шарф (18)
- Юбка (9)
- Вязание для мужчин (24)
- Вязание крючком (453)
- берет (14)
- блузки (48)
- болеро (17)
- варежки (8)
- для девочек (9)
- жилетки детские (11)
- Кайма (6)
- обучение (1)
- обучение (1)
- пальчиковые игрушки (5)
- панамки, шапочки (16)
- парео (22)
- пинетки, носки, следочки (43)
- платья (15)
- пледы, сидушки для табурета (14)
- Пояса (5)
- разное (6)
- Салфетки (21)
- сарафаны (26)
- сумки (5)
- Цветы (51)
- Шаль (42)
- шапки (45)
- шарфы (49)
- юбки (13)
- Вязание на вилке (29)
- Вязание на пальцах (1)
- Готовка (230)
- варенье (1)
- выпечка (102)
- Грибы (6)
- ликеры (11)
- Мясо (39)
- печень (10)
- Пицца (4)
- роллы и суши (11)
- Рыба (29)
- Салаты (42)
- сыр, творог (16)
- Дети (319)
- 1-4 класс (25)
- Английский (33)
- времена года (5)
- игры (54)
- книги (24)
- математика (29)
- модульное оригами (12)
- оригами (30)
- поделки (39)
- прописи (1)
- развитие (53)
- рисование (30)
- русский язык (5)
- Счет (26)
- тесты (2)
- учимся читать (15)
- Диеты (9)
- Для дома и квартиры (33)
- ЗАРАБОТОК (5)
- Здоровье (72)
- упражнения (6)
- Игрушки (125)
- Из бумаги (31)
- Из пакетов (1)
- Компьютер (123)
- Mozilla Firefox (6)
- NOD32 (6)
- Opera (2)
- вирусы, антивирусы (22)
- интернет (18)
- комп (36)
- модем (2)
- программы (22)
- сбои и неполадки (8)
- КОНФЕТЫ (4)
- Коробочки, органайзеры, чехлы-пеналы, конверты (29)
- Макияж (3)
- МОИ РАБОТЫ (16)
- Молитва (15)
- Музыка, видео (26)
- Начало работ, записи (1)
- Одежда для кукол (34)
- Онлайн ТВ (5)
- Открытки, фото, картинки (63)
- Скрапбукинг (2)
- Психология (0)
- Развлечения для праздников (3)
- Разное (27)
- Стихи (33)
- Телефон (7)
- Топиарий (14)
- Флешка (5)
- Фотошоп (26)
- ХХХ (4)
- Шьём (76)
- блузки (5)
- для детей (25)
- для дома (14)
- обучение (1)
- платья (7)
- сарафаны (1)
- юбки (10)
- Это надо знать (10)
- Юмор (7)
-Музыка
- Наргиз и М.Фадеев
- Слушали: 214 Комментарии: 0
- Валерий Леонтьев " Исчезли солнечные дни..."
- Слушали: 484 Комментарии: 0
- "Нет тебя прекрасней..."-Поющие гитары
- Слушали: 680 Комментарии: 0
-Поиск по дневнику
-Друзья
Друзья оффлайнКого давно нет? Кого добавить?
Blistyulya
Clara_Ef
Helam
kru4inka
Lenyr
lidaufa
lorik50
maKnika
natadonna
Nudeloper
PANDA_DA
vishnia05
yeska
yevgenia
АленкинВ
Ануфриев_Алекс
бабушка_Кирилла
Викки1
ВСЁ_для_ДОШКОЛЯТ
галина_соловьева
Даяна500
Домохозяюшка
Егорова_Таня
Иримед
ЛеОль
Лилёша
ЛИЛИЯ_-РОЗА
Марриэтта
Медведевская
мони
Нина_Андреевна
Румия-52
Сима_Пекер
Тёмочкина_мама
Таня_Одесса
Шрек_Лесной
-Постоянные читатели
07_10_1964 Baksita Bonito11 ElenaNL Kantri Kenndy Larisik Madam_pomadka Madlen_PS Marinamila Mirellka Okeanadelfina Svetlanochka80 TATIANY Vilia-a gygaalm innycya irochka-74 kaen05 lyubov777 mamalucha tutota veraxangai zaygolka zinatulin БЛЕСТЯЩАЯ ВЕЧИ Виктория26121974 Годеция Делена_70 Елена_Ивачёва Захарик Ирина_Берестовая ЛевшаЛи Лидия_Алексеева МОИМ_ВНУКАМ_ПОЛЕЗНОСТИ Натали_И Наташа_Щербицкая-Соколова Ники01 Нина_Андреевна Протопопова Рафида_Пронина Светлячок2012 Светочка_Сидоренко ТИШИНА_500 Таиссия ШОК1 вербы ирина_рыбкина ксенлюд
-Статистика
Знакомимся с браузером - Mozilla Firefox (часть 1) |
Цитата сообщения Legionary
Знакомимся с браузером - Mozilla Firefox (часть 1)
Итак, начнем разбираться в браузере Mozilla Firefox, скорей всего частями:) Ибо в один пост не влезет:)
Я тоже буду что-то по ходу написания поста узнавать, ведь все изучить и протыкать... как-то в голову не приходило:)
Начнем с самого верха браузера, вот с этой "панельки" меню:

Файл.
Большинство действий этого пункта меню,- мы делаем совсем иначе,- проще:) но не будем об этом сейчас,- сейчас только про пункт "файл"
По порядку:
Кстати, почему этот пункт именно так называется?... Браузер работает с файлами, он их "показывает" (обозреватель). Любая стр. в интернете это тоже файл... обычный текстовый файл:) Соответственно и пункт меню нам "как бэээ" говорит,- что при клике откроются некие возможности.... которые нам помогут что-нибудь сделать с файлом, по логике:)
Кликаем и смотрим что там есть:

По пунктам:
1. Новое окно - можно перевести сию фразу как "открыть еще одну Mozilla Firefox",- откроется еще одно окно мазилы, где можно работать:) конечно удобно... наверно, но не совсем понятно-зачем... Только ресурсы будут кушаться:)
2. Новая вкладка - Это полезная вещь:)) Для любителей все делать с помощью клавиатуры запомним "Ctrl+T" - откроется новая вкладка. Но что вообще это такое?
Вы наверняка знаете, но может не знаете как сие зовется:) посмотрим на примере. Вот у меня открыто три странички в интернете:

Вот это и есть вкладки. Я могу открыть их очень много одновременно, т.е. держать открытыми большое кол-во страничек:) В том и удобство:)
3. Открыть адрес - немного бредово сюда запихивать эту функцию, ибо вообще не вижу в ней смысла... при нажатии выделяет адрес странички в браузерной строке (наверно для удобства дальнейшего перехода простым нажатием ентер):

4. Открыть файл - Вот тут уже интереснее, нажав сию кнопульку - откроется окошко с вашими папками на компьютере. И вы можете попытаться открыть какой-либо файл именно браузером:) Браузер умеет открывать многие файлы, так что посмотрите:) Может даже понравится:)
5. Закрыть окно - очень просто,- аналог нажатия крестика в правом верхнем углу:)
6. Закрыть вкладку - закроется вкладка, которую вы сейчас видите.
7. Сохранить как - вот тут будьте внимательны:) это очень полезный пункт меню:) Вы открыли какой-либо файл в браузере, это может быть что угодно (флешка,картинка, просто интернет страничка).. и через этот пункт меню можно этот файл сохранить себе на комп.
Например, когда я вам даю ссылку на флешку для скачки, вы переходите по этой ссылке и видите флешку во весь экран... не надо теряться) жмите этот пункт меню и тогда флешка у вас сохранится:)
Веб страницы тоже можно сохранять:) Они будут сохраняться как html файл и папочка к нему. Даже без интернета можно будет их посмотреть,но...
Это не есть хорошо,- мое мнение. Почему... решайте сами, это дело личных моральных качеств:)
8. Сохранить фрейм как - (не всегда есть в меню)это довольно сложный в объяснении пункт... ибо надо знать что такое фрейм. Остановимся на том, что при нажатии будет сохраняться фрейм на текущей странице:)
9. Отправить ссылку - типа поделиться с другом:) при нажатии откроется ваш почтовый клиент для отправки письма кому-либо:)
10. Параметры страницы - Тут уже речь начинается о печати странички через принтер:) Страничку в интернете- можно распечатать на бумаге. Вот этот пункт меню относится к настройке печати, т.е. как сия страничка должна выглядеть на бумаге.
Кликаем и смотрим,- откроется такое окошко:

Тут некие настройки, пока их трогать не будем (просто в следующем пункте их менять удобнее)
11. Предварительный просмотр - жмем, откроется окно где вам покажут как все будет выглядеть на бумаге. Здесь же есть та же кнопочка, о которой мы говорили 2-мя строчками выше:)

Потому и будем разбирать окошки тут, чтоб сразу видеть что и как меняется:)
Самый лучший вариант - поменять все по очереди, нажать "ок" и посмотреть ,- что изменилось.
Поставим галочку у "альбомная"

Нажмем "ок" - изменения сразу видны, браузер "переделал изображение" под печать на листы бумаги альбомного типа и размера.

Если тут снимем галочку, страница не будет сжиматься автоматически, чтобы поместиться целиком на бумаге...и скорей всего не влезет:) Поэтому придется слева в окошке вручную изменять масштаб, чтоб все "впихнуть"

Тут ставим галочку, если хотим, чтоб отобразились все картинки и фоны и, соответственно, в дальнейшем были распечатаны.
Переходим на другую вкладку:

Этот пункт отвечает за расстояние между границами "бумаги" и содержимого (в мм). Проставляем нужные нам.
Этот (картинка ниже) отвечает за некие подписи,- колонтитулы:
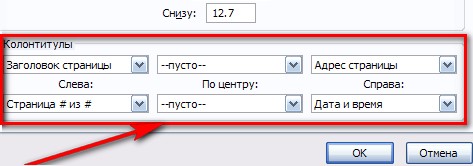
Т.е. за верхние:

И за нижние:

12. Печать - Тут уже просто,- печать того, что мы настраивали выше (если не настраивали,- распечатает с настройками по умолчанию).
13. Импорт - Т.е. перенос настроек,журналов,закладок и неких данных из другого вашего браузера. Делайте по подсказкам:)
14. Работать автономно - Очень интересный режим работы:) При нажатии сей кнопочки,- браузер отключается от интернета, но им можно пользоваться:) Он будет показывать вам только те страницы, которые есть у него в кэше ( про кэш рассказывал тут). При попытке перейти на страничку, которой нет в кэше, браузер сообщит вам, что работает в автономном режиме и не может показать вам ту или иную стр:)
15. Выход - Тоже аналог крестика справа (закрытие),- но если у вас открыто несколько окон браузера Mozilla Firefox,- при нажатии выход, закроются все, предварительно предупредив вас об этом:)
Пока все, может и не очень интересно,но...как знать:)
Итак, начнем разбираться в браузере Mozilla Firefox, скорей всего частями:) Ибо в один пост не влезет:)
Я тоже буду что-то по ходу написания поста узнавать, ведь все изучить и протыкать... как-то в голову не приходило:)
Начнем с самого верха браузера, вот с этой "панельки" меню:

Файл.
Большинство действий этого пункта меню,- мы делаем совсем иначе,- проще:) но не будем об этом сейчас,- сейчас только про пункт "файл"
По порядку:
Кстати, почему этот пункт именно так называется?... Браузер работает с файлами, он их "показывает" (обозреватель). Любая стр. в интернете это тоже файл... обычный текстовый файл:) Соответственно и пункт меню нам "как бэээ" говорит,- что при клике откроются некие возможности.... которые нам помогут что-нибудь сделать с файлом, по логике:)
Кликаем и смотрим что там есть:

По пунктам:
1. Новое окно - можно перевести сию фразу как "открыть еще одну Mozilla Firefox",- откроется еще одно окно мазилы, где можно работать:) конечно удобно... наверно, но не совсем понятно-зачем... Только ресурсы будут кушаться:)
2. Новая вкладка - Это полезная вещь:)) Для любителей все делать с помощью клавиатуры запомним "Ctrl+T" - откроется новая вкладка. Но что вообще это такое?
Вы наверняка знаете, но может не знаете как сие зовется:) посмотрим на примере. Вот у меня открыто три странички в интернете:

Вот это и есть вкладки. Я могу открыть их очень много одновременно, т.е. держать открытыми большое кол-во страничек:) В том и удобство:)
3. Открыть адрес - немного бредово сюда запихивать эту функцию, ибо вообще не вижу в ней смысла... при нажатии выделяет адрес странички в браузерной строке (наверно для удобства дальнейшего перехода простым нажатием ентер):
4. Открыть файл - Вот тут уже интереснее, нажав сию кнопульку - откроется окошко с вашими папками на компьютере. И вы можете попытаться открыть какой-либо файл именно браузером:) Браузер умеет открывать многие файлы, так что посмотрите:) Может даже понравится:)
5. Закрыть окно - очень просто,- аналог нажатия крестика в правом верхнем углу:)
6. Закрыть вкладку - закроется вкладка, которую вы сейчас видите.
7. Сохранить как - вот тут будьте внимательны:) это очень полезный пункт меню:) Вы открыли какой-либо файл в браузере, это может быть что угодно (флешка,картинка, просто интернет страничка).. и через этот пункт меню можно этот файл сохранить себе на комп.
Например, когда я вам даю ссылку на флешку для скачки, вы переходите по этой ссылке и видите флешку во весь экран... не надо теряться) жмите этот пункт меню и тогда флешка у вас сохранится:)
Веб страницы тоже можно сохранять:) Они будут сохраняться как html файл и папочка к нему. Даже без интернета можно будет их посмотреть,но...
Это не есть хорошо,- мое мнение. Почему... решайте сами, это дело личных моральных качеств:)
8. Сохранить фрейм как - (не всегда есть в меню)это довольно сложный в объяснении пункт... ибо надо знать что такое фрейм. Остановимся на том, что при нажатии будет сохраняться фрейм на текущей странице:)
9. Отправить ссылку - типа поделиться с другом:) при нажатии откроется ваш почтовый клиент для отправки письма кому-либо:)
10. Параметры страницы - Тут уже речь начинается о печати странички через принтер:) Страничку в интернете- можно распечатать на бумаге. Вот этот пункт меню относится к настройке печати, т.е. как сия страничка должна выглядеть на бумаге.
Кликаем и смотрим,- откроется такое окошко:

Тут некие настройки, пока их трогать не будем (просто в следующем пункте их менять удобнее)
11. Предварительный просмотр - жмем, откроется окно где вам покажут как все будет выглядеть на бумаге. Здесь же есть та же кнопочка, о которой мы говорили 2-мя строчками выше:)

Потому и будем разбирать окошки тут, чтоб сразу видеть что и как меняется:)
Самый лучший вариант - поменять все по очереди, нажать "ок" и посмотреть ,- что изменилось.
Поставим галочку у "альбомная"

Нажмем "ок" - изменения сразу видны, браузер "переделал изображение" под печать на листы бумаги альбомного типа и размера.

Если тут снимем галочку, страница не будет сжиматься автоматически, чтобы поместиться целиком на бумаге...и скорей всего не влезет:) Поэтому придется слева в окошке вручную изменять масштаб, чтоб все "впихнуть"

Тут ставим галочку, если хотим, чтоб отобразились все картинки и фоны и, соответственно, в дальнейшем были распечатаны.
Переходим на другую вкладку:

Этот пункт отвечает за расстояние между границами "бумаги" и содержимого (в мм). Проставляем нужные нам.
Этот (картинка ниже) отвечает за некие подписи,- колонтитулы:
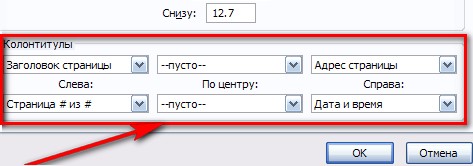
Т.е. за верхние:

И за нижние:
12. Печать - Тут уже просто,- печать того, что мы настраивали выше (если не настраивали,- распечатает с настройками по умолчанию).
13. Импорт - Т.е. перенос настроек,журналов,закладок и неких данных из другого вашего браузера. Делайте по подсказкам:)
14. Работать автономно - Очень интересный режим работы:) При нажатии сей кнопочки,- браузер отключается от интернета, но им можно пользоваться:) Он будет показывать вам только те страницы, которые есть у него в кэше ( про кэш рассказывал тут). При попытке перейти на страничку, которой нет в кэше, браузер сообщит вам, что работает в автономном режиме и не может показать вам ту или иную стр:)
15. Выход - Тоже аналог крестика справа (закрытие),- но если у вас открыто несколько окон браузера Mozilla Firefox,- при нажатии выход, закроются все, предварительно предупредив вас об этом:)
Пока все, может и не очень интересно,но...как знать:)
Серия сообщений "Mozilla Firefox":
Часть 1 - Знакомимся с браузером - Mozilla Firefox (часть 1)
Часть 2 - Загрузка видео.Video Downloadhelper-расширение FIREFOX
Часть 3 - Блокировка порносайтов и ненормативной лексики с ProCon Latte (инструкция и деморолик
Часть 4 - Визуальные вкладки майл, как убрать???
Часть 5 - Как убрать рекламу в Mozilla Firefox, надо скачать Adblock Plus 2.2.1 Без перезапуска
Часть 6 - Проверяем сайты на вирусы (Совет Дня)
| Рубрики: | Компьютер |
| Комментировать | « Пред. запись — К дневнику — След. запись » | Страницы: [1] [Новые] |






