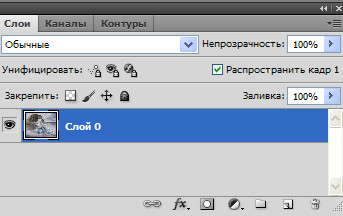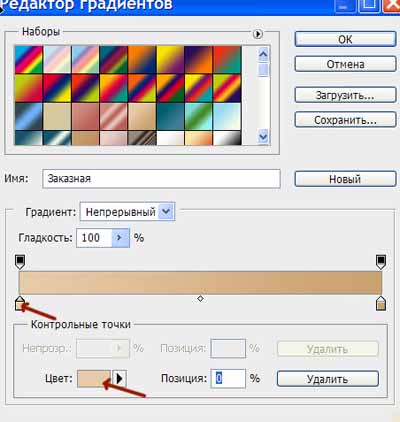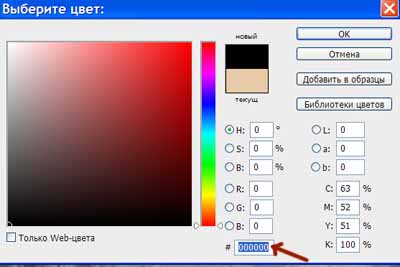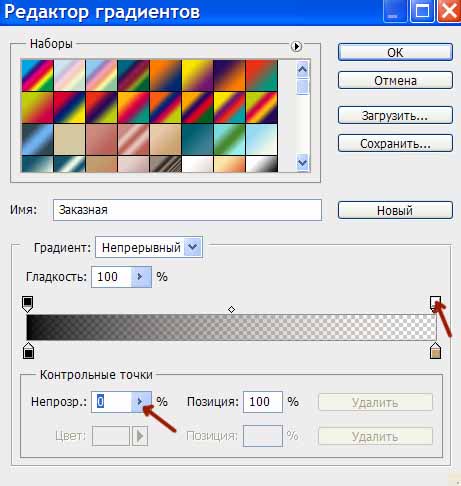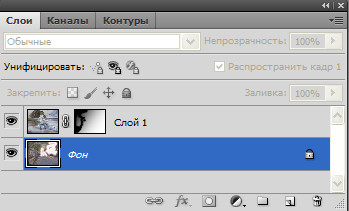-Рубрики
- INTERNET (378)
- int (200)
- работа (64)
- разное (29)
- сайты и (54)
- уроки (11)
- фильм (19)
- LI.RU (106)
- ВЯЗАНИЕ (6812)
- вяз. для дома - коврики (128)
- вяз. для дома - разное (75)
- вяз. для дома - салф (207)
- вязан воротн, кокетки (112)
- вязан кайма, край (75)
- вязан мелочевка (57)
- вязан украшения (53)
- вязание из пол.пакетов (18)
- вязание комбинированное (101)
- вязание на вилке (38)
- вязание с мехом (41)
- журналы (110)
- ирланд кр - завитки (14)
- ирланд кр - листики (12)
- ирланд кр - сетка (13)
- ирланд кр - цветы (11)
- ирланд. кружево - техника (47)
- ирландия - видео (54)
- Ирландское кружево (171)
- ирландское кружево - модели (69)
- машин. вязание - уроки (73)
- машинное вязание (82)
- модели - носки, вареж (143)
- модели - болеро, жилеты (129)
- модели - жакеты, пальто (231)
- модели - кофточки, юбки (125)
- модели - купальники (57)
- модели - платья (198)
- модели - платья лёгкие (36)
- модели - пуловеры (202)
- модели - тапочки (286)
- Модели - узоры - крючок (116)
- Модели - узоры - спицы (110)
- модели - шап береты (116)
- модели - шап детские (58)
- модели - шапочки (303)
- модели - шарфики (103)
- модели - шляпки (65)
- модели детские (171)
- модели для дев (142)
- модели для мал (8)
- модели летние (160)
- модели малышне (102)
- модели на любой вкус (115)
- набор петель, закрытие (96)
- полезности (168)
- различные техники (126)
- Ссылки на сайты по вязанию (44)
- техника (269)
- узоры (42)
- узоры - баб. квадрат (76)
- узоры крюч - безотр (37)
- узоры крюч - лент кр (56)
- узоры крючком (283)
- узоры крючком - мотивы (129)
- узоры спицами (597)
- уроки видео (31)
- уроки, сайты по вязанию (48)
- усл. обозн. (62)
- фриформ (83)
- цветочки (91)
- энтрелак (3)
- ярмарка мастеров (34)
- ДЕТЯМ (473)
- англ (71)
- игры (21)
- мультики (34)
- обучалки (152)
- поделки (15)
- прически (45)
- разное (47)
- рисование (71)
- сайты (7)
- тесты (3)
- хочу все знать (7)
- ДЛЯ ДОМА (1526)
- дачные советы (60)
- дом (86)
- интерьер (52)
- на подоконнике (19)
- огород (107)
- огород - огурец (66)
- огород - помидор (62)
- орхидеи (26)
- полезности по хоз-ву (185)
- полезности разные (105)
- разное (22)
- сад (12)
- сад - клубника (31)
- сад - кустарники (98)
- сад -деревья (65)
- сад, огород (95)
- садовые поделки (68)
- сидераты, грядки (51)
- удобрения (44)
- цветики (166)
- цветник (62)
- цветы (44)
- ЗДОРОВЬЕ (2290)
- будь здоров (239)
- разное (4)
- диабет (3)
- гимнас Бубновского (15)
- гимнастика (273)
- зрение (61)
- йога (22)
- косметология (168)
- лекарства (26)
- лекарственные растения (214)
- лечение, профилактика (180)
- массаж (13)
- народная медицина (327)
- очищение (103)
- первая помощь (29)
- питание (141)
- полезная информация (149)
- сосуды, давление (88)
- справочники (18)
- чистка организма (112)
- чудо - фрукты (104)
- КУЛИНАРИЯ (2486)
- блины, чебуреки (129)
- варенья (75)
- выпечка (176)
- выпечка на кефире (41)
- выпечка простая (137)
- выпечка с вишней (19)
- выпечка с творогом (134)
- выпечка с тыквой (5)
- десерты (102)
- детское питание (7)
- для диабетиков (4)
- конфеты (113)
- мороженое (41)
- мультиварка (10)
- на скорую руку (26)
- напитки (103)
- пироги (180)
- разное (66)
- рецепты блюд (142)
- рецепты блюд - овощные (141)
- рецепты блюд мясных (205)
- рецепты блюд рыбных (104)
- рецепты с катошкой (16)
- сайты, советы (13)
- салаты, закуски (162)
- сладости (2)
- соления (100)
- соленья, варенья (71)
- тортики без духовки (39)
- торты (123)
- ОБО ВСЁМ (485)
- интересное (117)
- красивые картинки (48)
- познавательно (103)
- полезное (102)
- понравилось (30)
- психология (85)
- ПК и ПО (890)
- OC (98)
- телефон (5)
- видео (38)
- вирус (71)
- диски (10)
- закладки (6)
- ключи к программам (1)
- много чего (112)
- переводчик (8)
- ПК (36)
- пр-мы (193)
- пр-мы детские (5)
- разное (81)
- связь (8)
- тормозит ПК (62)
- уроки фотошоп (26)
- фото (120)
- хранение информации (11)
- РУБРИКИ ДНЕВНИКОВ (6)
- РУКОДЕЛИЕ (463)
- делаем цветы (9)
- Макраме (2)
- коврики (24)
- мастерим из картона (7)
- плетение из газет (46)
- разное (153)
- с бисером (4)
- сумочки (178)
- сумочки вязаные (40)
- ЦИТАТЫ (4101)
- ВЯЗАНИЕ ИРЛАНДСКОЕ (164)
- вязание цитаты (216)
- здоровье - цитаты (1)
- кулинария цитаты (92)
- модели вязаные (1136)
- разное цитаты (1353)
- узоры - цитаты (891)
- цветы - цитаты (250)
- ЦИТАТЫ ДЛЯ ПОДБОРОК (185)
- для подборок разное (185)
- ШИТЬЕ (1011)
- видео (9)
- выкройки (147)
- детям (61)
- для девочки (64)
- для дома (54)
- для мальчика (7)
- для пляжа, дома (90)
- для полных (12)
- машинка, швы (75)
- модели (140)
- переделки (42)
- разное (30)
- технология (120)
- уроки (17)
- фурнитура (31)
- юбки, брюки (112)
-Поиск по дневнику
-Подписка по e-mail
-Друзья
-Постоянные читатели
-Статистика
Записей: 21434
Комментариев: 53
Написано: 21577
Фотошоп: Как объединить две фотографии , чтобы одно фото плавно перетекало в другое? |
Две фотографии в одну.
Автор Надежда Горская.
Для фантазийного коллажа или открытки часто нужно соединить две фотографии в одну, чтобы получить интересную картинку. Как объединить две фотографии , чтобы одно фото плавно перетекало в другое? Это можно сделать очень легким способом, буквально за три минуты. Приготовим две фотографии одинакового размера. Немного времени и получим вот такую необычную фотографию.

1-Файл-открыть. Открываем фото с улицей.
и фото с лошадью.
2-Разблокировать слой "фон" в окне слоев ( картинка с лошадью ),то есть кликнуть в окне слоев два раза левой кнопкой мыши по слою и ok.
3-На вертикальной панели инструментов выбрать инструмент "перемещение" и переместить изображение с лошадью на изображение с улицей.
5- В окне слоев добавить маску слоя.
Теперь нужно сделать вот такой градиент, от черного к прозрачному. ![]()
5- На вертикальной панели инструментов кликнуть по значку градиента. ![]() . Затем нажать на горизонтальной панели параметров по полоске градиента.
. Затем нажать на горизонтальной панели параметров по полоске градиента.
Появится окошко "редактор градиентов"
Кликнуть по первому ползунку, затем по прямоугольнику "цвет", появится окошко цветов.
выбрать черный цвет (внизу написать номер цвета: 000000) Нажать ok.
В этом окошке кликнуть по правому верхнему ползунку и сделать непрозрачность 0. Получился градиент от черного к прозрачному. Нажать "новый" и ok.
6- Теперь провести градиентом на картинке по диагонали.
Получится так.
7-Окно слоев выглядит так.
8- Теперь берем ластик и стираем немного на левой стороне картинки, где дома.
9-Активировать нижний слой в окне слоев
и стираем в районе неба в правом верхнем углу и пятна на лошади.
10-Файл-сохранить для Web и устройств.
Как соединить две фотографии в одну другим способом. можно посмотреть в уроке, как соединить две фотографии.
Серия сообщений "уроки фотошоп":
Часть 1 - фотошоп
Часть 2 - создание рамки в фотошопе
...
Часть 9 - Как легко записать видео с экрана
Часть 10 - Как объединить несколько фотографий в фотошопе
Часть 11 - Фотошоп: Как объединить две фотографии , чтобы одно фото плавно перетекало в другое?
Часть 12 - Как восстановить цвета старой фотографии в фотошопе
Часть 13 - Обработка фото в фотошоп 286 уроков
...
Часть 24 - 30 уроков по фотошопу
Часть 25 - Фотошоп прямо в Лирушном посте!
Часть 26 - Как оптимально настроить Photoshop.
Понравилось: 1 пользователю
| « Пред. запись — К дневнику — След. запись » | Страницы: [1] [Новые] |