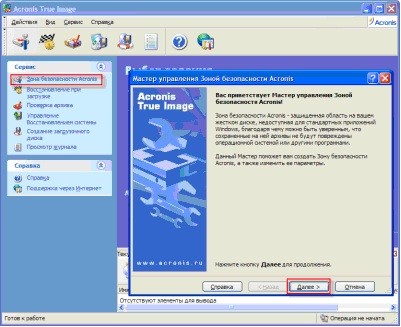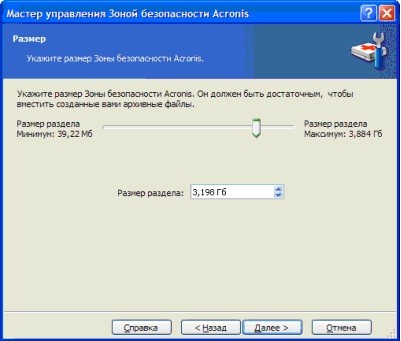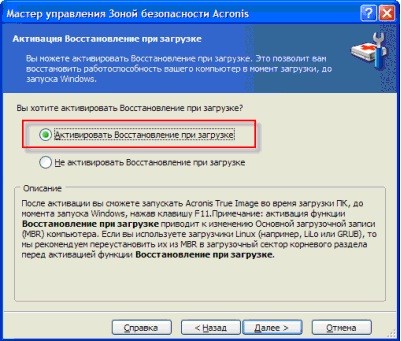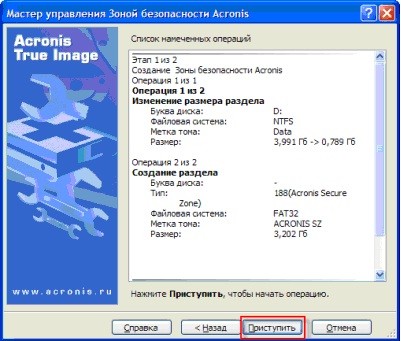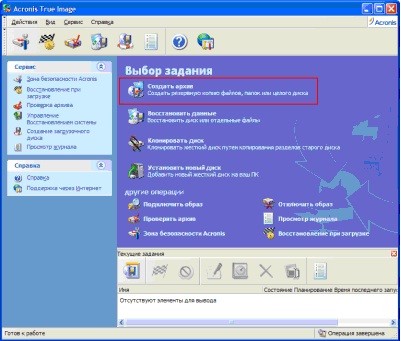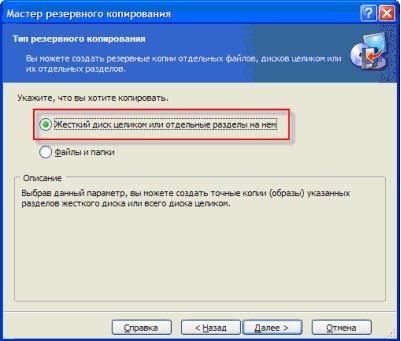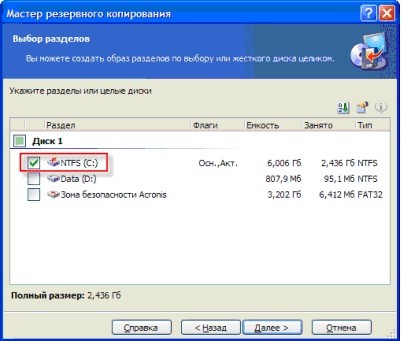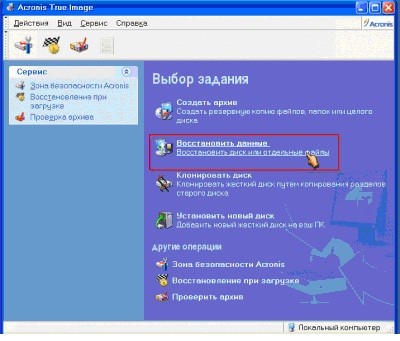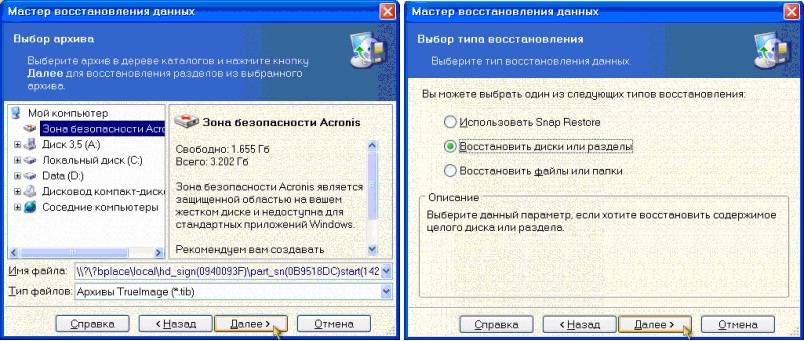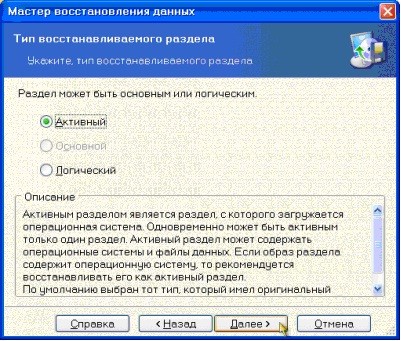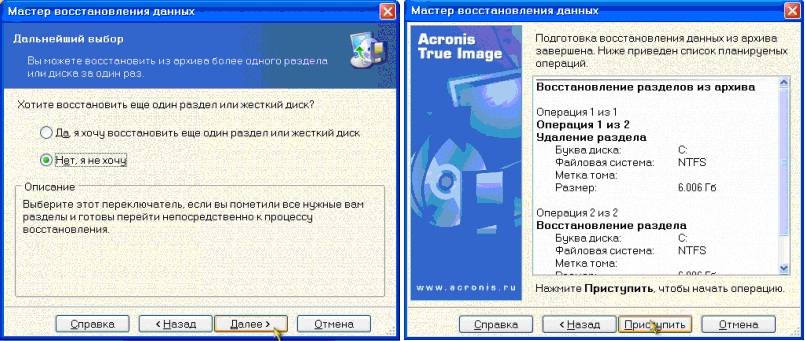-Рубрики
- INTERNET (378)
- int (200)
- работа (64)
- разное (29)
- сайты и (54)
- уроки (11)
- фильм (19)
- LI.RU (106)
- ВЯЗАНИЕ (6812)
- вяз. для дома - коврики (128)
- вяз. для дома - разное (75)
- вяз. для дома - салф (207)
- вязан воротн, кокетки (112)
- вязан кайма, край (75)
- вязан мелочевка (57)
- вязан украшения (53)
- вязание из пол.пакетов (18)
- вязание комбинированное (101)
- вязание на вилке (38)
- вязание с мехом (41)
- журналы (110)
- ирланд кр - завитки (14)
- ирланд кр - листики (12)
- ирланд кр - сетка (13)
- ирланд кр - цветы (11)
- ирланд. кружево - техника (47)
- ирландия - видео (54)
- Ирландское кружево (171)
- ирландское кружево - модели (69)
- машин. вязание - уроки (73)
- машинное вязание (82)
- модели - носки, вареж (143)
- модели - болеро, жилеты (129)
- модели - жакеты, пальто (231)
- модели - кофточки, юбки (125)
- модели - купальники (57)
- модели - платья (198)
- модели - платья лёгкие (36)
- модели - пуловеры (202)
- модели - тапочки (286)
- Модели - узоры - крючок (116)
- Модели - узоры - спицы (110)
- модели - шап береты (116)
- модели - шап детские (58)
- модели - шапочки (303)
- модели - шарфики (103)
- модели - шляпки (65)
- модели детские (171)
- модели для дев (142)
- модели для мал (8)
- модели летние (160)
- модели малышне (102)
- модели на любой вкус (115)
- набор петель, закрытие (96)
- полезности (168)
- различные техники (126)
- Ссылки на сайты по вязанию (44)
- техника (269)
- узоры (42)
- узоры - баб. квадрат (76)
- узоры крюч - безотр (37)
- узоры крюч - лент кр (56)
- узоры крючком (283)
- узоры крючком - мотивы (129)
- узоры спицами (597)
- уроки видео (31)
- уроки, сайты по вязанию (48)
- усл. обозн. (62)
- фриформ (83)
- цветочки (91)
- энтрелак (3)
- ярмарка мастеров (34)
- ДЕТЯМ (473)
- англ (71)
- игры (21)
- мультики (34)
- обучалки (152)
- поделки (15)
- прически (45)
- разное (47)
- рисование (71)
- сайты (7)
- тесты (3)
- хочу все знать (7)
- ДЛЯ ДОМА (1526)
- дачные советы (60)
- дом (86)
- интерьер (52)
- на подоконнике (19)
- огород (107)
- огород - огурец (66)
- огород - помидор (62)
- орхидеи (26)
- полезности по хоз-ву (185)
- полезности разные (105)
- разное (22)
- сад (12)
- сад - клубника (31)
- сад - кустарники (98)
- сад -деревья (65)
- сад, огород (95)
- садовые поделки (68)
- сидераты, грядки (51)
- удобрения (44)
- цветики (166)
- цветник (62)
- цветы (44)
- ЗДОРОВЬЕ (2290)
- будь здоров (239)
- разное (4)
- диабет (3)
- гимнас Бубновского (15)
- гимнастика (273)
- зрение (61)
- йога (22)
- косметология (168)
- лекарства (26)
- лекарственные растения (214)
- лечение, профилактика (180)
- массаж (13)
- народная медицина (327)
- очищение (103)
- первая помощь (29)
- питание (141)
- полезная информация (149)
- сосуды, давление (88)
- справочники (18)
- чистка организма (112)
- чудо - фрукты (104)
- КУЛИНАРИЯ (2486)
- блины, чебуреки (129)
- варенья (75)
- выпечка (176)
- выпечка на кефире (41)
- выпечка простая (137)
- выпечка с вишней (19)
- выпечка с творогом (134)
- выпечка с тыквой (5)
- десерты (102)
- детское питание (7)
- для диабетиков (4)
- конфеты (113)
- мороженое (41)
- мультиварка (10)
- на скорую руку (26)
- напитки (103)
- пироги (180)
- разное (66)
- рецепты блюд (142)
- рецепты блюд - овощные (141)
- рецепты блюд мясных (205)
- рецепты блюд рыбных (104)
- рецепты с катошкой (16)
- сайты, советы (13)
- салаты, закуски (162)
- сладости (2)
- соления (100)
- соленья, варенья (71)
- тортики без духовки (39)
- торты (123)
- ОБО ВСЁМ (485)
- интересное (117)
- красивые картинки (48)
- познавательно (103)
- полезное (102)
- понравилось (30)
- психология (85)
- ПК и ПО (890)
- OC (98)
- телефон (5)
- видео (38)
- вирус (71)
- диски (10)
- закладки (6)
- ключи к программам (1)
- много чего (112)
- переводчик (8)
- ПК (36)
- пр-мы (193)
- пр-мы детские (5)
- разное (81)
- связь (8)
- тормозит ПК (62)
- уроки фотошоп (26)
- фото (120)
- хранение информации (11)
- РУБРИКИ ДНЕВНИКОВ (6)
- РУКОДЕЛИЕ (463)
- делаем цветы (9)
- Макраме (2)
- коврики (24)
- мастерим из картона (7)
- плетение из газет (46)
- разное (153)
- с бисером (4)
- сумочки (178)
- сумочки вязаные (40)
- ЦИТАТЫ (4101)
- ВЯЗАНИЕ ИРЛАНДСКОЕ (164)
- вязание цитаты (216)
- здоровье - цитаты (1)
- кулинария цитаты (92)
- модели вязаные (1136)
- разное цитаты (1353)
- узоры - цитаты (891)
- цветы - цитаты (250)
- ЦИТАТЫ ДЛЯ ПОДБОРОК (185)
- для подборок разное (185)
- ШИТЬЕ (1011)
- видео (9)
- выкройки (147)
- детям (61)
- для девочки (64)
- для дома (54)
- для мальчика (7)
- для пляжа, дома (90)
- для полных (12)
- машинка, швы (75)
- модели (140)
- переделки (42)
- разное (30)
- технология (120)
- уроки (17)
- фурнитура (31)
- юбки, брюки (112)
-Поиск по дневнику
-Подписка по e-mail
-Друзья
-Постоянные читатели
-Статистика
Записей: 21434
Комментариев: 53
Написано: 21577
Как работать с программой Акронис (Acronis)? Часть 2 |
http://www.kurs-pc-dvd.ru/blog/programmy/kak-rabot...j-akronis-acronis-chast-2.htmlПервую часть статьи читаем ЗДЕСЬ Как работать с программой Акронис (Acronis) Теперь давайте перейдем ко второй части программного пакета – Acronis True Image, предназначенной для создания резервной копии всей вашей системы и последующего восстановления таковой по мере необходимости.
Образ системы лучше всего хранить в безопасной области жесткого диска, созданной самой программой. Для создания образа проделаем следующие действия:
- Выберите пункт меню «Создание зоны безопасности» в главном окне программы, или на вкладке «Сервис». Нажмите далее в появившемся окне.
Acronis True Image
- Далее вам нужно будет указать размер зоны безопасности (не следует делать его меньше 3,5 Гб) и нажать кнопку «Далее»
Acronis True Image
- После установки необходимого размера, в настройках программы необходимо отметить пункт «Восстановление при загрузке». Благодаря этой функции вы сможете восстановить систему из образа при невозможности загрузки рабочей системы.
Acronis True Image
- После этого вам нужно будет нажать на кнопку «Приступить» и дождаться окончания операции. По требованию программы обязательно перезагрузите компьютер
Создание полного архива
- Далее следует создать сам образ системы. Для этого в главном окне программы выберите опцию «Создать архив»
Создание полного архива
- Для создания полного образа системы, отметьте пункт «Жесткий диск целиком» и нажмите «Далее»
Создание полного архива
- Затем, в списке дисков выберите системный раздел и нажмите «Далее»
образ системы
- Выберите место хранения образа системы (в нашем случае зону безопасности Acronis) и нажмите «Далее»
образ системы
При первом запуске программы следует выбрать опцию «Создание полного архива»,
который можно будет дополнять в будущем инкрементными архивами, содержащими внесенные изменения. А вообще, специалисты рекомендуют создать «чистый» образ системы со всеми нужными вам программами и инструментами на случай краха системы, а затем создавать новые инкрементные архивы. В таком случае вы будете иметь исходный образ системы и образ системы на текущий момент.
- После выбора типа архива, нажмите «Далее» и «Использовать параметры по умолчанию»
образ системы
- Для запуска процесса создания архива нажмите «Приступить»
Восстановление при загрузке
После этого вы всегда сможете восстановить вашу систему в первоначальном виде. Для этого, во время загрузки нажмите F11 и дождитесь восстановления системы. Затем нажмите в окне программы «Восстановить данные»
Восстановление при загрузке
Затем выберите архив для восстановления в зоне безопасности, поставьте отметку «Восстановить диски и разделы»
Восстановление при загрузке
Выберите раздел, который вы хотите восстановить и нажмите «Далее»
Восстановить данные
После этого, вам нужно будет заменить раздел с неработающей системой на раздел с архивной копией рабочей системы. Выберите активный раздел в списке и нажмите «Далее»
Восстановить данные
Затем назначьте букву для раздела. Для системного раздела обычно выбирают диск «С» (или выберите букву того раздела, на котором у вас ранее была установлена система). Нажмите «Далее»
Восстановить диски и разделы
Проверку архивов и восстановленных файлов можно пропустить. При восстановлении единственного раздела, отметьте «нет, я не хочу» в окне запроса о восстановлении других разделов. Затем нажмите «Приступить» и ожидайте окончания работы программы.
Восстановить диски и разделы
Перед вами вновь рабочая система!!!
| Рубрики: | ПК и ПО/много чего |
| « Пред. запись — К дневнику — След. запись » | Страницы: [1] [Новые] |