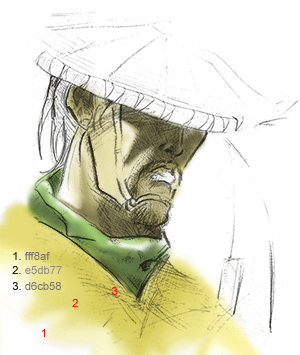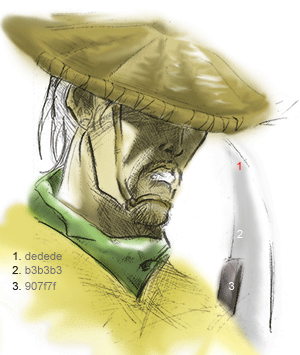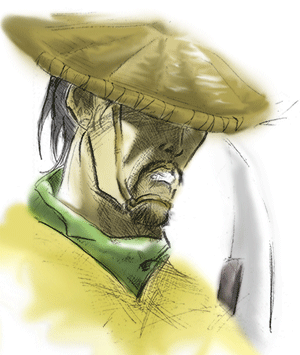-Музыка
- Вальс под гитару. Oscar's Waltz
- Слушали: 16203 Комментарии: 0
- Саксофон - композиция из фильма
- Слушали: 11523 Комментарии: 0
- Божественный дудук Дживана Гаспаряна
- Слушали: 2158 Комментарии: 0
- Игорь Крутой - Глаза Любви
- Слушали: 14395 Комментарии: 0
- Поль Моруа - Мама
- Слушали: 1602 Комментарии: 0
-неизвестно
-Всегда под рукой
![]() Lorem ipsum dolor sit
amet, consectetuer adipiscing elit...
Lorem ipsum dolor sit
amet, consectetuer adipiscing elit...
-Поиск по дневнику
-Подписка по e-mail
-Постоянные читатели
-Сообщества
-Статистика
рисунок фотшоп |
|
В этом небольшом уроке мы покажем вам, как можно творчески раскрасить ваши работы цветными красками в Фотошопе.
Давайте начнём. Шаг 1 Если у вас есть свои собственные рисунки, то вы можете использовать их, а если у вас ничего нет, то вы можете скачать мои. Откройте изображение в Photosop. Вот некоторые полезные горячие клавиши:
Клавиша [ - уменьшить размер кисти.
Шаг 2 Создайте новый слой и переименуйте его в «лицо», измените Режим наложения (BlendMode) на Умножение (Multiply). Выберите инструмент Кисть (Brush Tool) и возьмите мягкую кисть размером 20 пикселей. Используйте различные цвета для раскрашивания лица. Вы можете использовать цвета, которые вам нравится. Вот, что должно у вас получиться.
Шаг 3 Создайте новый слой и назовите его «ткань», измените Режим наложения (BlendMode) на Умножение (Multiply). Используйте инструмент Кисть (Brush Tool), затем инструмент Палец (Smudge Tool). Здесь мы добавим немного белой области как световые эффекты. Вы можете игнорировать это действие, если хотите.
Шаг 4 Создайте новый слой и переименуйте его в «нижняя ткань», измените Режим наложения (BlendMode) на Умножение (Multiply). Используйте инструмент Кисть (Brush Tool), затем инструмент Палец (Smudge Tool).
Шаг 5 Создайте новый слой и назовите его «шляпа», измените Режим наложения (BlendMode) на Умножение (Multiply). Это более сложный этап, вы должны быть терпеливыми на нем. Мы также добавим белую область на шляпе, чтобы сделать её более живой.
Шаг 6 Создайте новый слой и назовите его «меч», измените Режим наложения (BlendMode) на Умножение (Multiply). Раскрасьте его.
Шаг 7 Наконец, раскрасьте волосы.
Шаг 8 Вот и все!
Шаг 9 Объедините все слои в один, перейдите в меню Фильтр> Имитация> Сухая кисть (Filter> Artistic> Dry Brush). Используйте следующие настройки: Размер кисти (Brush Size) 2, Детализация (Brush Detail) 10 и Текстура (Texture) 1 . Теперь перейдите в меню Фильтр> Текстура> Текстуризатор (Filter> Texture> Texturizer). Используйте следующие настройки: Текстура (Texture) - Холст (Canvas), Масштаб (Scaling) 50%, Рельеф (Relief) 4 и Свет (Light) – Сверху (Top). Вот конечный результат. Надеюсь, вам понравился этот урок.
источник* |
 |
| Комментировать | « Пред. запись — К дневнику — След. запись » | Страницы: [1] [Новые] |