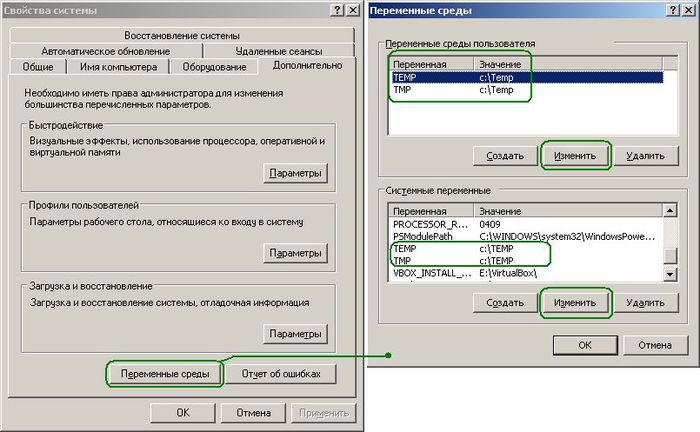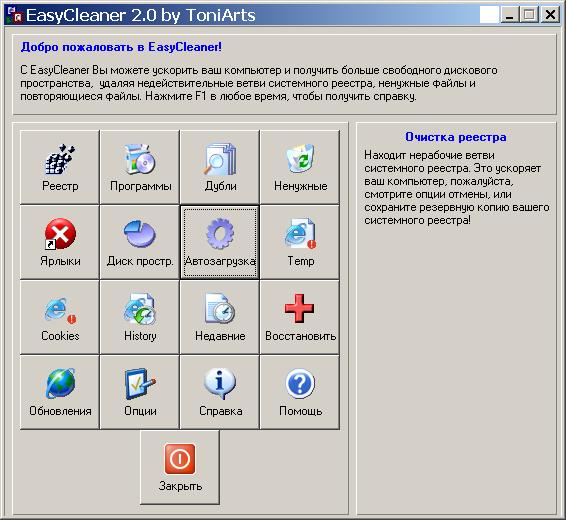-Рубрики
- Кулинария (4869)
- Сладкая выпечка (1084)
- Несладкая выпечка (660)
- Блюда из творога (456)
- Вторые блюда из птицы (436)
- Закуски (332)
- Вторые блюда из мяса (225)
- Вторые блюда из овощей (219)
- Салаты (210)
- Блины, оладьи (179)
- Сладости (109)
- Напитки (61)
- Вторые блюда из рыбы (59)
- Супы (58)
- Вторые блюда (макароны, крупы) (56)
- Живопись (1539)
- Вязание (659)
- Оформление дневника на ЛИ.РУ (495)
- Фотошоп (339)
- Заработок в инете (118)
- Юмор (81)
- Мультики (69)
- Сказки и притчи (27)
- WINDOWS 8 (15)
- Аудиокниги (2)
-Метки
-Поиск по дневнику
-Подписка по e-mail
-Статистика
Записей: 13306
Комментариев: 2250
Написано: 18617
Записи с меткой для компьютера
(и еще 4656 записям на сайте сопоставлена такая метка)
Другие метки пользователя ↓
2016 jan pashley kestutis kasparavicius pascal campion windows 10 алексей долотов английский язык вирпи пеккала гадание гадания гороскоп гороскоп 2016 дети для детей для компьютера екатерина бабок елена романова женщина жж здоровье зима иллюстрации клипарт коты кофе красота магия марина федотова музыка нино чакветадзе новый год павел кульша пасха полезное полезные советы полезные ссылки постные блюда похудение программы психология разделители рамочки стихи тест урок по мозилле уроки уроки по ли ру уроки по фш фоторедактор хильда
Как ускорить процесс загрузки/выключения компьютера |
Это цитата сообщения Amenika [Прочитать целиком + В свой цитатник или сообщество!]
(Этот способ актуален только для многоядерных компьютеров)
По умолчанию, при загрузке, операционная система задействует лишь одно ядро процессора.
Остальные в это время простаивают. Чтобы их тоже задействовать сделайте маленькую настройку.

|
Метки: для компьютера |
Как полностью удалить любую программу с компьютера |
Это цитата сообщения Тагильчанка [Прочитать целиком + В свой цитатник или сообщество!]
|
|
Метки: для компьютера |
Недостаточно места на диске С. Куда оно подевалось? |
Это цитата сообщения Снова_весна [Прочитать целиком + В свой цитатник или сообщество!]
|
|
Метки: для компьютера |
Как увеличить быстродействие компьютера |
Это цитата сообщения tet369 [Прочитать целиком + В свой цитатник или сообщество!]
|
Метки: для компьютера |
Как использовать клавишу Win на Вашей клавиатуре? |
Это цитата сообщения SelenArt [Прочитать целиком + В свой цитатник или сообщество!]
Как часто Вы используете клавишу Win на Вашей клавиатуре?
Я ей не пользовалась до того момента , пока не прочла эту информацию
Основное назначение данной клавиши - управлять рабочим окружением вашей операционной системы. Одиночное нажатие на эту клавишу открывает главное меню операционной системы, то самое которое вы видите при нажатии известной вам кнопки "Пуск" ("Start") в панели Windows.
Но кроме этой ее функции существует несколько комбинаций, при освоении которых использование компьютера становится легче и удобней, поскольку для выполнения тех действий которые вы производите посредством мыши, пользуясь этими комбинациями вы затратите в десятки раз меньше времени. 
Вот некоторые сочетания, которые Вам следовало знать, если вы работаете в Windows.
|
Метки: для компьютера |
Как очистить компьютер:CCleaner-установка и настройка |
Это цитата сообщения Лариса_Гурьянова [Прочитать целиком + В свой цитатник или сообщество!]

ПАМЯТКА НАЧИНАЮЩИМ БЛОГЕРАМ

CCleaner-это первая программа появившаяся на этом сайте. И это не случайно-она одна из главных, которая должна быть на Вашем любимом компьютере!
Вы обязательно должны установить CCleaner! Это займёт всего минуту, а пользы будет очень много!Почему?
Да потому что каждый день пользуясь браузерами, программами, играми и т.д. удаляя их, хотите этого или нет, но Вы оставляете массу всевозможных «хвостов» или следов пребывания этих самых программ.
И чем интенсивнее используется компьютер тем больше этих бяк(файликов, путей, историй и логов) загрязняет систему, мешает ей работать быстро и без ошибок. Надо периодически вычищать мусор-ведь Вы же пользуетесь дома пылесосом или веником хотя бы?
А CCleaner превосходно справляется с этой задачей! Я пользуюсь этой программой очень долго и могу Вас уверить-она должна быть на каждом компьютере! Не переживайте-фото, фильмы или игры не удалятся ошибочно!CCleaner не делает ошибок, он их устраняет!
Как установить и настроить CCleanerДля начала, конечно же, надоСкачать CCleaner с официального сайта и самую новую версию…

Разархивировали и получили установочный файл…
Смело жмём на него…
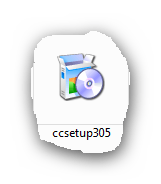

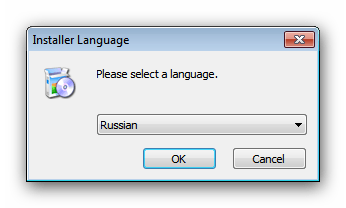

Далее…
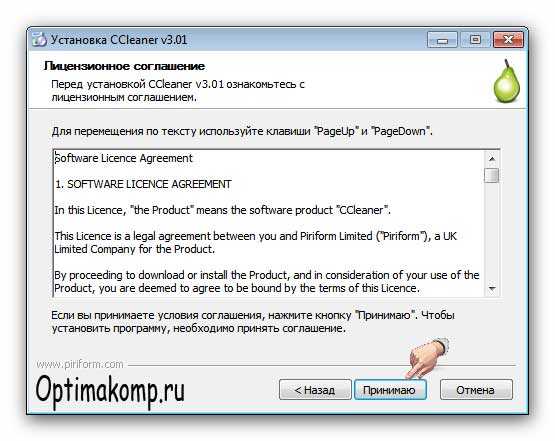
Соглашаемся с лицензией, естественно…

У меня такие галочки стоят. Можете поставить какие захотите, но эти две-обязательно. Позже покажу зачем. (Установить)конечно же…
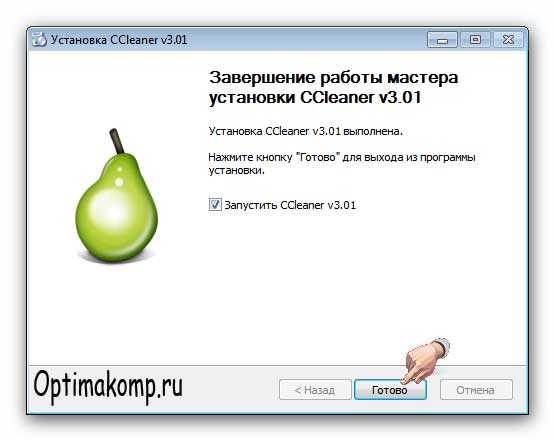
Жмём(Готово)и действительно, таки-готово!
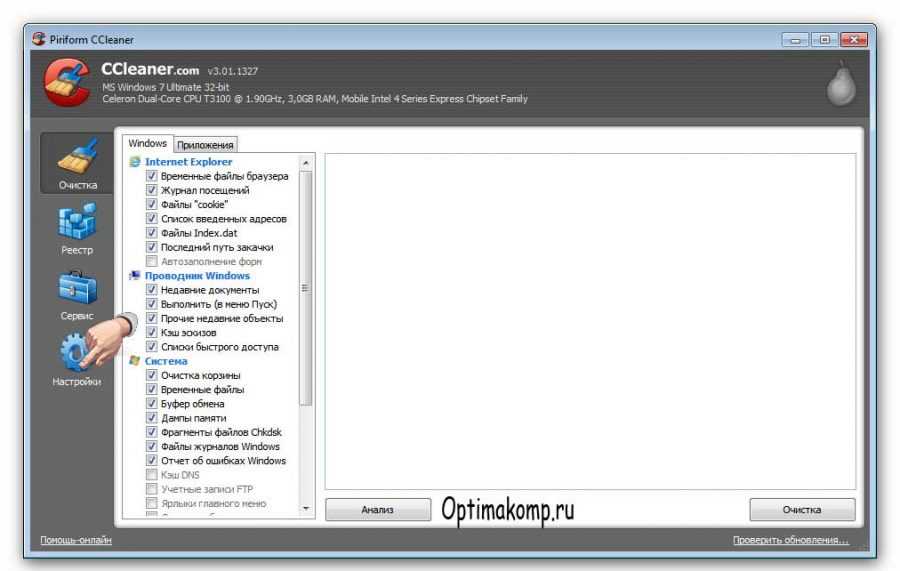
Ещё несколько шагов и CCleaner будет трудиться на Вас безвозмездно, на всю катушку!
CCleaner-настройкаВ колонках (Windows) и (Приложения) я ничего не меняю. И Вам советую. Жмём (Настройка) в главном окне программы и получаем…
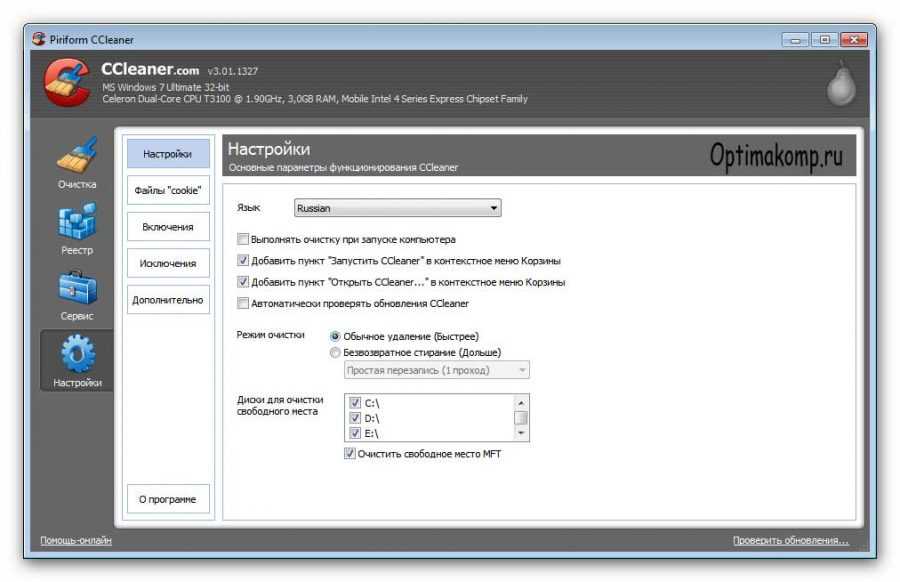
Выставляем галочки как в рисунке. Можете ещё поставить на (Запускать очистку при запуске компьютера). В этом случае будет происходить очистка системы при каждом старте. Далее (Дополнительно)…
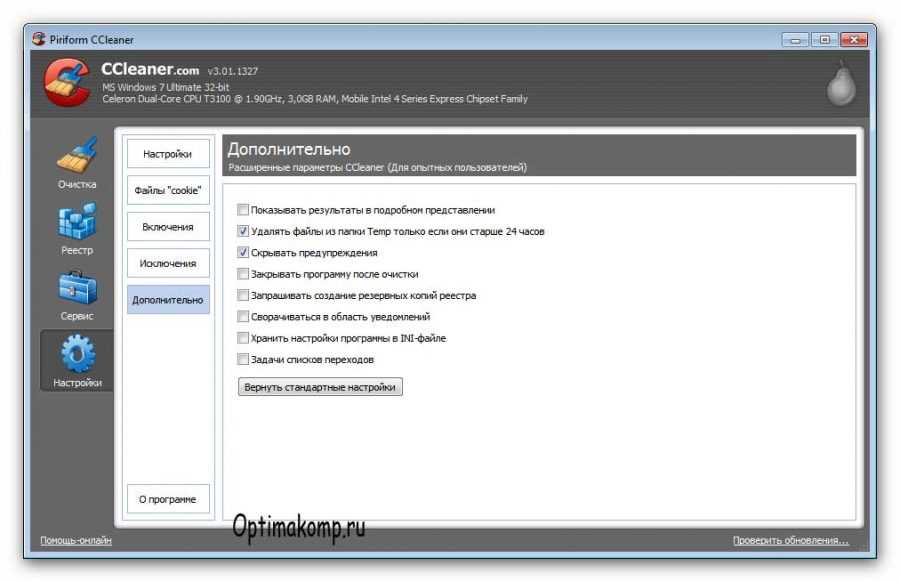
И опять же, как на рисунке ставим галочки! Не нужны предупреждения и резервные копии. Зачем программе предназначенной для очистки создавать самой мусор? За несколько лет пользования она ни разу не удалила чего то нужного и важного!
Вот, собственно и всё! Можно закрыть окно крестиком и переходить к следующей главе…
CCleaner-как пользоватьсяТеперь при нажатии ПРАВОЙ кнопкой мыши на корзине появляется следующее меню…
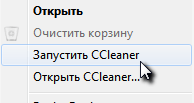
С этих пор нужно забыть про (Очистить корзину)! Когда надо освободить корзину жмём (Запустить CCleaner) Программа при этом в фоновом режиме (не появляясь) очистит всё по своему-умно и правильно!
При нажатии (Открыть CCleaner) откроется главное окно программы. Следующие операции нужно делать раз в несколько дней при условии, что Вы не поставили галочку на (Запускать очистку при запуске компьютера). Если поставили-можете идти пить чай! И больше не вспоминать про эту программу!
У меня она не стоит (потому что я борюсь за каждую миллисекунду при запуске компьютера, а эта галочка увеличивает время старта системы на пару секунд), поэтому я периодически делаю следующее…
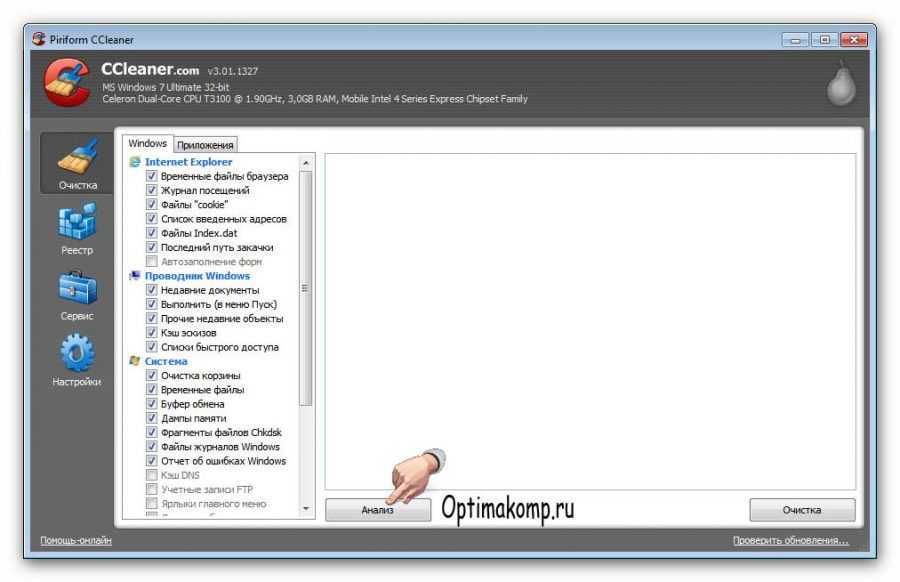
Сначала жму (Очистка), что слева в верху, а следом (Анализ). Программа выдаёт в окно количество найденных ошибок-смело жму (Очистка)…
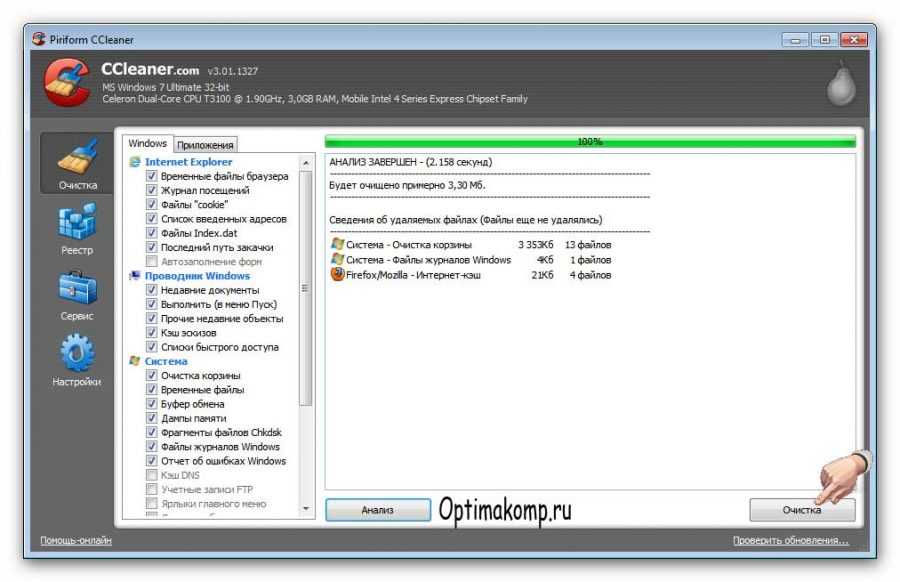
и получаю отчёт о проделанной работе…
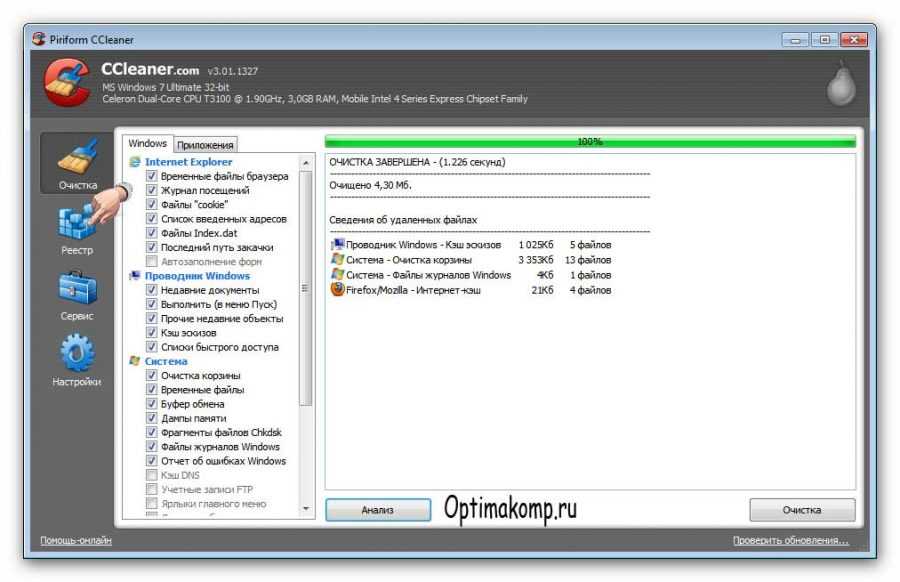
Чудненько, правда? Как бы мы ещё нашли и удалили этот мусор? Иду дальше-жму (Реестр) и (Поиск проблем)…
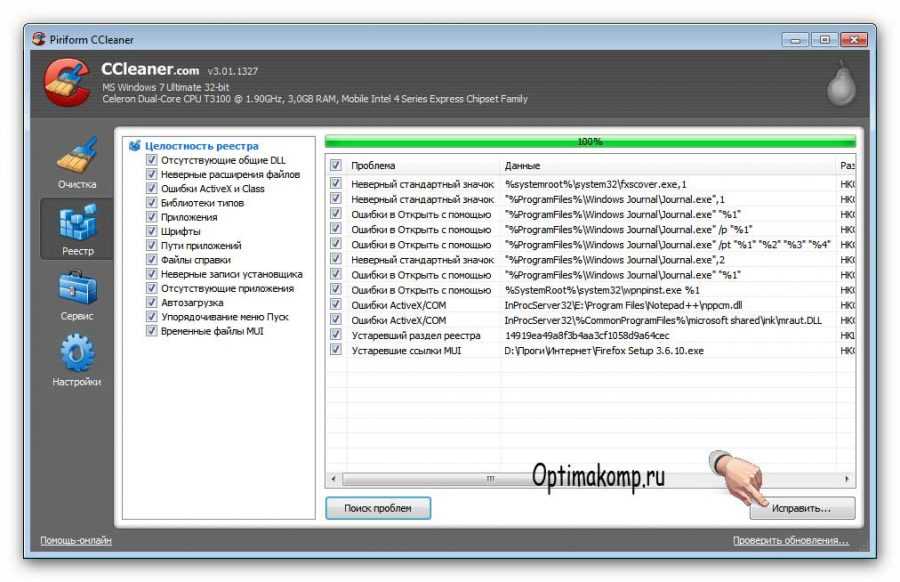
Фу, сколько бяки! Быстрее жму (Исправить)…
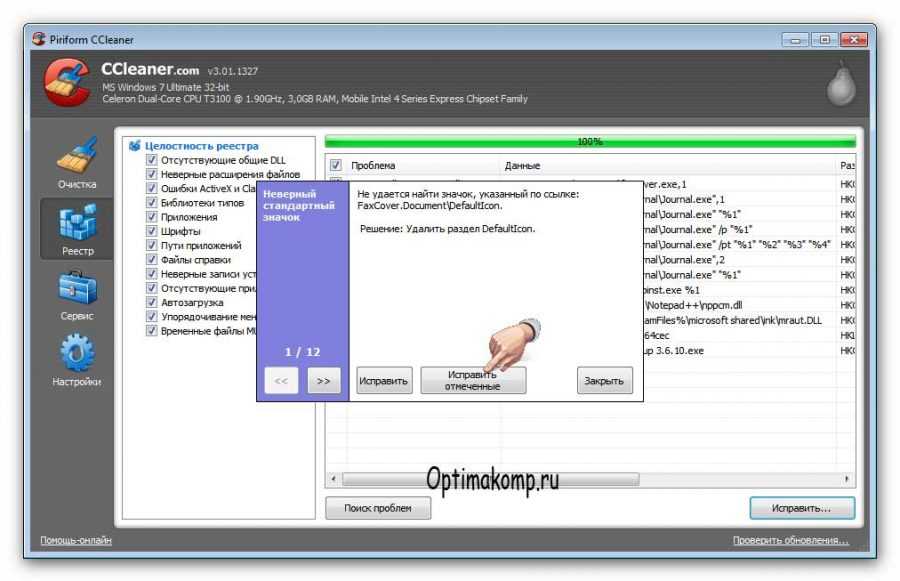
(Исправить отмеченные)…
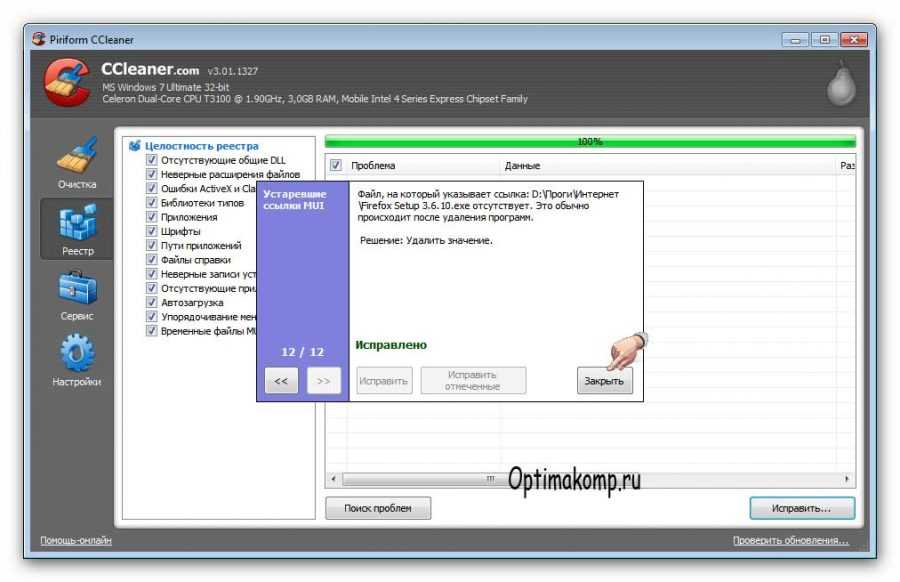
И с лёгким сердцем-(Закрыть).
А когда мне надо удалить не нужную уже какую либо программу я жму (Сервис)…
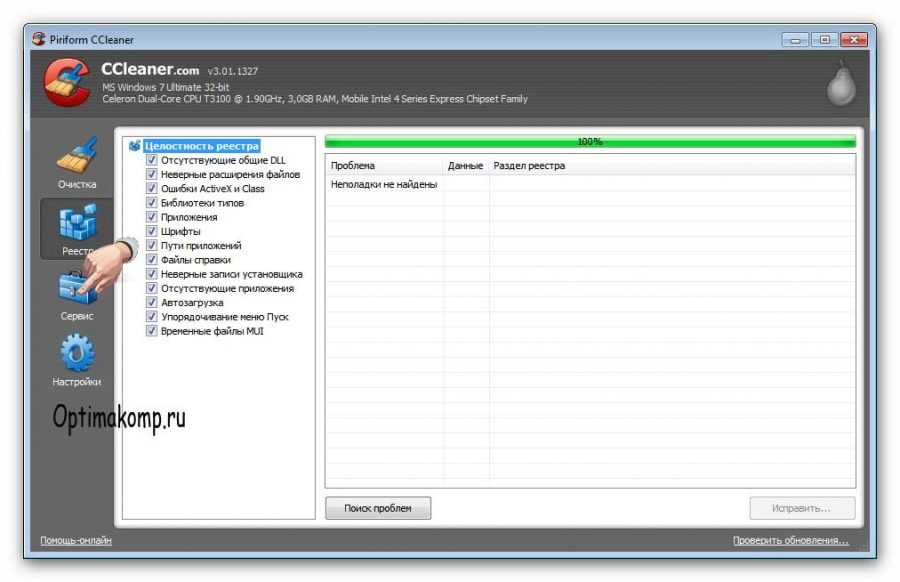
И попадаю в перечень всех установленных программ на компьютере. Выбираю удаляемую программу и жму (Деинсталляция)…
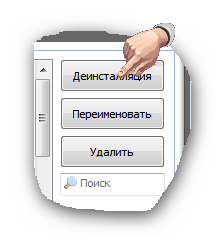
Именно (Деинсталляция). Потому что нажав (Удалить) удалится только строчка из списка, а программа останется в компьютере! Подождите пару секунд и строчка исчезнет (может появиться запрос на удаление-жмите согласие).
Также можно в разделе (Сервис) выбрать-(Автозагрузка) и сократить время запуска системы выключив не очень нужные программы из автозагрузки…
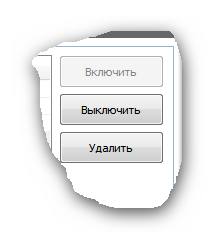
Или вообще удалить. (Сами программы при этом не удаляются. Их можно просто запустить с ярлыка на рабочем столе (или меню-Пуск) тогда, когда они Вам понадобятся! Лишь один совет-если не знаете, что за программа в автозапуске, лучше её не трогать (можете выключить случайно, например, антивирус).
Вот такое, получилось длинное описание маленькой программы. Зато теперь Ваш компьютер будет дышать свободно и не будет глючить и тормозить! Чистого Вам компьютера!
Источник
для вас Лариса Гурьянова
Серия сообщений "Безопасность":
Часть 1 - Проверка сайта или файла на безопасность
Часть 2 - Восстановление системы, чистка реестра, ассоциации файлов и пр.,
...
Часть 27 - Ошибка HTTP500
Часть 28 - Как чистить систему от мусора
Часть 29 - Как очистить компьютер:CCleaner-установка и настройка
Часть 30 - КАК НАЙТИ АНОНИМА
|
Метки: для компьютера |
Список служб Windows, которые рекомендуется отключить |
Это цитата сообщения aldav [Прочитать целиком + В свой цитатник или сообщество!]
Службы (Services) - это приложения, запускаемые в фоновом режиме во время загрузки системы или при возникновении определенных событий и обеспечивающие основные функциональные возможности ОС. Как правило, службы не имеют графического интерфейса, поэтому их работа в большинстве своем не заметна для пользователя.
При стандартной установке Windows XP Professional в систему инсталлируется порядка 80-ти разнообразных служб. И несмотря на то, что не все из них запускаются автоматически, количество работающих по умолчанию всё равно кажется слишком завышенным, если учесть, что значительная часть от общего числа уязвимостей, когда-либо обнаруженных в этой ОС, приходится именно на системные службы. К тому же, в домашних условиях во многих работающих по умолчанию службах просто нет никакой необходимости.
По этим и ряду других причин, связанных с оптимизацией работы компьютера, все неиспользуемые вами службы рекомендуется отключить. Более того, отключение ненужных служб и функций — один из самых эффективных способов защиты от возможных нападений.
Просмотреть список всех служб, установленных на компьютере, можно следующим образом:
Либо запустив из командной строки services.msc:

|
Метки: для компьютера |
Как узнать, куда делось место на диске? |
Это цитата сообщения Владимир_Шильников [Прочитать целиком + В свой цитатник или сообщество!]
В процессе эксплуатации компьютера бывает так, что на локальном диске внезапно начинает безо всяких видимых причин заканчиваться свободное место. Эта ситуация встречается довольно часто и большинство пользователей в большей или меньшей степени с ней сталкивалось. Тем не менее, причины конечно же есть. Более того, их может быть множество. Наша цель – научиться выявлять проблему с целью ее дальнейшего устранения.
Как это сделать? Да очень просто. Нам поможет специальное программное обеспечение.
Программ, позволяющих проводить анализ содержимого компьютера, создано немало. Одну из них мы сегодня рассмотрим. Она называется MeinPlatz и отлично подходит для рубрики «Бесплатная помощь», поскольку распространяется совершенно свободно.
|
Метки: для компьютера |
Как быстро удалить вирусы НА КОМПЬЮТЕРЕ! |
Это цитата сообщения IrchaV [Прочитать целиком + В свой цитатник или сообщество!]
Если у Вас заблокирован Windows и требуют отправить смс, читаем тут
Учимся делать образы дисков и восстанавливать с них систему, читаем ТУТ
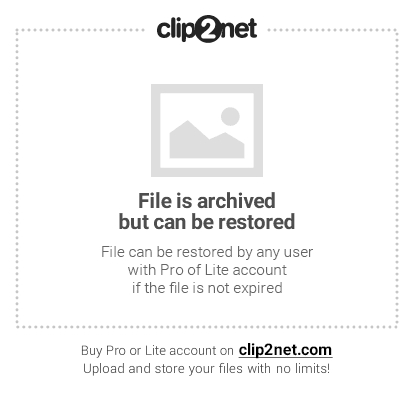
В этом деле нам поможет антивирусная утилита AVZ, которая не является полноценным антивирусом (что, кстати, хорошо, ибо она не конфликтует с уже установленным), а всего лишь утилитой, но при этом не требует установки и зачастую помогает даже в самых сложных случаях, что подтверждено мною и тысячами посетителей в течении длительного времени. Зачастую именно с помощью AVZ удается дать системе снова вздохнуть достаточно широко, чтобы хотя бы оживить\установить нормальный антивирус и добить всякую шушеру им. В общем, приступим.
Как удалить вирусы с помощью AVZ
|
Метки: для компьютера |
ОЧИСТИТЬ РЕЕСТР-ускорить работу компьютера |
Это цитата сообщения Ваша_ТАНЯ_идущая_по_Судьбе [Прочитать целиком + В свой цитатник или сообщество!]
|
Метки: для компьютера |
У Вас тормозит компьютер? Может виртуальная память переполнена... |
Это цитата сообщения IrchaV [Прочитать целиком + В свой цитатник или сообщество!]

Виртуальная память компьютера
Виртуальная память компьютера — это стандартный элемент большинства операционных систем. Получила она настолько широкое распространение из-за низкой стоимости при весьма больших преимуществах. Давайте рассмотрим, что же собственно представляет собой виртуальная память и для чего она используется.Сегодня в современных компьютерах выделяется 64 или 32 Мбайт и выше оперативной памяти в распоряжении центрального процессора. Чаще всего, данного количества памяти не хватает для нормальной работы всех программ, от которых требуют высокого скорости. Например, если одновременно загрузить электронную почту, несколько программ, текстовый редактор и Web-браузер, то объема памяти, скорее всего не хватит.|
Метки: для компьютера |
Вам мешает шум вашего системного блока? Есть выход! |
Это цитата сообщения IrchaV [Прочитать целиком + В свой цитатник или сообщество!]
Изменение скорости вращения вентилятора видеокарт NVIDIA
“Пара слов об охлаждении видеокарты“, сегодня речь пойдет о, для начала, том как изменить скорость вращения вентилятора на видеокартах NVIDIA (со временем будет статья и о карточках AMD).
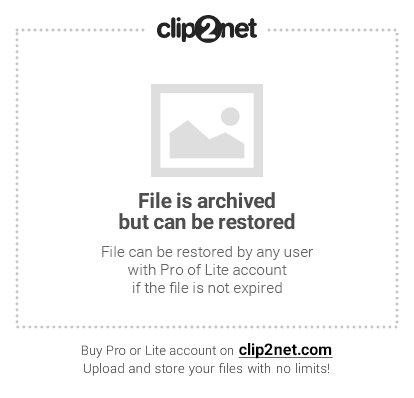
Дело в том, что, порой, куллер на видеокарте вращается избыточно (минимальная допустимая скорость, как правило, установлена производителем в 40%, а дальше она может изменяться, по умолчанию лишь на повышение, т.е наращивание оборотов), создавая лишний шум и нагнетая пыль, что далеко не всем и не всегда бывает приятно. Особенно проблема актуальна для тех у кого стоит мощная система охлаждения на карточке (см. статью по ссылке выше), которая эффективно справляется с работой и на низких оборотах, однако же, скажем так, низкоуровневая настройка не позволяет ей оного делать.
В частности, кому-то просто хочется тишины, чему препятствует шум из корпуса, который, зачастую, вызывает как раз система охлаждения видеокарты. В рамках этой статьи, я хочу рассказать Вам, как изменить минимально допустимую скорость вращения вентиляторов на карточке, а так же настроить зависимость скорости вращения от температуры, чтобы сохранить адекватность работы системы охлаждения (т.е не просто снизить процентный порог, а сделать адекватную реакцию куллера на температуру, чтобы, когда нужно, оный разгонялся, а когда система простаивает наоборот затихал).
Поехали.
|
Метки: для компьютера |
Программа для снятия скриншотов 75_75_scrnstcr |
Это цитата сообщения Лариса_Гурьянова [Прочитать целиком + В свой цитатник или сообщество!]

ПАМЯТКА НАЧИНАЮЩИМ БЛОГЕРАМ
Скриншот - моментальный снимок с экрана.
Случайно наткнулась на эту маленькую программу. И, хотя я умею делать скриншоты и без нее и писала об этом ЗДЕСЬ, получаю сплошное удовольствие, работая именно с ней!!!
СКАЧАТЬ ПРОГРАММУ.
Скачали программу, открылась архивная папка. Программа устанавливается сама

Для того, чтобы получить скриншот экрана, достаточно нажать на компьютере кнопку в верхнем ряду справа - Print Screen (PrtScn)
И все!!! Скриншот готов! Вам останется его только сохранить...

Сделав скрин, нажмите слева Настройки. Вы увидите в настройках, что для того, чтобы получить скриншот всего экрана компьютера, надо по умолчанию нажать клавишу - Print Screen (PrtScn)
Чтобы получить снимок активного окна - сочетание клавиш Alt + Print Screen (PrtScn)
Чтобы получить снимок выбранной области - сочетание клавиш Ctrl + Print Screen (PrtScn)

Удачи вам в работе!!!
для вас Лариса Гурьянова
|
Метки: для компьютера |
Оптимизация работы системы |
Это цитата сообщения BARGUZIN [Прочитать целиком + В свой цитатник или сообщество!]
Уже очень давно пользуюсь этой маленькой программкой. Ранее это делал ибо мой компьютер был устарелый и это было как - нельзя кстати. Теперь имея современный новый компьютер продолжаю пользоваться ибо это бесплатная утилита не занимающая много места работает прекрасно.
EasyCleaner 2.0.6.380 (Blacklist #9) Easy Cleaner — представляет собой многофункциональную бесплатную программу для ухода за вашей операционной системой. Пожалуй одними из самых нужных и полезных функций EasyCleaner есть чистильщик реестра Windows, редактор автозапуска, графическая утилита для полной проверки свободного места на жестких дисках. Среди других свойств, а я часто пользуюсь именно этой функцией довольно часто, можно отметить опцию для удаления абсолютно ненужных, дублированных временных файлов.

.
Вот здесь ее можно будет скачать!
Часто система дает предупреждение, что это вредоносный сайт. Я обычно этим пренебрегаю, а вы решайте сами.
Но вроде это сайт чист от данных замечаний!
/
|
Метки: для компьютера |
Как поставить пароль на папку? |
Это цитата сообщения EgoEl [Прочитать целиком + В свой цитатник или сообщество!]
Очередная клиентка обратилась ко мне с избитым вопросом: «Как поставить пароль на папку?». Слышу данный вопрос частенько, данная проблема возникает у тех пользователей, где один компьютер на несколько человек, и хочется, чтобы некоторая информация была сугубо конфедициальна.
Программы.
Первый способ заключается в использовании специализированных программ, помогающих ставить пароли на папки. Такие программы можно найти и скачать в интернете. Целью же данного руководства является поиск возможности скрыть общий доступ к папке без помощи и установки дополнительного софта, а используя подручные средства. Если привлекают программы, рассмотрите, например, Drivecrypt, Folder lock, Folder Password Protect, TrueCrypt.
Архивировать.
Архиватор Winrar не назвать специализированной программой. Она же и не является каким-то особым софтом, потому что есть почти на каждом компьютере, поэтому прибегнуть к ее помощи можно с легкостью, назвав ее «подручным средством». Правда, подойдет такой способ для файлов небольшого размера. Нажмите на Вашу папку правой клавишей мыши и выберите «Добавить в архив...». В открывшемся окне перейдите во вкладку «Дополнительно», а там щелкните по расположенной справа кнопке «Установить пароль». Появляется новое окно «Архивация паролем», где Вам нужно два раза ввести придуманный пароль и нажать «Ок» для подтверждения. В основном окне кликните «Ок».
Факт. Теперь попробуйте открыть архив. Результат - требуется ввести пароль.
Спрятать папку.
Еще один способ, найденный мной в интернете, я считаю альтернативным, потому что он не совсем соответствует нашей задаче. Его результатом будет спрятанная папка, которая будет появляться только при вводе пароля, а в обычном виде будет не видна. Откройте блокнот и скопируйте в него код, указанный на этом форуме под сообщением №13. В этом коде измените число 999999 на свой пароль. Сохраните блокнот под именем 1.bat - главное расширение точно повторить. Теперь запустите полученный файл и на вопрос о пароле введите свой придуманный пароль. Появится папка Private, в которую можно скопировать Ваши секретные документы. Теперь при двойном клике по папке Private Вы должны будете указать «Y» или «N» в зависимости от того, хотите Вы спрятать папку или оставить видимой.
Паролевый вход в учетную запись.
Еще можно разделить учетные записи пользователей компьютера и каждому входить под своей (можно запароленной). Но если кто-то войдет в компьютер через Вашу учетную запись, он получит свободный доступ к папке. Это делается с помощью правой кнопки мыши. Выбираем «Свойства». В окне проходим в раздел «Доступ» и ставим галочку у надписи «Отменить общий доступ к этой папке». Подтверждаем, жмем «Применить». В диалоговом окне «Доступ» нажмите «Да» для создания пароля к Вашей учетной записи и в новом окне введите два раза придуманный пароль и слово-подсказку. Затем щелкните кнопку «Создать пароль». Теперь для входа под своей учетной записью необходимо будет вводить пароль.
|
Метки: для компьютера |
Как восстановить данные |
Это цитата сообщения IrchaV [Прочитать целиком + В свой цитатник или сообщество!]
 Здравствуйте дорогие читатели! После чтения этой статьи Вы сможете восстановить данные, которые случайно удалили или по каким-то причинам они стали поврежденными. Для восстановления данных будем использовать программу Recuva. Эта программа написана разработчиками, которые также создавали Ccleaner, об этой программе я уже писал на блоге в "Как почистить компьютер программой Ccleaner"
Здравствуйте дорогие читатели! После чтения этой статьи Вы сможете восстановить данные, которые случайно удалили или по каким-то причинам они стали поврежденными. Для восстановления данных будем использовать программу Recuva. Эта программа написана разработчиками, которые также создавали Ccleaner, об этой программе я уже писал на блоге в "Как почистить компьютер программой Ccleaner"
Программа Recuva выручала меня не один раз, да и Вы думаю уже ни раз были в такой ситуации, когда по разным причинам флешка/жесткий диск просто не хотели открываться, а там находились очень важные данные, которые просто необходимо было восстановить. Эта программа меня спасла, когда флешка отказывалась открываться, а на ней находился мой дипломный проект и что Вы думаете? я восстановил документ и защитил его на отлично ![]() . Давайте теперь перейдем к восстановлению данных.
. Давайте теперь перейдем к восстановлению данных.
|
Метки: проги для компьютера |
Что такое КУКИ? |
Это цитата сообщения ЭМИЛЛИ [Прочитать целиком + В свой цитатник или сообщество!]
Говоря другими словами, “куки” - это небольшие файлы, которые сохраняют сайты во время посещения. По ним сайты узнают вас при последующем посещении и вам не надо заново вводить логин и пароль…
Отрицательное в куках:
1) Забивают Ваш ПК мусором.
2) По ним можно отследить (и отслеживают!) где и как часто вы бываете специальные программы - “интернет-ищейки”… Зачастую потом вам целенаправленно крутят целевую рекламу…
3) “Благодаря” куку любой другой пользователь может сесть вслед за вами за комп, и… порезвиться от вашего имени! Или потратить пару баксов.
4) Иногда куки начинают глючить и начинаются “чудеса” - вас не узнает знакомый сайт, узнает вас под другим именем, не показывает то, что нужно, или показывает, что не нужно…
Поэтому куки крайне полезно периодически чистить, т.е. удалять!
Как чистить (удалять)? Зависит от вашего интернет-браузера!
Удаляем "куки" или "кукисы" в Опере.
|
Метки: для компьютера |
Разгон Мозиллы, нехитрые тонкие настройки |
Это цитата сообщения Konsimeon [Прочитать целиком + В свой цитатник или сообщество!]
Если у кого-то вдруг начал тормозить браузер, особенно Firefox,
то проделайте нижеследующие несложные операции:
Напечатайте about:config(скопируйте прямо отсюда) в адресной строке: вы попадёте в меню настроек, нажав на клавишу enter.
2. Найдите параметр network.http.pipelining , дважды нажмите на этой опции чтобы изменить параметр с False на True.
3. Найдите параметр network.http.proxy.pipelining, дважды нажмите на этой опции чтобы изменить параметр с False на True.
4. Найдите параметр network.http.pipelining.maxrequests, дважды нажмите на нём и измените число на 150 ~ 200
5. Правой кнопкой нажмите и следуйте New > Integer(целое), в имени впишите nglayout.initialpaint.delay и поставьте число 0.
6. Переменная browser.sessionhistory.max_entries отвечает за максимальное количество страниц, хранящихся в памяти. Стоит значение 50. Никуда не годно. Ставим 5, радуемся.
Вчера лично изменил у себя настройки, не нарадуюсь результату, так что очень рекомендую!

Существенная поправка: рекомендую в адресную строку вводить вручную, между двоеточиями пробелов не должно быть, когда же публиковал пост, то слева этот пробел постоянно появляется и, если его в таком виде копировать и вставлять, то попадать будем либо на яндекс либо ещё куда.
|
Метки: для компьютера |