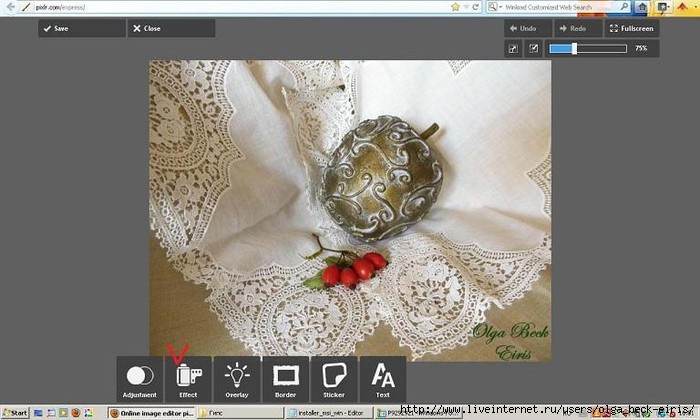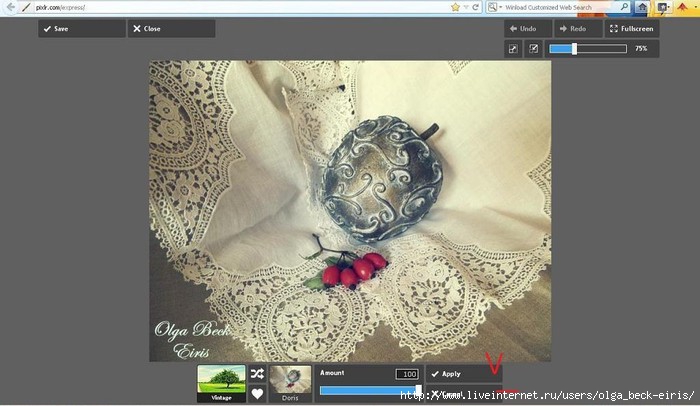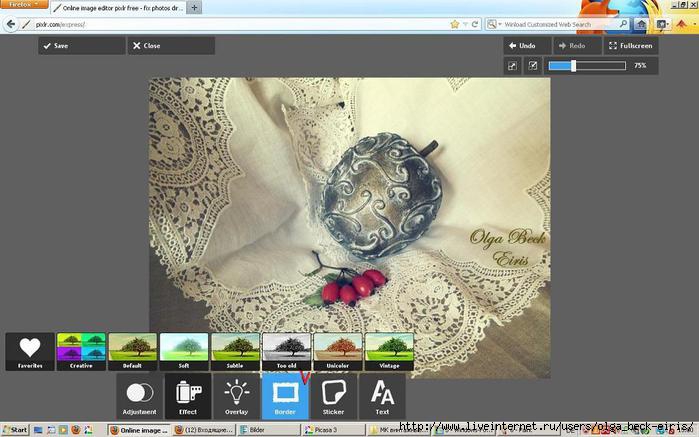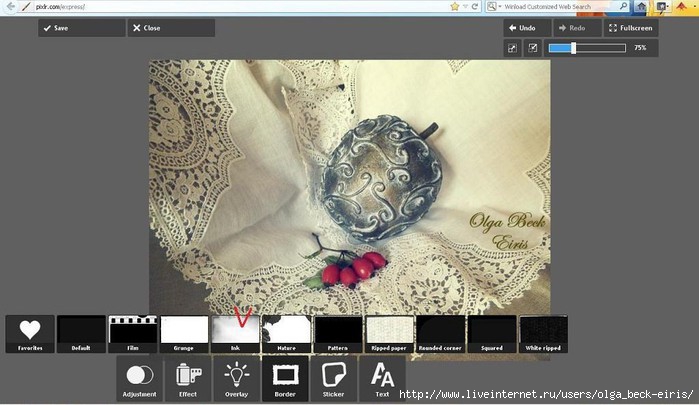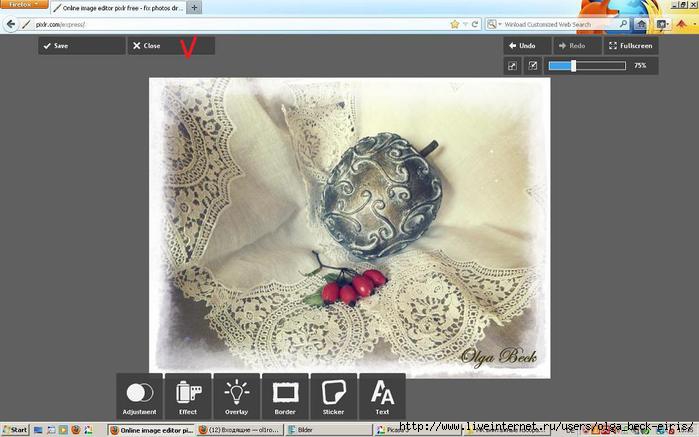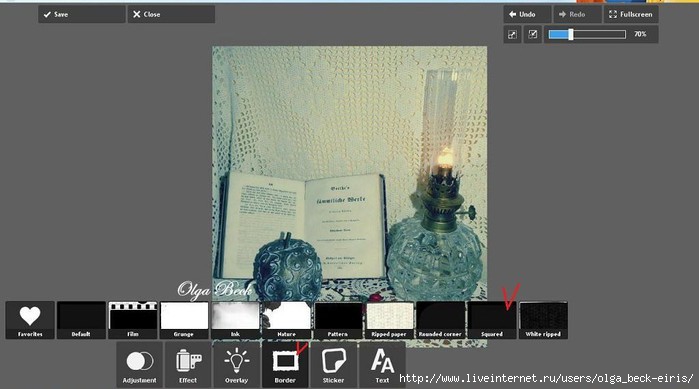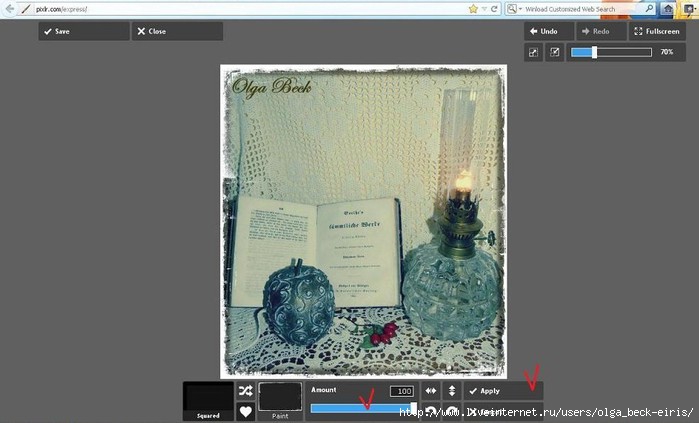-Рубрики
- Война в Украине-2014 (40)
- Бижутерия (29)
- Идеи (8)
- Украшения из проволоки (5)
- Мастер-классы (17)
- Разное (5)
- Вязание спицами и крючком (27)
- Политика (9)
- Славяне, род, история (7)
- Славяне (3)
- Румбокс, кукольное, для кукол (6)
- Ко дню святого Валентина (4)
- Цветы из ткани (3)
- Мастер-классы (1)
- Обработка ткани (1)
- Путешествия вокруг света (2)
- Шебби (1)
- Шебби-шик (1)
- Бисероплетение (193)
- Браслеты (33)
- Журналы (9)
- Разное (6)
- Идеи. Для вдохновения. (5)
- Брелки (6)
- Для вдохновения (7)
- Жгуты (17)
- Колье, ожерелья (42)
- Комплекты (13)
- Кулоны (29)
- Оплетение кабошонов (6)
- Серьги (11)
- Фигурки из бисера (7)
- Цветы и деревья из бисера (28)
- Винтаж (93)
- Вышивка бисером (7)
- Колье, кулоны (3)
- Авторские работы (2)
- Идеи. Для вдохновения. (2)
- Декорирование (97)
- Декупаж (157)
- Дети (20)
- Воспитание (4)
- Обучение (9)
- Для дневника (13)
- Для дома (164)
- Идеи (подушки, покрывала и т.д.) (57)
- Интерьер (68)
- Поделки (42)
- Светильники своими руками (11)
- Дом, сад, огород (17)
- Дом (5)
- Огород (4)
- Сад (7)
- Здоровье (25)
- Источники (49)
- К Новому году (1)
- К Пасхе (6)
- Канзаши (5)
- Картинки разные (235)
- Этикетки, бирки, тэги (4)
- Африка (4)
- Винтажные (38)
- Городские пейзажи (4)
- Детки (12)
- Дом (8)
- Животные, бабочки (43)
- Иллюстрации (12)
- Кухня (22)
- Мандала (3)
- Морское, речное (6)
- Музыка, танцы (10)
- Натюрморты (7)
- Орнаменты (21)
- Открытки (14)
- Пейзажи (2)
- Разные (55)
- Ретро (4)
- Фракталы (2)
- Цветы (62)
- Цифербраты (5)
- Черно-белые (10)
- Шаблоны, трафареты (10)
- Кракелюр (17)
- Красивые картинки (9)
- Красивые фотографии (13)
- Кулинария (269)
- Выпечка (81)
- Консервация (11)
- Конфеты, печенье (17)
- Мастер-класс (72)
- Мода, красота и стиль (21)
- Мои работы (3)
- Музыка (3)
- Новогоднее (1)
- Полимерная глина (2)
- Продажи, бизнес (4)
- Пэчворк, крейзи-пэчворк (4)
- Крейзи-пэчворк (1)
- Пэчворк (1)
- Работа с кожей (5)
- Рукоделие (382)
- Идеи (38)
- Из газет (5)
- Из гофрированной бумаги (14)
- Из пластиковых бутылок (14)
- Корзиночки, коробочки, вазы, сумочки (83)
- Обувь (3)
- Поделки (68)
- Разное (51)
- Топиарий (7)
- Украшение подарков (51)
- Украшения (66)
- Цветы (151)
- Скрапбукинг (83)
- Кардмэйкинг (8)
- Советы (16)
- Советы по дому (19)
- Фильмы, видео (9)
- Фотошоп (11)
- Холодный фарфор (4)
- Художество (86)
- Шьем сами (227)
- Для детей (18)
- Для мужчины (1)
- Для себя, любимой (17)
- Из старой одежды (32)
- Мягкая игрушка (10)
- Переделки (20)
- Подушки и всякое разное (13)
- Полезности для шитья (12)
- Сумки, сумочки (38)
- Цветы из лент и ткани (111)
- Эзотерика (9)
- Эстетика (40)
- Природа (10)
- Своими руками (25)
-Поиск по дневнику
-Подписка по e-mail
-Постоянные читатели
-Сообщества
-Статистика
Как сделать фотографию в винтажном стиле. |
Закончила очередное яблоко из массы папье-маше в авторской технике Татьяны Сорокиной - Пейп-Арт. Форму уже делать не так тяжело как в первый раз. После того, как работа готова, всегда хочется сделать интересные фотографии. Так как считаю, что работа от этого только выигрывает.
2.

Сделала много фотографий, однако удовлетворения от результата работы не получила. Захотелось их сделать с "налетом времени", т.е. в винтажном стиле. Ведь все экспонаты, за исключением моего яблока, с интересным прошлым. Поэтому решила использовать фотошоп.
3.
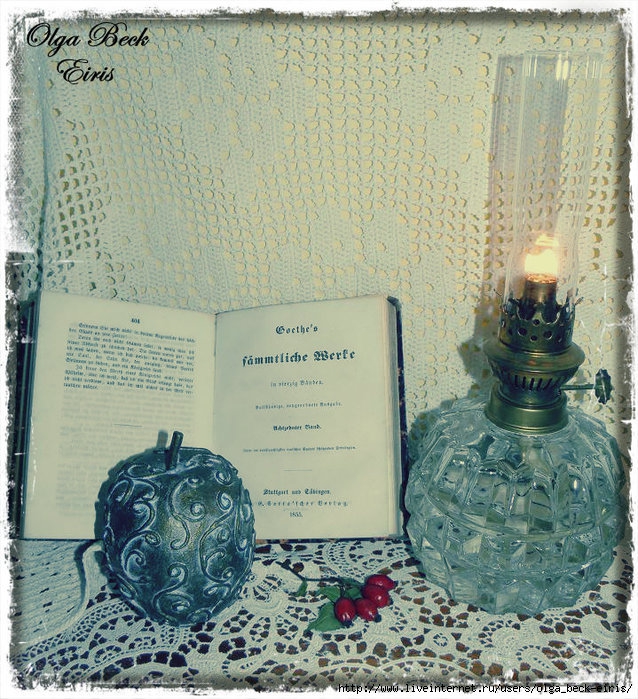
Всегда получаю удовольствие от красиво обработанных фотографий. Это ведь как визитная карточка мастера. Поэтому просто пока предлагаю посмотреть варианты оформления фотографий в винтажном стиле. Для многих мастериц, которые создают вещи в этом стиле, это вещь почти незаменимая. В этом случае фотошоп может подчеркнуть всю красоту изделия. Вот кто бы мог подумать, что эта маслянная лампа, купленная всего за 3 евро, будет так красиво смотреться. Правда, чтобы привести ее в нормальное состояние мне пришлось приложить массу усилий. Или моя любимая кружевная салфетка, сплетенная на коклюшках.
4.
 У каждой вещи есть своя история. Наверняка она очень интересная. Здесь можно столько напридумывать! Просто посмотрите...
У каждой вещи есть своя история. Наверняка она очень интересная. Здесь можно столько напридумывать! Просто посмотрите...
5.

6.

7.

8.

9.

10.

11.

12.

Теперь коротко о программе, которую я использовала. Это программа http://pixlr.com/express/ . Работает она в онлайн. Что это значит? Это значит, что вам не надо загружать ее в компьютер и она бесплатная. Вам надо загрузить только фотографии своих работ из своих альбомов. Фотографии загружаются только по одной. Единственный минус- программа на английском языке. Писать буду простым языком, так как не знаю, что такое проги и тому подобное. Продвинутым мастерам в фотошопе лучше не читать, дабы не хватил нервный тик от простоты непрофессионального языка.
Советую открыть сразу два окна, чтобы было удобно параллельно и читать и делать. Объясняю только самое нужное и основное, чем пользуюсь сама.
13.
Нажимаем на ссылку с программой http://pixlr.com/express/ Появляется окно с изображением, как на этой фотографии. Нажимаем на изображение с дискетой (отмечено галочкой). Появляется ваш альбом с фотографиями, из которого вы должны выбрать фото, которое хотите обработать. Наводим курсор на это фото и щелкаем по нему два раза левой кнопкой мышки.
14.
Выбранное изображение загрузилось в программу. Выглядит это так как на фото. Под вашей фотографией будет раскладка всех окон, которые можно использовать. Я остановлюсь только на двух, которые использую сама на данный момент. Окно с изображением кассеты с фотопленкой с надписью Effect (отмечено галочкой) обозначает фоны. Это первое окно, которое я использую. Второе окно или кнопка, кому как удобно назвать, это рамки. Но о нем позже.
Поэтому нажимаем на кнопку помеченную галочкой.
15.
После того как нажали на окно Effect , появилась новая раскладка. Все фоны делятся на определенные виды. Я выбираю для своего изображения фоны вида Винтаж- окно помечено галочкой Vintage. Нажимаю на него.
16.
Появляется новая раскладка. Теперь можно "примерять" фоны для своего изображения. Сначала я пробую все фоны. Для этого нажимаем на первый фон и "примеряем" его. У вас появится изображение как на фото 17, шаг №5. Если вам фон нравится, то сначала просто пометьте его сердечком ( отмечено красной галочкой), если он вам не нравится, то нажимайте на окно, которое помечено белой галочкой. Так вы сможете вернутся назад ко всем фонам. Я примеряю все фоны по очереди и отмечаю заодно сердечками то , что мне нравится. В конце просматриваю уже все фоны, которые отмечены ими. Вверху над фонами есть стрелки , которые перемещает фоны вправо и влево. Внизу под фонами есть бегунок ( наполнение синим цветом), который увеличивает или уменьшает эффект фона. Дальше два варианта.
Первый вариант- вы определились с фоном. Тогда снова нажимаете на него и переходите к шагу № 5.
17.
У меня выбран фон Doris. Теперь его надо зафиксировать, чтобы перейти к последующим действиям. Для этого нажимаем на кнопку Apply (отмечено красной галочкой). Все наш фон зафиксирован и можно переходить к шагу № 6.
Теперь про второй вариант- нам ничего не понравилось. Тогда нажимаем на кнопку Cancel ( отмечено минусом). Возвращаемся назад к шагу № 3. Выбираем другой вид фонов. Как пример - шаг № 5а ( находится внизу МК ).
18.
После того, как вы нажали на кнопку Apply у вас появляется раскладка, что и в шаге № 3. Только теперь мы выбираем рамки. Нажимаем на окно с изображением рамки - Border ( отмечено галочкой).
19.
После того, как выбрали рамки, появляется раскладка со всеми видами рамок. Здесь тоже самое, что и с фонами. Все подразделяется по видам рамок. Например, выбираем окно с названием Ink (помечено галочкой). Это рамки с размытыми краями всевозможных видов. Нажимаем на него.
20.
Появляются все типы рамок в этом направлении. Примеряю все рамки к моему изображению. Принцип работы с рамками точно такой же, что и с фонами. Начинаю с первой рамки. Если нравится, то отмечаю сердечком. Нажимаю на кнопку 2, отмечена галочкой, и возвращаюсь снова ко всем рамкам. Так просматриваем по очереди все рамки. Обозначила все кнопки -окошки. Окно 1- обозначает, что вы работаете с рамками вида Ink . В окне 2 всегда будет показано с какой рамкой (фоном, шрифтом и т.д.) вы работаете. Если на него нажимать, то можем переходить к выбору следующих рамок. Кнопка 3- Apply служит для фиксирования рамки, фона и т.д. Кнопка 4- Cancel отмена всех действий. После нажатия этой кнопки вы возвращаетесь к исходному положению. Это шаг № 7 и выбираете новый вид рамок. Как пример- шаг № 8а, в конце МК. Мне понравилась рамка под названием Whiteigt . Фиксирую ее с помощью кнопки 3 - Apply . Если вам не понравились рамки, то нажимаем кнопку 4 - Cancel. И возвращаемся к исходному положению- шаг № 7. Выбираем там новый вид рамок. Как пример- шаг № 8а.
21.
После того, как зафиксировали рамку кнопкой 3- Apply, появилось исходное изображение. Фотографию можно так же подписать. Тогда надо нажать на окно Text. Дальше порядок точно такой как с фонами и рамками. Но так как я привыкла уже к своей подписи, то подписывать ее в этой программе не стала. Но сложного там ничего нет. Очень большой выбор шрифтов. Если вас все устраивает, то обработанную фотографию нужно сохранить в вашем альбоме. Для этого нажимаем кнопку Save (отмечено галочкой). Это обозначает сохранить.
22.
После того как нажали на кнопку Save появилась новая раскладка. В верхней строке Name ( отмечено галочкой) адрес вашей фотографии. К адресу своей фотографии (подчеркнуто зеленой линией) я добавила единичку 1 (отмечено галочкой). Сделала это специально для того, чтобы сохранился и необработанный оригинал и новая фотография. Если не добавлять к исходному адресу фотографии цифру или букву, то ваш оригинал заменится обработанным изображением, т.е исчезнет. А это достаточно неудобно, потому что если вы снова захотите поработать с оригиналом, то его уже не будет. После того как я добавила 1 , т.е. видоизменила адрес исходного изображения, нажимаем на кнопку Save ( сохранить).
23.
После того, как нажали кнопку Save , появляется исходное изображение. Нажимаем на кнопку, которая помечена галочкой. Так как у меня программа на компьютере вся на немецком языке, то на немецком и написано " Speichern" , что в переводе обозначает "Сохранить. " В русской программе так и будет кнопка с названием "Сохранить." Нажимаем на нее и ваше новое изображение сохраняется в той же папке, из которой вы раньше выбрали изображение. Так как я выбирала фотографию из своей папки "Винтаж" , то туда же я автоматически и вернулась, чтобы сохранить новое изображение.
24.
После того, как вы нажали на кнопку "Сохранить" ваше изображение сохранилось в папке и появится снова исходное изображение. Для того, чтобы продолжить обрабатывать новое фото нужно нажать на кнопку "Close" (отмечена галочкой). После нажатия этой кнопки вы снова вернетесь к шагу № 1, т.е. сможете загрузить новое изображение из своей папки.
25.
После того, как вы повторили шаг № 1 и шаг №2, мы выбираем новые фоны. Если в первый раз я выбрала фоны Vintage, то в этот раз мой выбор был Default . В этих фонах я выбрала вид под названием Peter . Выбираем как описано было выше.
26.
В рамках мой выбор был уже не Ink , как раньше, а Squared.
27.
В рамках Squared , я выбрала Paint . С помощью бегунка, с голубым наполнением, можно увеличивать или уменьшать эффект рамки. Фиксирую все с помощью кнопки Apply . Дальше все сохраняю в своем альбоме. Описано в шаге № 9 , № 10 и № 11.
Вдогонку... Менять фоны, рамки и т.д. можно не только нажатием кнопки (отмеченной белой галочкой), но и нажатием двух пересеченных стрелок. Она отмечена красной галочкой. Только изменения будут происходить произвольно, а не последовательно. Мне это не совсем нравится, но ведь у каждого свой вкус.
По поводу яблока.
Как сделать основу яблока и украсить его у меня подробно описано здесь http://www.liveinternet.ru/users/olga_beck-eiris/post223997938/ и здесь http://www.liveinternet.ru/users/olga_beck-eiris/post222706715/
P.S.
Большое спасибо Лене -Глебова Елена за то, что направила мои поиски нужной программы в нужное русло. Оле AAUUMM за то, что дала ссылку в своем посте на эту программу. Марине fljuida за пост, по которому я красила свое яблоко. Пост находится здесь http://fljuida.com/post235120230/?upd Правда у меня получилось с первого раза не совсем то, что хотелось бы... Но не делает ошибок тот, кто ничего не делает...
Пробуйте, экспериментируйте и у вас обязательно все получится!
Серия сообщений "Мои работы":
Часть 1 - Фотографируем свои изделия.
Часть 2 - Как правильно сфотографировать своё изделие?
Часть 3 - Как сделать фотографию в винтажном стиле.
| Рубрики: | Винтаж Фотошоп |
| Комментировать | « Пред. запись — К дневнику — След. запись » | Страницы: [1] [Новые] |