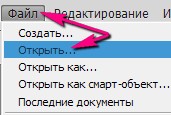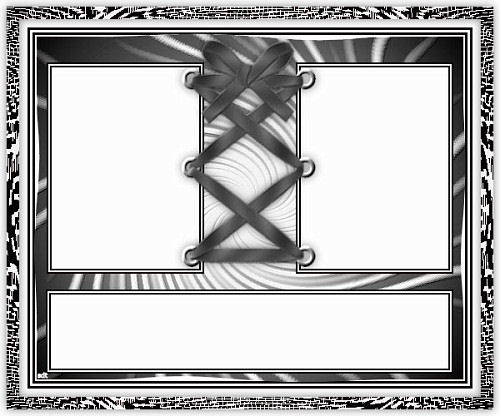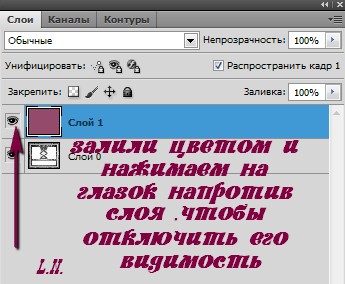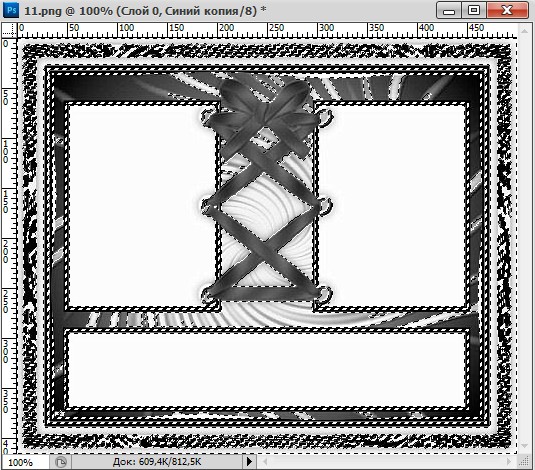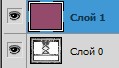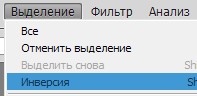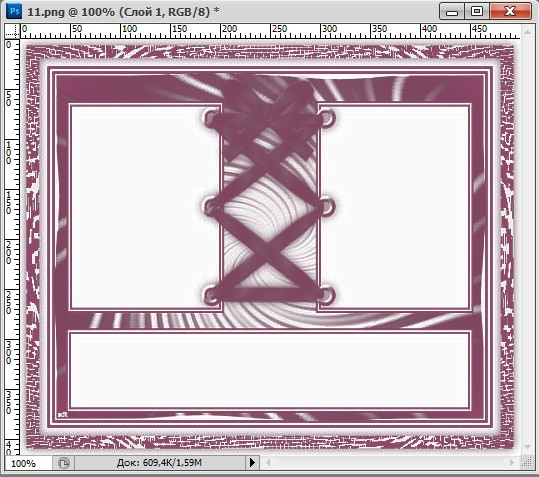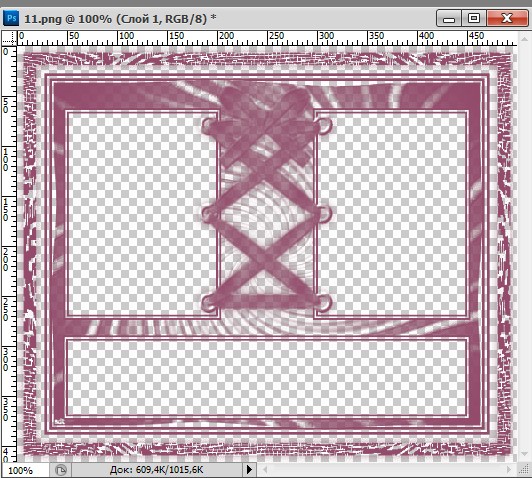|
Найдём нужную нам маску на компьютере и откроем её при помощи команды Файл-Открыть.
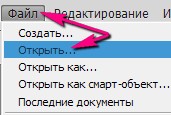
Я выбрала вот эту маску.
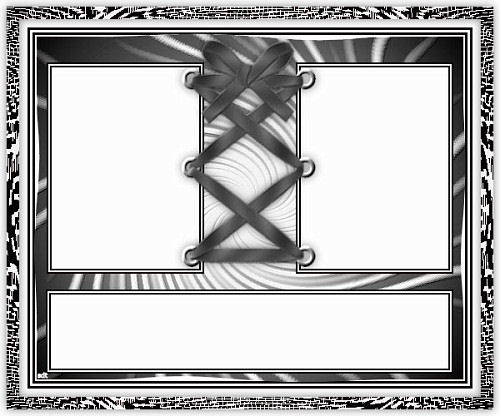
Создадим новый прозрачный слой.

И зальём его желаемым цветом при помощи инструмента "Заливка"
(Можно залить его ,например цветом из клипарта,который вы будете использовать в дальнейшем,текстурой или градиентом...по вашему желанию)
Теперь нам нужно отключить видимость у верхнего слоя .
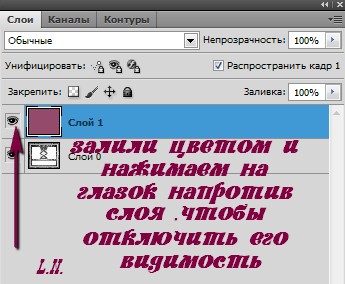
Должно получиться так.

Встаём на слой с маской.
Переходим в "Каналы"

Активируем самый нижний канал-Синий и создаём его дубликат.

В открывшемся окне жмём "ОК"
Теперь активируем канал "Синий копия"

(на остальных каналах глазки снять)
Удерживая клавишу Ctrl щёлкаем мышкой по миниатюре нашей маски

и видим,что на изображении появилось выделение в виде пунктиров
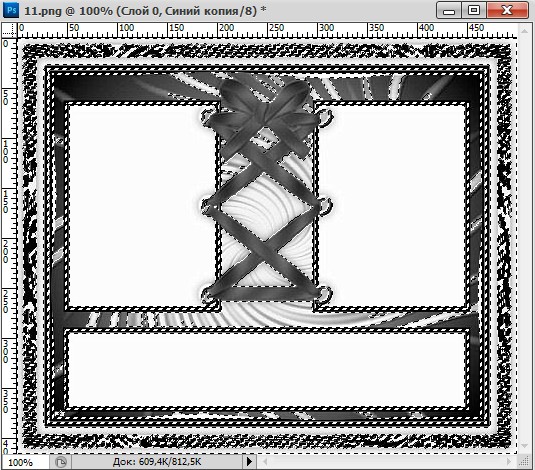
Переходим обратно в "Слои"
Включаем видимость у верхнего слоя и активируем его .

палитра слоёв у вас должна выглядеть как на изображении ниже
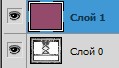
А само наше изображение в фотошопе теперь выглядит вот так

По необходимости вы можете инвертировать выделение при помощи команды"Выделение-Инверсия"
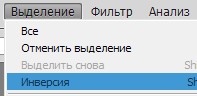
Теперь идём в "Редактирование-Вырезать"

Вот что у меня получилось
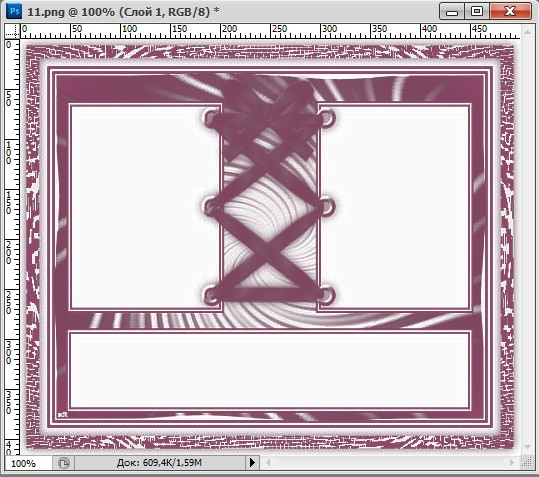
Теперь вы можете удалить слой с маской

И вот результат.
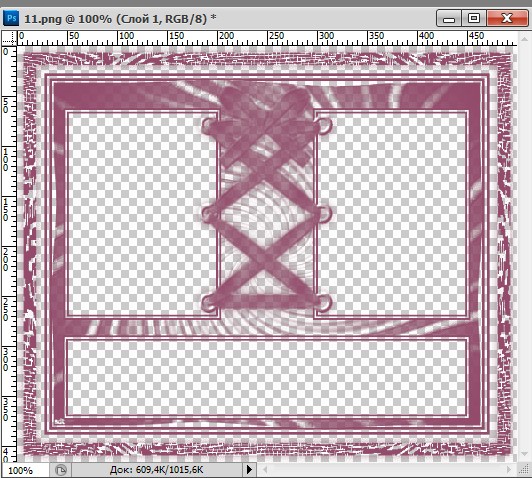
Чтобы изображение стало более ярким можно создать его дубликат.
Клеточки на изображении обозначают его прозрачность.
Если нужно поменять местами прозрачность-непрозрачность,тогда вернитесь назад
(туда где мы возвращались из каналов в слои и активировали верхний слой)
и инвертируйте выделение.
Вот и всё.
Теперь к маске можно добавить фон ,клипарт и применить различные эффекты.
Удачи.

Lady Night |