-Музыка
- У моря....
- Слушали: 955 Комментарии: 0
- Max Greger and Fausto Papetti The Shadow of Your Smile
- Слушали: 11881 Комментарии: 0
- Вальс дождя
- Слушали: 140370 Комментарии: 0
- Васту-янтра - Ведическая мантра для гармонизации пространства
- Слушали: 18043 Комментарии: 0
- Фаусто Папетти - Маленький цветок (золотой саксофон)
- Слушали: 93539 Комментарии: 0
-Рубрики
- Кухня (91)
- Выпечка (20)
- Салаты (18)
- Закуски (17)
- Десерт (7)
- Торты (7)
- Котлеты/Мясные рулеты (6)
- Рыба (4)
- Консервирование (3)
- Соусы (2)
- Птица (2)
- Напитки Алкогольные (2)
- Мясо (1)
- Напитки Безалкогольные (1)
- Пицца (1)
- Фотошоп (5)
- Темы (4)
- Притчи (3)
- Дизайн (3)
- Рамочки (2)
- Музычка (1)
- Руны (1)
- Игры (1)
- Котики (0)
-Поиск по дневнику
-Подписка по e-mail
-Постоянные читатели
-Сообщества
Другие рубрики в этом дневнике: Темы(4), Руны(1), Рамочки(2), Притчи(3), Музычка(1), Кухня(91), Котики(0), Игры(1), Дизайн(3)
Мечтательный или туманный эффект фото |
Это цитата сообщения Ketti_Ket [Прочитать целиком + В свой цитатник или сообщество!]
2. Идите в image>adjustments>levels (CTRL+L) (изображение/ регулировка/ уровни) и сделайте изображение немного светлее. Можно воспользоваться также image>adjustments>brightness/contrast (// яркость/контраст). Это то, что я получил:
3. Нажмите ‘D’ на вашей клавиатура, чтобы установить ваши foreground и background цвета (передний план - черный и цвет фона белый). Или нажимаем ‘X’, таким образом переключаем цвета, чтобы background был белым. Теперь идем в filter>distort>diffuse glow (фильтры/ деформация/ рассеянный свет) и применяем подобные настройки:

Вы должны добиться чего-нибудь близкого к этому:
4. На этом же слое, активируем quick mask (Быстрая маска), нажав ‘Q’. Идем в filter>render>difference clouds (// разностные облака), а затем еще раз нажмите ‘Q’, чтобы перейти в стандартный режим. Сейчас у вас должно загрузиться выделение случайных областей.
5. Не снимайте выделение! Выберите кисть любого крупного диаметра, измените непрозрачность на 90%, flow (кол-во краски) оставьте в 100%. Обработайте кистью белого цвета все изображение, чтобы оно напоминало это: (теперь вы можете снять выделение CTRL+D)
(NS: для Вашего фото опции кисти (opacity и flow) могут быть разными или другими).
6. Дублируйте слой (CTRL+J), сейчас у вас два слоя. Выберите верхний слой, просто щелкнув по нему в палитре слоев. Идите в filter> blur> gaussian blur. Примените эти параметры:

Это то, что должна напоминать сейчас ваша картинка:
7. Все еще работая с верхним слоем, вверху палитры слоев изменим blending mode (режим смешивания) с нормального состояние на linear burn (линейный затемнитель). Сейчас вы должны иметь подобное мечтательное или туманный место!
|
создавать фокус на фото |
Это цитата сообщения Ketti_Ket [Прочитать целиком + В свой цитатник или сообщество!]
Откройте изображение
.
 Нажмите CTRL+J для получения дубля слоя. Нажмите Shift+CTRL+U чтобы обесцветить его. Теперь пройдите в Image>Adjustment>Posterize и в открывшемся окне установите значение уровня 7.
Нажмите CTRL+J для получения дубля слоя. Нажмите Shift+CTRL+U чтобы обесцветить его. Теперь пройдите в Image>Adjustment>Posterize и в открывшемся окне установите значение уровня 7.
 Теперь тип смешивания слоя измените из Normal в Overlay.
Теперь тип смешивания слоя измените из Normal в Overlay. Теперь выполните команду filter>blur>Gaussian Blur и в открывшемся окне поставьте 5,2 pixels
Теперь выполните команду filter>blur>Gaussian Blur и в открывшемся окне поставьте 5,2 pixels Теперь Вы имеете мягкий фокус на фото.
Теперь Вы имеете мягкий фокус на фото.
|
Обрабатываем фото с использованием Layer Mask. |
Это цитата сообщения Ketti_Ket [Прочитать целиком + В свой цитатник или сообщество!]
Blend Techniques With Layer Mask

Создаем маску слоя именно того слоя на котором находится центральное изображение.

Выбираем инструмент Brush Tool  , цвет черный (#000000). Возвращаемся на созданную маску слоя и используем нашу кисточку. *Это можно сделать обычной мягкой кисточкой.
, цвет черный (#000000). Возвращаемся на созданную маску слоя и используем нашу кисточку. *Это можно сделать обычной мягкой кисточкой.


В итоге получаем

Создаем маску слоя для слоя с изображением которое находится справа. Используем ту же кисть.
Получаем :

В это время слои должны располагаться так:

Затем Выбираем инструмент Eraser Tool  с такой кистью:
с такой кистью:

Отмечаем нижний слой и начинаем обрабатывать его:

Продолжаем работу.

Выбираем центральный слой

Продолжаем использовать ластик


Ну и фото слева:

Затем сливаем все три слоя вместе и называем "Main". Обесцветим наше изображение- Ctrl + Shift + U. Затем идем Layer > Adjustment > Level или Ctrl + L.
и ставим следующие значения:

затем копируем этот слой два раза, и помещаем их по главным слоем. Сдвигаем один влево, а другой вправо....стрелочками на клавиатуре 

Открываем вот эту текстуру и вставляем в наш файл. Поместите ее куда вам захочется.

Выбираем инструмент Elliptical marquee tool. Используем следующие настройки :

Делаем выделение и удаляем лишнее...кнопочка Delete 

Скопируйте слой с текстурой и переместите немного.... делаем выделение и удаляем лишнее... 


Снова дублируем текстуру, перемещаем на правый край изображения и...делаем выделение и удаляем лишнее

Слои в это время :

Ну вот и все  Можно еще разместить текст... использовать пару кистей...
Можно еще разместить текст... использовать пару кистей...
Вот финальный результат автора:

|
Реалистичный огонь |
Это цитата сообщения Ketti_Ket [Прочитать целиком + В свой цитатник или сообщество!]
В этом фотошоп-уроке вы научитесь создавать реалистичный огонь. Делается он очень просто! Вот посмотрите, что в итоге у вас получится:

Для начала создадим новый файл, размером примерно 600х500 px. Заполним его чёрным цветом. Теперь будем использоватьFilter->Render->Cloud (Фильтр->Рендеринг->Облака).

Далее используем Filter -> Render-> different clouds (Фильтр->Рендеринг->Облака с наложением).
Нажмите несколько раз Ctrl+F, пока это не станет похоже на настоящий огонь.

Возьмем мягкую кисть черного цвета размером 45 px. И закрасим примерно половину нашего огня, чтобы появились языки пламени.
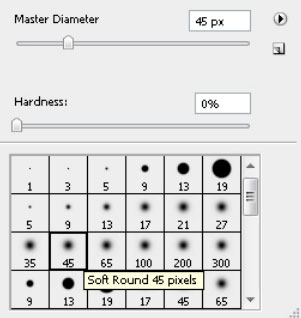

Дальше мы будем придавать пламени еще более реалистичный вид. Заходим Filter -> Liquify (Фильтр->Пластика… или Shift+Ctrl+X), берем в открывшемся окне инструмент Деформация (W) и немного вытягиваем, чтобы получились языки пламени.
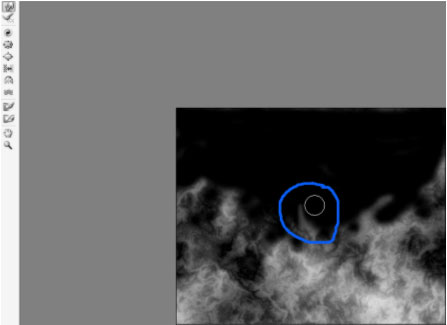
Теперь осталось только раскрасить наш огонь. Заходим Image -> adjustment ->Gradient map (Изображение->Коррекция->Карта градиента) и устанавливаем там примерно такие параметры:
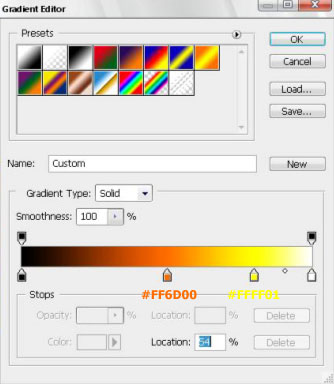
Ну вот, наш огонь готов. Он очень похож на настоящий.

|
Базовая ретушь |
Это цитата сообщения Ketti_Ket [Прочитать целиком + В свой цитатник или сообщество!]
Базовая ретушь
Прежде чем мы начнем смягчать нашу кожу, вам нужно выполнить так называемую базовую ретушь, тоесть убрать всякие нежелательные прыщики, морщинки, пятна (это все, конечно делается по вашему желанию).
Такой инструмент, как Healing Brush (Лечащая кисть) дает нам возможность удалить практически любые недостатки без следа. Удерживая ALT выберите чистый участок кожи (если кисть велика, можно её настроить), затем отпустите ALT и начинайте закрашивать участки, которые нуждаются в чистке.
В отличие от инструмента Clone Stamp (Штамп), который преобразует области в точно такие же как оригинал, Healing Brush (Лечащая кисть) работает через перекрёстный расчет яркостей.
"Присыпка кожи"
Теперь займемся так называемой "присыпкой кожи" или “powdering”. Дублирем слой с девушкой и ставим смешивание слоев Vivid Light (Яркий свет).

Нажимаем Ctrl+I или идем Image > Adjustments > Invert (Изображение >Настройки > Инвертировать), чтобы инвертировать наш слой. Что бы вы не увидели на экране после этого шага, не пугайтесь, мы на правильном пути :)
Теперь идем Filter > Blur > Gaussian Blur (Фильтр >Размытие >Размытие Гаусса), ставим Radius (Радиус) 1 px. Радиус нужно выбирать такой, чтобы еле было видно поры.
Дальше используем High Pass (Цветной сдвиг) это фильтр, который вы можете найти тут Filter > Other (Фильтр > Другие). Здесь играет роль то, насколько сильно вы его примените, старайтесь держать радиус примерно в 20-40 px (но при желании можно поэкспериментировать).
Это изменение не должно касаться всей картинки. Выбираем Layer > Layer Mask > Hide All (Слой > Маска слоя> Спрятать всё), чтобы создать черную маску, которая скрывает все содержимое слоя.

Теперь используем белый цвет переднего плана, чтобы вернуть наши изменения обратно в изображение, но только на кожу. Берем кисть и регулируя её размер и мягкость, закрашиваем. Не начинайте с непрозрачности (opacity) в 100%, немного поэкспериментируйте. Вы увидите, как кожа становится заметно мягче, а поры остаются неизменными.
|
| Страницы: | [1] |












