-Всегда под рукой
-Ссылки
-Рубрики
- Своими руками (вязание, вышивка, прикладное (2170)
- Журналы по вязанию (163)
- Платья, юбки, сарафаны (149)
- Бижутерия, украшения. (148)
- Кофточки, топы, майки (105)
- Декор для дома (95)
- Мэбэл (89)
- Жакеты, кардиганы, пиджаки, пончо (87)
- Для любимых ножек (84)
- Пуловеры, джемпера, свитера (78)
- Вязаные комплекты (74)
- Шарфы, шраги, палантины (73)
- Узоры, схемы (70)
- Уроки по вязанию (57)
- Детское (46)
- Вязаные игрушки (40)
- Гетры, носочки, чулочки (38)
- Накидки, палантины, шали, болеро (34)
- Головные уборы (32)
- Туники (31)
- Работы рукодельниц Лиру (когда руки СВОИ!) (29)
- Вышивка (26)
- Мужское (26)
- Купальники (25)
- Редкие техники (19)
- Жилеты (15)
- Креатив (11)
- Пальто, куртки (8)
- Валяные грушки (7)
- Терминология вязания, словари, расшифровки схем (7)
- Рукавички, перчатки, митенки (4)
- Для животнама) (4)
- Машинное вязание (4)
- Брюки, шорты, капри, бриджи (2)
- Вкусности (1257)
- Десерты (136)
- Закуски (111)
- Салаты (90)
- Выпечка (87)
- Мясные (70)
- Заготовки (67)
- Торты, пироженные, печенье (61)
- Овощные блюда (47)
- О продуктах (42)
- Напитки (42)
- Соусы, дрессинги (27)
- Морепродукты и рыба (24)
- Запеканки (23)
- Сервировка стола (19)
- Хлеб (18)
- Паста (макароны) (15)
- Национальная кухня (14)
- Супы (14)
- Домашнее (антимагазин) (14)
- На гриле (11)
- Вторые блюда из теста (10)
- Кулинарные книги (журналы) (7)
- Рецепты для хлебопечки (7)
- От шеф - повара (6)
- Видео - рецепты (4)
- Постные блюда (2)
- Барахолка (942)
- Анимация (211)
- Комментарии с кодами (147)
- Флеш (98)
- Часики (33)
- Рамочки (20)
- Смайлы - комментарии (19)
- Разделители (16)
- Фоны (11)
- Авторская анимация (Nikash) (7)
- Шитье (581)
- Переделки (127)
- Платья, юбки, сарафаны (90)
- Декор (84)
- Игрушки (33)
- Шторы (27)
- Детское (23)
- Топы, майки, кофточки (12)
- Журналы (10)
- Нижнее белье (7)
- Брюки, шорты, капри, бриджи (6)
- Головные уборы (4)
- Мужское (4)
- Hand made. (481)
- hand made на праздники (97)
- Декор (82)
- Панно, сувениры, поделки (78)
- Цветы (бумага, кожа, ткань) (29)
- Упаковка (27)
- Декупаж (22)
- Плетение из газет (21)
- Открытки (16)
- Журналы по прикладному (плетение, сувениры) (11)
- Шебби - шик (9)
- Мыловарение (9)
- Полимерная глина, соленое тесто и все такое) (6)
- Модульное оригами (6)
- Монигами (4)
- Букеты из конфет (1)
- Интарсия (выпиливание из дерева разных пород) (1)
- Сумки, сумочки, сумульки) (271)
- АЗБУКА Li.ru (228)
- Диеты (215)
- Photoshop и все, что с ним связано (204)
- Уроки. (54)
- Кисти (34)
- Анимация (уроки) (17)
- Видеоуроки Photoshop (10)
- Мои уроки (3)
- Мой авторский перевод уроков (2)
- Красотища! (174)
- Тело королевы! (75)
- Волосы (32)
- Ручки (5)
- Ножки (1)
- Интерьер (165)
- Блоговедение (147)
- Заработок в сети, монетизация, СЕО (41)
- Партнерки (35)
- Видеоуроки (1)
- Фото (141)
- Фудстиль и фудстилисты (8)
- Интересности (124)
- Тесты (41)
- Компьютерные проги, виджеты и т. д. (117)
- Художники (104)
- Обучалки (101)
- Иллюстрации и иллюстраторы (98)
- Открытки (20)
- Бла - бла - бла... (96)
- Мода (96)
- Нужные сайты (90)
- Клипарт (80)
- Советы, рекомендации, техники (69)
- Homo Sapiens (64)
- Психо... (12)
- Отцы и дети (10)
- Дизайн (63)
- Звездная пыль (гороскоп) (61)
- Галопом по Европам и другим территориям (61)
- Сад, огород, ландшафтный дизайн (53)
- Карвинг и украшение блюд (53)
- Цэ смишно! (52)
- Украшательства (цветы) (48)
- Фотохудожники (42)
- Великий и могучий! (интернет) (41)
- Развлекалки (32)
- Её величество реклама (31)
- html (30)
- Автострасти и не только (30)
- Техники вязания (22)
- Инновации, технологии (22)
- Искусство (18)
- Здоров будь! (17)
- Народная медицина (1)
- Sothink SWF Easy (14)
- Видео (14)
- Зверинец (13)
- Скачать!!! (12)
- Книги (5)
- Музыка (10)
- Золотая лихорадка (9)
- Лингво (8)
- Шрифты (2)
- Для друзей! (7)
- CorelDRAW и все, что с ним связано (7)
- CSS (7)
- Инфографика (6)
- Кунсткамера (6)
- Рисование (МК, уроки) (5)
- Роспись (1)
- Flash - уроки, теория и практика (4)
- Хозяйский уголок (2)
- Онлайн игры (2)
- WEB (2)
- Adobe illustrator (уроки, статьи, обучалки) (1)
-Музыка
- Deep Purple - Soldier Of Fortune
- Слушали: 21490 Комментарии: 7
-Поиск по дневнику
-Подписка по e-mail
-Статистика
Записей: 9976
Комментариев: 18873
Написано: 35672
Другие рубрики в этом дневнике: Шитье(581), Цэ смишно!(52), Художники(104), Хозяйский уголок(2), Фотохудожники(42), Фото(141), Украшательства (цветы)(48), Техники вязания(22), Сумки, сумочки, сумульки)(271), Советы, рекомендации, техники(69), Скачать!!!(12), Своими руками (вязание, вышивка, прикладное(2170), Сад, огород, ландшафтный дизайн(53), Рисование (МК, уроки)(5), Развлекалки(32), Онлайн игры(2), Нужные сайты(90), Музыка(10), Мода(96), Лингво(8), Кунсткамера(6), Красотища!(174), Компьютерные проги, виджеты и т. д.(117), Клипарт(80), Карвинг и украшение блюд(53), Искусство(18), Инфографика(6), Интерьер(165), Интересности(124), Инновации, технологии(22), Иллюстрации и иллюстраторы(98), Золотая лихорадка(9), Здоров будь!(17), Зверинец(13), Звездная пыль (гороскоп)(61), Её величество реклама(31), Для друзей!(7), Дизайн(63), Диеты(215), Галопом по Европам и другим территориям(61), Вкусности(1257), Видео(14), Великий и могучий! (интернет)(41), Блоговедение(147), Бла - бла - бла...(96), Барахолка(942), АЗБУКА Li.ru(228), Автострасти и не только(30), WEB(2), Sothink SWF Easy(14), Photoshop и все, что с ним связано(204), html(30), Homo Sapiens(64), Hand made.(481), Flash - уроки, теория и практика(4), CSS(7), CorelDRAW и все, что с ним связано(7), Adobe illustrator (уроки, статьи, обучалки)(1)
«Молния» в шов. МК |
Это цитата сообщения Helga-Helga [Прочитать целиком + В свой цитатник или сообщество!]
Втачать «молнию» по середине переда или по середине спинки не так сложно, как может показаться на первый взгляд. Применяя предлагаемый способ, обтачку притачивают раньше «молнии», а притачной пояс — после обработки застежки. Такая «молния» обычно бывает сзади на платье или блузке или на юбке и брюках.

Метки: рукоделие шитье как вставить молнию в шов мк |
СКОРАЯ ПОМОЩЬ.ВОССТАНАВЛИВАЕМ РАЗБИТЫЙ АРХИВ |
Это цитата сообщения ЕВГЕНИЯ_ГРАНДЕ [Прочитать целиком + В свой цитатник или сообщество!]
ЦИТИРУЯ ПОСТ,ОСТАВЛЯЙТЕ КОММЕНТАРИИ !!!
Архив при распаковке выдаёт ошибку. Что делать?

Метки: восстанавливаем разбитый архив |
Что Такое Расширения Файлов И Как Их Увидеть |
Это цитата сообщения nadinrom [Прочитать целиком + В свой цитатник или сообщество!]
Что Такое Расширения Файлов И Как Их Увидеть

Имя файла в операционной системе Windows состоит из двух частей: собственно, самого имени и расширения, которые отделены друг от друга точкой. Вот как это выглядит в общем случае:
имя файла.расширение
Расширение необходимо для того, чтобы Windows могла понять, к какому типу относится конкретный файл и какой программой он создан.
Вот примеры расширений наиболее часто используемых файлов:
txt – простой текстовый файл.
doc – документ Microsoft Word.
jpg, gif, bmp – самые распространенные форматы графических файлов.
mp3, wav – аудиофайлы, музыка.
avi, mpg – видеофайлы.
flv – видео в популярном формате Flash (именно в этом формате чаще всего выкладываются видеоролики для просмотра прямо на сайтах).
pdf – документ программы Acrobat Reader. В этом формате делаются почти все руководства (инструкции, описания) к различным программам и оборудованию, которые производители записывают на прилагающийся компакт-диск.
exe – это запускаемый файл, т.е. непосредственно программа. Если Вы запустите такой файл, программа начнет работать.
rar, zip – это архивы, созданные популярными архиваторами WinRAR и WinZIP, соответственно.
htm, html – а это веб-страницы. Когда Вы сохраняете ту или иную страницу из браузера на свой компьютер, она, как правила, сохраняется на диск в виде файла с таким расширением.
dll, sys – служебные файлы, необходимые для работы операционной системы и установленных программ. Никогда не удаляйте такие файлы, если не уверены в том, что делаете.как я уже сказал, именно расширение помогает windows определять, какую информацию содержит тот или иной файл.
Не зря ведь, когда вы два раза кликаете по файлу, чтобы его открыть, система сначала автоматически запускает нужную программу, а затем открывает в ней данный файл. Это распознавание происходит благодаря расширению файла.
Часто даже пользователь смотрит на расширения, чтобы видеть, файлы какого типа в данный момент отображены на экране. Но не всегда расширения видны. Часто бывает так, что отображаются только имена файлов, в расширений просто нет. Это значит, что в настойках Вашей системы отключено отображение расширений.Чтобы включить его, зайдите в «Мой компьютер – Сервис – Свойства папки - Вид» и снимите там галочку «Скрывать расширения для зарегистрированных типов файлов» (настройки указаны для Windows XP, в других версиях может отличаться). Нажмите «ОК». После этого расширения у файлов станут видны.
Попробуйте, возможно, Вам это понравится. Лично я не могу работать, если у файлов не видно расширений.
C уважением,
Константин Фёст http://bestdisk.pb-teach.ru/
Метки: компьютерная грамотность расширения файлов файлы системы |
Разблокировать почтовый ящик. Помощь. |
Это цитата сообщения Егорова_Таня [Прочитать целиком + В свой цитатник или сообщество!]

Если при попытке зайти в свой почтовый ящик вы видите сообщение вида «Ваш почтовый ящик заблокирован, для его разблокировки необходимо отправить SMS-сообщение на короткий номер», то с большой долей уверенности можно утверждать, что на вашем компьютере вирус, который подменяет стартовую страницу Mail.Ru.
Mail.Ru является бесплатным порталом, регистрация происходит бесплатно, как и авторизация, поэтому НИКОГДА не отправляйте SMS-сообщения на указанный номер, даже если будет стоять пометка «бесплатно».Цель такого мошенничества – выманить у пользователя как можно больше денег.
Для того чтобы получить доступ к почтовому ящику в такой ситуации, необходимо скачать данный файл на компьютер и запустить его.Для этого кликаем на файл,в появившемся окне жмем на Запустить.После перезагрузки компьютера всё должно работать.
Сама этим файлом не пользовалась,поэтому сказать в каких случаях блокировки он поможет на 100% не могу.
Этот файл предоставлен Помощь Почта Mail.Ru
Код поста для Mail.ru здесь
Метки: разблокировка почтового ящика mail.ru |
КАК ПОДПИСАТЬ КАРТИНКУ НЕ ИСПОЛЬЗУЯ НИКАКИХ ПРОГРАММ! |
Это цитата сообщения Жанна_Лях [Прочитать целиком + В свой цитатник или сообщество!]

 |
Метки: урок как подписать картинку |
Как скачивать и устанавливать шрифты. |
Дневник |
Решила посильно помочь, то бишь показать как это делать.
Итак, нашли хороший сайт со шрифтами. Заходим ищем тот, который нужен в данный конкретный момент. Например:

Выбираем нажатием левой кнопки мыши на картинку со шрифтом. Видим вот такую кнопочку "скачать" - жмем.

Откроется следующее окно, где Вы вносите циферки в окошко (1), обязательно ставите флажок (галочку) в окошко рядом (2) и нажимаете "скачать" (3).

Далее появится окно загрузки со счетчиком. Ждите.

Опять нажимаете.

В вашем окне загрузок появится картинка с графиком загрузки. После загрузки Вы увидите следующее: либо файл будет обозначен как архив, либо как файл шрифта.

Заходите в папочку куда скачали файлик. Затем его нужно либо установить в систему, либо в ту программу, в которой он вам будет нужен для обработки. В данном случае у нас файл шрифта ТТ (True Type). И я его устанавливать пока не буду, так как у меня есть программа для работы со шрифтами, где я сначала просматриваю их в том написании, которое мне необходимо, а уж потом устанавливаю).

Метки: скачаивание и установка шрифтов |
Как скачивать файлы из интернета. Пошаговые инструкции от optimakomp.ru |
Дневник |
Мне очень нравится, как пишет этот автор, поэтому я не упускаю возможности его процитировать. Вот очередная полезность.

Скачивание файлов из интернета
Вы наверняка часто слышали выражение: «Скачал с интернета,выкачал из сети,качнул с сайта…» Это значит,что человек переместил файл,картинку,фильм и т.д. из интернета себе на компьютер. И теперь этот файл можно использовать как угодно-копировать,переносить по папкам,просматривать,да что угодно.
Как же и Вам это легко сделать(скачать)? Я расскажу о наиболее распространённых способах скачивания из интернета. Не переживайте,это не так трудно как кажется. Главное-понять сам принцип,например,в файлообменниках,он везде один-быстро,но за деньги и медленно,но бесплатно!
Для начала у Вас в браузере должна быть указана папка для скачанных файлов(та,что задана по умолчанию не совсем подходит по ряду причин). Для этого перейдите в списке категорий на тот браузер,которым пользуетесь и почитайте как это делается.
Рассмотрим наиболее распространённые варианты в интернете. Итак,выберите откуда Вы будите скачивать и нажмите на соответствующую картинку…
Метки: как скачать файл из интернета |
Работа в аварийном режиме!!! Или без паники: все под контролем))) |
Дневник |
Не дай Бог такому случиться, но в жизни всякое бывает!..
Пролили кофе на клавиатуру или «умерла» мышь. И нечем заменить, и начальник грозно дышит в затылок, и остался недопечатанным срочный документ. Буквально несколько строчек, от которых зависит годовая премия, квартальный отчет или еще что-то важное. Вот тут то и пригодится сегодняшний урок! Да и просто, что бы знать все неисчерпаемые возможности своего компьютера.
В меню «Пуск» нажимаем кнопку «Выполнить», набираем по английски «osk» и нажимаем Enter. Стоп! У нас же клавиатура не работает…
Тогда так: мышкой открываем папку «WINDOWS» на диске С, в ней заходим в папку «system32» и ищем и дважды щелкаем по файлу с названием «osk». На экране поверх всех окон появляется интерактивное изображение клавиатуры. Нажимая курсором по клавишам этого мини-кейборда, можно спокойно допечатать «горящий» документ. И всем будет счастье…
Если же наоборот: «клава» работает, но мышка заглючила, Тоже не страшно! Допечатать текст вы сможете, а что бы распечатать или сохранить, можно вспомнить сочетания клавиш: Ctrl+P – печать, Ctrl+S– сохранение, Ctrl+Wзакрытие файла и т.д. (на латинский шрифт переходить при этом не обязательно).
Не знаете сочетаний, забыли и не у кого спросить? Не беда, есть альтернатива – клавиша Alt. Замечали ли вы когда-нибудь в меню многих программ, в том числе в старом Ворде и Екселе, подчеркнутые буквы в строке меню:Файл, Правка, Формат, Сервис и т.д.? То же самое и в выпадающем меню: Печать, Масштаб, Параметры и пр. (в окнах открытых папок подобные подчеркивания появляются после нажатия на Alt).
Оказывается это сделано именно для такого случая, ну или для тех, кто принципиально не хочет пользоваться манипулятором типа «Мышь», предпочитая все делать с помощью клавиатуры. В этом случае достаточно нажать на клавишу Alt (удерживать её или сразу отпустить – разницы нет) и на подчеркнутую букву, затем в открывшемся меню на другую, иногда и на третью. И процесс пошел!.. Иногда, действительно, не хочется «бегать» от клавиатуры к мыши и обратно.
В новом Ворде Екселе создатели пошли еще дальше: при нажатии на альтернативную клавишу (Alt) возле каждого пункта меню появляются квадратики с буквами, цифрами и даже слогами. Жмем на клавиатуре эти буквы и никаких мышей не надо.
P.S. К слову сказать, Windows и программы с оконным интерфейсом альтернативны не только в этом и всегда имеют в запасе множество алгоритмов (от трех и более) выполнения одних и тех же операций и процедур. Например, закрыть программу (тот же Ворд) или просто открытую папку можно, по меньшей мере, 8-ю способами:
? Нажав крестик в правом верхнем углу окна.
? Щелкнув в строке меню «Файл» и выбрав «Закрыть».
? Щелкнув по маленькой иконке в левом верхнем углу и выбрав пункт «Закрыть».
? Дважды щелкнув по маленькой иконке в левом верхнем углу.
? Щелкнув правой кнопкой мыши на отображении открытого окна на панели задач (в самом низу экрана) и выбрав пункт «Закрыть».
? Нажав Alt, затем «ф» и затем «з».
? Нажав сочетание клавиш Ctrl+ ц.
? Нажав сочетание клавиш Alt + F4.
P.Р.S. А лучше не попадайте в аварийные ситуации! И заходите на мою страничку, которую я стараюсь пополнять всякими компьютерными секретами и смешными видеороликами.
Метки: клавиатурные сочетания кнопки быстрого вызова |
Как сделать картинку с увеличением ("кликабельной"). |
Это цитата сообщения Arnusha [Прочитать целиком + В свой цитатник или сообщество!]
Чтобы сделать картинку "кликабельной", не обязательно пользоваться специальными услугами фотохостинга. Достаточно вставить адрес_картинки в следующий код (2 раза): |
Метки: как сделать картинку кликабельной |
Как раскрыть файлы, записанные в ISO образ? |
Дневник |

Бродя по просторам Интернета, вы наверняка сталкивались с любопытными файлами, которые не знали, как открыть и что собственно с ними делать. Это файлы, имеющие окончание (расширение) ISO. Попросту это точная копия реального диска. Для чтобы начать ею пользоваться, нужно просто этот образ создать с помощью специальной программы.
В этой статье мы рассмотрим самый простой способ открыть или извлечь содержимое из самого популярного формата образов диска – ISO. Обычно в этот формат сохраняют игры. Диск или несколько дисков с игрой поочерёдно вставляются в привод, копируются и упаковываются по принципу архива в формат ISO. Теперь давайте рассмотрим простейший способ извлечения данных из образа диска в формате ISO.
Для начала закачаем к себе на компьютер необходимую программу для работыс данными типами файлов. Откройте ваш Интернет браузер и введите в строку адреса ссылку на сайт http://www.daemon-tools.cc. После этого выберите сверху в меню пункт «Загрузки».
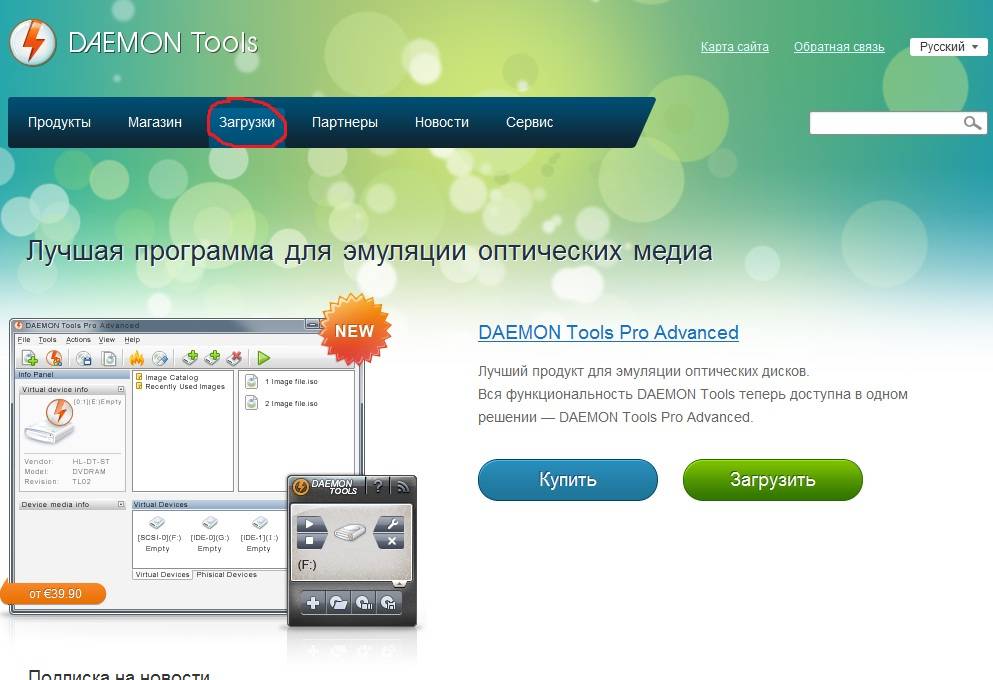
После того, как страница полностью загрузится, найдите на ней программу под названием «DAEMON Tools Lite». Внизу, после описания программы нажмите левой кнопкой мыши на зелёную кнопку с надписью «Загрузить».
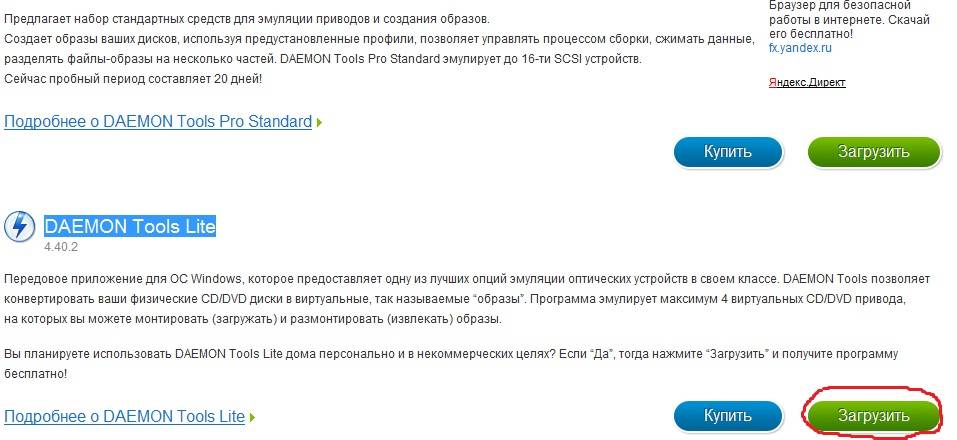
После этого в вашем интернет-обозревателе автоматически откроется страница, на которой вы можете найти ссылку для загрузки самой программы Daemon Tools Lite. На этой странице вы увидите таблицу на английском языке с количеством загрузок, именем файла, датой размещения программы на сайте, списком поддерживаемых операционных систем и ключом MD5, при помощи которого вы сможете проконтролировать при надобности целостность файла программы.После таблицы справа вы найдёте ссылку на загрузку программы с надписью «Download».

После нажатия на эту ссылку ваш браузер предложит вам сохранить файл программы для последующей установки. Нажмите на кнопку «Сохранить файл»,выберите директорию, в который вы желаете сохранить файл установки, инажмите кнопку «Скачать». После завершения процесса загрузки, откройте ту папку, в которой вы сохранили файл установки и нажмите на него два раза левой кнопкой мыши. Перед вами появится диалоговое окно программы установки.

Нажмите кнопку «Далее», после этого нажмите кнопку «Согласиться» для того, чтобы подтвердить своё согласие с правилами использования этого программного обеспечения, выберите пункт «Бесплатная лицензия» при условии, что вы будете использовать эту программу в некоммерческих целях, и снова нажмите кнопку «Далее». После этого перед вами появится окно с выбором начальных параметров программы Daemon Tools Lite. Если вы не хотите устанавливать себе Яндекс.Бар и делать Яндекс сайтом по умолчанию в вашем браузере, то снимите галочки с пунктов «Установить Яндекс.Бар», «Сделать Яндекс домашней страницей» и «Установить Яндекс поиском по умолчанию».

Остальные же настройки лучше оставьте такими, какие вам предложила программа установки. Нажмите кнопку «Далее». Выберите путь установки программы и нажмите кнопку «Установить». После завершения процесса установки и создания виртуальных приводов для эмуляции образов дисковнажмите кнопку «Готово», оставляя при этом галочки «Запустить Daemon ToolsLite» и «Отправлять анонимную статистику использования».

После установки вы должны будете открыть программу Daemon Tools, ярлык которой вы сможете найти на рабочем столе. Ваш компьютер должен был определить новый подключённый CD-Rom, который является виртуальным для запуска образов в формате ISO. Именно в этом каталоге будет отображаться вся информация, которая храниться в образе диска после того, как вы его смонтируете. После запуска в трее в правом нижнем углу экрана появится маленькая иконка в виде маленькой синей молнии в белом кружке.

Для того, чтобы запустить виртуальный образ диска в формате ISO вы должнынажать на эту иконку правой клавишей мыши, навести курсор на пункт «Виртуальные приводы», далее наведите курсор на тот привод, который создала программа в вашей системе, далее следует выбрать пункт «Монтировать образ…».

После этого перед вами появится диалоговое окно, в котором вы должны будете выбрать ISO файл, содержимое которого вы хотите просмотреть. На нашем примере – это образ диска с Правилами Дорожного Движения. Выберите файл и нажмите кнопку «Открыть».

После того, как с экрана исчезнет надпись «Монтирование диска…» вы сможете просмотреть содержимое вашего ISO образа в том дисководе в системе, который назначила программа. На нашем примере – это диск F:\\
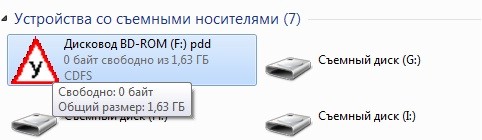
Для того, чтобы размонтировать образ диска, то есть убрать содержимое из виртуального привода, вы должны нажать на иконку программы Daemon Toolsправой кнопкой мыши, в контекстом меню выбрать пункт «Виртуальные приводы», далее наведите курсор на тот дисковод, который создала в системе программа, и выберите пункт «Извлечь». Данная операция аналогична нажатию кнопки извлечения диска на настоящем устройстве чтения лазерных дисков.

Вот и все. Удачи.
автор Светлана Козлова,
источник
Метки: как извлечь файлы iso |











