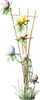-Рубрики
- Анимация (10)
- Уроки Анимация (7)
- Анимация Заготовочки (4)
- Фильтры (2)
- Градиент (3)
- Кисти (14)
- Клипарт (241)
- Мои работы анимация (11)
- Мои рамки (57)
- Музыка (0)
- Плагины,экшены (14)
- Программы,графика (16)
- Разное (34)
- Рамки (4)
- Рамки вырезы (9)
- Рецепты (2)
- Рисовалка(Флеш) (2)
- Скрап наборы (69)
- Стили (48)
- Уроки Фотошоп (33)
- Фоны,текстуры (67)
- Фотошоп разное (12)
- Шрифты (3)
-Цитатник
Пасхальный клипарт Фотографии в альбоме «Пасхальный клипарт» Ленусик на Яндекс.Фотках
Удаление фона в фотошопе с помощью волшебного ластика..) - (2)Удаление фона в фотошопе с помощью волшебного ластика..) Удаление фона в фотошопе с помощью волш...
Клипарт "забавные животные из иллюстраций" - (0)Клипарт "забавные животные из иллюстраций" Фотографии в альбоме «зайчики, кошки, белки, ежи...
Молитва о дарования терпения... - (1)Молитва о дарования терпения... ...
Scrap The Magic Night Of Christmas - (0)Scrap The Magic Night Of Christmas Восхитительный, роскошный, сказочно красивый рождественский ...
-Поиск по дневнику
-Подписка по e-mail
-Статистика
Пасхальный клипарт |
Это цитата сообщения LenysikR [Прочитать целиком + В свой цитатник или сообщество!]
|
Понравилось: 1 пользователю
Удаление фона в фотошопе с помощью волшебного ластика..) |
Это цитата сообщения ВасилисаСчастливаяЯ [Прочитать целиком + В свой цитатник или сообщество!]
Удаление фона в фотошопе с помощью волшебного ластика..)
|
Понравилось: 2 пользователям
Клипарт "забавные животные из иллюстраций" |
Это цитата сообщения IrchaV [Прочитать целиком + В свой цитатник или сообщество!]
Фотографии в альбоме «зайчики, кошки, белки, ежики,мышки» Ирчи на Яндекс.Фотках

|
Молитва о дарования терпения... |
Это цитата сообщения Taisia800 [Прочитать целиком + В свой цитатник или сообщество!]
|
Scrap The Magic Night Of Christmas |
Это цитата сообщения Оленька_Коваленко [Прочитать целиком + В свой цитатник или сообщество!]

Восхитительный, роскошный, сказочно красивый рождественский скрап-набор! Выполненный преимущественно в краснозолотой гамме, он завораживает изысканностью и богатством своих элементов и фонов. Игрушечный Дед Мороз, пряничный домик, снеговик, поющий рождественские гимны и дыхание метели, хрустальная новогодняя елка и золотые снежинки, эксклюзивные елочные игрушки и детская деревянная лошадь-качалка с морем подарков, золотые скрипка, арфа и труба и детские вязанные рукавички, рождественская звезда и колокольчик, еловые шишки и россыпь звездного блеска.. А еще готовые новогодние скрап-странички, кластеры, вырезы для рамок, вордарты и бесподобные фоны!
Пароль: мир клипарта.
Метки: скрап наборы новогодний Scrap Magic Night Of Christmas |
Сборка детского клипарта "Ассорти |
Это цитата сообщения Оленька_Коваленко [Прочитать целиком + В свой цитатник или сообщество!]
Метки: клипарт для photoshop детский клипарт png |
Клипарт - Деревья в снегу |
Это цитата сообщения Lyudmila_Lyu [Прочитать целиком + В свой цитатник или сообщество!]
Фотографии в альбоме «Деревья в снегу» shadrinagalin на Яндекс.Фотках

Серия сообщений "=клипарт/ природа, её дары":
Часть 1 - Клипарт - Пейзажи
Часть 2 - Клипарт - Природа
...
Часть 41 - Клипарт - Осень
Часть 42 - Клипарт - Садовый
Часть 43 - Клипарт - Деревья в снегу
Часть 44 - Зимний пейзаж PNG
|
Новогодний вектор png 2. |
Это цитата сообщения SlavnayaAli [Прочитать целиком + В свой цитатник или сообщество!]
|
Понравилось: 1 пользователю
ПРОЗРАЧНЫЙ ДЕКОР В PNG |
Это цитата сообщения Novichok56 [Прочитать целиком + В свой цитатник или сообщество!]
|
Новогодне-сказочное 2014(клипарт пнг) |
Это цитата сообщения Semenova_Irina [Прочитать целиком + В свой цитатник или сообщество!]

Фотографии в альбоме «Лошади,пони» Ya.semira на Яндекс.Фотках
|
Понравилось: 1 пользователю
Красивые надписи от Марины |
Это цитата сообщения IrchaV [Прочитать целиком + В свой цитатник или сообщество!]
Все надписи на прозрачном фоне, открываются в большом размере по клику мышки на картинку!
Метки: надписи |
Стили для Photoshop |

Стили для Photoshop –Эффекты для текста
1 ASL | 6 шт | 12,3 Mb.
Автор: Natalivesna
Метки: стили для photoshop стили |
Понравилось: 35 пользователям
Декоративные рамки – вырезы – Весенняя зелень |

Декоративные рамки – вырезы – Весенняя зелень и плетеные веточки
15 PNG | 2500 x 2500 | 300 dpi | 46,2 Mb.
Автор: Natalivesna
Метки: рамки вырезы рамки Natalivesna |
Процитировано 1 раз
Понравилось: 1 пользователю
Клипарт для творчества |

Клипарт для оформления творческих работ – Трава с цветами
50PNG | 600x800 - 1000 x1200 | 300px | 75,5 Mb.
Дизайн: Natalivesna

Клипарт для оформления творческих работ - Декоративные Линии
15 PNG | 2000 x3000 | 300px | 24,8 Mb.
Дизайн: Natalivesna

Клипарты для оформления творческих работ – Свитые и плетеные гнезда
31 PNG | 600x800 - 1000 x1200 | 300px | 88,9 mb.
Дизайн: подборка Natalivesna
Метки: клипарт для photoshop клипарт png декор трава |
Процитировано 1 раз
Понравилось: 4 пользователям
Текстуры для творчества |

Текстуры для Photoshop – Бетон и цемент с природным камнем
28 JPEG | 2560 x1800 | 300 dpi | 78,2 Mb.
Дизайн: Natalivesna

Текстуры для Photoshop – В зелено – коричневом цвете
20 JPEG | 3600 x 3600 | 300 dpi | 86 Mb.
Дизайн: Natalivesna
Метки: текстуры для photoshop текстуры |
Процитировано 3 раз
Понравилось: 3 пользователям
С праздником! |

Цветочная рамочка для фото – В день весенний солнечный поздравляю вас друзья, С праздником!
PSD | 2000 x3000 | 300 dpi | 53,3 Mb.
Автор: Natalivesna

Клипарты для оформления творческих работ – Верба и веточки вербы с цветами
36 PNG | 600x800 - 1000 x1200 | 300px | 30 mb.
Дизайн: подборка Natalivesna
Метки: рамка для фото клипарт для photoshop верба |
Процитировано 1 раз
Стили для Photoshop |

5 Стилей для Photoshop – Яркий эффект с текстурными полосками
Яркие стили для оформления ваших работ и текста
1 ASL + bonus Textures| 5 шт | 23,5 Mb.
Автор: Natalivesna
Метки: стили для photoshop стили Яркий эффект с текстурными полосками natalivesna |