-÷итатник
–амка Makсимыча
ћихалков о √–я«Ќќ… девке, —ќЅ„ј !!! Ёто надо —ћќ“–≈“№!!!... - (1)»сточник –амка Makсимыча
ЅесогонTV Ђќслепленные ложьюї... - (1)ЅесогонTV Ђќслепленные ложьюї –амка Makсимыча
–амочки простейшие темные (по желанию друзей)-10 штук - (0)–амочки сделаны по общеизвестной формуле. ¬ы можете вставить свои любые 2 фона-фон дл€ текста и об...
—ваминара€н јкшардхам: самый большой индуистский храм в мире (»нди€)... - (0)Ѕольше всего людей, исповедующих философию индуизма, как не трудно дог...
-ѕриложени€
 ¬сегда под рукойаналогов нет ^_^
ѕозвол€ет вставить в профиль панель с произвольным Html-кодом. ћожно разместить там банеры, счетчики и прочее
¬сегда под рукойаналогов нет ^_^
ѕозвол€ет вставить в профиль панель с произвольным Html-кодом. ћожно разместить там банеры, счетчики и прочее ќткрыткиѕерерожденный каталог открыток на все случаи жизни
ќткрыткиѕерерожденный каталог открыток на все случаи жизни —мотреть фильмы онлайн бесплатно, в отличном качестве...ќнлайн кинотеатр: биографи€ Ѕоевик вестерн военный детектив документальный драма истори€ комеди€ криминал мелодрама мистика музыка ћультфильм мюзикл приключени€ семейный спорт триллер ”жасы ‘антастика
—мотреть фильмы онлайн бесплатно, в отличном качестве...ќнлайн кинотеатр: биографи€ Ѕоевик вестерн военный детектив документальный драма истори€ комеди€ криминал мелодрама мистика музыка ћультфильм мюзикл приключени€ семейный спорт триллер ”жасы ‘антастика я - фотографѕлагин дл€ публикации фотографий в дневнике пользовател€. ћинимальные системные требовани€: Internet Explorer 6, Fire Fox 1.5, Opera 9.5, Safari 3.1.1 со включенным JavaScript. ¬озможно это будет рабо
я - фотографѕлагин дл€ публикации фотографий в дневнике пользовател€. ћинимальные системные требовани€: Internet Explorer 6, Fire Fox 1.5, Opera 9.5, Safari 3.1.1 со включенным JavaScript. ¬озможно это будет рабо —качать музыку с LiveInternet.ruѕроста€ скачивалка песен по заданным урлам
—качать музыку с LiveInternet.ruѕроста€ скачивалка песен по заданным урлам
-ћетки
-–убрики
- ¬ыпечка (8)
- ЅесогонTV (3)
- ¬идеоклипы (2)
- Windows 7 (2)
- Ќародный календарь (1)
- јмерика (0)
- јктеры (4)
- јфоризмы (16)
- ¬се дл€ дневника (43)
- ¬се дл€ дневника1 (19)
- ¬се дл€ дома (9)
- ¬селенна€ (18)
- √еографи€ (26)
- ƒокументальный фильм (39)
- ∆енские советы (1)
- «доровье (38)
- »стори€ (4)
- лассическа€ музыка (4)
- омнатные растени€ (2)
- осметологи€ (24)
- улинари€ (29)
- улинари€ є1 (33)
- улинари€є2 (41)
- улинари€є3 (50)
- Ћитература (13)
- ћузыка (63)
- ќ омпьютере (3)
- ѕерва€ страничка (11)
- ѕоздравлени€ (9)
- ѕомощник (1)
- ѕравославие (5)
- ѕрограммы из инета (5)
- ѕроизведени€ (25)
- –аботы Surge_Blavat (31)
- –аботы мен€ зовут Ћюбаша (8)
- “айны (21)
- “еатр (2)
- “есты (18)
- ‘ото мира (1)
- ’удожественный фильм (4)
- ’удожники (12)
- Ёстрада (1)
-ћузыка
- ћелоди€ небес
- —лушали: 964 омментарии: 0
- Unchained Melody - NAZCA
- —лушали: 1790 омментарии: 0
- Sarah Brightman - "Time to say gooodbye"
- —лушали: 15528 омментарии: 0
- Chris Rea- The blue cafe
- —лушали: 80936 омментарии: 0
- »з к/ф "«везда пленительного счасть€"
- —лушали: 6488 омментарии: 0
-¬сегда под рукой
-ѕоиск по дневнику
-ѕодписка по e-mail
-ƒрузь€
-ѕосто€нные читатели
-—ообщества
-—татистика
«аписи с меткой компьютер
(и еще 195720 запис€м на сайте сопоставлена така€ метка)
ƒругие метки пользовател€ ↓
аудиокниги афоризмы бесогонtv библиотека бродилка видео волосы гадани€ и тесты географи€ живопись здоровье иконки интересное истори€ кнопочки коменты комнатные растени€ компьютер компьютерные программы космос красоты россии музыка непознанное о здоровье острова открытки перекись водорода пироги писатели плееры праздник прокопенко рен психологи€ путин работы surge blavat работы surge_blavat рамки религи€ рецепты сайты и баннеры советы советы домохоз€йкам советы о здоровье сода соусы суставы турсунов уроки ли.ру уход за телом физупражнени€
омпьютерные уроки дл€ пожилых людей... |
Ёто цитата сообщени€ Ћариса_√урь€нова [ѕрочитать целиком + ¬ свой цитатник или сообщество!]
...ƒл€ того, чтобы научитьс€ пользоватьс€ возможност€ми интернета, нужно подружитьс€ с компьютером, который умеет делать очень много полезных и при€тных вещей. ќсвойте их – и ваша жизнь наполнитс€ новым содержанием и увлечени€ми. «а€вл€ю вам это со всей ответственностью, основыва€сь на моЄм собственном примере петербургской пенсионерки... >>читать
|
|
”рок є 2. ѕоиск в интернете сайта по адресу или по запросу в поисковой системе. |
|
|
”рок є 3. ак на компьютере написать текст и сохранить документ. |
—ама€ проста€ программа дл€ написани€ текста входит в состав системы Microsoft Windows, то есть она уже имеетс€ на вашем компьютере. Ёто текстовый редактор под названием "Ѕлокнот". ¬озможности этой программы очень скромные, но мы начнЄм учитьс€ писать текст пока что именно в этом текстовом редакторе. >>читать
|
|
”рок є 4. ак создать электронный почтовый €щик. |
|
|
”рок є 5. ак получить и отправить письмо с фотографи€ми по электронной почте. |
|
|
”рок є 6. Ѕезопасность в »нтернете. |
|
|
”рок є 7. »спользование интернет-сервисов. —оздание личной страницы в интернете. |
...Ћична€ страница предназначена дл€ общени€ в сети интернет и предлагает возможности дл€ написани€ дневника, отзывов и ответов на сообщени€ друзей, дл€ создани€ своего фотоальбома и многое другое... >>читать
|
|
”рок є 8. Ќастройка личной страницы на яндекс. —оздание фотоальбома. |
|
|
”рок є 9. —оздание почтового €щика в почтовой программе Google – Gmail. |
|
|
”рок є 10. ќбщение в реальном времени (онлайн) текстом и голосом. „ат. |
|
|
”рок є 11. ак на компьютере рисовать. √рафический редактор Paint. |
|
|
”рок є 12. ак на компьютере подписать рисунок, вставить в него фотографию или создать открытку. |
|
|
”рок є 13. ак открыть фотографию, полученную по электронной почте, просмотреть и сохранить. |
|
|
”рок є 14. ”становка бесплатного файлового менеджера Unreal Commander дл€ управлени€ файлами. |
|
|
”рок є 15. ак пользоватьс€ файловым менеджером Unreal Commander дл€ управлени€ файлами. |
...—озданна€ папка по€витс€ на панели, вернее на обеих панел€х. ѕомните, что это одна папка. “аким же образом создайте папки "‘отографии", "ћузыка", "¬идео", " улинари€", "–укоделие", "—тихи", короче говор€, всЄ, что сочтЄте нужным... >>читать
|
|
”рок є 16. ак быстро открыть часто посещаемые сайты. «акладки дл€ запоминани€ адреса сайта. |
ƒл€ того чтобы найти в интернете интересующий вас конкретный сайт, вы должны знать его адрес. ≈сли вы часто посещаете этот сайт и ещЄ какие-либо другие сайты, хотелось бы без хлопот быстро попадать на нужные страницы. ќдним словом, хорошо бы не самому запоминать адреса сайтов, а чтобы компьютер их запоминал. “ака€ функци€ в компьютере есть. >>читать
|
|
”рок є 17. ак быстро открыть часто посещаемые сайты. Ёкспресс-панель, настройка в браузере Opera. |
ƒл€ быстрого открывани€ часто посещаемых сайтов в компьютере предусмотрена возможность использовани€ функции "Ёкспресс-панель". ”добство использовани€ экспресс-панели заключаетс€ в том, что вам не нужно запоминать не только адрес часто посещаемого сайта, но даже им€, которое вы дали ему в закладках. ¬ браузер Opera экспресс-панель встроена по умолчанию... >>читать
|
|
”рок є 18. ак быстро открыть часто посещаемые сайты. Ќастройка Ёкспресс-панели в браузере Mozilla Firefox. |
¬ отличие от браузера Opera, в котором экспресс-панель встроена по умолчанию, в браузере Firefox необходимо предварительно установить дополнение к программе. ѕосле перезапуска браузера экспресс-панель установитс€ вместо стандартной домашней страницы. ¬ каждой €чейке панели сохран€етс€ картинка изображени€ запомненного сайта. ƒл€ того чтобы открыть любой из запомненных сайтов, достаточно сделать клик на картинке... >>читать
|
|
”рок є 19. „то такое WEB-сайт в интернете, зачем и дл€ чего он нужен. |
„то такое WEB-сайт в интернете, зачем и дл€ чего он нужен? »зложенна€ в данном уроке информаци€ не предназначена дл€ опытных web-мастеров и сайтостроителей. ÷елью этого текста €вл€етс€ дать возможность каждому желающему пользователю получить лишь самые основные пон€ти€ и сведени€ о том, что же такое сайт... >>читать
|
|
”рок є 20. ”становка на компьютер бесплатной программы дл€ написани€ и оформлени€ текста, текстовый редактор OpenOffice.org Writer |
Ћюбому человеку, имеющему компьютер необходимо уметь грамотно создавать текстовые документы, форматировать их, вставл€ть в них изображени€ и таблицы, подготавливать документы к печати и печатать их на принтере...
“екстовый редактор Open Office €вл€етс€ свободной программой, то есть еЄ можно установить на свой компьютер из интернета бесплатно... >>читать
|
|
”рок є 21. ак работать в текстовом редакторе OpenOffice.org Writer |
¬ рамках одной статьи невозможно рассказать о всех возможност€х текстового редактора OpenOffice. „тобы изучить все функции редактора нужно прочитать разные толстые учебники. я показала здесь лишь часть функций и возможностей. ƒл€ более глубокого освоени€ редактора нажимайте все кнопки, читайте подсказки, в выпадающих списках нажимайте разные функции и наблюдайте результат действий... >>читать
|
|
”рок є 22. –исование линий, фигур, текстовые эффекты, вставка фотографий в текстовом редакторе OpenOffice.org Writer |
–едактор позвол€ет рисовать линии и фигуры, создава€ рисунки. роме того, есть возможность создавать красивые надписи в виде объектов, примен€€ к этим объектам специальные эффекты, позвол€ющие получить объЄмные надписи различных цветов и фактур с различным освещением и расположением на листе. ¬се эти функции удобно использовать, например, при создании собственных открыток или рисунков... >>читать
|
|
”рок є 23. ”становка на компьютер бесплатной программы дл€ просмотра и редактировани€ изображений, графический редактор IrfanView. |
Ќа этом уроке мы рассмотрим установку на компьютер очень мощной бесплатной программы, обладающей большими возможност€ми не только дл€ просмотра, но и дл€ редактировани€ изображений, графического редактора IrfanView. ѕрограмма имеет большое количество достаточно интересных настроек и по своим возможност€м не уступает широко известной платной программе Photoshop... >>читать
|
|
”рок є 24. ќбработка цифровых фотографий в бесплатной программе – графический редактор Irfan View |
— помощью бесплатного графического редактора Irfan View можно не только просматривать фотографии, но и корректировать изображени€ с целью улучшени€ €ркости, контрастности, цвета, насыщенности, резкости. Ќа поле изображени€ можно нанести текст. »зображение можно выровн€ть по вертикали или по горизонтали, повернуть под любым углом, отразить зеркально. »спользу€ инструменты панели рисовани€ можно стирать или копировать часть изображени€, нанести линии, стрелки, залить цветом выделенную область... >>читать
|
|
”рок є 25. Ќастройка экрана монитора, размер шрифта, фоновый рисунок, расположение €рлыков (иконок), хранители экрана (заставки, скринсейверы) |
Ќа компьютере имеетс€ возможность настроить внешний вид экрана монитора. Ќастройки позвол€ют установить фоновый рисунок по своему вкусу, увеличить шрифт на компьютере и размер €рлыков на рабочем столе. –асположение €рлыков легко изменить. ѕользователь может установить анимированную заставку, хранитель экрана или скринсейвер. >>читать
|
|
”рок є 26. ’ранитель экрана как слайд-шоу заставка из фотоальбома, установка бесплатной программы. |
¬ качестве хранител€ экрана можно использовать слайд-шоу из фотографий личного фотоальбома. Ѕесплатна€ программа позвол€ет также использовать слайд-шоу дл€ специального просмотра фотоальбома с применением множества эффектов смены изображений... >>читать
|
|
”рок є 27. ак покупать товары через интернет в интернет-магазинах. |
Ћюбой человек, имеющий компьютер, подключЄнный к сети интернет и освоивший основные приЄмы работы на компьютере, может совершать покупки необходимых товаров, не выход€ из дома, через интернет-магазины. Ёто удобно, безопасно и, как правило, обходитс€ дешевле, чем покупка товаров обычным образом... >>читать
|
|
”рок є 28. ”становка на компьютер бесплатной программы Skype дл€ видеосв€зи через веб-камеру. Ќовое |
≈сли в дополнение к микрофону и наушникам установить на компьютер веб-камеру (или она уже встроена), то по€вл€етс€ возможность видеосв€зи с собеседником. ƒл€ этого нужно установить бесплатную программу Skype. >>читать
|
|
”рок є 29. ак сфотографировать себ€ самому с помощью компьютера. Ќовое |
—уществуют разные способы фотографировани€ самого себ€ перед компьютером. ƒл€ того чтобы сделать снимок, необходимо наличие встроенной в компьютер или закреплЄнной на нЄм отдельно веб-камеры... >>читать
|
|
”рок є 30. ак сделать скриншот – фотографию, снимок с экрана монитора компьютера. Ќовое |
—нимок или фотографи€ экрана в момент работы на компьютере называетс€ скриншот. Ќеобходимость сфотографировать экран и сохранить изображение возникает при работе на компьютере довольно часто. Ќапример, при написании " омпьютерных уроков дл€ пожилых" эта необходимость возникает у мен€ посто€нно...
...¬ то же врем€ любому пользователю, использующему компьютер, может потребоватьс€ сделать снимок с экрана и в других ситуаци€х... >>читать
|
|
”рок є 32. ¬иртуальные путешестви€ по всему миру с помощью компьютера, часть 1. |
ƒл€ того чтобы воспользоватьс€ возможностью виртуальных прогулок, нужно освоить некоторые основные приЄмы просмотра изображений, перемещени€ по улицам и другим объектам, увеличени€ и уменьшени€ изображени€... >>читать
|
|
”рок є 32. ¬иртуальные путешестви€ по всему миру с помощью компьютера, часть 2. |
¬иртуальное подводное путешествие... >>читать
—ери€ сообщений "* ќ компьютере":
„асть 1 - „истим жесткий диск компьютера
„асть 2 - ак не погибнуть за компьютером...
...
„асть 16 - ”роки работы на компьютере
„асть 17 - ¬идеоуроки јндре€ —ухова
„асть 18 - омпьютерные уроки дл€ пожилых людей
„асть 19 - уда деваетс€ место на диске —?
„асть 20 - ѕропал звук на компьютере [решение проблемы]
...
„асть 26 - 7 причин почему тормозит компьютер
„асть 27 - ак вернуть в трей значок громкости
„асть 28 - ”величиваем производительность Windows 7
—ери€ сообщений "ќ омпьютере ":
„асть 1 - ѕропал звук на компьютере [решение проблемы]...
„асть 2 - омпьютерные уроки дл€ пожилых людей...
„асть 3 - ѕолезные программы! "Ѕесплатный софт"...
|
ћетки: омпьютер |
омпьютерна€ грамотность дл€ начинающих... |
Ёто цитата сообщени€ Ўадрина_√алина [ѕрочитать целиком + ¬ свой цитатник или сообщество!]
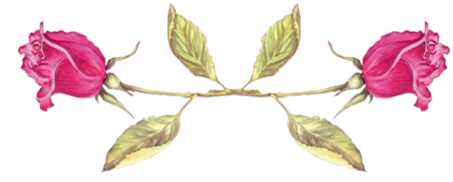 –аздел 1. ќсновы основ ”рок #2. –абота на ноутбуке без мыши ”рок #3. „то такое Windows ”рок #4. „то такое файлы и папки ”рок #5. „то такое программы ”рок #6. –абота с мышью 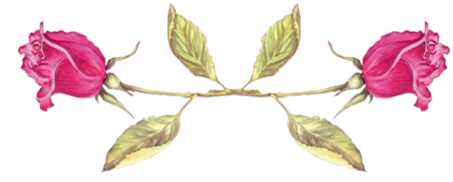 |
—ери€ сообщений " ѕолезное о компьютере":
„асть 1 - ”станавливаем автоматический веб переводчик в ћј«»Ћ≈
„асть 2 - ’отите проверить свой компьютер на наличие у€звимости в интернете
...
„асть 5 - ј —ќ«ƒј“№ ¬–≈ћ≈ЌЌџ… ѕќ„“ќ¬џ… јƒ–≈— » ƒЋя „≈√ќ Ё“ќ Ќ”∆Ќќ!
„асть 6 - —оздаем на рабочем столе свою секретную папку.
„асть 7 - ќћѕ№ё“≈–Ќјя √–јћќ“ј ƒЋя Ќј„»Ќјёў»’
|
ћетки: омпьютер |
эш браузера и его очистка... |
Ёто цитата сообщени€ BraveDefender [ѕрочитать целиком + ¬ свой цитатник или сообщество!]
 ≈сли вы не первый день пользуетесь компьютером, то наверн€ка уже слышали о таком пон€тии как кэш (cache), а если ещЄ не слышали, то это совсем не значит, что вы им не пользуетесь.
≈сли вы не первый день пользуетесь компьютером, то наверн€ка уже слышали о таком пон€тии как кэш (cache), а если ещЄ не слышали, то это совсем не значит, что вы им не пользуетесь.
ѕоверьте, выполн€€ на компьютере какие-либо действи€, мы сами того не замеча€ посто€нно используем кэш пам€ть!
„то же такое кэш пам€ть и зачем она нужна?
√овор€ о пон€тии кэш в целом, можно сказать, что кэш — это определенный участок высокоскоростной пам€ти, который выдел€етс€ дл€ временного хранени€ информации и используетс€ в качестве промежуточного звена между источником информации и основным хранилищем.
—мысл кэш пам€ти заключаетс€ в следующем – туда помещаетс€ информаци€, котора€ может быть востребована пользователем неоднократно и поэтому, чтобы не загружать информацию из источника несколько раз, второй раз она беретс€ уже из кэш пам€ти (это гораздо быстрее), куда была помещена в самый первый раз.
≈сли ничего не пон€ли, попробуйте перечитать два предыдущих абзаца ещЄ раз!
ј чтобы окончательно разобратьс€ с пон€тием кэш, давайте рассмотрим его на конкретном примере и поговорим об одной из разновидностей кэш пам€ти — о кэш пам€ти нашего браузера.
|
ћетки: омпьютер |
ак ускорить Firefox: простые советы... |
Ёто цитата сообщени€ ¬ладимир_Ўильников [ѕрочитать целиком + ¬ свой цитатник или сообщество!]
аждому пользователю »нтернета хочетс€, чтобы его любимый браузер работал быстро и стабильно. —егодн€ ориентиром по скорости и эталоном €вл€етс€ Google Chrome Ц именно на него равн€ютс€ производители. ќднако вторым по попул€рности браузером дл€ ѕ €вл€етс€ Firefox, и сегодн€ мы расскажем как оптимизировать его дл€ наиболее быстрой работы.
ак правило дл€ достижени€ дополнительной производительности приходитс€ выбирать компромисс между скоростью и удобством использовани€. ¬с€ оптимизаци€ в большинстве случаев достигаетс€ изменением настроек по умолчанию.
—торонние утилиты
ƒл€ пользователей Windows разработана небольша€ утилита Firefox booster, позвол€юща€ внести изменени€ в настройки всех версий Firefox. ѕриложение определ€ет тип соединени€ и в зависимости от скорости оптимизирует настройки браузера. Firefox booster регулирует максимальное количество одновременных соединений, количество потоков данных которые браузер способен обработать на данной скорости в сети »нтернет.

|
ћетки: омпьютер |
ѕолезные советы по настройкам Windows 7... |
Ёто цитата сообщени€ ¬ладимир_Ўильников [ѕрочитать целиком + ¬ свой цитатник или сообщество!]
–азработчики windows 7 предусмотрели много полезных настроек, но мало кто об них знает, € описал только небольшую часть советов.
Ќастройка размеров €рлыков рабочего стола.
≈сли на рабочем столе зажать клавишу Ctrl и крутите колесиком от себ€, значки на рабочем столе увеличиватьс€, а если крутить колесиком на себ€, то они будут уменьшатьс€.
—оздание гор€чих клавишей.
ƒл€ программ и приложений предусмотрена возможность создани€ клавишей быстрого вызова, это очень удобно, если вы часто его используете. ƒл€ этого необходимо выделить €рлык приложени€, затем нажатием клавиш ALT + Enter вызываем меню свойства.

|
ћетки: омпьютер |
Ѕродилочка полезного и нужного дл€ компьютера... |
Ёто цитата сообщени€ белый_город [ѕрочитать целиком + ¬ свой цитатник или сообщество!]

—ери€ сообщений "бродилка":
„асть 1 - бродилка по сайтам
„асть 2 - Ѕродилка по фотошоп сайтам
...
„асть 35 - бродилка по кодам пуста€
„асть 36 - бродилочка пуста€
„асть 37 - Ѕродилочка полезного и нужного дл€ компьютера
|
ћетки: омпьютер |
„истим комп быстро, легко и бесплатно... |
Ёто цитата сообщени€ tet369 [ѕрочитать целиком + ¬ свой цитатник или сообщество!]
|
ћетки: омпьютер |
¬се нужны браузеры »нтернета в одном месте!.. |
Ёто цитата сообщени€ Ўадрина_√алина [ѕрочитать целиком + ¬ свой цитатник или сообщество!]
   “ак же на этом замечательном сайте вы найдете -  |
—ери€ сообщений " ѕолезное о компьютере":
„асть 1 - ”станавливаем автоматический веб переводчик в ћј«»Ћ≈
„асть 2 - ’отите проверить свой компьютер на наличие у€звимости в интернете
„асть 3 - ¬се нужны браузеры »нтернета в одном месте!
„асть 4 - ак установить скаченные шрифты в это несложно, и будет пон€тно даже новичкам.
„асть 5 - ј —ќ«ƒј“№ ¬–≈ћ≈ЌЌџ… ѕќ„“ќ¬џ… јƒ–≈— » ƒЋя „≈√ќ Ё“ќ Ќ”∆Ќќ!
|
ћетки: омпьютер |
ак почистить Windows... |
Ёто цитата сообщени€ Ћариса_√урь€нова [ѕрочитать целиком + ¬ свой цитатник или сообщество!]
— ј„ј“№ ѕ–ќ√–јћћ”
—ери€ сообщений "Ѕезопасность":
„асть 1 - ¬осстановление системы, чистка реестра, ассоциации файлов и пр.,
„асть 2 - „то такое кэш браузера? ак его чистить?
...
„асть 45 - јvast: как решить проблему с тем, что он блокирует все ресурсы, в том числе и Li.ru как вредоносные:
„асть 46 - Malwarebytes Anti-Malware Ч антивирусный сканер нового поколени€
„асть 47 - ак почистить Windows
„асть 48 - ј Ќј…“» јЌќЌ»ћј
„асть 49 - ак чистить систему от мусора
|
ћетки: омпьютер |
≈сли ваш компьютер тормозит и зависает... |
Ёто цитата сообщени€ Ћариса_√урь€нова [ѕрочитать целиком + ¬ свой цитатник или сообщество!]
“ормозит компьютер, основные причины.
 ¬€чеслав ¬€ткин
¬€чеслав ¬€ткин≈сли ваш компьютер посто€нно тормозит и зависает. ¬ этой статье вы найдете несколько важных советов, дл€ поддержани€ отличной работоспособности своего компьютера.
ќсновные причины торможени€ системы компьютера.
1. “емпература. Ќеобходимо следить за внутренним состо€нием системного блока. “ам может скопитьс€ много пыли, а это пр€мой путь к перегреву устройств. ѕервым делом на что следует обратить внимание — это процессор, а точнее на его радиатор, он должен быть чистым. ј не забитым пылью, если же все-таки радиатор будет забит, то это приведет к высокому нагреву процессора, что станет основной причиной подтормаживани€ всей системы. “ак же нужно обращать внимание на охлаждение видеокарты, загр€зненна€ система охлаждени€ приведет к перегреву графического процессора, и как правило будет подтормаживать графика в играх. ”знать кака€ же температура у составл€ющих системного блока можно с помощью специальных утилит. я бы порекомендовал вам утилиту дл€ диагностировани€ Everest. ƒанна€ программа предоставит вам подробную информацию о температуре каждого компонента, а так же вы найдете там множество информации о своей системе.
2. –еестр. ѕри установке и удалени€ программ реестр Windows накапливает большое количество «хвостов» от этих программ. “ак как при удалении программы она зачастую оставл€ет после себ€ различный «мусор». ƒл€ диагностики и очистки реестра от этого «мусора» € бы порекомендовал вам неплохую утилиту CCleaner. ƒанна€ программа имеет русское меню и интуитивно пон€тный интерфейс. ѕоэтому каждому пользователю не составит труда очистить свой системный реестр.
3. ‘айл подкачки. ≈сли у вас установлен малый объем оперативной пам€ти, то вам необходимо проверить объем файла подкачки. ќсобенно малый объем оперативной пам€ти и файла подкачки будет сказыватьс€ на требовательных к оперативной пам€ти играх.
“ак дл€ того, чтобы проверить объем файла подкачки — кликнем правой клавишей по значку «мой компьютер», далее «свойства» — «дополнительно» – «быстродействие» – «параметры» – «дополнительно» – «виртуальна€ пам€ть» – «изменить» – «особый размер», задайте примерно 1500 – 2000, далее несколько раз «ќ » и все готово.
4. јвтозагрузка программ. “ак же операционную систему могут тормозить большое количество автоматически запускающихс€ программ при запуске компьютера. Ќекоторые такие программы могут использовать большое количество оперативной пам€ти.(это могут быть и антивирус, и различные программы дл€ онлайн общени€ и многие другие )Ќекоторые программы вы можете увидеть в трее в правом нижнем углу экрана монитора, а некоторые вис€т в процессах и их работа как правило не заметна.
ƒл€ того чтобы посмотреть список программ, которые сто€т в автозагрузке вы можете воспользоватьс€ упом€нутой выше программой CCleaner , там есть вкладка «јвтозагрузка» зайд€ в этот пункт мен€ вы можете посмотреть список программ загружающихс€ при запуске компьютера. » при желании отключить загрузку любой из них если она вам не нужна, и запускать вручную при необходимости.
ќднако можно воспользоватьс€ и стандартными функци€ми Windows.
«айдите в «пуск» — «выполнить», напишите msconfig, в по€вившемс€ окне выберите закладку «автозагрузка». ¬ списке убрав галочки напротив ненужных программ вы отключите их автозагрузку. Ќе рекомендуетс€ отключать антивирус, если он, конечно же установлен. ѕосле того как проредите список программ, нажмете кнопку «применить», а далее «ќ » и перезагрузку. ѕосле перезагрузки поставьте галочку, чтобы операционна€ система не напоминала каждый раз о внесенных изменени€х.
5 «аполнен системный раздел жесткого диска.
≈сли системный жесткий диск (как правило, ƒиск —) заполнен, то система будет работать медленнее. ¬ большинстве случаев системный диск имеет небольшой объем необходимый дл€ файлов операционной системы, файла подкачки, и различных программ установленных пользователем. Ѕывают такие случаи, что пользователи размещают различные медиафайлы на рабочем столе, не задумыва€сь, что эти файлы, как раз и наход€тс€ на системном жестком диске. ѕоэтому главный совет это хранить большой объем данных на других разделах жесткого диска!
6 ¬ирусы. “акие вирусы, как «—алиты», затормаживают работу программ. ”бедитесь, что ваш антивирус не «заснул», он работает и обновл€етс€. ћожете проверить бесплатно утилитой от «ƒоктора ¬еба» – «DrWebCureit»!
¬от основные причины, торможени€ современного компьютера.
|
ћетки: омпьютер |
ак чистить систему от мусора... |
Ёто цитата сообщени€ Ћариса_√урь€нова [ѕрочитать целиком + ¬ свой цитатник или сообщество!]

ѕјћя“ ј Ќј„»Ќјёў»ћ ЅЋќ√≈–јћ
Ќашла превосходную программу дл€ чистки компьютера. » хот€ у мен€ стоит CCleaner и € регул€рно ей пользуюсь, была потр€сена результатом.
—пешу поделитьс€ с вами интереснейшей информацией..))
 «дравствуйте! Ќадеюсь ¬ы знаете, что надо периодически чистить систему от мусора! ј как и чем делаете это ¬ы? »спользуете CCleaner? ѕравильно! Ќо не взира€ даже на свои дополнени€, она не очистит ¬ам компьютер полностью! ƒа, € тоже был удивлЄн таким за€влени€м авторов FreeSpacer!
«дравствуйте! Ќадеюсь ¬ы знаете, что надо периодически чистить систему от мусора! ј как и чем делаете это ¬ы? »спользуете CCleaner? ѕравильно! Ќо не взира€ даже на свои дополнени€, она не очистит ¬ам компьютер полностью! ƒа, € тоже был удивлЄн таким за€влени€м авторов FreeSpacer!ƒело в том, что бесплатна€ и русска€FreeSpacer работает по другому алгоритму и ищет мусор в других местах ¬ашей системы! ¬ тех закоулках, куда не ступала нога CCleaner! Ёти две замечательные программы надо использовать совместно, в паре! ќни идеально дополн€ют друг друга!
FreeSpacer также безопасна как и еЄ коллега! ќна не удал€ет лишние файлы из системы! » при этом даже проще в использовании! «апускайте еЄ раз в неделю и наблюдайте за освобождением сотен ћб мусора! —лышите, как вздохнул ¬аш компьютер?
ћне еЄ предложили попробовать на одном сайте, где € анонсировал CCleaner! я не восприн€л этот совет всерьЄз (ещЄ бы, ведь € пользовалс€ одной из лучшей, проверенной годами программой) и лишь через неделю, случайно наткнувшись ещЄ раз на комментарий, со скептической улыбкой, решил всЄ-таки проверить возможности FreeSpacer! —начала почистил привычным средством, а следом запустил подопытную программу…

ƒа, такое же выражение лица было и у мен€, когда после п€ти минут поиска этот чистильщик выдал свой вердикт-более 200 ћб мусора!!!
Ётого не может быть? ј ¬ы проверьте!
—качать FreeSpacer: 1ћб



Ќаходим такой файлик и запускаем его…
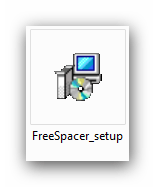

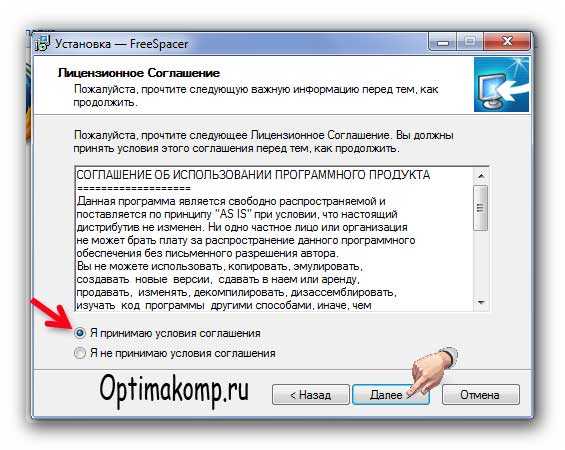


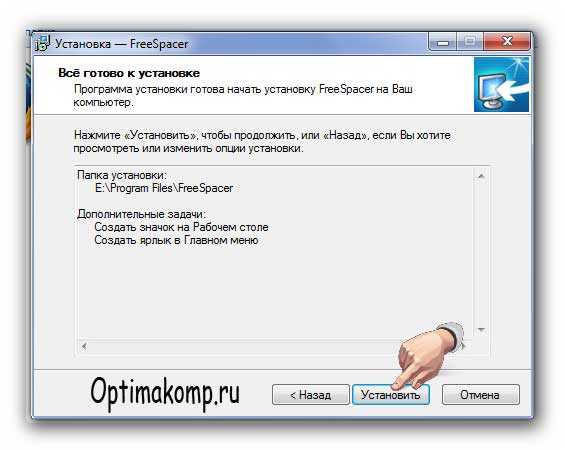

”становили чистильщик системы! “еперь при первом запуске программы по€витс€ такое окно…
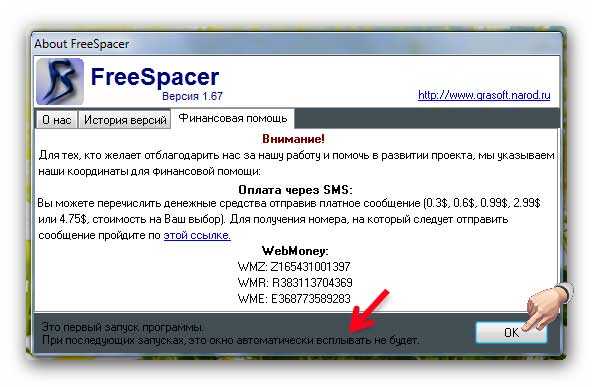
–азработчики прос€т денег в добровольном пор€дке! ’отите помочь-пришлите им баксов, а если ¬ы жадные-жмите «ќк» !
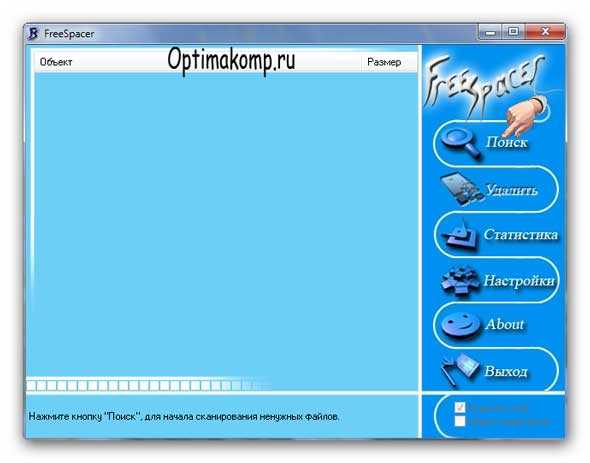
ѕеред ¬ами главное окно программы FreeSpacer! Ќачинаем чистить систему от мусора (остатков удалЄнных программ и игр, логов и пустых файлов)! ¬сЄ просто как дважды два! ∆мите «ѕоиск» и идите делать кофе! „ерез 4-5 минут возвращайтесь и увидите такое сообщение…
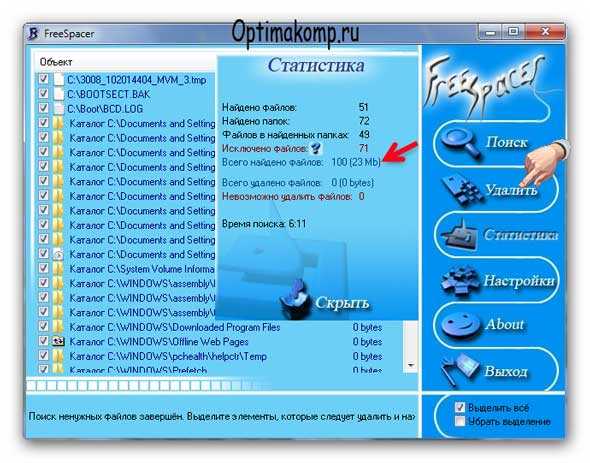
Ёто у мен€ так мало нашло, потому что вчера два раза запускал еЄ и сегодн€ утром раз (делал картинки с неЄ)! ∆мЄм «”далить» …
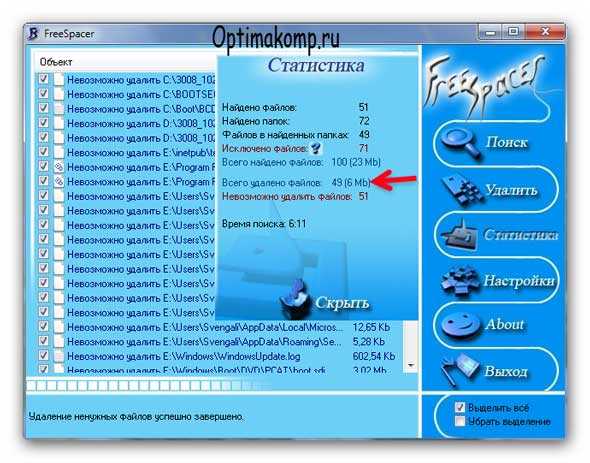
”пс! ј почему не всЄ удалила? ƒа потому, что система не дала себ€ убить! ≈й нужны некоторые пустые папки и файлы дл€ работы! “ак что не переживайте, если не всЄ найденное удалитс€-так надо! Ќе пытайтесь насильно их выкорчевать из системы! ќна ответит ¬ам не пон€тными и не при€тными окошками!
Ќа ¬ашем месте € бы не лез в настройки! “ут всЄ и так правильно! Ќо, если ¬ам в детстве не давали игрушек, можете ковыр€ть! “олько помощи потом не ждите! ≈динственное, что можно безопасно выбрать в настройках, так это диски дл€ очистки!…

я лично, никогда не выбираю, а сканирую всЄ! “ретий и четвЄртый квадратики Ќ≈ ќ“ћ≈„ј…“≈! Ќу ¬ас, правда и так предупред€т при попытке самоубийства!
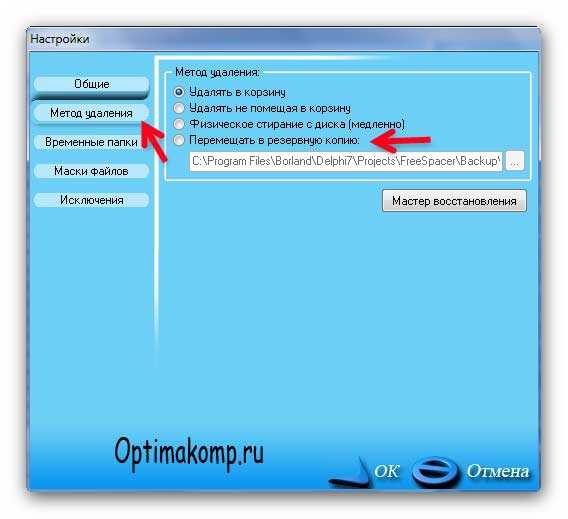
ƒл€ перестраховщиков есть пункт «ћетод удалени€» , где можно его и выбрать! »ли указать место на компьютере, куда сохран€тс€ очищенные, удаленные файлы дл€ их восстановлени€ на вс€кий случай! «а три мес€ца использовани€ FreeSpacer таких случаев не было у мен€! » у ¬ас не будет! ¬от ¬ы и научились чистить систему от мусора, досконально! ƒо новых программ! ѕока!

»сточник
—ери€ сообщений "Ѕезопасность":
„асть 1 - ¬осстановление системы, чистка реестра, ассоциации файлов и пр.,
„асть 2 - „то такое кэш браузера? ак его чистить?
...
„асть 47 - ак почистить Windows
„асть 48 - ј Ќј…“» јЌќЌ»ћј
„асть 49 - ак чистить систему от мусора
—ери€ сообщений "–абота программ":
„асть 1 - ѕрограмма photoscape 3.5
„асть 2 - ѕрограмма Ulead VideoStudio
...
„асть 46 - —делать бесшовные фоны? Ћегко...
„асть 47 - ѕодробна€ установка Corel PSP
„асть 48 - ак чистить систему от мусора
„асть 49 - Dropbox
|
ћетки: омпьютер |
»«-«ј „≈√ќ ќћѕ№ё“≈– “ќ–ћќ«»“ » ј ”— ќ–»“№ ≈√ќ –јЅќ“”... |
Ёто цитата сообщени€ LediLana [ѕрочитать целиком + ¬ свой цитатник или сообщество!]
√лавное – почаще проводить профилактические работы над своим компьютером.
|
ћетки: омпьютер |
ќбновление с Windows 7 до Windows 8... |
Ёто цитата сообщени€ Ћариса_√урь€нова [ѕрочитать целиком + ¬ свой цитатник или сообщество!]

≈сли вы уже имеете представление о новой операционной системе Windows 8, и подумываете о том, что неплохо было бы установить эту систему на свой компьютер, то следует ознакомитьс€, как нужно проводить обновление операционки установленной у вас до Windows 8.
¬арианты обновлени€ до Windows 8.
Ќа самом деле вариантов может быть несколько:
- 1. ќбновление с Windows 7
- 2. ќбновление с Windows XP
- 3. Windows 8 в режиме двойной (или альтернативной) загрузки компьютера вместе с Windows 7.
ѕоэтому сегодн€ будет рассказ о переходе с Windows 7 до Windows 8.
¬арианты установки Windows 7.¬ Windows 7 имеютс€ самые удобные и наиболее полные возможности обновлени€. Ёто:
- „иста€ установка или установка с нул€ Ц это вариант установки Windows на чистый отформатированный диск.
- ќбновление на месте, переустановка с сохранением всех данных Ц обновление до новой версии Windows пр€мо из старой с сохранением большинства настроек и приложений, а также всех документов и прочих файлов данных.
- ћиграци€ , в ходе которой программа установки создает резервную копию настроек и/или данных, затем устанавливает Windows и копирует в нее сохраненные настройки и/или данные.
 ¬ Windows 8 все эти типы установки также поддерживаютс€. ќднако, при обновлении с Windows 7 набор доступных вариантов выбора может варьироватьс€ в зависимости от ранее установленной версии системы.
¬ Windows 8 все эти типы установки также поддерживаютс€. ќднако, при обновлении с Windows 7 набор доступных вариантов выбора может варьироватьс€ в зависимости от ранее установленной версии системы.ќпределитьс€ с типом установки предлагаетс€ на стадии Ђ”кажите, что требуетс€ сохранитьї (Choose What To Keep), сразу после прин€ти€ пользовательского соглашени€ (EULA).
¬сего доступно четыре варианта, в зависимости от установленной операционной системы, но при запуске установщика Windows 7 предлагаетс€ три ответа:
- ѕараметры Windows, личные файлы и приложени€. ѕри выборе этого варианта в новую систему перенос€тс€ некоторые настройки Windows, любые документы и прочие файлы из папки Ђѕользователиї (по умолчанию ЂC:\Users\ї), а также все совместимые настольные приложени€ (некоторые программы с Windows 8 несовместимы, так что в процессе установки их придетс€ удалить). “ака€ установка рассматриваетс€ как обновление на месте, и Windows 7 Ц единственна€ операционна€ система, в которой поддерживаетс€ этот вариант.
- “олько личные файлы. ѕри выборе этого варианта в новую систему будут перенесены все документы и файлы, хран€щиес€ в папке Ђѕользователиї (по умолчанию ЂC:\Usersї). “ер€ютс€ при этом все установленные настольные приложени€ (их придетс€ ставить заново) и любые настройки системы и приложений. “ака€ установка рассматриваетс€ как частична€ миграци€, поскольку параметры Windows в новую систему не перенос€тс€.
- Ќичего. ѕри выборе этого варианта ничего не сохран€етс€ и установка выполн€етс€ на чистый диск.

»так, Windows 7 предлагает наилучшие возможности обновлени€ до Windows 8 и €вл€етс€ единственной версией Windows, поддерживающей и обновление на месте, и частичную миграцию, и чистую установку.
≈сли же вы чувствуете себ€ неуверенно, Ђпотолкайтесьї на компьютерных форумах (например, здесь Ч http://www.cyberforum.ru/ ) , почитайте отзывы пользователей, установивших новую систему. » только после этого Ч устанавливайте себе обновку.
ак сделать обновление до Windows 8«а последние три года продавалось несколько сотен миллионов компьютеров с предустановленной Windows 7 ежегодно. тому же, Microsoft предложила покупател€м новых компьютеров с Windows 7 возможность обновитьс€ до следующей версии за небольшие деньги (около 15 долларов). Ёто предложение будет действовать ещЄ долго после релиза Windows 8.
ј теперь предлагаю посмотреть отличный обзор того, как уcтановить Windows 8, начина€ с покупки и скачивани€ дистрибутива с сайта.
»сточник
—ери€ сообщений "Windows 7, 8":
„асть 1 - 5 приемов ускорить загрузку Windows
„асть 2 - ¬осстановление системы windows 7
...
„асть 18 - ¬осстановление поврежденного реестра Windows 7.
„асть 19 - ќбзор Windows 8: преимущества и недостатки новой операционной системы
„асть 20 - ќбновление с Windows 7 до Windows 8
„асть 21 - —оздание точки восстановлени€
„асть 22 - акие отличи€ Windows 8 от Windows 7, XP и Vista?
|
ћетки: омпьютер |
акие отличи€ Windows 8 от Windows 7, XP и Vista?.. |
Ёто цитата сообщени€ Ћариса_√урь€нова [ѕрочитать целиком + ¬ свой цитатник или сообщество!]
акие отличи€ Windows 8 от Windows 7, XP и Vista?
ќдним из самых частых задаваемых нам вопросов €вл€етс€ – чем, черт возьми, Windows 8 отличаетс€ от Windows XP, Windows Vista и Windows 7? „то ж, правда в том, что Windows 8 €вл€етс€ полностью переосмысленной Windows. ¬ ходе ее разработки было реализовано множество идей и мыслей, призванных сделать эту версию Windows лучше и эффективней, чем предыдущие Windows. ƒавайте взгл€нем на отличи€. Ќиже представлены некоторые уникальные, эксклюзивные возможности Windows 8.
Metro или интерфейс Windows 8
Ќовый панельный интерфейс Metro €вл€етс€ лицом Windows 8. Ёто оригинальный и новый способ управлени€ иконками и данными, который к тому же оптимизирован под сенсорные прикосновени€.
Ќовый диспетчер задач
¬ Windows 8 значительно улучшен диспетчер задач. Ќовый диспетчер много более информативен и показывает значительно больше информации, чем в предыдущих Windows.
—енсорный ввод
Ќесмотр€ на то, что Windows 7 использовалась на планшетах (чуть-чуть), более сенсорно-ориентированной ќ— €вл€етс€ Windows 8. ¬ действительности, данна€ ќ— была написана под мобильные устройства.
ѕоддержка ARM
Windows традиционно работала на системах Intel x86 и не поддерживала устройства на базе ARM. Ќо все изменилось. » теперь Windows 8 поддерживает чипы ARM. ѕоследние по сравнению с чипами Intel более дешевы и работают дольше (из-за своего малого потреблени€), что делает их идеальными дл€ мобильных устройств.
ћолниеносна€ загрузка
оманда разработчиков Windows 8, определенно, была сфокусирована на времени загрузки. —уществует некоторые устройства с Windows 8, которые могут загружатьс€ за 6-7 секунд. “огда как самые быстрые устройства с Windows 7 загружаютс€ лишь за 20 секунд.
”лучшенное управление приложени€ми
Windows 8 посто€нно поддерживает стабильность и эффективность приложений. ќперационна€ система обладает возможностью отличать неиспользуемые приложени€, чтобы они не высасывали драгоценные ресурсы.
ћагазин Windows Store
Microsoft создала магазин приложений, где вы теперь можете купить приложени€ дл€ Windows 8. ƒанный магазин не только позвол€ет скачивать приложени€ бесплатно или за деньги, но и позвол€ет предприимчивым разработчикам зарабатывать деньги на своих приложени€х дл€ Windows 8.
—инхронизаци€ всех ваших данных с облаками
¬аша адресна€ книга, фотографии, данные SkyDrive и даже данные сторонних приложений могут синхронизироватьс€ с облаками, и вы можете получать к ним доступ с любого устройства Windows 8 – даже с совершенно нового. ѕросто войдите в свой аккаунт, и вы получите доступ ко всему. ¬ы можете даже синхронизировать настройки вашего компьютера с Windows 8 с другим компьютером.
¬осстановление Windows 8
≈сли ваш компьютер перестал стабильно работать и начал периодически выдавать непон€тные ошибки, то вы можете прибегнуть к возможности восстановлени€ ѕ . ѕри этом все ваши файлы и параметры персонализации не измен€тс€, параметры компьютера будут восстановлены до значений по умолчанию, приложени€ из магазина Windows Store будут сохранены, а все остальные приложени€ удал€тс€ (их список будет сохранен на рабочем столе). “акже Windows 8 позвол€ет восстановить ваш компьютер в исходное состо€ние. ѕродаете ли вы компьютер или просто хотите получить свежеустановленную Windows, вам потребуетс€ всего один клик. ѕри этом будут удалены все ваши личные данные и приложени€, а параметры компьютера будут возвращены к настройкам по умолчанию. ¬от и все!
—тоит отметить, что выше представлены лишь некоторые отличи€ Windows 8 от предшественников. ¬ действительности, различий больше. Ќо мы не будем перечисл€ть их все. “ем не менее, мы надеемс€, что и представленных отличий вам хватит, чтобы решить дл€ себ€ вопрос – стоит ли вам переходить на Windows 8 или нет. ¬прочем, даже если вы не решите сейчас, то в ближайшие полгода уже станет €сно, смогла ли Microsoft сделать действительно хорошую новую ќ—, или ее ждет незавидна€ участь Windows Vista.
»сточник
—ери€ сообщений "Windows 7, 8":
„асть 1 - 5 приемов ускорить загрузку Windows
„асть 2 - ¬осстановление системы windows 7
...
„асть 20 - ќбновление с Windows 7 до Windows 8
„асть 21 - —оздание точки восстановлени€
„асть 22 - акие отличи€ Windows 8 от Windows 7, XP и Vista?
|
ћетки: омпьютер |
ќбзор Windows 8: преимущества и недостатки новой операционной системы... |
Ёто цитата сообщени€ Ћариса_√урь€нова [ѕрочитать целиком + ¬ свой цитатник или сообщество!]
ќбзор Windows 8: преимущества и недостатки новой операционной системы

Ќова€ операционна€ система Windows 8 наделала немало шума еще до своего официального выхода. ≈Є предварительные версии удивл€ли новизной и необычным подходом: например, вместо традиционного меню ѕуск по€вилс€ «стартовый экран» в стиле Modern UI.
|
ћетки: омпьютер |
¬осстановление поврежденного реестра Windows 7... |
Ёто цитата сообщени€ ¬ладимир_Ўильников [ѕрочитать целиком + ¬ свой цитатник или сообщество!]
¬осстановление поврежденного реестра Windows 7.

Ќе так давно с операционной системой Windows 7 Prof случилась серьезна€ непри€тность – произошло аварийное завершение работы (погас свет) и как следствие операционна€ система перестала загружатьс€. —ообщение на экране гласило:
«Ќе удаетс€ запустить Windows, поскольку следующий файл отсутствует или поврежден: \WINDOWS\SYSTEM32\CONFIG\SYSTEM»
ƒанное сообщение означает повреждение в системно реестре.
¬осстановить систему с установочного диска не удалось – нет точек восстановлени€.
ѕри€тного мало, но жесткий диск исправен, файлы на нем доступны и загрузочный диск LiveDVD с Windows 7 под рукой, значит надежда есть!

|
ћетки: омпьютер |
ќтличаем Windows 8 и Windows 7... |
Ёто цитата сообщени€ Ћариса_√урь€нова [ѕрочитать целиком + ¬ свой цитатник или сообщество!]
¬ чем отличие Windows 8 и Windows 7
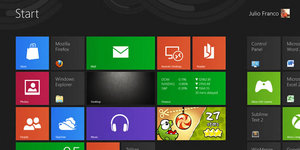
Ќова€ операционна€ система Microsoft - Windows 8 Consumer Preview смогла преодолеть отметку в один миллион скачиваний вскоре после выпуска, и € уверен, что многие из вас уже протестировали ее. ¬ этой статье € расскажу о некоторых нюансах новой ќ—.
¬не зависимости от того, как вы установили себе Windows 8 CP – будь то двух-загрузочна€ система, апгрейд, чиста€ установка или виртуальна€ машина – если в прошлом вы были пользователем Windows 7, то вы сразу же заметите некоторые отличи€ новинки от "семерки.
акие-то изменени€ Windows 8 вам понрав€тс€, а какие-то – нет. »деальным примером радикального изменени€ может служить отсутствие меню ѕуск. ќт того уже по€вились возможности вернуть его назад: раз, два.
√овор€т, что дь€вол кроетс€ в детал€х, так что помимо экспериментов с чистой установкой Windows 8 € также попробовал проапгрейдить свою систему, чтобы посмотреть, как работает эта часть будущей ќ—. », надо сказать, переход с годовалой установки Windows 7 на Consumer Preview оказалс€ совершено безболезненным.

ƒиалоги копировани€ файлов, менеджер задач и поиск в новой ќ— выгл€д€т лучше, работают быстрее, и дополн€ют общее хорошее впечатление. ѕока любителем Metro на своем настольном компьютере € не €вл€юсь, но интересно, сохранитс€ ли эта ситуаци€, когда все мои любимые программы получат полноту преимуществ живых панелей.
√ор€чие углы
ƒа, меню ѕуск отсутствует, но в качестве компенсации пользователю предоставлены так называемые "гор€чие углы” – углы экрана, при наведении мыши в которые можно получать различные функции. ƒа, это аналог активных углов из OS X.
Ћевый нижний угол + Ћевый клик – ведет в стартовый экран Start Screen (Metro).
Ћевый нижний угол + ѕравый клик – предоставл€ет пользователю меню доступа к различным част€м ќ—, вроде диспетчера устройств, панели управлени€, командной строки, опций питани€ и т.п.
¬ерхний левый угол – показывает миниатюры открытых окон, клик по ним позвол€ет переключатьс€ между приложени€ми.
Ќижний левый угол – открывает меню Windows 8 Charm или Windows Aero Peak.
ѕравый верхний угол – открывает меню Windows 8 charm.
Ћевый или правый клик по левому нижнему углу удив€т вас полезной заменой меню ѕуск:
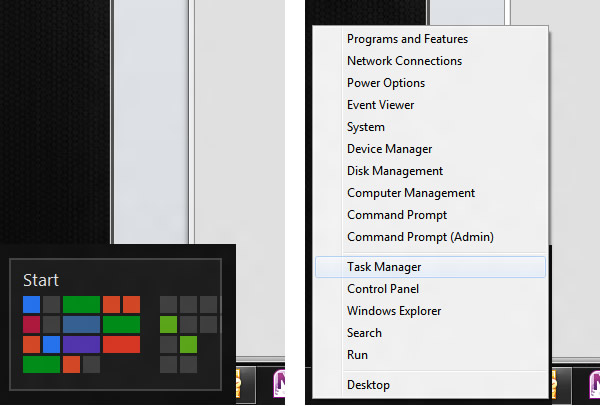
омбинации клавиш
Windows 8 предлагает различные комбинации гор€чих клавиш. ¬от самые, на мой взгл€д, полезные из них:
лавиша Windows – показывает новый стартовый экран Start screen (Metro).
Win + набор слова – мгновенно вызывает поиск приложени€ (как в Windows 7).
Win + D – вызывает стандартный рабочий стол Windows. “акже сворачивает/разворачивает все открытые окна в режиме рабочего стола.
Win + Q – показывает все установленные приложени€.
Win + W – мгновенный поиск настроек.
Win + F – мгновенный поиск файлов.
Win + I – панель настроек (панель управлени€, сеть, громкость, €ркость, уведомлени€ и т.п.).
Win + P – открывает мультимониторные опции, также данна€ комбинаци€ клавиш полезна при подключении внешнего монитора или проектора.
Win + X – открывает
меню доступа к различным част€м ќ—, вроде диспетчера устройств, панели управлени€, командной строки, опций питани€ и т.п.
Win + Z – показывает App Bar в приложени€х Metro.
Win + . (точка) – закрепл€ет текущее приложение на правой стороне экрана. »спользуйте данную комбинацию дважды, и приложение окажетс€ на левой стороне.
Win + J – переключает фокус между прикрепленными приложени€ми Metro.
Win + Page Up / Down – перемещает полноэкранное приложение Metro на вторичный монитор.
Win + стрелка ¬лево/¬право – перемещает и закрепл€ет настольные приложени€ в соответствующем направлении, или на другой монитор.
Win + Tab – позвол€ет переключатьс€ между приложени€ми. ƒанна€ комбинаци€ подобна использованию верхнего левого гор€чего угла.
Win + L – блокирует Windows.
¬ы можете прикрепл€ть приложени€ Metro или ваш рабочий стол в различных сторонах экрана и продолжать работать в центре экрана:
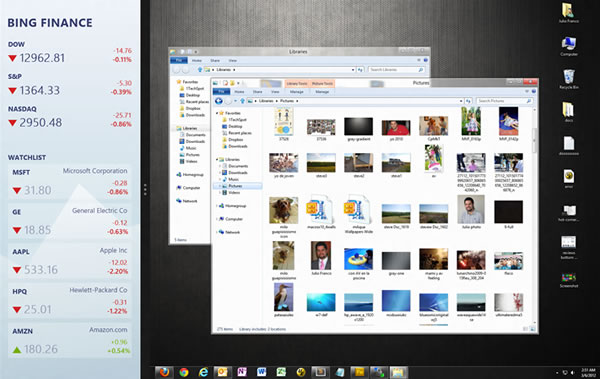
ѕредставление всех приложений сразу (в стиле Windows Phone) и поиск приложений:
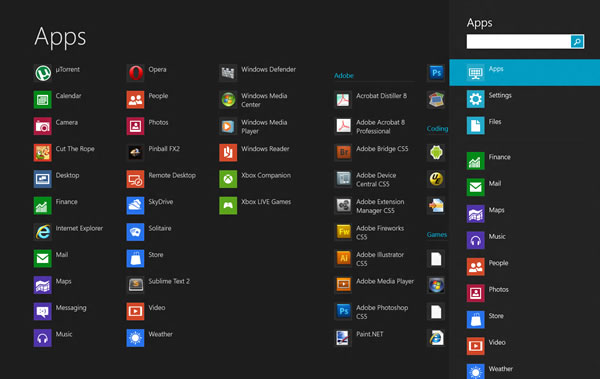
”даление с обоев рабочего стола вод€ного знака
ак и в случае с предыдущими билдами, на обо€х Windows 8 CP содержитс€ вод€ной знак, свидетельствующий о том, что использующа€с€ ќ— не €вл€етс€ финальным билдом.
Ќа экране блокировки или в интерфейсе Metro подобного раздражающего напоминани€ нет. » если большую часть времени вы проводите в настольном режиме, то вышеупом€нутое напоминание становитс€ как минимум надоевшим. ¬от как его убрать.
—качайте данный файл и установите файл реестра InstallTakeOwnership.reg из папки Take Owenership.
ѕройдите в папку Windows\System32\en-US, найдите в ней файл shell32.dll.mui, кликните по нему правой кнопкой мыши и выберите опцию Take Ownership. ƒалее нажмите Yes. —делайте тоже самое дл€ файла basebrd.dll.mui, который находитс€ в папке Windows\Branding\Basebrd\en-US.
ѕройдите в папку с распакованным архивом, найдите в ней папку Edited Files и перетащите из нее файл shell32.dll.mui в Windows\System32\en-US (с заменой). ¬ свою очередь файл basebrd.dll.mui из Edited Files перетащите в Windows\Branding\Basebrd\en-US (с заменой).
ќткройте командную строку от имени администратора, и закройте проводник.
¬ окне командной строки наберите mcbuilder, нажмите Enter и дождитесь завершени€ работы программы.
ѕерезагрузите свой компьютер. ¬од€ного знака на вашем рабочем столе после этого быть не должно.
ƒрайвера
¬ Windows 8 будет работать больша€ часть драйверов дл€ Windows 7. ¬ тоже врем€, Nvidia порекомендовала владельцам GeForce использовать драйвера 295.73, тогда как AMD уже выпустила дл€ Consumer Preview свои новые драйвера Radeon.
¬осстановление свободного пространства после установки Windows 8
≈сли вы обновились с Windows 7 на Windows 8, то вы, возможно, захотите подчистить файлы в старой директории Windows, где наход€тс€ данные вашей старой установки ќ— и другие файлы. ƒл€ этого вы можете использовать утилиту Disk Cleanup.
» помните, после апгрейда вы не сможете вернутьс€ на Windows 7.
¬ы можете высвободить несколько гигабайт места, если после апгрейда до Windows 8 почистите свой диск при помощи Disk Cleanup:
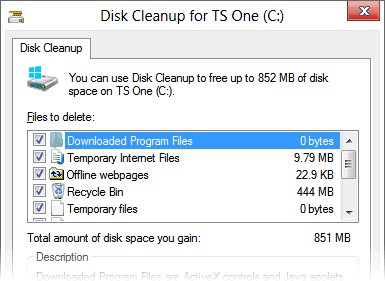
ќбновление до Windows 8
ќбновитьс€ до Windows 8 можно лишь с Windows 7, переход на «восьмерку» с Vista или XP невозможен (по крайней мере, в случае с Consumer Preview). —истемные требовани€ Windows 8 по сути те же, что и у Windows 7, так что дл€ Windows 8 сгодитс€ больша€ часть современных компьютеров.
”ведомлени€ Metro
Windows 8 призывает вас использовать аккаунт Microsoft, чтобы вы могли воспользоватьс€ преимуществами сервисов компании, вроде SkyDrive или синхронизации настроек ќ— между несколькими компьютерами.
ак только вы войдете в аккаунт, автоматически активируютс€ и другие приложени€, вроде Messaging Metro, которые станов€тс€ неверо€тно раздражающим своими уведомлени€ми, визуально похожими на Growl из OS X.
¬ы можете отключить уведомлени€ Messenger из меню настроек:
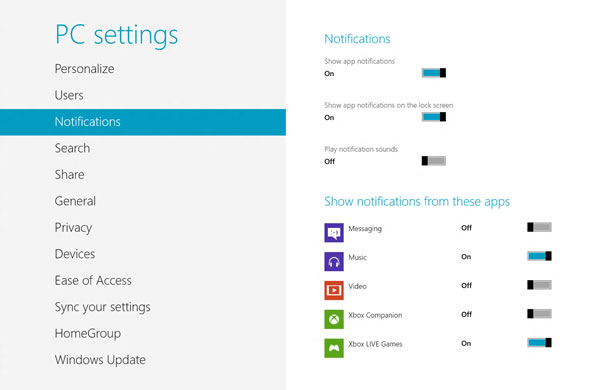
¬строенные скриншоты
Windows 8, наконец-то, научилась автоматически сохран€ть сделанные скриншоты в файлы (и снова мы видим аналог возможностей OS X). “еперь пользовател€м Windows 8 не надо вставл€ть скриншот из буфера обмена в каком-либо графическом редакторе и сохран€ть его.
¬сю работу делает сама Windows 8. ѕопробуйте сами, нажмите Win + Prt Sc и найдите сделанный собой скриншот (файл PNG) в библиотеке изображений.
»сточник
—ери€ сообщений "Windows 7, 8":
„асть 1 - 5 приемов ускорить загрузку Windows
„асть 2 - ¬осстановление системы windows 7
...
„асть 15 - ¬идеоурок. Ѕиблиотеки Windows 7
„асть 16 - ¬идеоурок. онтроль учетных записей Windows 7. Ќастройка уровн€ безопасности
„асть 17 - ¬ чем отличие Windows 8 и Windows 7
„асть 18 - ¬осстановление поврежденного реестра Windows 7.
„асть 19 - ќбзор Windows 8: преимущества и недостатки новой операционной системы
„асть 20 - ќбновление с Windows 7 до Windows 8
„асть 21 - —оздание точки восстановлени€
|
ћетки: омпьютер |
ƒоска почета лучших программ... |
Ёто цитата сообщени€ ¬перед_с_Ќадеждой_идуща€ [ѕрочитать целиком + ¬ свой цитатник или сообщество!]
|
ћетки: омпьютер |
ѕропал звук на компьютере [решение проблемы]... |
Ёто цитата сообщени€ Ћариса_√урь€нова [ѕрочитать целиком + ¬ свой цитатник или сообщество!]
 ќдной из причин отсутстви€ звука на компьютере может быть: выход из стро€ колонок (наушников), неправильные настройки аудиопараметров, неисправность звуковой карты или материнской платы, различные программные сбои которые могли стать следствием от действий вирусов или после установки несовместимых приложений и драйверов. “ак что же делать, если пропал звук? ƒл€ начала необходимо определить причину, а затем ее устранить. ¬ целом задача довольно несложна€. ƒалее предлагаем инструкцию дл€ решени€ проблемы в операционных системах Windows 7, Windows Vista и Windows XP.
ќдной из причин отсутстви€ звука на компьютере может быть: выход из стро€ колонок (наушников), неправильные настройки аудиопараметров, неисправность звуковой карты или материнской платы, различные программные сбои которые могли стать следствием от действий вирусов или после установки несовместимых приложений и драйверов. “ак что же делать, если пропал звук? ƒл€ начала необходимо определить причину, а затем ее устранить. ¬ целом задача довольно несложна€. ƒалее предлагаем инструкцию дл€ решени€ проблемы в операционных системах Windows 7, Windows Vista и Windows XP.
1. ѕроверьте регул€торы громкости
¬ правом нижнем углу экрана, где у вас расположены часы, отображаетс€ значок в виде динамика.
≈сли этого значка у вас нет (такое может быть в Windows XP), тогда вам следует провер€ть настройки через панель управлени€ в разделе ««вуки и аудиоустройства» (см пункт 4, дл€ Windows XP).
Ќажав по этой иконке левой кнопкой мыши убедитесь что звук не выключен и регул€тор громкости не опущен полностью вниз.
“еперь нажмите правой кнопкой мыши по тому же значку динамика и откройте «ћикшер громкости». ¬ открывшемс€ окне проверьте, включены ли регул€торы.

(окно микшера громкости в Windows7, Vista)

(окно микшера громкости в Windows XP)
≈сли наход€сь в этих настройках вы ничего не можете сделать из-за того что все параметры деактивированы (выделены серым цветом), тогда нужно проверить аудиоустройство на работоспособность в диспетчере задач (пункт 3) и если там тоже будут вы€влены проблемы, тогда понадобитс€ переустановить аудиодрайвер (пункт 6)
2. ѕроверьте физическое подключение устройств аудио вывода
ѕеред тем как приступать к проверке настроек и состо€нию звуковой карты убедитесь, что ваши динамики (или наушники) включены и правильно подсоединены. ¬ыход на аудио карте дл€ подсоединени€ звуковых колонок помечен зеленым цветом.

≈сли на компьютере установлено более одной звуковой платы, то проследите, чтобы динамики были подсоединены в разъем именно рабочей карты (используемой системой). ”бедитесь, не отошел ли провод, идущий от колонок к системному блоку.
ѕо возможности, проверьте работоспособность колонок на другом компьютере. »ли подсоедините к аудио выходу другое звуковоспроизвод€щее устройство.
3. ѕроверьте работоспособность звуковой карты в диспетчере устройств
ƒл€ того чтобы попасть в окно диспетчера устройств…
¬ Windows7 или Vista нажмите:
ѕуск -> Ќастройка –> ѕанель управлени€ -> ƒиспетчер устройств.
¬ Windows XP:
Ќажмите правой кнопкой мышки по иконке «ћой компьютер», выберите «—войства», перейдите во вкладку «ќборудование» и нажмите «ƒиспетчер устройств».

¬ разделе ««вуковые, видео и игровые устройства» должно отображатьс€ ваше аудиоустройство.

≈сли устройство отсутствует, не определенно или напротив него стоит восклицательный знак, значит поврежден или отсутствует соответствующий ему драйвер. ¬ таком случае драйвер нужно обновить или полностью переустановить (см. пункт 6).
4. ѕроверьте настройки аудиопараметров
„тобы попасть в окно настроек аудио в Windows7, Vista нажмите:
ѕуск –> Ќастройка –> ѕанель управлени€ –> «вук.
ѕеред вами по€витс€ диалоговое окно со списком ваших устройств. ¬ нашем случае одно устройство, которое выставлено по умолчанию:

ќ правильной работе аудио будет свидетельствовать соответствующа€ надпись под его названием и зеленна€ галочка р€дом с иконкой устройства.
≈сли же вы наблюдаете другую картину в этом окне, с €вно выраженными проблемами работы устройства, значит необходимо пробовать переустановить его драйвер (см. пункт 6)
¬ Windows XP:
Ќажмите ѕуск –> Ќастройка –> ѕанель управлени€ –> «вуки и аудиоустройства
Ќа вкладке аудио в разделе воспроизведение звука, убедитесь что ваше устройство правильно определенно и выставлено по умолчанию:

ѕерейдите на вкладку «√ромкость». ”бедитесь, чтобы на против пункта «¬ыключить звук» не сто€ла галочка. “акже необходимо, чтобы громкость микшера была выставлена в положение выше нул€.

≈сли у вас все настройки в этом разделе правильные, тогда переходите к следующему пункту.
¬ случае, когда регул€тор громкости микшера не возможно передвинуть, а сверху вместо названи€ вашего аудиоустройства вы видите надпись “«вуковые устройства отсутствуют”, то веро€тнее всего у вас слетел драйвер звука или же неисправна звукова€ карта (см. пункт 6).
5. ѕроверьте запущенна ли необходима€ служба “Windows Audio”
ѕерейдите в ѕуск –> Ќастройка –> ѕанель управлени€ –> јдминистрирование –> —лужбы.
(или так: ѕуск, далее «¬ыполнить», в строке введите команду services.msc и нажмите «ќк»)
¬ открывшемс€ окне найдите службу “Windows Audio”.

≈сли эта служба запущена и работает в режиме «јвто», как показано на рисунке, тогда закройте окно и переходите к следующему пункту.
¬ противном случае, при выключенной службе, необходимо ее включить. ƒл€ этого выберите ее правой кнопкой мыши, а в выпавшем меню — пункт «—войства».

¬ окне свойств проделайте следующее:
1) ¬ыставьте тип запуска «јвто»;
2) Ќажмите кнопку ««апустить» (Windows7, Vista) или «ѕуск» (Windows XP);
3) Ќажмите «ѕрименить» и «OK»;

≈сли не помогло, перейдите к следующему пункту.
6. ѕереустановите драйвер звукового устройства
огда в диспетчере устройств или окне настроек аудиопараметров вы обнаружили проблемы, €вно указывающие на неправильную работу звукового устройства, то веро€тнее всего поврежден или некорректно работает драйвер звукового устройства, который в этом случае необходимо обновить или полностью переустановить.
ƒл€ этого понадобитс€ драйвер звуковой карты. ≈го можно найти на диске, который идет в комплекте с самой картой, либо на диске с драйверами к материнской плате, когда звуковое устройство интегрировано в системную плату. ƒиск дл€ материнской платы прилагаетс€ к компьютеру при покупке. ќбратите внимание на то, предназначены ли драйвера под используемую вами операционную систему. ≈сли у вас установлена Window 7, а драйверы на диске к Windows XP, тогда необходимо зайти на сайт производител€ вашей карты (или материнской платы) и скачать нужный драйвер.
ƒалее условимс€, что у вас имеетс€ подход€щий инсталл€ционный пакет всех необходимых драйверов.
«айдите в «ƒиспетчер устройств” («ѕанель управлени€” – «—истема” — вкладка «ќборудование” — «ƒиспетчер устройств”) и удалите текущий установленный аудиодрайвер. ≈сли в вашем случае такого нет, тогда ищите название «ћультимедиа аудиоконтроллер”. «аодно удалите все установленные аудио-видео кодеки со своего компьютера. Ёто можно сделать в оснастке «”становка и удаление программ” из ѕанели управлени€. «атем перезагрузите систему.
≈сли вы работаете в Windows 7, то после перезагрузки система должна обновить отсутствующие драйвера автоматически, с помощью технологии Plug and Play.
ƒл€ ручной установки, вставьте диск с драйвером в привод.
ƒалее будем рассматривать установку драйвера на примере Windows XP. Ќо, кроме небольшой внешней разницы диалоговых окон, данный процесс в других верси€х Windows ничем не отличаетс€.
ќткройте окно диспетчера устройств. Ќайдите раздел со словом «звук» или «мультимедиа». ƒважды щелкните по устройству, чтобы открылись его свойства. ¬ыберите вкладку «ƒрайвер» и нажмите кнопку «ќбновить». ¬ открывшемс€ меню система спросит, как необходимо произвести установку: автоматически или вручную. ¬ыбирайте второе и жмите кнопку «ƒалее»:

¬ открывшемс€ окне поставьте галочку напротив пункта «¬ключить следующее место поиска» и использу€ кнопку «ќбзор” укажите оптический привод с диском. Ќажмите кнопку «ƒалее” дл€ начала поиска драйвера с последующей установкой.

ѕо окончании система известит о том, что драйвер установлен и оборудование готово к использованию. «вук может по€витьс€ уже сейчас или после перезагрузки.
7. ѕроверьте настройки в BIOS
ќтсутствие звука в Windows возможно также по причине того, что интегрированна€ аудиокарта выключена в параметрах BIOS. „тобы это проверить, в самом начале включени€ компьютера (до загрузки системы) нажмите кнопку Del. ¬ некоторых компьютерах это может быть клавиша F2, F10 или F12. Ќайдите среди списка устройств материнской платы звуковую карту и убедитесь, что переключатель напротив выставлен в положение «Enabled».

! онечно же, еще одной из причин может быть поломка звуковой карты. Ќо прежде чем покупать новую, убедитесь, что вы испробовали все перечисленное выше, и никакие действи€ не дали нужного результата.
—ери€ сообщений "ќ омпьютере ":
„асть 1 - ѕропал звук на компьютере [решение проблемы]...
„асть 2 - омпьютерные уроки дл€ пожилых людей...
„асть 3 - ѕолезные программы! "Ѕесплатный софт"...
|
ћетки: омпьютер |
| —траницы: | [1] |








 аждому пользователю »нтернета хочетс€, чтобы его любимый браузер работал быстро и стабильно. —егодн€ ориентиром по скорости и эталоном €вл€етс€ Google Chrome Ц именно на него равн€ютс€ производители. ќднако вторым по попул€рности браузером дл€ ѕ €вл€етс€ Firefox, и сегодн€ мы расскажем как оптимизировать его дл€ наиболее быстрой работы.
аждому пользователю »нтернета хочетс€, чтобы его любимый браузер работал быстро и стабильно. —егодн€ ориентиром по скорости и эталоном €вл€етс€ Google Chrome Ц именно на него равн€ютс€ производители. ќднако вторым по попул€рности браузером дл€ ѕ €вл€етс€ Firefox, и сегодн€ мы расскажем как оптимизировать его дл€ наиболее быстрой работы. –азработчики windows 7 предусмотрели много полезных настроек, но мало кто об них знает, € описал только небольшую часть советов.
–азработчики windows 7 предусмотрели много полезных настроек, но мало кто об них знает, € описал только небольшую часть советов.






