-Рубрики
- А это мои игрушечки (26)
- А это моя Украина (714)
- война (291)
- люди (67)
- история (37)
- культура, традиции (76)
- музыка (18)
- природа (7)
- Стихи (54)
- анимашка (47)
- клипарт (11)
- видео (1)
- воспитание ребенка (82)
- РАЗВИТИЕ (31)
- сказки, мультики (6)
- советы психоллога (27)
- стишки и потешки (21)
- вышивка (263)
- идеи (17)
- советы (6)
- схемы (248)
- вязание (585)
- грелки для чайников и чашек (38)
- детское для девочек (79)
- детское для мальчика (31)
- для малышей (65)
- для мужчин (12)
- для собак (1)
- женское (88)
- журналы (3)
- носочки (40)
- салфетки (1)
- советы (77)
- узоры крючком (23)
- узоры спицами (22)
- цветы (68)
- шали, пледы (65)
- шапочки, шарфики (53)
- Вязаные игрушки (1648)
- аксессуары (120)
- Ангелочки (26)
- бегемотики (11)
- белочки (1)
- волки (10)
- для новорожденных (14)
- драконы (18)
- ёжики (15)
- жирафы кенгуру и т .д. (25)
- журналы (12)
- зайки (111)
- земноводные (39)
- Игрушки от АД (21)
- коровки, козы (28)
- котики (103)
- куколки (198)
- лисички (16)
- лошадки, лоси, зебры, пони (98)
- Любуемся (46)
- мишки (145)
- морские обитатели (17)
- мышки (28)
- насекомые (48)
- обезьянки (33)
- овечки (52)
- одежда для игрушек (48)
- оформление игрушек (97)
- профессии (13)
- птички (115)
- разное (70)
- растения (40)
- сборники (7)
- сказочные герои (105)
- слоники (27)
- собаки (65)
- советы по вязанию (60)
- техника (16)
- хищники (14)
- хрюшки (11)
- дизайн, идеи (1)
- для дневника (14)
- Известные люди (5)
- картинки для детей (38)
- компьютер (25)
- кулинария (364)
- бутерброды (7)
- быстро и вкусно (40)
- второе (6)
- выпечка (154)
- десерты (28)
- для пикника (7)
- закуски (23)
- консервация (11)
- морепродукты (10)
- мясные блюда (45)
- напитки (8)
- овощные блюда (31)
- оформление блюд (7)
- первое (3)
- рыбка (19)
- салатики (53)
- литературное (69)
- аудиокниги онлайн (3)
- говорят дети (2)
- Притчи (45)
- фразы (30)
- Личное (7)
- Мудры (9)
- музыка (11)
- не заняться ли собой? (279)
- для красоты (18)
- для фигуры (16)
- лечение (150)
- советы (115)
- травки (32)
- Позитивчик (7)
- праздники (323)
- 23 февраля (3)
- день учителя (3)
- ДеньСвятого Валентина (22)
- новый год (187)
- открытки (30)
- пасха (66)
- подарки (45)
- хеллоуин (1)
- психология (14)
- развивающие игры (311)
- аппликации (98)
- лепка (9)
- поделки (64)
- развивалки (45)
- развивающая книжка (37)
- развивающий кубик (5)
- рисуем (90)
- стишки для детей (4)
- рукоделие (87)
- декор (54)
- журналы (27)
- рабочее место (17)
- стихи (126)
- детки (10)
- дружба (4)
- НАСТРОЕНИЕ (19)
- о женщине (29)
- о жизни (34)
- о любви (22)
- о людях (6)
- поэты (3)
- природа (23)
- стишки для детей (6)
- фильмы (7)
- Фотографируем (37)
- советы (13)
- уроки фотошопа (12)
- Фото. Полюбоваться (15)
- хозяйке на заметку (82)
- для кухти (29)
- приспособления для дома (3)
- стираем (21)
- чистим (43)
- Хоть поверте, хоть проверьте... (43)
- ЦВЕТЫ (29)
- выбираем (1)
- уход (28)
- шитье (96)
- аппликации на одежду (6)
- детям (10)
- женское (6)
- советы при шитье (1)
- шитые игрушки (73)
- Это интересно (22)
- Это красиво! Любуемся! (67)
-Поиск по дневнику
-Подписка по e-mail
-Постоянные читатели
-Сообщества
-Трансляции
-Статистика
Создан: 09.03.2013
Записей: 4946
Комментариев: 366
Написано: 5857
Записей: 4946
Комментариев: 366
Написано: 5857
Эффект объемной картинки в фотошопе - это просто! |
Цитата сообщения Фима-Собак
Эффект объемной картинки
В этом уроке вы научитесь создавать в Photoshop эффект объемной картинки, который оживит Вашу фотографию.
Начнем!
Откройте картину, с которой вы хотите работать.
В качестве примера мы взяли нашу работу из бисера.
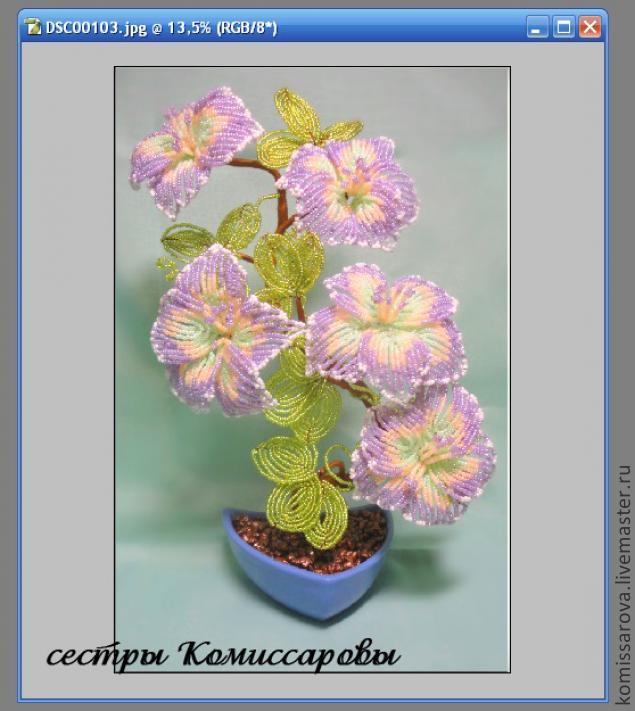
Создадим рамку, для этого создайте новый слой

и с помощью Marquee tool (Прямоугольник), создадим квадрат, перекрывающий картину.
(Прямоугольник), создадим квадрат, перекрывающий картину.
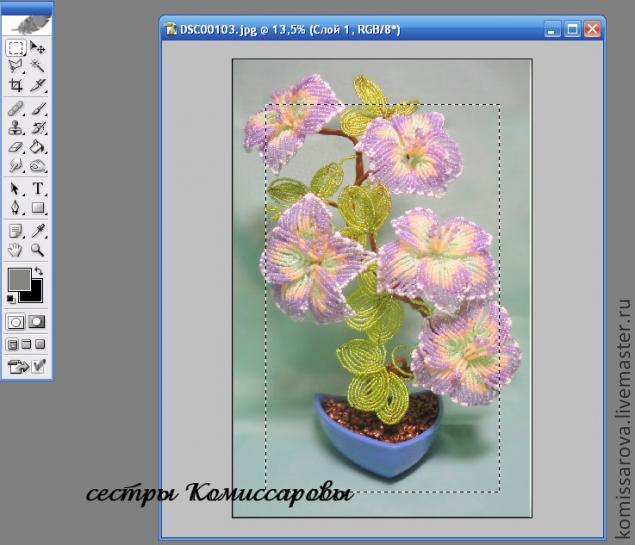
После этого инвертируем выделениеSelect - Inverse (Выделение - Инверсия выделения) или Shft+Ctrl+I.
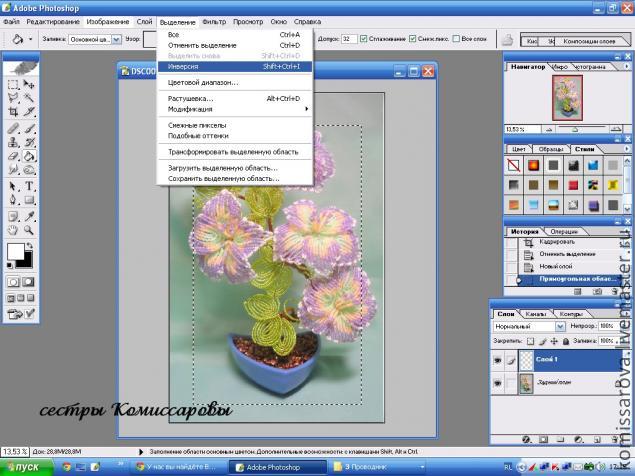
После этого зальем полученную область цветом, который выбрали для рамки, в данном случае белым.
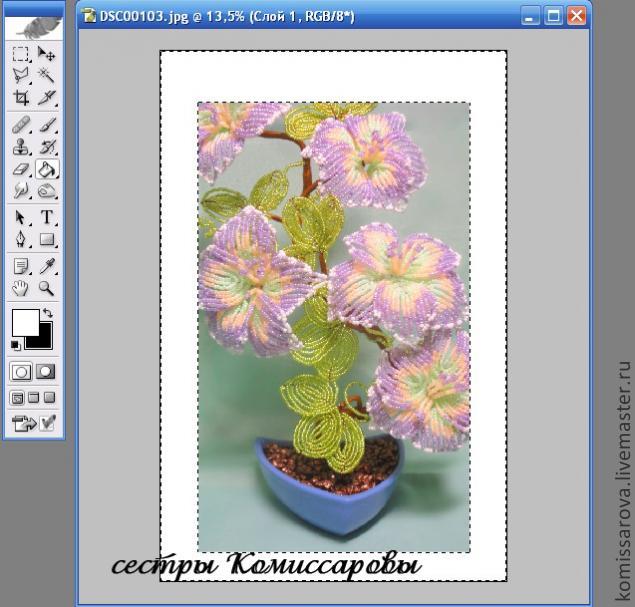
Затем, переместим слой с картинкой, чтобы он находился перед слоем с полученной рамкой.

Выберете слой с картинкой. Снова выделим нашу рамку, для этого идем в Select - Reselect(Выделение - Выделить снова), и создадим маску слоя Layer - Layer mask - Hide Selection (Слой -Добавить Слой-маску - Спрятать выделенную область). Таким образом, мы спрячем часть рисунка, которая перекрывается рамкой.
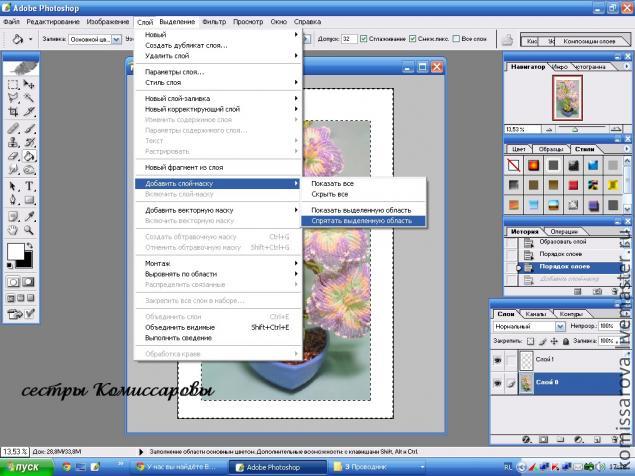
Выбираем маску слоя и мягкой небольшой кистью белого цвета начнем рисовать сверху тех областей рисунка, которые мы хотим сделать объемными.
белого цвета начнем рисовать сверху тех областей рисунка, которые мы хотим сделать объемными.
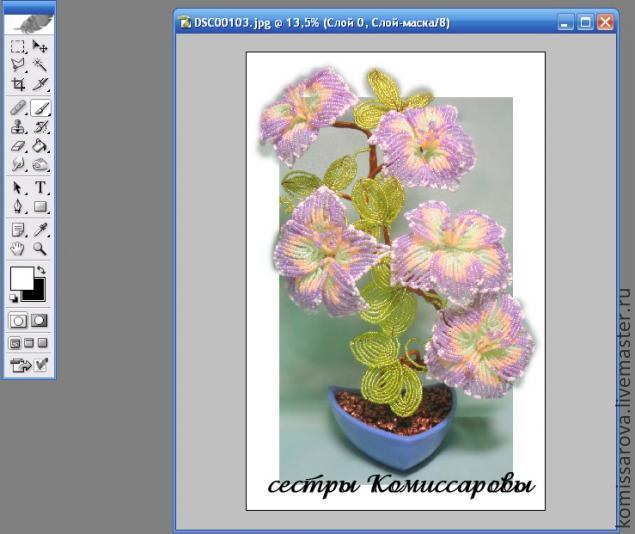
Если вы хотите что-то исправить, то достаточно поменять цвет кисти на черный и стереть ненужную область. Это не очень легко, поэтому не торопитесь, и вы получите желаемый результат.

Создание тени. Создадим новый слой и расположим его между слоем с картинкой и слоем с рамкой.
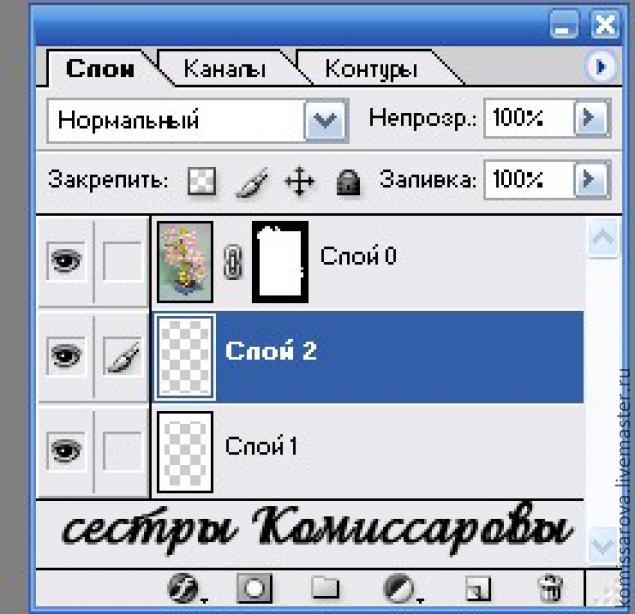
Возьмите кисть и начинайте рисовать по той области, которую хотите сделать объемной. Проверьте, что черный или серый является вашим основным цветом.

Когда вы закончите, используйте Filter - Blur - Gaussian blur (Фильтр - Размытие - Размытие по Гауссу). Выберите подходящий радиус размытия, в соответствии с размером той тени, которую вы хотите получить.
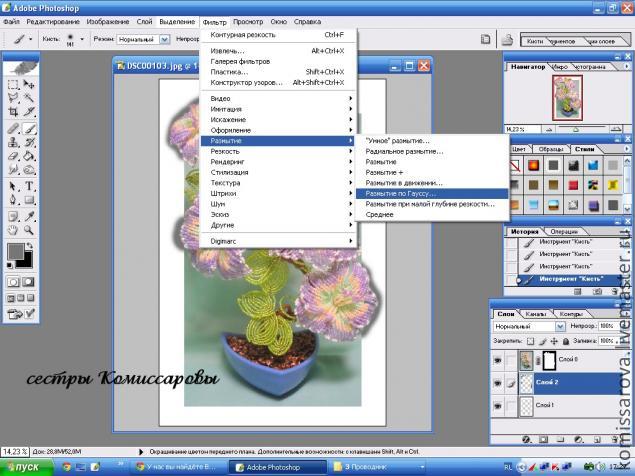

Для того, чтобы тень выглядела естественнее, переместите ее. В данном примере тень была немного перемещена влево и вниз.
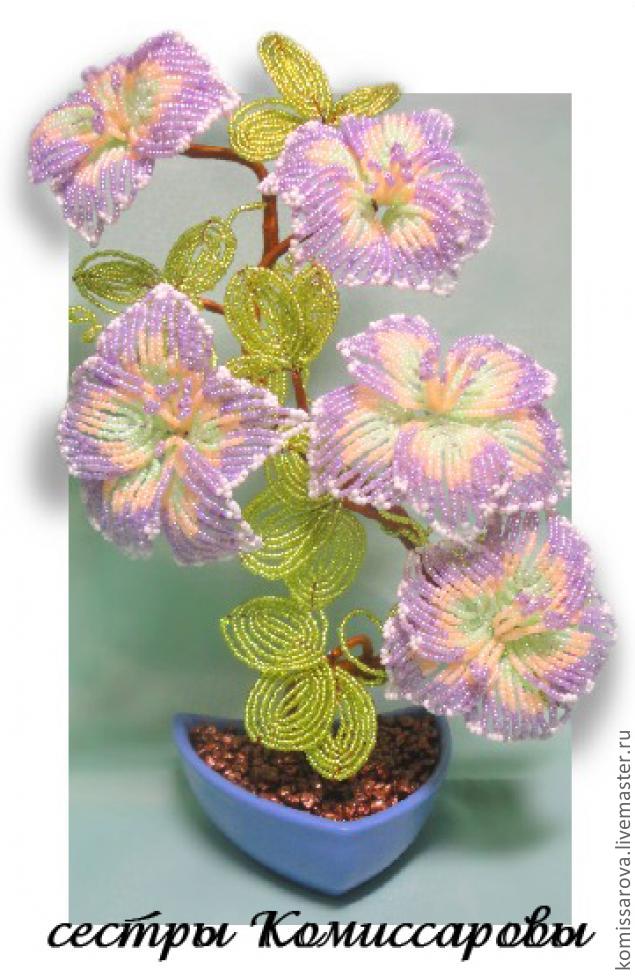
Вот и всё!
В этом уроке вы научитесь создавать в Photoshop эффект объемной картинки, который оживит Вашу фотографию.
Начнем!
Откройте картину, с которой вы хотите работать.
В качестве примера мы взяли нашу работу из бисера.
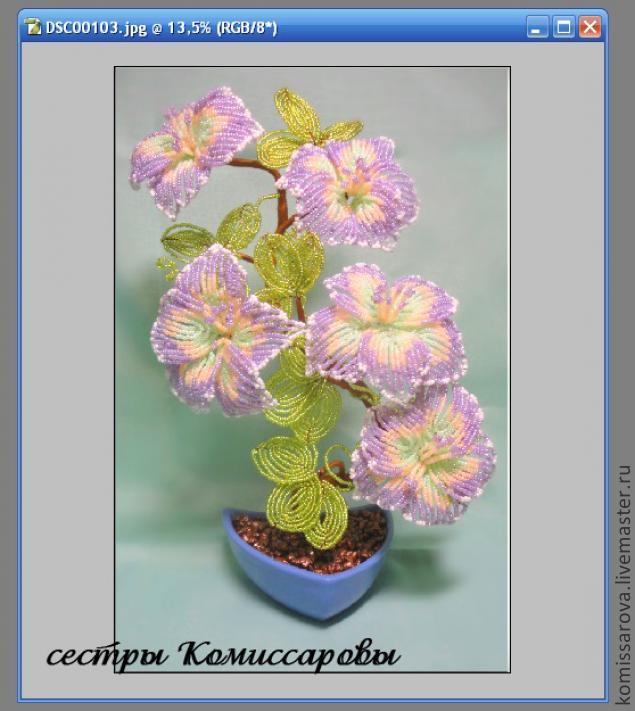
Создадим рамку, для этого создайте новый слой

и с помощью Marquee tool
 (Прямоугольник), создадим квадрат, перекрывающий картину.
(Прямоугольник), создадим квадрат, перекрывающий картину. 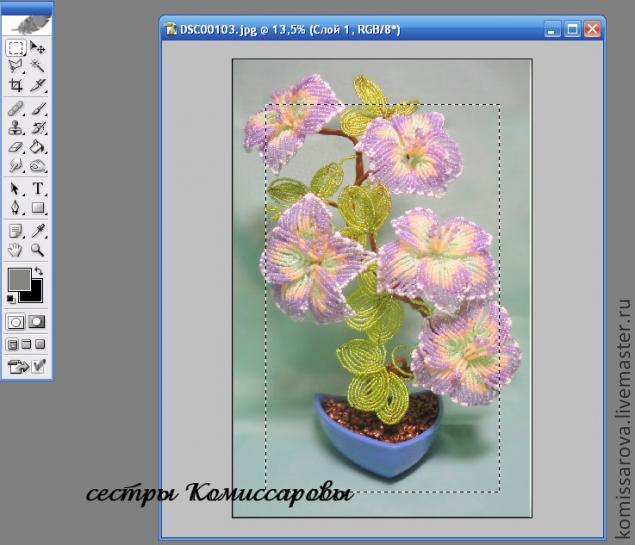
После этого инвертируем выделениеSelect - Inverse (Выделение - Инверсия выделения) или Shft+Ctrl+I.
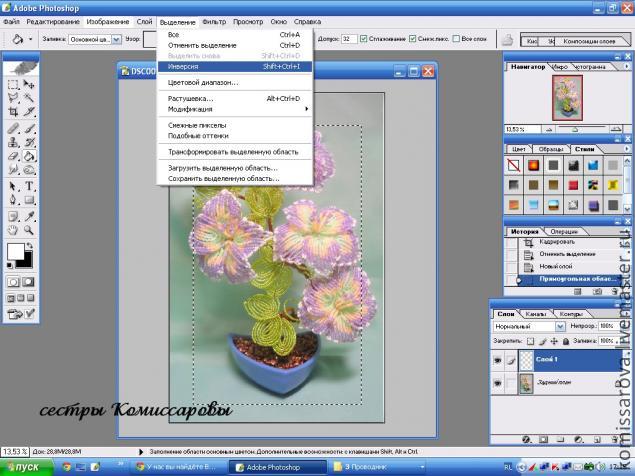
После этого зальем полученную область цветом, который выбрали для рамки, в данном случае белым.
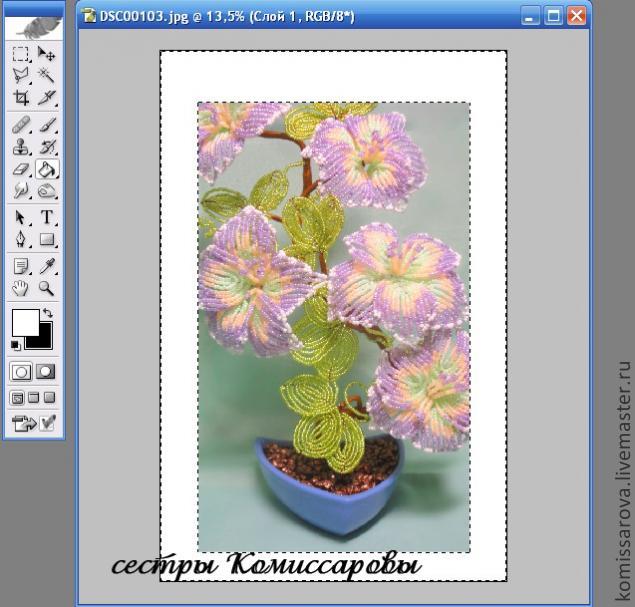
Затем, переместим слой с картинкой, чтобы он находился перед слоем с полученной рамкой.

Выберете слой с картинкой. Снова выделим нашу рамку, для этого идем в Select - Reselect(Выделение - Выделить снова), и создадим маску слоя Layer - Layer mask - Hide Selection (Слой -Добавить Слой-маску - Спрятать выделенную область). Таким образом, мы спрячем часть рисунка, которая перекрывается рамкой.
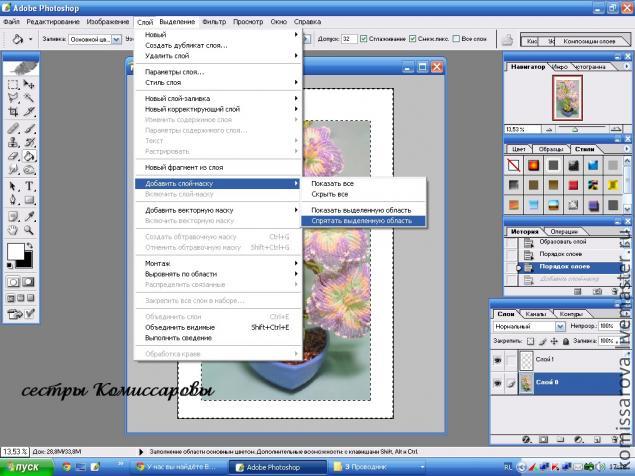
Выбираем маску слоя и мягкой небольшой кистью
 белого цвета начнем рисовать сверху тех областей рисунка, которые мы хотим сделать объемными.
белого цвета начнем рисовать сверху тех областей рисунка, которые мы хотим сделать объемными.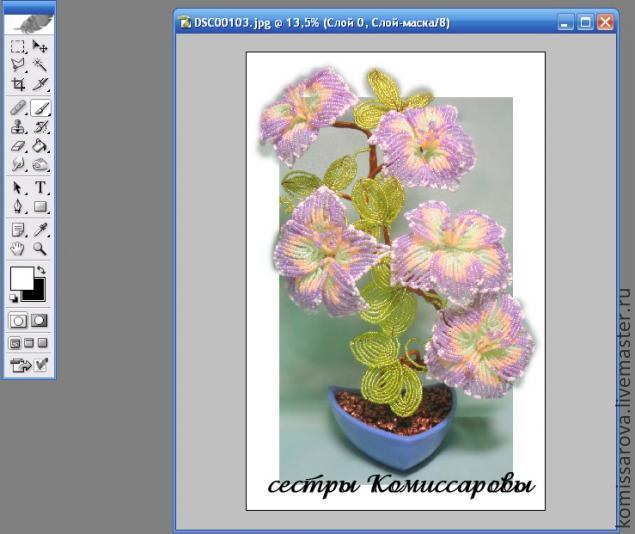
Если вы хотите что-то исправить, то достаточно поменять цвет кисти на черный и стереть ненужную область. Это не очень легко, поэтому не торопитесь, и вы получите желаемый результат.

Создание тени. Создадим новый слой и расположим его между слоем с картинкой и слоем с рамкой.
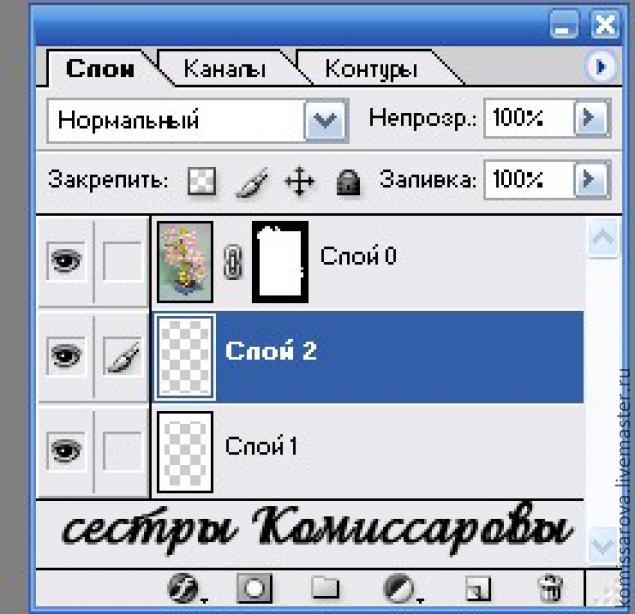
Возьмите кисть и начинайте рисовать по той области, которую хотите сделать объемной. Проверьте, что черный или серый является вашим основным цветом.

Когда вы закончите, используйте Filter - Blur - Gaussian blur (Фильтр - Размытие - Размытие по Гауссу). Выберите подходящий радиус размытия, в соответствии с размером той тени, которую вы хотите получить.
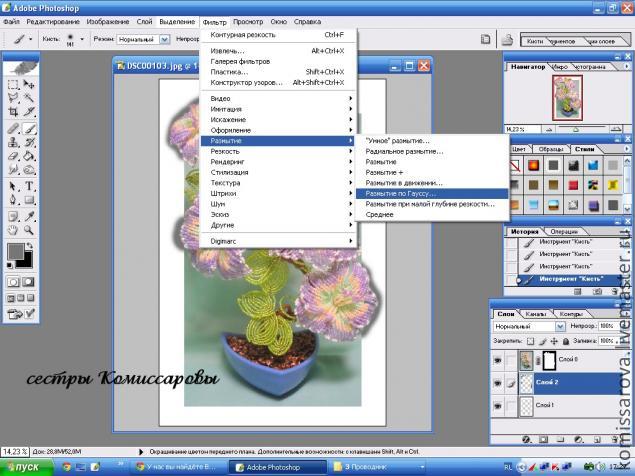

Для того, чтобы тень выглядела естественнее, переместите ее. В данном примере тень была немного перемещена влево и вниз.
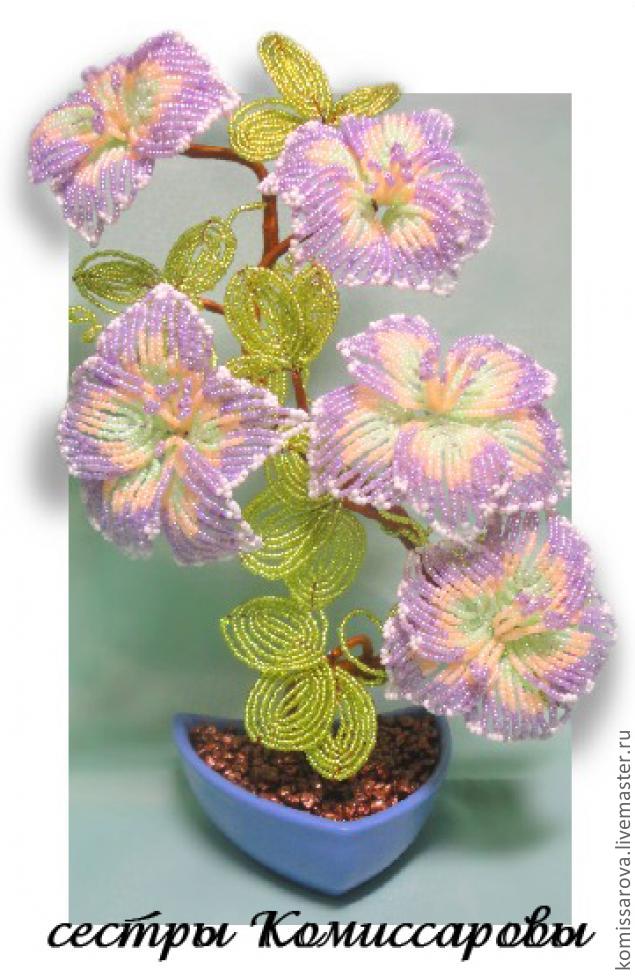
Вот и всё!
| Рубрики: | Фотографируем/уроки фотошопа |
| Комментировать | « Пред. запись — К дневнику — След. запись » | Страницы: [1] [Новые] |






