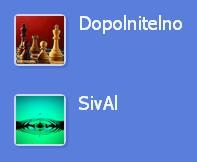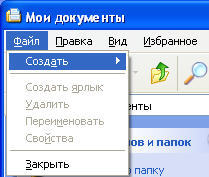-
Запись понравилась
-
0
Процитировали
-
0
Сохранили
-
Это цитата сообщения
Сэр_Игорь [
Прочитать целиком + В свой цитатник или сообщество!]
Горячие клавиши Windows
Эти клавиши предоставляют простой альтернативный доступ к часто используемым командам, для доступа к которым мышью придётся совершить несколько обременительных, особенно если функция часто повторяющаяся, кликов.
Самые малоизвестные команды — это с использованием клавиши флажка виндовса
Комбинации Windows Logo Key (WIN)+клавиша
Основные сочетания клавиш:
• CTRL+C: копирование
• CTRL+X: вырезание
• CTRL+V: вставка
• CTRL+Z: отмена действия
• DELETE: удаление
• SHIFT+DELETE: удаление выбранного объекта без возможности восстановления, не помещая объект в корзину
• CTRL с перетаскиванием объекта: копирование выделенного объекта
• CTRL+SHIFT с перетаскиванием объекта: создание ярлыка для выбранного объекта
• Клавиша F2: переименование выбранного объекта
• CTRL+СТРЕЛКА ВПРАВО: перемещение точки ввода в начало следующего слова
• CTRL+СТРЕЛКА ВЛЕВО: перемещение точки ввода в начало предыдущего слова
• CTRL+СТРЕЛКА ВНИЗ: перемещение точки ввода в начало следующего абзаца
• CTRL+СТРЕЛКА ВВЕРХ: перемещение точки ввода в начало предыдущего абзаца
• CTRL+SHIFT + клавиши со стрелками: выделение блока текста
• SHIFT + клавиши со стрелками: выбор нескольких объектов в окне или на рабочем столе, а также выделение текста в документе
• CTRL+A: выделение всего документа
• Клавиша F3: поиск файла или папки
• ALT+ВВОД: просмотр свойств выбранного объекта
• ALT+F4: закрытие активного окна или завершение работы активной программы
• ALT+ВВОД: просмотр свойств выбранного объекта
• ALT+ПРОБЕЛ: вызов контекстного меню активного окна
• CTRL+F4: закрытие активного документа в приложениях, в которых одновременно можно открыть несколько документов
• ALT+ТАБУЛЯЦИЯ: переход между открытыми объектами
• ALT+ESC: просмотр объектов в том порядке, в котором они были открыты
• Клавиша F6: поочередный просмотр элементов интерфейса в окне или на рабочем столе
• Клавиша F4: отображение панели адресов в папке «Мой компьютер» или в обозревателе Windows Explorer
• SHIFT+F10: вызов контекстного меню для выделенного элемента
• ALT+ПРОБЕЛ: вызов системного меню для активного окна
• CTRL+ESC: вызов меню «Пуск»
• ALT+подчеркнутая буква в названии меню: вызов соответствующего меню
• Подчеркнутая буква в имени команды открытого меню: выполнение соответствующей команды
• Клавиша F10: активация строки меню в используемой программе
• СТРЕЛКА ВПРАВО: вызов следующего меню справа или подменю
• СТРЕЛКА ВЛЕВО: вызов следующего меню слева или закрытие подменю
• Клавиша F5: обновление активного окна
• Клавиша BACKSPACE: просмотр содержимого папки, расположенной выше на один уровень в каталоге «Мой компьютер» или обозревателе Windows Explorer
• Клавиша ESC: отмена выполняемого задания
• SHIFT при загрузке компакт-диска в привод для компакт-дисков: предотвращение автоматического воспроизведения компакт-диска
• CTRL+SHIFT+ESC: вызов диспетчера задач
Сочетания клавиш для диалоговых окон
При нажатии клавиш SHIFT+F8 в окнах списков связного выбора включается режим связного выбора. В этом режиме можно использовать клавиши со стрелками, чтобы переместить курсор, сохраняя выбор объекта. Для настройки параметров выбранного объекта нажимайте CTRL+ПРОБЕЛ или SHIFT+ПРОБЕЛ. Чтобы отключить связный режим, нажмите SHIFT+F8. Режим связного выбора отключается автоматически при перемещении фокуса к другому элементу управления.
• CTRL+ТАБУЛЯЦИЯ: перемещение вперед по вкладкам
• CTRL+SHIFT+ТАБУЛЯЦИЯ: перемещение назад по вкладкам
• ТАБУЛЯЦИЯ: перемещение вперед по опциям
• SHIFT+ТАБУЛЯЦИЯ: перемещение НАЗАД по опциям
• ALT+подчеркнутая буква: выполнение соответствующей команды или выбор соответствующей опции
• Клавиша ВВОД: выполнение команды для текущей опции или кнопки
• Клавиша ПРОБЕЛ: установка или снятие флажка с поля, если активный параметр представлен флаговой кнопкой
• Клавиши со стрелками: выбор кнопки, если активная опция входит в группу переключателей
• Клавиша F1: вызов справки
• Клавиша F4: отображение элементов активного списка
• Клавиша BACKSPACE: открывает папку, расположенную на один уровень выше, если папка выбрана в диалоговом окне Сохранение документа или Открытие документа
Горячие клавиши стандартной клавиатуры Microsoft Natural Keyboard
• Эмблема Windows: открывает или закрывает меню «Пуск»
• Эмблема Windows+BREAK: вызов диалогового окна Свойства системы
• Эмблема Windows+D: отображение рабочего стола
• Эмблема Windows+M: сворачивание всех окон
• Эмблема Windows+SHIFT+M: восстановление свернутых окон
• Эмблема Windows+E: открытие папки «Мой компьютер»
• Эмблема Windows+F: поиск файла или папки
• CTRL+эмблема Windows+F: поиск компьютеров
• Эмблема Windows+F1: вызов справки Windows
• Эмблема Windows+ L: блокирование клавиатуры
• Эмблема Windows+R: вызов диалогового окна Запуск программы
• Эмблема Windows+U: вызов диспетчера служебных программ
Сочетания клавиш специальных возможностей
• Удерживание правого SHIFT 8 секунд: включение и отключение фильтрации ввода
• Левый ALT+левый SHIFT+PRINT SCREEN: включение и отключение высокой контрастности
• Левый ALT+левый SHIFT+PRINT SCREEN: включение и отключение высокой контрастности
• Пятикратное нажатие SHIFT: включение и отключение залипания клавиш
• Удерживание клавиши NUM LOCK 5 секунд: включение и отключение озвучивания переключения
• Эмблема Windows+U: вызов диспетчера служебных программ
Сочетания клавиш в обозревателе Windows Explorer
• Клавиша END: переход вниз активного окна
• Клавиша HOME: переход вверх активного окна
• Клавиша NUM LOCK+звездочка (*): отображение всех подкаталогов выбранной папки
• Клавиша NUM LOCK+знак «плюс» (+): отображение содержимого выбранной папки
• Клавиша NUM LOCK+знак «минус» (-): сворачивание выбранной папки
• СТРЕЛКА ВЛЕВО: сворачивание выбранного объекта, если развернут, или выбор родительской папки
• СТРЕЛКА ВПРАВО: отображение выбранного объекта, если свернут, или выбор первой вложенной папки
Сочетания клавиш для таблицы символов
Дважды щелкнув символ на сетке знаков, можно перемещаться по сетке, используя сочетания клавиш:
• СТРЕЛКА ВПРАВО: перемещение вправо или в начало следующей строки
• СТРЕЛКА ВЛЕВО: перемещение влево или в конец предыдущей строки
• СТРЕЛКА ВВЕРХ: перемещение на одну строку вверх
• СТРЕЛКА ВНИЗ: перемещение на одну строку вниз
• Клавиша PAGE UP: перемещение вверх на один экран за раз
• Клавиша PAGE DOWN: перемещение вниз на один экран за раз
• Клавиша HOME: переход в начало строки
• Клавиша END: переход в конец строки
• CTRL+HOME: переход к первому символу
• CTRL+END: переход к последнему символу
• Клавиша ПРОБЕЛ: переключение режимов увеличения и обычного представления выбранного символа
Сочетания клавиш для главного окна консоли управления (MMC)
• CTRL+O: открывает сохраненную консоль
• CTRL+N: открывает новую консоль
• CTRL+S: сохранение открытой консоли
• CTRL+M: добавление и удаление объекта консоли
• CTRL+W: открывает новое окно
• Клавиша F5: обновление содержимого всех окон консоли
• ALT+ПРОБЕЛ: вызов меню «Окно» консоли управления (MMC)
• ALT+F4: закрывает консоль
• ALT+A: вызов меню «Действие»
• ALT+V: вызов меню «Вид»
• ALT+F: вызов меню «Файл»
• ALT+O: вызов меню «Избранное»
Сочетания клавиш окна консоли управления (MMC)
• CTRL+P: печать текущей страницы или активной области
• ALT+знак «минус»: вызов меню «Окно» активного окна консоли
• SHIFT+F10: вызов контекстного меню «Действие» для выделенного элемента
• Клавиша F1: открывает раздел справки (при наличии) по выделенному объекту
• Клавиша F5: обновление содержимого всех окон консоли
• CTRL+F10: сворачивание активного окна консоли
• CTRL+F5: восстановление активного окна консоли
• ALT+ВВОД: вызов диалогового окна Свойства (при наличии) для выделенного объекта
• Клавиша F2: переименование выбранного объекта
• CTRL+F4: закрытие активного окна консоли; если консоль содержит только одно окно, данное сочетание клавиш закрывает консоль
Подключение к удаленному рабочему столу
• CTRL+ALT+END: открытие диалогового окна Безопасность Microsoft Windows NT
• ALT+PAGE UP: переключение между программами слева направо
• ALT+PAGE DOWN: переключение между программами справа налево
• ALT+INSERT: перемещение между программами в порядке, который использовался последним
• ALT+HOME: вызов меню «Пуск»
• CTRL+ALT+BREAK: переключение клиентского компьютера между режимом окон и полноэкранным режимом
• ALT+DELETE: вызов меню «Windows»
• CTRL+ALT+знак «минус» (-): помещение снимка всей области клиентского окна в буфер обмена на сервере терминалов (действие, аналогичное нажатию клавиш ALT+PRINT SCREEN на локальном компьютере)
• CTRL+ALT+знак «плюс» (+): помещение снимка активного окна клиентской области в буфер обмена на сервере терминалов (действие, аналогичное нажатию клавиши PRINT SCREEN на локальном компьютере)
Навигация в обозревателе Microsoft Internet Explorer
• CTRL+B: открывает диалоговое окно Упорядочить избранное
• CTRL+E: открывает панель «Поиск»
• CTRL+F: запуск служебной программы поиска
• CTRL+H: открывает панель журнала
• CTRL+I: открывает панель избранного
• CTRL+L: открывает диалоговое окно Открыть
• CTRL+N: запуск еще одного экземпляра обозревателя с аналогичным веб-адресом
• CTRL+O: открывает диалоговое окно Открыть, подобно действию CTRL+L
• CTRL+P: открывает диалоговое окно Печать
• CTRL+R: обновление текущей веб-страницы
• CTRL+W: закрытие текущего окна
Дополнительно:
1. Если выделить папку или файл и нажать F2 то включится редактирование имени, или если в проводнике нажать F4, то активным станет адресная строка
2. Проматывать страницу вниз не скроллом и клавишей Page Down, а просто нажимая "space"
3. А Shift+Space - обратно
4. Все действия Shift+... возвращает в обратном порядке(Ctrl+Tab,Ctrl+Shift+Tab; Alt+Tab,Alt+Shift+Tab...)
5. Чтобы в эти самые "окна на таскбаре" попасть без мышки, можно нажать комбинацию Win+Tab
6. Win+Break - быстрый доступ к свойствам системы
7. Ctrl+Shift+Esc - к списку процессов
8. Скопировать сообщение из окна с ошибкой можно просто нажав CTRL+C когда вылетает такое окно
9. ctrl+esc - вызывает пуск
10. alt+space - меню активного окна(закрыть, свернуть)
11. Если начать вводить текст и нажать alt+break то курсор либо исчезнет, либо перестанет мигать
12. Alt + Esc - смена порядка окон - текущее отправляется на задний план
13. Окна закрываются двойным щелчком по иконке окна в левом верхнем углу
14. Если сделать меню Пуск активным, screensaver не запустится
15. "ctrl+tab" - переключение между вкладками окна свойств элемента
16. Шорткат для доступа в трей Win-B
17. Просто свернуть все окна - Win+M, а Win-D спрятать все окна, а при повторном нажатии - показать
18. Win+f - поиск
19. Win+l - блокировка
20. Win+u - спец возможности для людей с ограничениями по слуху\зрению
21. Win+e - Мой компьютер
22. Win+r - выполнить








 Punto Switcher — автоматический переключает клавиатуру с английского на русский язык и наоборот. С ней Вам больше не придётся перепечатывать если Вы забыли переключить язык, и не будет тарабарщины, к примеру вместо "vaibya" , Вы сразу получите нормальное слово "машина".
Punto Switcher — автоматический переключает клавиатуру с английского на русский язык и наоборот. С ней Вам больше не придётся перепечатывать если Вы забыли переключить язык, и не будет тарабарщины, к примеру вместо "vaibya" , Вы сразу получите нормальное слово "машина". 

 Хотите научиться печатать быстро и не глядя на клавиатуру? Тогда этот урок для вас.
Хотите научиться печатать быстро и не глядя на клавиатуру? Тогда этот урок для вас.  Если вы много работаете с компьютером (а давайте исходить именно из этого), то вы знаете, что для быстрой и продуктивной работы нужно стараться обходиться без мыши. Вы, конечно, используете общеизвестные комбинации клавиш.
Если вы много работаете с компьютером (а давайте исходить именно из этого), то вы знаете, что для быстрой и продуктивной работы нужно стараться обходиться без мыши. Вы, конечно, используете общеизвестные комбинации клавиш.