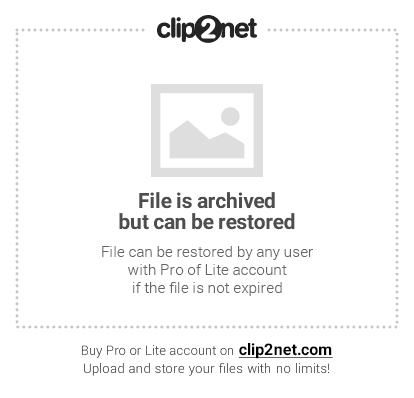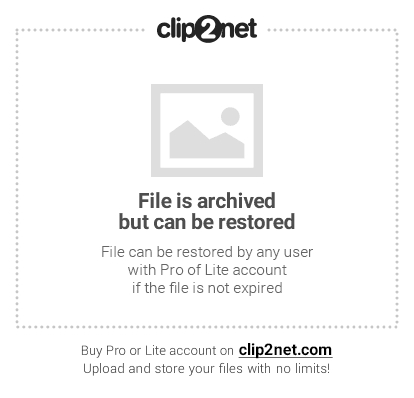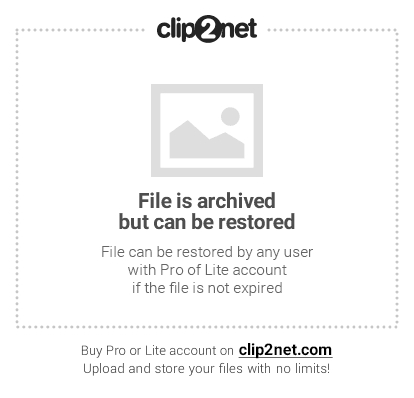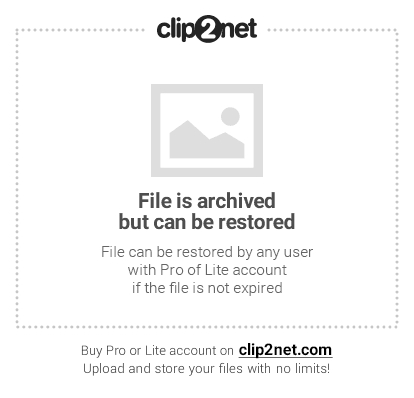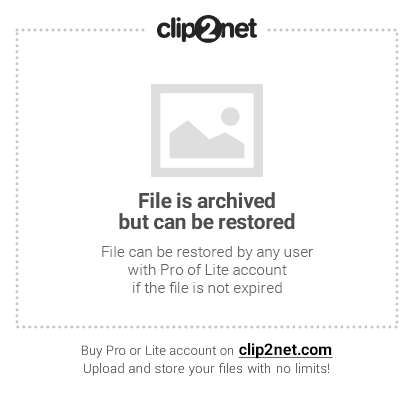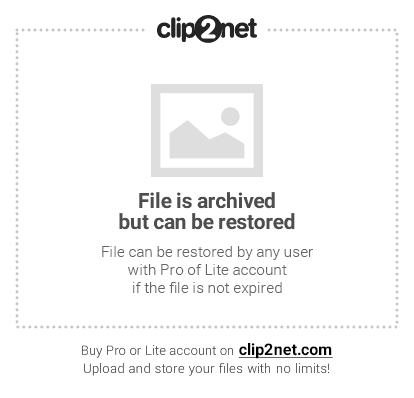-Рубрики
- ВЯЗАНИЕ (3474)
- == для детей (675)
- == зимние модели (314)
- == летние модели (289)
- == шапки (280)
- == Крючком (181)
- == Журналы по вязанию (141)
- == мелкое вязание (136)
- == Азиатские журналы (130)
- == Журналы по рукоделию (107)
- игрушки (102)
- Свитера,джемпера (101)
- == жилеты (95)
- == для дома (64)
- == шарфики,шали (63)
- == узоры (59)
- == Тапочки,носочки (52)
- == тапочки,носочки (48)
- для девочек (38)
- == Уроки вязания (36)
- ==Видео (29)
- == украшения (29)
- == уроки вязания (22)
- == варежки,митенки (16)
- КРЮЧКОМ МОДНОЕ ВЯЗАНИЕ (15)
- == сумки,кошельки (15)
- РЕГЛАН (10)
- для собак (7)
- для мальчиков (7)
- == Picasaweb (7)
- == уроки (7)
- == полезное (6)
- Для кукол (5)
- РОТАНГ (2)
- ЗАКЛАДКИ НА ВЯЗАНИЕ (2)
- == плетение (1)
- РУКОДЕЛИЕ (2975)
- == ВЫШИВАНИЕ (1704)
- == ШИТЬЕ (252)
- ==ВЫШИВКА ЛЕНТАМИ (235)
- == Мыло (184)
- == Домоводство (86)
- == Трафарет-орнамент (67)
- ==ВЫЩИВАНИЕ Уроки (61)
- ==ВЫШИВКА ЛЕНТАМИ видео (22)
- == Шаблоны (20)
- ==ВЫШИВКА Программы (16)
- ==Журналы по вышивке лентами (13)
- ==куклы Тильды (13)
- == КИРИГАМИ (9)
- == Выпиливание лобзиком (8)
- Французский узелок (4)
- ПОЛЕЗНОСТИ ПРИ ВЫШИВКЕ (3)
- АЛМАЗНАЯ ЖИВОПИСЬ (3)
- == Бомбочки (2)
- ВАЛЯНИЕ (1)
- КУЛИНАРИЯ (1742)
- == Выпечка (342)
- == МУЛЬТИВАРКА (337)
- == Консервирование (332)
- == Рецепты (157)
- == Меню на праздник (135)
- == Хлебопечка (71)
- Салаты (46)
- == Карвинг (26)
- == Пикник (20)
- == Видео-рецепты (19)
- == суши-роллы (8)
- Блюда из мяса (6)
- == Блендер (2)
- КЛИПАРТ (1353)
- == Живопись (165)
- == Фоны (115)
- == Рамки (101)
- == Скрап наборы (78)
- == Распечатка (53)
- == Картинки (50)
- == Анимация (45)
- == Надписи (34)
- == Карточки (28)
- == Новогодний клипарт (27)
- ==Иконки (19)
- ==Смайлики (9)
- САД и ОГОРОД (879)
- == Овощи (159)
- == цветы садовые (102)
- ЖУРНАЛЫ ПО САДОВОДСТВУ (70)
- == Заболевания и вредители (54)
- == удобрения - подкормки (50)
- == фрукты-ягоды (48)
- == цветы комнатные (47)
- == посев (35)
- == полезное (34)
- == Деревья (19)
- == Календарь работ в саду (18)
- *****ВИДЕО****** (14)
- == лук-чеснок (7)
- == Виноград (6)
- ОГУРЦЫ (5)
- == Зелень, травы (5)
- == травы-приправы (5)
- == Вопросы-ответы (4)
- КАПУСТА (3)
- == Журналы "Цветы" (3)
- ПЕРЕЦ (2)
- ПОМИДОРЫ (2)
- == Альпийская горка (2)
- КАБАЧКИ (1)
- БАКЛАЖАН (1)
- == Газон (1)
- == сидераты (1)
- == Заболевания (1)
- ИНТЕРЕСНО (772)
- = Стихи (238)
- = Поздравления (106)
- = Молитвы (92)
- = Мудрые мысли (92)
- = Сценарии (77)
- = Позитив (55)
- = Идеи (45)
- = Советы (14)
- = Притчи (6)
- МЕДИЦИНА (304)
- == Здоровье (109)
- == Диеты (70)
- == Народная медицина (48)
- == Фитнес (24)
- == Разминка (20)
- ==ПОЗВОНОЧНИК (15)
- == Массаж (9)
- Правильное питание (1)
- СТРОИТЕЛЬСТВО (293)
- печи. камины. мангалы (27)
- ==Ландшафт (24)
- Дорожки (19)
- Банька (17)
- Забор (9)
- Беседки (8)
- Канализация (8)
- Отопление (6)
- КАЛЬКУЛЯТОР (6)
- Проекты (3)
- Ремонт,отделка (2)
- Погреб (1)
- САДОВЫЕ ЦВЕТЫ (236)
- РОЗЫ (47)
- КЛЕМАТИСЫ (27)
- ПЕТУНЬИ (21)
- ХОСТЫ (16)
- ГЕОРГИНЫ (15)
- ЛИАНЫ (13)
- ЛИЛЕЙНИКИ (12)
- ГЛАДИОЛУСЫ (10)
- ДИЗАЙН (10)
- ВЬЮЩИЕСЯ (9)
- ЛИЛИИ (7)
- ИРИСЫ (7)
- ВИОЛА (6)
- БЕГОНИИ (6)
- ТЮЛЬПАНЫ (5)
- ЛЮТИКИ (5)
- ХРИЗАНТЕМЫ (5)
- ЛУКОВИЧНЫЕ (4)
- АСТИЛЬБА (3)
- ГОРТЕНЗИИ (3)
- ЛЕКАРИ (1)
- ФРЕЗИИ (1)
- ГЛОКСИНИЯ (1)
- КРОКУСЫ (1)
- ДЛЯ ШКОЛЬНИКОВ (198)
- Я БУДУ ЛУЧШЕ (127)
- == Прически (35)
- ПРОГРАММЫ (118)
- ВИДЕО МАСТЕРКЛАСС (115)
- ПОЛЕЗНОЕ (111)
- ==РЕЦЕПТЫ ДЮКАНА (12)
- ЗАКЛАДКИ (4)
- ==ДИЕТА ДЮКАНА (4)
- ФИЛЬМЫ ОНЛАЙН (102)
- ССЫЛКИ (100)
- ОФОРМЛЕНИЕ ДНЕВИКА (76)
- ==Эпиграфы (26)
- МУЗЫКА (73)
- ДЛЯ ДНЕВА (63)
- ДЛЯ КОМПА (52)
- ФОТООНЛАЙН (51)
- Для Насти (45)
- ДНЕВНИКИ посмотреть (31)
- ТВ (26)
- БИБЛИОТЕКА (14)
- Она и ОН (12)
- ФОТОШОП (10)
- КОМПЬЮТЕР (7)
- ВИДЕО любимое (7)
- ЦВЕТЫ САДОВЫЕ (6)
- ДЛЯ ОФОРМЛЕНИЯ ФОТО (4)
- ПОМОЩЬ НА ЛИру (2)
- ВИДЕО для Праздников (0)
-Музыка
- NEW Кристина Орбакайте
- Слушали: 1683 Комментарии: 0
- Песня из кинофильма "Всегда говори всегда"
- Слушали: 18221 Комментарии: 0
- Песенка просто супер!!
- Слушали: 64759 Комментарии: 0
- Bertie Higgins - Casablanca (Музыка которую долго искал)
- Слушали: 147415 Комментарии: 1
- Солнце над лесом("Райские яблочки. Жизнь продолжается")
- Слушали: 9638 Комментарии: 0
-
Добавить плеер в свой журнал
© Накукрыскин
-Поиск по дневнику
-Подписка по e-mail
-Друзья
-Постоянные читатели
-Статистика
Записей: 13422
Комментариев: 118
Написано: 13575
Без заголовка |
У каждого из нас в жизни есть моменты, к которым хочется вернуться снова и снова, будь то: беззаботное “полеживание” на берегу моря, поездка в экзотическую страну или просто приятные посиделки с близким человеком, – да что угодно. Чтобы еще раз пережить/вспомнить эти приятные моменты, вовсе не обязательно в очередной раз покупать билет в какую-нибудь страну или трубить общий сбор для друзей – достаточно просто найти на ПК фотографии Вашего классного времяпрепровождения и предаться сладким воспоминаниям!
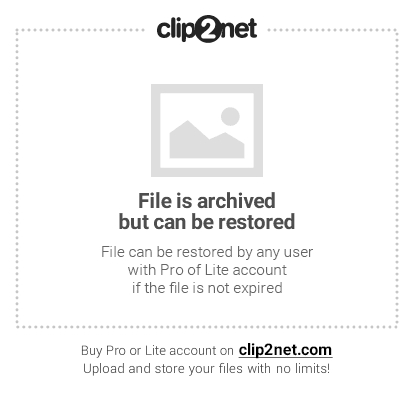
Однако что делать, если на компьютере творится полный «бедлам» и Вы не только не можете найти свой «отпускной» цифровой альбом, но и предполагаете, что фотографии давно «ту-ту», т.е. покоятся где-то вместе с ненужным мусором за пределами Вашей системы (причем, скорее всего, оказались они там совершенно случайно).
Как документально подтвердить знакомым, что «Киса и Ося тут были?». Не ехать же опять в то же самое место, дабы просто «нащелкать» фотографий для галочки перед друзьями ![]() .
.
Так вот, чтобы такого не случалось, да и вообще, чтобы привести Ваш цифровой альбом/изображения на ПК в надлежащий (ухоженный) вид, мы и рассмотрим мощный комбайн (для обработки всевозможных цифровых видео/картинко-разностей), имя которому – Picasa.
Устраивайтесь поудобней, ибо Вас ждет много чего интересного, а именно: мы расскажем о самых занятных возможностях программы, её экзотических функциях, в общем обо всем, что Вы не знали и боялись спросить ![]()
Программа Picasa как она есть и зачем она есть
Сразу хочу сказать, что я вообще люблю продукты компании Google (а может и не люблю, просто самовнушение). Пользуюсь их главным сервисом – поиском в интернете, просто балдею от возможностейGMail, давно отказался от аськи в пользу GTalk, жалею, что когда учил в школе географию, не было электронного глобуса — Google Earth, все мои задачи/планы/дни рождения друзей хранятся опять же в их календарях. И еще много всяких мелочей и гугло-приятностей, которые значительно облегчают мою виртуальную жизнь и привносят в нее удобство и комфорт.

Так вот, сегодня я решил рассказать Вам еще об одном весьма полезном инструменте (все от той же пресловутой «корпорации добра») для работы с цифровыми данными – фото/видео-органайзере Picasa.
Почему именно Picasa?
- Во-первых, – это мощный бесплатный менеджер для поиска, просмотра, редактирования, распечатки, упорядочивания, обмена (и всякое другое разное) фотографий. С его помощью можно легко преобразовать обычные фотокарточки в кинофильм или коллаж, делать слайд шоу (и это только цветочки).
-
Во-вторых, – с Picasa сможет разобраться любой, даже самый «советский чайник» (даже со свистком
 ), потому что огромную работу программа делает за пользователя – находит все фотографии на компьютере, даже те, о которых Вы давно забыли, распределяет и сортирует их по альбомам с указанием даты и много чего еще полезного.
), потому что огромную работу программа делает за пользователя – находит все фотографии на компьютере, даже те, о которых Вы давно забыли, распределяет и сортирует их по альбомам с указанием даты и много чего еще полезного.
От Вас, на первоначальном этапе, потребуется только терпение (ибо программе надо просканировать весь медиа-контент), зато дальше Вы будете получать от нее одно сплошное удовольствие, т.к. работа с Picasaбудет похожа на работу с обычными альбомами, но с гораздо большими возможностями.
Давайте познакомимся с арсеналом программы:
- Загрузка фотографий в компьютер со сканера и камеры
- Автоматическая индексация фотографий на жёстком диске ПК
- Просмотр фотографий в обычном и полноэкранном режимах, в том числе в виде слайд-шоу
- Применение к фото различных эффектов (коррекция эффекта красных глаз, ретушь и т.п.)
- Присвоение фотографиям ярлыков и ключевых слов, добавление меток
- Распечатка
- Создание коллажей и фотоальбомов, Интернет-галерей (с возможностью размещения онлайн)
- Отправка полноразмерных фотографий по электронной почте и публикация их в блогах, социальной сетиGoogle+
- Создание на основе фотографий экранных заставок и компакт-дисков со слайд-шоу из фотографий
- Редактирование фото в режиме сравнения
- Для заядлых фотографов есть возможность изменять фото, прибегая к помощи данных exif. Окно показывает всю информацию с камеры, которая сохранена в исходном файле
- Интеграция программы с фотохостингом Picasa Web Albums, а также Blogger, Gmail, YouTube и Google Earth.
- Скринсейвер из локальных изображений
- Пакетное изменение размеров фото, добавление текста и водяных знаков
- Создание web-галерей, плакатов, снимка экрана
- Групповое переименование/редактирование файлов
- Поиск дубликатов
- Определение людей по лицам
- Фильтр поиска по цвету
- Добавление геотегов. С их помощью Вы можете указать место съемки любой фотографии, используяGoogle Earth и Google maps (полезная функция для тех, кто объездил уже пол-мира и еще раз хочет пережить эти ощущения)
- Функция синхронизации с онлайн хранилищем. Возможность переноса всех изменений, сделанных в локальном альбоме, в альбом, размещенный в интернете.
Список возможностей прямо-таки поражает, как будто это не просто программа редактирования изображений, а функциональная дизайн-студия на колесах.
Привет.. Пикассо! Начало работы.
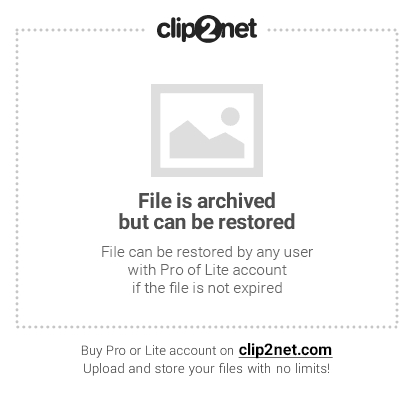
Итак, знакомство с сим чудом программистской и дизайнерской мысли, как и всегда начинается с его загрузки, которую можно осуществить по следующему адресу, нажав на «Загрузить Picasa» (размер загружаемого файла программы инсталлятора для Windows — порядка 15 Мбайт).
Примечание:
Стоит отметить, что Picasa - одна из тех редких разработок, которая выпускается в версиях дляWindows, Linux (Wine) и Mac OS X 10.4.
Запускаем инсталлятор и по завершению работы мастера установки настраиваем первичные пункты запуска(выставляя/убирая соответствующие галочки).
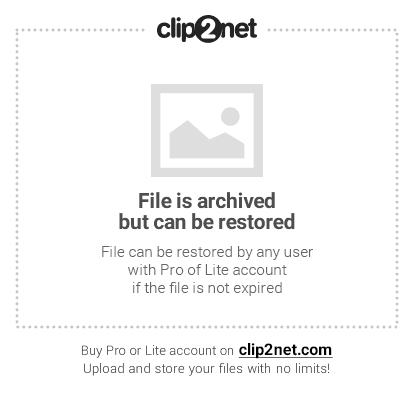
Сразу после запуска, программа автоматически переходит на сайт центра обновлений и поддержки пользователей и сообщает о новых возможностях программы установленной версии Picasa 3.9. Будьте внимательны, при установке Picasa сразу же проявляется основная «фамильная черта» всех продуктов Google– излишняя любознательность ![]() .
.
Программа сообщает, что готова к поиску фотографий на ПК и остается только помочь ей в этом, выбрав вариант сканирования файлов изображений: только в папках “My Documents” (Мои документы) и “My Pictures“ (Мои рисунки) на «Рабочем столе» или на всем жестком диске.
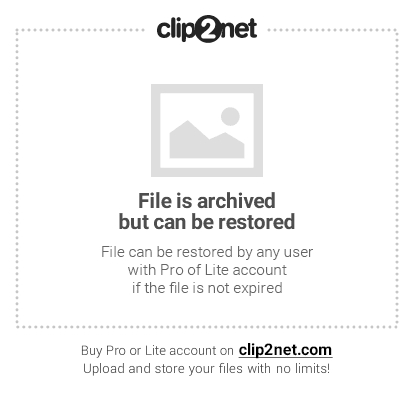
По моему скромному мнению, следует предпочесть первый вариант, ибо так программа найдет все изображения, даже те, о которых Вы и знать никогда не знали, а уже потом донастроить поиск в конкретных папках. Кстати всё выполняется довольно шустро (однако все зависит от объема жесткого диска и степени хаоса на нем), а результаты процесса отображаются на небольшой серой линейке в правой стороне экрана.
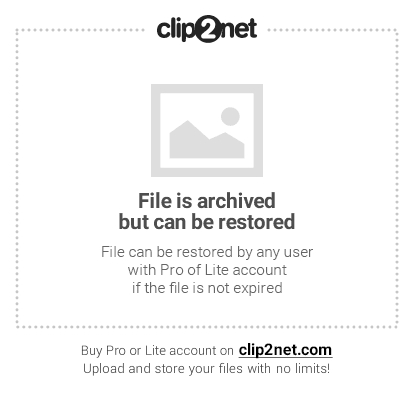
Последний вопрос, на который нужно ответить, касается функции “Photo Viewer” (она заменяет утилиту просмотра изображений и факсов Windows, установленную по умолчанию).
“Photo Viewer” вполне себе удобная вещь, к тому же работает в разы быстрее своих собратьев. Однако если у Вас есть свое «любимое детище» просмотра изображений, то Вы можете отказаться от её услуг (выбрав пункт «Не использовать программу»), в противном случае можно остановить свой выбор именно на ней(выбрав пункт «Использовать по умолчанию», см. изображение).
Достоинства утилиты просмотра Picasa — удобный доступ к функциям редактирования, передачи изображений на сервер и воспроизведение слайд-шоу. Интересен подход к показу картинок: они располагаются в центре экрана без рамки, а остальная часть экрана затеняется и становится полупрозрачной.
После завершения всех подготовительных действ, программа сразу же начнет сканировать систему на наличие изображений и автоматически будет распределять их по времени съемки или появления на жестком диске (что очень удобно, не придется искать фотографии, о которых Вы забыли на веки-вечные).
Примечание:
Процесс поиска и процент обработки медиа-контента отображается в левой части панели, рядом с иконкой пользователя (смотрите изображение выше).
После поиска, главное окно программы будет выглядеть примерно так:
А Вашими словами будет что-то типа: «Ух ты! Picasa обнаружила все мои фотографии!». Да, именно так, причем все папки с фотографиями и видео будут находиться в левой части страницы (1), а в большом окне по центру экрана (2) будет список фотографий в папке.
Перед тем, как приступить к более детальному обзору, сразу оговорюсь – мне кажется, что разработчикиPicasa попытались встроить в свое детище все инструменты, какие только может себе вообразить обычный пользователь и мы бы с радостью рассказали о них всех, но боюсь, что получился бы добрый томик (а то и два) «Война и мир». Поэтому разберем только стандартно-нужный «джентльменский набор» плюс наиболее экзотические функции и возможности этого продукта. Уж не обессудьте, остальное за Вами!
Итак, приступим..
Принципы организации работы Picasa
Все найденные после сканирования картинки/видео программа отображает в своей библиотеке фотографий(по принципу: папка на диске – альбом в программе).
Таким образом, можно создавать собственные альбомы, используя фотографии из различных папок. Эти папки вместе с создаваемыми альбомами и формируют структуру фотографий, с которой затем работаетPicasa. Кроме того, значки на изображениях в библиотеке позволяют сразу видеть, какие из фотографий были загружены, помечены как избранные, для каких фотографий созданы геотеги и т.д.
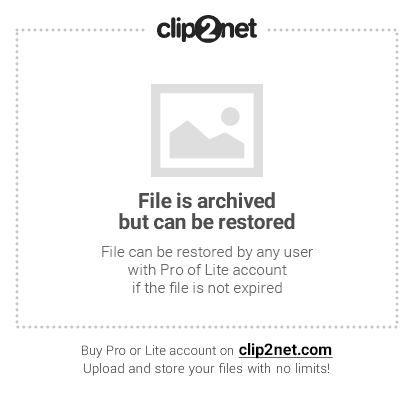
Папки
Папки (2) представляют собой реальные каталоги на жестком диске компьютера, в которых хранятся фотографии. Изменения в папках, производимые в Picasa, распространяются на соответствующие папки на жестком диске компьютера. Например, перенос фотографии из одной папки в другую, в Picasa равносилен переносу файла в другую папку в “Проводнике Windows“.
Альбомы
В отличие от папок, альбомы (1) существуют только в Picasa. Например, можно создать альбом “Мой отдых“, который содержит фотографии из разных папок. В отличие от папок Picasa, альбомы не соответствуют реальным папкам на жестком диске, поэтому можно удалять или переносить фотографии из одного альбома в другой – исходные файлы при этом останутся на прежних местах на жестком диске.
Все альбомы и папки сортируются по дате создания. Для удобства Вы можете выбрать один из режимов сортировки: название, дата, размер или обратный порядок. Структура папок может быть одноуровневой или древовидной. Во втором случае навигация по альбомам немного напоминает левую панель “Проводника“.
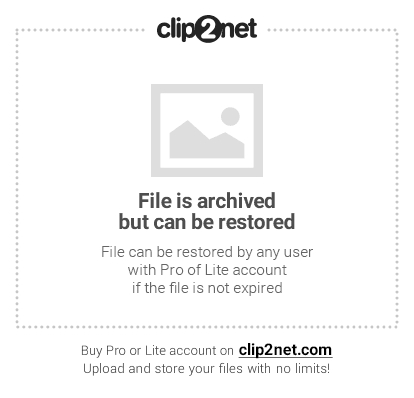
Значки в библиотеке
Picasa показывает небольшие значки на фотографиях в библиотеке, позволяющие сразу определить состояние изображения.
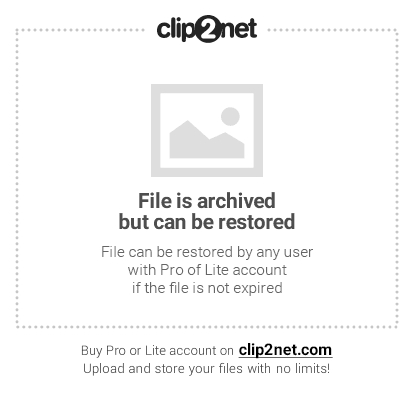
-
Синхронизированные фотографии.
Две круговые стрелки появляются на фотографиях, для которых включена функция “Синхронизация с Интернетом“ -
Помеченные фотографии.
Пометка обозначает картинку, помеченную как избранную -
Фотографии с геотегами.
Перекрестие указывает на фотографии, для которых были созданы географические теги в Google Планета Земля -
Загруженные фотографии.
Направленная вверх зеленая стрелка означает, что фотография была загружена в Веб-альбомы Picasa. Это позволяет легко отслеживать фотографии, опубликованные в Интернете -
Фотографии, загрузка которых заблокирована.
Направленная вниз красная стрелка показывает, что Вы вручную заблокировали загрузку фотографии -
Видеофайлы.
Маленькое изображение кадра отмечает все видеоролики.
Примечание:
Время от времени программа пробегается по диску в поисках острых ощущений чего-то нового – ищет недавно добавленные, изменённые файлы и всё это также аккуратно раскладывает по местам. Чтобы облегчить себе участь и не выполнять одну работу по много раз, софтинка оставляет по маленькому *.ini-файлу килобайт по сто в каждой папке с её описанием .
Импорт фотографий
Конечно, не все Ваши фотографии хранятся у вас на компьютере. Фотографии в Picasa можно импортировать из многих источников: фото/веб-камер, компакт-дисков, карт памяти, сканеров, и т.п.
Чтобы загрузить фотографии с носителя, выполните следующие простые действия:
- В программе нажмите кнопку “Импорт“
- Выберите нужное устройство или папку из раскрывающегося меню (обычно камера определяется автоматически). Picasa группирует изображения в соответствии со временем их создания, чтобы упростить импорт фотографий, связанных с определенным днем или событием. Каждая группа изображений в окне импорта помечается значком с часами
- Выберите для импорта отдельные фотографии или все снимки сразу. Выбранные фотографии будут сохранены на компьютере и отображены в Picasa как “Новая папка“.
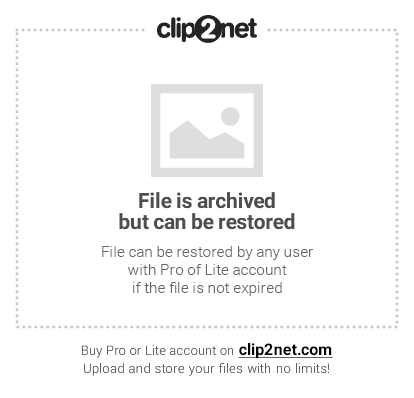
Вообще стоит сказать, что в автоматизированную деятельность по распределению картинок и альбомов, программа разрешает вмешаться «хозяину» каким угодно способом. Можно перемещать фотографии из альбома в альбом, комбинировать оные, удалять ненужное и импортировать необходимое. В общем, полная свобода действий!
Примечание:
Еще одна нестандартная возможность Picasa – по умолчанию картинки обычно не сохраняются в собственных папках программы, а остаются на своём месте. Однако, кликнув правой клавишей мыши, легко можно выяснить, в какой папке находятся фотографии. Благодаря этому удачному способу снижается вероятность появления дубликатов, занимающих пространство диска.
Работаем с фото. Инструментарий и прочее.
Итак, рабочий материал (т.е. фото) – в наличии, теперь будем разбираться, какие инструменты предоставляет программа для работы с ними.
Режимы просмотра
Просмотр фотографий может осуществляться в двух основных режимах (плюс одном, весьма экзотическом).
Первый из них вызывается с помощью двойного щелчка мышью по любой миниатюре. При этом Вы фактически переключаетесь в режим корректировки изображения.
Под фотографией находится служебная строка (1), где Вы можете создавать текстовую надпись, описание снимка. Рядом находится регулятор масштаба отображения снимка (2), а также кнопки быстрого переключения на исходный размер и привязка к области просмотра (3). В верхней части рабочего окна располагается строка с компактными эскизами изображений (4), с помощью которой можно быстро перелистывать фотографии в пределах одного альбома или папки. Также рядом с эскизами, расположена строка с выбором вариантов размещения фото (5) друг относительно друга.
Примечание:
Есть весьма забавная функция «Лупа», которая позволяет просматривать увеличенное изображение миниатюры. Для этого просто достаточно в режиме миниатюр (режим по умолчанию при загрузке программы) «ухватиться» за значок лупы и подвести его к миниатюре (см. изображение).

В ленте (6), есть такие панели, как:
- Панель пользователей (используется для идентификации человека по фото)
- Панель мест (добавление геотегов к местности)
- Панель тегов (для быстрого доступа к фото)
- Панель свойств (просмотр детальной информации о файле)
Для тех, кто поскорее хочет избавиться от фотокарточки (:)), существует панель (7), которая позволяет: распечатать, экспортировать (с добавлением водяного знака), отправить по почте, а также загрузить и опубликовать фото в социальной сети Google+ (правда для использования последних двух функций, Вам понадобиться действующий аккаунт с почтой Gmail).
Второй режим просмотра фотографий вызывается с помощью кнопки «Воспроизвести Слайд-шоу» (похожей на значок Play). При этом снимки отображаются на весь экран и можно задавать различные эффекты перехода от слайда к слайду.
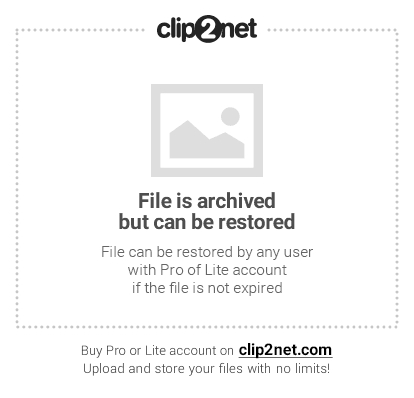
Панель инструментов может “прятаться” и в этом случае при просмотре фото не остается ни одного лишнего элемента. Если фотография имела текстовое описание, то оно отобразится в отдельном компактном окне, имеющем скругленные стороны. Отображение подписей можно отключить с помощью специальной кнопки, на которой нарисован конверт. По умолчанию, опция включена, на экране отображается зеленая галочка.
Вы можете менять продолжительность показа каждого слайда, поворачивать изображения на 90 градусов в обоих направлениях, не останавливая просмотра материала. Также можно «зазвездить» снимок (пометив желтой звездочкой), тем самым добавив его в “Избранное“.
Примечание:
Профессиональные фотографы получили возможность изменять изображения, прибегая к помощи данных EXIF. Эти данные вызывают показ гистограммы (1) и отображение всей информации с камеры, которая сохранена в исходном файле картинки. К примеру: модель камеры, дату, когда создана фотка, применялась ли вспышка, фокусное расстояние и т.п.
Итак, мы подошли к третьему (весьма экзотическому) режиму просмотра фотографий, который вызывается с помощью комбинации клавиш («Ctrl+5») и называется «Хронология». Его особенность в том, что вывод информации на экран происходит через DirectX, как это происходит во многих компьютерных играх.
При переходе в него небольшие иконки изображений выстраиваются по трехмерной орбите согласно дате создания. Щелкая мышью по значкам, Вы тем самым вращаете виртуальную орбиту, и “хоровод” рисунков поворачивается. Таким образом, перемещаясь по стопке эскизов, Вы словно путешествуете в “машине времени” из прошлого в настоящее и обратно, по-сути это – видео/фото-хронология Вашей жизни. Сделано очень удобно и красиво.
С помощью панели кнопок (1) можно выбирать фото привычным способом, кнопка (2) – возвращает в библиотеку, а с помощью ползунка (3) можно перемещаться по всем найденным картинкам и видеофайлам. Замечу, что этот режим – уникальная особенность Picasa.
Итак, мы разобрались с режимами просмотра, идем далее.
Обработка изображений
Средства редактирования фотографий Picasa рассчитаны на то, чтобы их использование сводилось к паре кликов мыши. Исправить дефекты на снимках или художественно оформить их, здесь настолько просто, что на это не придется тратить какие-то значительные усилия (даже при обработке целой папки файлов).
Чтобы начать работу с редактором, нужно просто кликнуть по фотографии и перед Вами предстанет следующее окно.
Примечание:
Фотографии, обработанные в программе, изменениям не подвергаются. Программа только фиксирует команды обработки, которые нужно совершить с файлом, и выполняет эти команды каждый раз при обращении к этой фотографии. Таким образом внесенные изменения доступны для просмотра только в Picasa, пока Вы не решите их экспортировать или сохранить, т.е. исходные фотографии остаются целыми и невредимыми и доступны в любой момент.
Инструментов обработки изображений, более чем предостаточно даже для профессионального фотографа. Оные помогут качественно улучшить общий вид фото и применить к нему целую гору «быстрых» эффектных фильтров.
Итак, окно редактора состоит из “Панели инструментов коррекции изображения” (1) и набора элементов/фильтров (2), которые до неузнаваемости могут изменить любое изображение.
Набор часто используемых инструментов «Основные операции» (1), вынесен на основную панель.
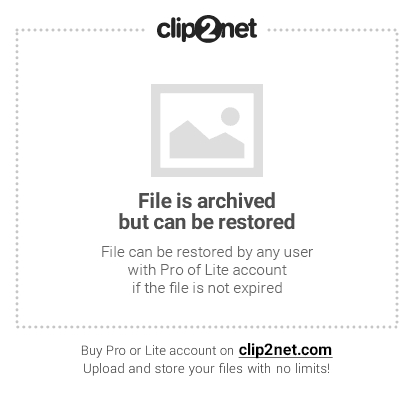
-
Кадрирование.
Кнопка “Кадрирование” позволяет обрезать ненужные фрагменты фотографии. Например, можно вырезать из фотографий отпуска свою бывшую подругу . Помимо автоматических размеров кадрирования, предлагаемых программой Picasa, доступны и некоторые другие
. Помимо автоматических размеров кадрирования, предлагаемых программой Picasa, доступны и некоторые другие -
Выравнивание.
Фотографии, снятые плохо налаженной камерой, можно выровнять. С помощью ползунка можно выровнять фотографию относительно сетки -
Красные глаза.
Этот инструмент автоматически корректирует эффект красных глаз, который Picasa обнаруживает на фотографиях любого поддерживаемого типа -
Мне повезет!
Можно интерпретировать как «сделать красиво». Это кнопка позволяет изменить фотографию одним нажатием. Google Фотолаб настраивает цветность и контраст изображения, чтобы сделать его идеальным -
Автокоррекция контраста.
Автоматически устанавливает оптимальные уровни яркости и контрастности, сохраняя выраженность цветов -
Автокоррекция цвета.
Автоматически устраняет отклонения цвета и восстанавливает цветовой баланс, сохраняя параметры контрастности и яркости -
Ретуширование.
С помощью этого инструмента можно удалить дефекты и повысить качество фотографий. Можно даже обработать старые фотографии с пятнами, водяными разводами и царапинами -
Текст.
Простое и быстрое добавление текста поверх картинок. Можно изменить стиль, размер, и угол наклона текста, а также перетащить его в люб
Серия сообщений "Фотоколлаж":
Часть 1 - Фотоколлаж из блога dalaylapa.
Часть 2 - Создание коллажа.
...
Часть 8 - Создать коллаж из фотографий (сменить фон) в программе Picture Cutout Guide.
Часть 9 - Picture Cutout Guide – отделение объекта от фона, фотомонтаж.
Часть 10 - Всё что нужно для работы с фото и картинками [Picasa]
Серия сообщений "Picasa":
Часть 1 - Улучшаем качество фото наших работ!
Часть 2 - Начало работы с Picasa: Руководство по началу работы
Часть 3 - Всё что нужно для работы с фото и картинками [Picasa]
Часть 4 - Веб-альбом Picasa с нуля.
| Рубрики: | ПРОГРАММЫ |
| Комментировать | « Пред. запись — К дневнику — След. запись » | Страницы: [1] [Новые] |