-Рубрики
- "Кошка на подставке" и всё для неё (76)
- Всё для Li Ru (27)
- Всё для компа (21)
- Комп и человек (4)
- Рамочки, аватары, схемы, обои (14)
- Личное (5)
- Посмеёмся?! (2)
- Гороскопы (2)
- Бекхэмы (15)
- Всё про различные масла (7)
- Гадания (8)
- Дачные дела (26)
- Диеты (5)
- Женские журналы (1)
- Живопись (60)
- Здоровье (68)
- Игры (1)
- Интерьер, архитектура (46)
- Кино (26)
- Книги (7)
- Косметика (20)
- Котики (66)
- Красота (31)
- Кулинарные хитрости (30)
- Мода. Стиль (39)
- Мой любимый ФУТБОЛ!!! (229)
- Моя Родина (24)
- Музыка (57)
- Звуки природы (3)
- Мысли великих людей (12)
- По городам и странам (60)
- Поделки (12)
- Праздники, даты, события (100)
- Просто интересно (76)
- Психология (60)
- Разное (93)
- Разные полезности (77)
- Религия (21)
- Рецептики (295)
- Выпечка (63)
- Рукоделие (115)
- Аксессуары (34)
- Всё для дома (36)
- Вязание (39)
- Шитьё (3)
- Стихи (76)
- Тесты (15)
- Фитнес (2)
- Цветы (21)
-Всегда под рукой
-Поиск по дневнику
-Подписка по e-mail
-Постоянные читатели
-Сообщества
-Статистика
Записей: 1965
Комментариев: 3514
Написано: 7462
15 хитростей Mozilla Firefox, о которых вы не знали! |
15 хитростей Mozilla Firefox, о которых вы не знали!
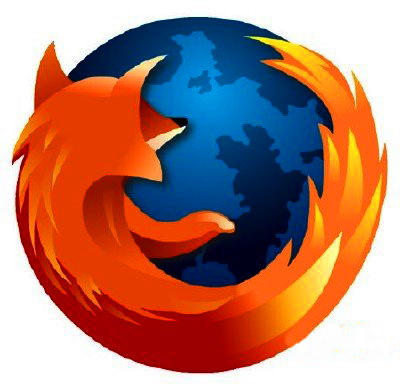 Полезные советы для пользователей Mozilla Firefox
Полезные советы для пользователей Mozilla Firefox
1. Чтобы быстро найти любое слово на веб-странице, напечатайте «/слово» - слэш вызывает функцию быстрого поиска, и искомое слово будет подсвечено, а затем нажмите Ctrl+G, чтобы «снова найти» это слово.
2. Если вы хотите удалить какой-либо элемент списка из выпадающего меню адресной панели, выделите его наведением курсора - и просто нажмите Shift+Delete.
3. Периодически очищайте историю загрузок, чтобы менеджер загрузок лучше работал, это настраивается в английской версии браузера здесь: Tools | Options | Privacy, а в русифицированной - здесь: Инструменты | Настройки | Загрузки.
4. Напечатайте about :cache?device=disk в адресной полосе, чтобы просмотреть/сохранить объекты, которые находятся в дисковом кэше Firefox.
5. Напечатайте about :cache?device=memory в адресной полосе, чтобы просмотреть/сохранить объекты в кэше Firefox.
6. Перетащите любую ссылку в окно менеджера загрузки (Download Manager), чтобы добавить и загрузить ссылку.
7. Если вы случайно удалили закладку и хотите ее восстановить, откройте менеджер закладок (Bookmarks Manager) и нажмите Ctrl+Z или в меню: Edit | Undo (Правка | Отменить).
8. Двойное нажатие кнопкой мыши на пустое пространство в полосе вкладок (Tab Bar) открывает новую вкладку.
9. Удерживайте клавишу «Ctrl», нажимая правой кнопкой мыши в контекстном меню «Показать изображение» (View Image) или «Показать фоновое изображение» (View Background Image), чтобы открыть изображение в новой вкладке или новом окне.
10. Папку закладок также можно перетаскивать на другое место, но при этом следует удерживать клавишу «SHIFT».
11. Чтобы не дать веб-сайту заменить/изменить ваше контекстное меню, вызываемое правой кнопкой мыши, пойдите по пути Инструменты > Опции > Функции Веб, а затем нажмите на строку «передовая вкладка» и отмените выбор меню «Удалять или заменять контекстные меню». В Firefox 2: Tools > Options > content > Advanced (Инструменты > Настройки > Содержимое > Дополнительно).
12. Вы можете работать с Firefox в режиме оффлайн - просто откройте меню File > Work Offline (Файл > Работать автономно). Это означает, что вы можете даже в режиме оффлайн просматривать ранее открытые страницы - отличная функция, но немногие ею пользуются.
13. Вы можете поместить открытую страницу в закладки, перетащив значок из строки местоположения в папку закладок. Вы также можете перетащить его на рабочий стол, чтобы создать иконку для этой страницы.
14. Чтобы прекратить проигрывание анимированных изображений формата gif, нажмите на кнопку «ESC».
15. И в дополнение… Сочетания клавиш для удобной работы в Firefox с клавиатуры!
- Закрыть вкладку: Ctrl+W Ctrl+F4
- Закрыть окно: Ctrl+Shift+W Alt+F4
- Новая вкладка: Ctrl+T
- Новое окно: Ctrl+N
- Выбрать вкладку (от 1 до 8): Ctrl+(1 - 8)
- Выбрать последнюю вкладку: Ctrl+9
- Поместить все вкладки в папку закладок: Ctrl+Shift+D
- Выбрать адресную панель: Ctrl+L F6 Alt+D
- Открыть адрес в новой вкладке: Ctrl+Enter
- Поиск в Веб: Ctrl+E Ctrl+K
- Следующая вкладка: Ctrl+Tab Ctrl+Page Down
- Предыдущая вкладка: Ctrl+Shift+Tab Ctrl+Page Up
Работаем с профилями Firefox
Firefox обладает уникальной возможностью создания неограниченного количества профилей. Иначе говоря, вы можете иметь одновременно несколько полностью самостоятельных браузеров FF с разной конфигурацией, и при этом используется всего один распакованный дистрибутив.
Это настолько удобно, что теперь уже никто не имеет меньше двух профилей. Из них основной (default) – это рабочий, проверенный, устойчивый FF, с которым вы постоянно браузерите и-нет. Второй (test) – предназначен для отработки и экспериментов с расширениями, «кожами» и всякого рода примочками. Проверенные на нём и нормально работающие решения переносятся затем в основной FF. Делают отдельные профили и для семейной совместимости, например, с любимой младшей сестрёнкой, которая ежедневно меняет скины (после чего FF неизбежно падает), или с братцем-оболтусом, забивающим bookmarks ссылками сомнительных сайтов.
Однако подготовка закончена, ярлыки на месте, и теперь с чувством глубокого удовлетворения можно делать начинку. Если вы знакомитесь с FF впервые, то рекомендую в основной профиль (default) перенести bookmarks и больше ничего не делать. Все извращения с расширениями и темами проводите на выделенном для этого профиле. Если вы уже используете FF, но до сих пор по непонятной причине имеете только один профиль, то немедленно приступайте к созданию дополнительных аналогично процедуре, описанной выше. А вот дальше целесообразно поступать по-другому.
Например, вы создали профиль test. Теперь зайдите сюда: c:\Documents and Setting\%User%\ Application Date\Mozilla\Firefox\Profiles\... В папке Profiles найдёте два профиля: *.default и *.test. (Вместо звёздочек - набор из букв и цифр). Скопируйте содержимое *.default в *.test (заменив всё, что спросит). В результате получите два совершенно одинаковых FF, при этом с профилем default продолжаете работать, а над test – безбоязненно издеваться. В случае, когда экспериментальный профиль рухнет, вы его просто убиваете через окно выбора, а на его место из основного делаете ещё один описанным способом. Если после отработки вы созрели для внедрения нововведений, то проще переписать содержимое профиля test в профиль default, чем заморачиваться с новой установкой чего-то там… При использовании замен можно забыть о деинсталляции кривых расширений и тем.
Запуск профилей
FF допускает использование трёх вариантов запуска браузера. Первый – это если в окошке выбора поставить галочку Don’t ask at startup. В этом случае при клике firefox.exe будет запускаться профиль, выбранный последний раз. Это нормально смотрится тогда, когда переключение профилей производится редко (для этого надо будет ходить в командную строку и запускать с ключом). Второй вариант – убрать галочку. Теперь при запуске будет выскакивать окошко выбора, где вы отмечаете один из 99-ти своих профилей и затем запускаете. И, наконец, последний вариант позволяет иметь каждому профилю свой ярлык. Делаются они так. В папке Firefox файлу firefox.exe создайте пару ярлыков, переименуйте их, скажем, default и test. Теперь правым кликом заходим в свойства каждого созданного ярлыка, на вкладке Ярлык в строке Объект ручками дописываем путь: c:\...\firefox.exe –p default (Соответственно для второго: …\firefox.exe –p test).
Серия сообщений "Всё для компа":
Часть 1 - 15 хитростей Mozilla Firefox, о которых вы не знали!
Часть 2 - КАК СОЗДАТЬ СВОЙ ВИДЕОКЛИП (первые 7 шагов новичка)
Часть 3 - Как сохранить видео и скачать флеш с сайтов?
...
Часть 19 - Самый лучший учебник по фотошопу
Часть 20 - А вы избавились от паразитов в компьютере?
Часть 21 - КОМПЬЮТЕРНАЯ ГРАМОТА ДЛЯ НАЧИНАЮЩИХ
| Рубрики: | "Кошка на подставке" и всё для неё |
| Комментировать | « Пред. запись — К дневнику — След. запись » | Страницы: [1] [Новые] |










