|
-Цитатник
Список уроков.Как ОФОРМИТЬ ДНЕВНИК. Здесь я собрала всё самое Основное, И НЕОБХОДИМО...
Удобные flash-генераторы для подборки нужного вам цвета! - (3)Удобные flash-генераторы для подборки нужного вам цвета! Очень удобные flash-генерат...
Знаменитые фильтры KPT 6 для Фотошопа - (3)Знаменитые фильтры KPT 6 для Фотошопа Чтобы посмотреть эффекты, нужно нажать на название фильт...
Инструкция для Золушки, или как выйти замуж за Принца в тайском лакорне - (0)Инструкция для Золушки, или как выйти замуж за Принца в тайском лакорне МИССИЯ...
-Метки
-Рубрики
- МОИ РАБОТЫ (649)
- 3d клип-арт (89)
- DP Animation Maker (11)
- Живопись (3)
- Aleo Flash Intro Banner Maker (30)
- Календарь (29)
- COREL (1972)
- Jasc Animation Shop (50)
- подсказки для начинающих (36)
- уроки от ЭМИЛЛИ (12)
- уроки от roza3344 (10)
- Инструменты PSP (100)
- мои уроки (53)
- Урок с ledi_Meledi (12)
- урок-видео (60)
- Уроки Corel (256)
- уроки fanta_girro (27)
- уроки krilo angela (52)
- уроки Ledi_Bliss (14)
- уроки от Инноэль (154)
- уроки от Mademoiselle Viv (307)
- уроки от Mausinka (33)
- уроки от MIKA (212)
- уроки от Сабины (182)
- уроки от Танечки (57)
- Фильтры (229)
- Corel Ulead PhotoImpact X3 (17)
- GIMP (259)
- ФЛЕШКИ (135)
- PAINT.NET (45)
- ProShow Producer (113)
- фотoгенератор (34)
- ЧАСИКИ (122)
- Sothink SWF Easy (13)
- Sothink SWF Quicker (43)
- Sqirtz Water Reflections (18)
- SWiSHmax (8)
- Ulead GIF Animator (12)
- Все для блога (715)
- видео (64)
- музыка (54)
- РАМКИ (202)
- СХЕМЫ (105)
- ЖИЗНЬ В ЛУННОМ РИТМЕ (16)
- ИНТЕРЕСНО (1028)
- АСТРОЛОГИЯ (42)
- ГОРОСКОПЫ (58)
- ЗДОРОВЬЕ (183)
- история (21)
- кулинария (78)
- магия (69)
- Мантра (7)
- МАТРИЦА (107)
- психология (52)
- РЕЛИГИЯ (81)
- СТИХИ (94)
- юмор (15)
- КАРТИНКИ (1486)
- анимация (200)
- Глиттеры (17)
- Набор для коллажа (229)
- Надписи (179)
- Скрап-наборы (280)
- ФОНЫ (267)
- ФОТО (105)
- КЛИП-АРТ (2096)
- Вазы и посуда (43)
- Алфавит (45)
- Города и мосты (27)
- девушки (375)
- дети (44)
- ДОМИКИ (26)
- Еда и Фрукты (56)
- животные (218)
- мужчины (32)
- парфюмерия (18)
- ПАРЫ (23)
- праздники (108)
- природа (181)
- Разделители (42)
- Свечи (17)
- Транспорт (35)
- уголки (54)
- украшения (122)
- ЦВЕТЫ (172)
- часы (12)
- КОМПЬЮТЕР (671)
- ПРОГРАММЫ (367)
- ландшафтный дизайн (240)
- интерьер (47)
- Комнатные растения (43)
- Садовые растения (52)
- ФЕН-ШУЙ (32)
- ОДИС (28)
- ФОТОШОП (2713)
- уроки от Mischel7 (10)
- СЕКРЕТЫ ФОТОШОПА (37)
- советы новичкам фотошоп (70)
- уроки от Ledy_OlgA (76)
- уроки от Елены (68)
- Уроки от Илоны (41)
- Уроки от Марины (225)
- уроки от Натальи (165)
- Уроки от Светы Васютиной (23)
- ФШ PNG (207)
- ФШ анимация (223)
- ФШ бродилка (40)
- ФШ инструменты (115)
- ФШ кисти (125)
- ФШ коллаж (204)
- ФШ маски (114)
- ФШ плагины (210)
- ФШ полезности (39)
- ФШ программы (37)
- ФШ ссылки (19)
- ФШ стили (80)
- ФШ текст (84)
- ФШ уроки (218)
- ФШ фото (130)
- ФШ шрифты (54)
- экшены (60)
-Музыка
- Любовь Успенская-Русская любовь
- Слушали: 1851 Комментарии: 8
- Любовь Успенская-История одной любви
- Слушали: 1957 Комментарии: 2
- ***Н.Басков_Тебе одной***
- Слушали: 3352 Комментарии: 7
- ***Тото Кутуньо_soli***
- Слушали: 2842 Комментарии: 2
- ***С.Беликов_Ласковые руки***
- Слушали: 1924 Комментарии: 4
-ТоррНАДО - торрент-трекер для блогов
-Всегда под рукой
-Поиск по дневнику
Серия сообщений "СЕКРЕТЫ ФОТОШОПА":Выбрана рубрика СЕКРЕТЫ ФОТОШОПА.
Часть 1 - Как увеличить быстрое действие Photoshop
Часть 2 - Как вернуться на шаг назад, что бы исправить ошибку?
Часть 3 - Как быстро и точно изменить параметры Настроек Размеров?
Часть 4 - Как выделить слой цветом?
Часть 5 - Как просмотреть одно и то же изображение в двух окнах?
Часть 6 - Устали от серого фона вокруг изображения?
Часть 7 - Когда работаем инструментом Лассо ...
Часть 8 - Как изменить Размер Холста ?
Часть 9 - Память и КЭШ память в Photoshop
Часть 10 - 88 секретов фотошопа.
Часть 11 - Сохранение для WEB
Часть 12 - Оптимизация файлов формата JPG для публикаций в интернете. Советы начинающим.
Часть 13 - Сохранение анимации при недостаточной памяти. Советы начинающим.
Часть 14 - Изменение разрешения изображения для печатного оттиска с сохранением размера в пикселях. Советы начинающим.
Часть 15 - Секреты манипуляции в Фотошоп: Тени и свет
Часть 16 - автоматическое создание списка файлов в Photoshop
Часть 17 - Как выбрать цвета коллажа в фотошопе
Часть 18 - Советы по работе с фотошоп!
Часть 19 - Учимся применять заливку и накладывать текстуру в Стилях Слоя
Часть 20 - Смарт - объект.
Часть 21 - Секреты коллажирования. Создание освещения и теней
Часть 22 - Как открыть без фоновую картинку в Фотошопе.
Часть 23 - Автозамена формата PNG.
Часть 24 - 10 малоизвестныx возможностей инструментов Photoshop
Часть 25 - СОХРАНЕНИЕ ГИФ БЕЗ БЕЛЫХ КРАЁВ!
Часть 26 - Интересная комбинация клавиш в Фотошопе
Часть 27 - Для быстродействия приложения Photoshop CS5:(объяснения)
Часть 28 - Где окно «Анимации» в CS6?
Часть 29 - Улучшаем цвет изображения
Часть 30 - Улучшить резкость фото в фотошопе
Часть 31 - Эффект Майкла Ортона в Photoshop
Часть 32 - спасаем фотошоп ошибка 16...
Часть 33 - Секреты фотошопа
Часть 34 - Не большие хитрости в работе фотошоп!
Часть 35 - 3Д в фотошопе (продолжение)
Часть 36 - Подсказка для пользователей нетбука
Часть 37 - Открытие картинок в Photoshop
Соседние рубрики: экшены(60), ФШ шрифты(54), ФШ фото(130), ФШ уроки(218), ФШ текст(84), ФШ стили(80), ФШ ссылки(19), ФШ программы(37), ФШ полезности(39), ФШ плагины(210), ФШ маски(114), ФШ коллаж(204), ФШ кисти(125), ФШ инструменты(115), ФШ бродилка(40), ФШ анимация(223), ФШ PNG(207), Уроки от Светы Васютиной(23), уроки от Натальи(165), Уроки от Марины(225), Уроки от Илоны(41), уроки от Елены(68), уроки от Ledy_OlgA(76), советы новичкам фотошоп(70), уроки от Mischel7 (10)
Другие рубрики в этом дневнике: ЧАСИКИ(122), ФОТОШОП(2713), фотoгенератор(34), ФЛЕШКИ(135), ОДИС(28), МОИ РАБОТЫ(649), ландшафтный дизайн(240), КОМПЬЮТЕР(671), КЛИП-АРТ(2096), КАРТИНКИ(1486), Календарь(29), ИНТЕРЕСНО(1028), ЖИЗНЬ В ЛУННОМ РИТМЕ(16), Живопись(3), Все для блога(715), Ulead GIF Animator(12), SWiSHmax(8), Sqirtz Water Reflections(18), Sothink SWF Quicker(43), Sothink SWF Easy(13), ProShow Producer(113), PAINT.NET(45), GIMP(259), Corel Ulead PhotoImpact X3(17), COREL(1972), Aleo Flash Intro Banner Maker(30), 3d клип-арт(89), DP Animation Maker(11)
Как увеличить быстрое действие Photoshop |
Дневник |
|
Метки: шпаргалки секреты photoshop |
Как вернуться на шаг назад, что бы исправить ошибку? |
Дневник |
|
Метки: шпаргалки секреты photoshop |
Как быстро и точно изменить параметры Настроек Размеров? |
Дневник |
|
Метки: шпаргалки секреты photoshop |
Как выделить слой цветом? |
Дневник |
|
|
Метки: шпаргалки секреты photoshop |
Как просмотреть одно и то же изображение в двух окнах? |
Дневник |
|
|
Метки: шпаргалки секреты photoshop |
Устали от серого фона вокруг изображения? |
Дневник |
|
|
Метки: шпаргалки секреты photoshop |
Когда работаем инструментом Лассо ... |
Дневник |
|
|
Метки: шпаргалки секреты photoshop |
Как изменить Размер Холста ? |
Дневник |
|
|
Метки: шпаргалки секреты photoshop |
Память и КЭШ память в Photoshop |
Дневник |
|
Метки: шпаргалки секреты photoshop |
88 секретов фотошопа. |
Это цитата сообщения A-delina [Прочитать целиком + В свой цитатник или сообщество!]
1. Нажмите Tab, чтобы скрыть панель инструментов и палитры, Shift+Tab скроет только палитры.
2. Shift+клик по синей верхней полосе у панели инструментов или палитрах, переместит их к боковой границе окна.
3. Двойной клик по верхней синей полосе, в любом окне палитры, свернет ее.
4. Двойной клик по серому фону откроет диалоговое окно для открытия файла, Shift+двойной клик откроет браузер Adobe Bridge.
5. Устали от серого фона вокруг изображения? Возьмите инструмент Paint Bucket Tool (Ведро), зажмите Shift+клик по серому фону и он сменится любым цветом, который Вы выбрали в качестве цвета переднего плана.
6. Чтобы выбрать все слои нажмите Alt+Ctrl+A.
7. Caps Lock сменит Ваш курсор на более четкий крестик.
8. Нажмите клавишу F, и Вы сможете выбрать один из 3х различных режимов экрана, что позволит сделать рабочую область больше.
9. Чтобы нарисовать прямую линию с помощью кисти или карандаша, сделайте один клик в точке начала, затем зажмите Shift+клик в точке конца.
10. Нажатый Ctrl превратит любой инструмент в Move Tool (Перемещение), пока удерживаете его.
|
Метки: секреты |
Сохранение для WEB |
Это цитата сообщения Белянушка [Прочитать целиком + В свой цитатник или сообщество!]

После того как ваш документ готов , идём в "Файл - Сохранить для WEB" или клавиши Alt+Shift+Ctrl+S.
Для сохранения документа в формате JPEG:
в открывшемся окне справа выбираете настройки, смотрите ниже
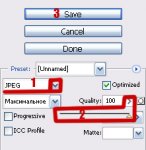
Для сохранения документа в формате GIF:
в открывшемся окне справа выбираете настройки, смотрите ниже
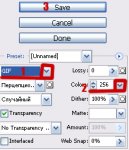
Если сохраняете из Image Ready, то заходим в меню ФАЙЛ-СОХРАНИТЬ ОПТИМИЗИРОВАННЫЙ КАК и сохраняем изображение как рисунок и HTML-код в формате GIF
Но бывает ,что Photoshop CS... закрывается и естественно результаты нашего большого труда никак не сохраняются, что бывает ну очень обидно!
Устранить эту проблему оказалось очень просто. Последовательность действий такова:
1. Скачиваем необходимый нам файл.


Когда Вы распакуете скачанный файл, то увидите папку "Save_for_Web_CS2", открываем её и находим там необходимый нам файл "Save for Web".
2. Идём в диск "C (если фотошоп стоит на этом диске):\Program Files\Adobe\Adobe Photoshop CS3\Plug-Ins\Import-Export".
3. В последней папке находим файл "Save for Web" и заменяем его на скачанный выше.
4. Перезагружаем фотошоп. Всё, теперь можно спокойно пользоваться функцией "Сохранить для WEB".
Теперь в ходе своей работы с фотошопом Вы можете сохранять свои работы с помощью функции "Сохранить для WEB".
Р.S - Единственное, чтобы я посоветовал Вам сделать перед проведением вышеописанной процедуры - на всякий случай, сохраните исходный файл "Save for Web", который находится в папке "Import-Export". Если после замены исходного файла на скачанный что-то пойдёт не так, Вы всегда можете вернуть состояние фотошопа до всех внесённых изменений.
Серия сообщений "УРОКИ ПО ФШ":
Часть 1 - фотошоп CS5
Часть 2 - Чтобы красиво оформлять свой дневник,давайте учиться работать в программе Фотошоп.
...
Часть 44 - Учимся делать вот такую красоту- рамочку
Часть 45 - делаем плавную анимацию
Часть 46 - Сохранение для WEB
|
Метки: урок для начинающих |
Оптимизация файлов формата JPG для публикаций в интернете. Советы начинающим. |
Дневник |
Советы начинающим.
В работе использована фотография из личного архива.
Публикуя изображения в формате JPG в интернете, многие сталкиваются с проблемой уменьшения разрешения, веса и размера этого изображения. Некоторые серверы задают конкретные рамки дозволенных размеров и веса картинки.
Рассмотрим пример оптимизации формата JPG в фотошопе для публикаций в интернете.
1.Разрешение.
Открываем изображение в программе или выполняем сведение после редактирования (коллаж, коррекция и т.д.) и топаем в меню – изображение размер изображения.
В моём случае разрешение печатного оттиска изображения 300пикселей на дюйм .
Стираем значение и пишем 72 – это оптимальное разрешение для публикаций в интернете. Обратите внимание, что после смены разрешения в размерности изображения изменились значения в пикселях.

|
Метки: урок для начинающих |
Сохранение анимации при недостаточной памяти. Советы начинающим. |
Дневник |
Советы начинающим.
При сохранении анимации с большим количеством кадров и большим размером файла программа может выдать ошибку типа «невозможно сохранить файл, недостаточно памяти».
И места много на диске и комп чистили час назад, а ошибка вылезает.
Что можно предпринять:
Сохранить файл в psd и удалить историю в памяти программы (меню – редактирование – удалить из памяти – историю).

Удаление из памяти невозможно отменить, будут удалены все архивные состояния из палитры "История".
|
Метки: урок для начинающих |
Изменение разрешения изображения для печатного оттиска с сохранением размера в пикселях. Советы начинающим. |
Дневник |
с сохранением размера в пикселях.
Советы начинающим.
В работе использована фотография из личного архива.
1. Открываем изображение и топаем в меню – изображение - размер изображения.
Копируем размер ширины в пикселях .

|
Метки: уроки для начинающих |
Секреты манипуляции в Фотошоп: Тени и свет |
Это цитата сообщения ЭМИЛЛИ [Прочитать целиком + В свой цитатник или сообщество!]
Тени – очень важный аспект в любом коллаже. Это же касается и световых эффектов, если тени применяются правильно, то ваше изображение в итоге может получиться ошеломляющим. В этом уроке я покажу вам несколько способов создания реалистичных теней в Photoshop.
В первом шаге будет только теория, которая поможет вам понять, как работают света и тени, а в последующих шагах я покажу вам, как создавать тени.
Источник света и углы падения тени.
Прежде, чем начать что-то делать со своим изображением, вы должны решить, нужны вам тени или нет. Для ориентировки вам нужно для начала определить основной источник света.

|
Метки: секреты |
автоматическое создание списка файлов в Photoshop |
Это цитата сообщения BraveDefender [Прочитать целиком + В свой цитатник или сообщество!]

Цитирую с сайта, где всегда есть новые статусы для Одноклассников, Вконтакте, аськи и другого зла цивилизации: «Если я сказала: "Приятно познакомиться", то речь идет не о твоей пи*датости , а о моей воспитанности!» В посте будут показаны аватарки, которые используют «друзья» моей старшенькой Вконтакте. А кто-то говорит, что должно быть только фото с вашей физиономией. Это было отступление.
Многие забывают, что Photoshop – не только забава со смешными эффектами, но и профессиональная многофункциональная программа.
|
Метки: фотошоп |
Как выбрать цвета коллажа в фотошопе |
Это цитата сообщения Mademoiselle_Viv [Прочитать целиком + В свой цитатник или сообщество!]
Я расскажу, как их выбираю я. Прошу учесть, что я не художник и никогда этому не училась, поэтому для тех, кто делает это профессионально, прошу сделать для меня на это скидку и не критиковать.
Не существует правильного сочетания цветов, существует только удачное сочетание цветов.
Цвета для коллажа обычно выбираются с основной картинки, в моем случае клипарт "девушка"

Откройте ее в фотошопе.
Перейдите в палитру цветов

Кликните по верхнему квадратику - основной цвет, появится окно, а на курсоре "пипетка", которой мы должны взять пробу цвета с нашего клипарта, выбрав самый красивый светлый цвет.
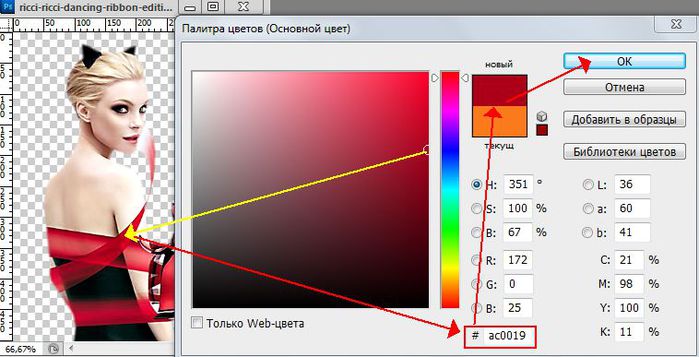
Кликнув по нему и нажав ОК, он появится в палитре цветов в окошке основного цвета
Переходим к нижнему квадратику и выбирает фоновый цвет
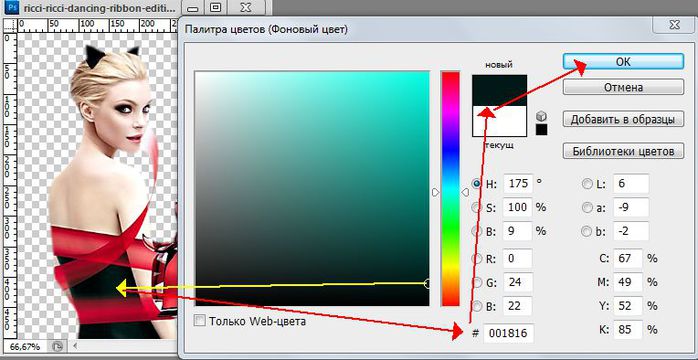
Этот цвет так же появляется в палитре цветом.
Вот результат нашего подбора цветов

Вот еще вариант
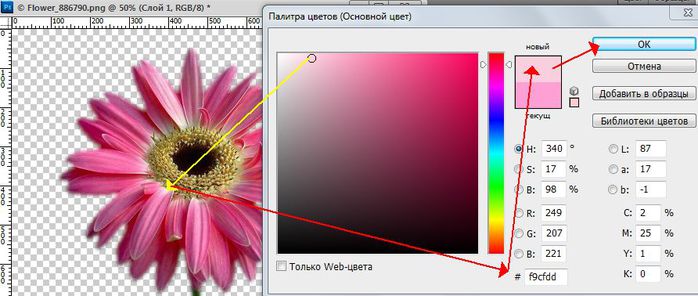


Кроме этого можно использовать контрастные цвета, например по этой схеме

Если у Вас еще есть вопросы по этой теме, пишите в комментарии.
Желаю удач в творчестве!

Серия сообщений "Фотошоп для начинающих":
Часть 1 - Простой фон
Часть 2 - Урок для начинающих: Анимация с помощью светокоррекции.
...
Часть 18 - Загружаем в Фотошоп дополнительные элементы.
Часть 19 - Как установить новый экшен в Фотошоп
Часть 20 - Как выбрать цвета коллажа в фотошопе
|
Метки: фотошоп |
Советы по работе с фотошоп! |
Это цитата сообщения IrchaV [Прочитать целиком + В свой цитатник или сообщество!]
|
Метки: советы |
Учимся применять заливку и накладывать текстуру в Стилях Слоя |
Это цитата сообщения NATALI-NG [Прочитать целиком + В свой цитатник или сообщество!]
Учимся применять заливку и накладывать текстуру в Стилях Слоя
![]()
СМОТРИМ ЗДЕСЬ http://club.rc-mir.com/printMessage262195552.html
Серия сообщений "Мои уроки":
Часть 1 - Урок от NATALI: Выделение при помощи быстрой маски
Часть 2 - Урок от NATALI:Использование маски на картинке
...
Часть 98 - Урок от NATALI:Быстрое удаление однотонного фона на картинке
Часть 99 - Урок от NATALI:Зимние эффекты плагином Альен Скин
Часть 100 - Урок от NATALI:Движение волос фильтром EYE CANDY 4000
|
Метки: секреты |
Смарт - объект. |
Дневник |
(Smart Objects)
Начиная с версии CS2 в фотошопе появилось такое понятие, как Смарт - объект.
Смарт-объекты — это слои, содержащие данные изображения из растровых или векторных изображений, таких как файлы Photoshop или Illustrator.
Смарт-объекты сохраняют первоначальное содержимое изображения со всеми исходными характеристиками, позволяя производить обратимое редактирование слоя.
Это краткая теория из которой понятно, что ничего НЕ понятно
Давайте рассмотрим несколько примеров использования смарт -объектов.
Мы будем рассматривать примеры любительского использования смарт-объектов
в фотошопе.
Группа слоёв, коррекция и редактирование отдельных слоёв в данной группе.
Задача такая -
сделать из одного шарика группу шариков с разным размером и оттенком.
1)Возьмём шарик и сделаем несколько копий.

2)Убираем слои в группу и параметрами "шарики".

3)Преобразовываем группу в смарт - объект.
Это можно сделать двумя способами:
меню - слои - смарт-объект - преобразовать в смарт-объект.

клик правой кнопкой мыши по группе в панели слоёв
и выбрать "преобразовать в смарт-объект.

В панели слоёв образовался слой.

4)Приступаем к редактированию и коррекции шариков,
которые находятся у нас в смарт-объекте.
Делаем два клика левой кнопкой мыши по миниатюре смарт-объекта.
Выскочит окошечко, в котором жмём ОК.

Откроется новый документ в формате psb, в панели слоёв которого увидим нашу группу.

Размер этого документа соответствует размеру шарика.
Нам нужно увеличить размер холста, чтобы появилась возможность перемещать шарики.
(меню - изображение - размер холста).


Всё готово. Теперь можно изменять шарики по цвету, перемещать, изменять размер
и применять эффекты к слоям.
Если после каждого действия сохранять этот докумен (меню - файл сохранить),
то это действие тут же отобразится на основном документе.
Можно не сохранять каждое действие, а сохранить только после всех действий,
но сохранить нужно ОБЯЗАТЕЛЬНО,
иначе на основном документе не произойдёт никаких изменений.
Я сделала такие изменения:
Слой 1 оставила без изменений.

Слой 1 копия отразила по горизонтали
( меню - редактирование - трансформирование - отразить по горизонтали)
сместила вниз и влево инструментом "перемещение" и тонировала
(меню - изображение - коррекция - тон/насыщенность, галочка на тонирование)

Слой 1 копия 2 я сместила вниз, уменьшила размер свободной трансформацией и тонировала.

Третью и четвёртую копию я скрыла ( убрала видимость слоёв) и сохранила изменения
(меню - файл - сохранить), закрыла документ для редактирования.
На основном документе отобразились все изменения.

Такое применение смарт-объекта полезно для рабочих файлов, в которых много слоёв.
Это позволяет облегчить работу в панели слоёв, а также в любой момент можно открыть смарт-объект
и продолжить делать изменения.
Но не забывайте, что все изменения будут отображаться на основном документе.
Если вы хотите оставить данную группу без изменений, а создать ещё одну, то для этого
создайте дубликат смарт-объекта и растрируйте его.
(клик правой кнопкой мыши по слою - выбрать "растрировать слой").

Продолжить редактирование на смарт-объекте.
Так выглядит моя вторая группа после изменений.

Закрепление эффектов слоя с помощью смарт-объекта.
Закреплять эффекты слоя нужно для сохранение результата видимости эффекта на дубликате,
у которого нужно изменить положение( повернуть, изменить размер).
Дело в том, что при изменении положения будут изменяться градусы углов(при повороте)
и воздействие эффектов(изменение размера).
Рассмотрим на конкретном примере.
1.Создаём полоску, к которой применяем эффекты слоя :
Наложение градиента.
Я сделала золотой градиент.
Угол - 90
Стиль - линейный.
Масштаб - 74.

Внутренняя тень.
Угол - 120
Смещение - 7
Размах - 16

Тень по умолчанию.

Получила изображение.

А теперь смотрите, как изменяется видимость эффекта без закрепления и с закреплением.


Как видите, преобразование слоя в смарт-объект позволяет сохранить видимость эффектов слоя.
Так же такое преобразование будет эффективно при создании анимации,
когда у вас "загуляют" эффекты на кадрах.
Вот и всё.
Надеюсь, что мой совет по использованию смарт-объектов вам пригодится.
С теплом, Ольга Бор.
Советы начинающим.
МОИ УРОКИ.
|
Метки: советы уроки для начинающих |
| Страницы: | [2] 1 |

























