-Цитатник
Список уроков.Как ОФОРМИТЬ ДНЕВНИК. - (13)
Список уроков.Как ОФОРМИТЬ ДНЕВНИК. Здесь я собрала всё самое Основное, И НЕОБХОДИМО...
Удобные flash-генераторы для подборки нужного вам цвета! - (3)Удобные flash-генераторы для подборки нужного вам цвета! Очень удобные flash-генерат...
Знаменитые фильтры KPT 6 для Фотошопа - (3)Знаменитые фильтры KPT 6 для Фотошопа Чтобы посмотреть эффекты, нужно нажать на название фильт...
Инструкция для Золушки, или как выйти замуж за Принца в тайском лакорне - (0)Инструкция для Золушки, или как выйти замуж за Принца в тайском лакорне МИССИЯ...
-Метки
corel proshow producer window 7 Маски анимация бродилка валентинки девушки дети живопись здоровье зима клипарты коллажи компьютер куклы мои работы молитвы надписи новый год осень папки пасха пейзажи праздники программы птицы работы рабочий стол рамки рамочки рождество сайты скрап-набор схемы тесты урок для начинающих уроки corel уроки от ленусик уроки от сабины фильтры флешки фоны фото фотошоп футажи цветы шрифты эдитор яндекс
-Рубрики
- МОИ РАБОТЫ (649)
- 3d клип-арт (89)
- DP Animation Maker (11)
- Живопись (3)
- Aleo Flash Intro Banner Maker (30)
- Календарь (29)
- COREL (1972)
- Jasc Animation Shop (50)
- подсказки для начинающих (36)
- уроки от ЭМИЛЛИ (12)
- уроки от roza3344 (10)
- Инструменты PSP (100)
- мои уроки (53)
- Урок с ledi_Meledi (12)
- урок-видео (60)
- Уроки Corel (256)
- уроки fanta_girro (27)
- уроки krilo angela (52)
- уроки Ledi_Bliss (14)
- уроки от Инноэль (154)
- уроки от Mademoiselle Viv (307)
- уроки от Mausinka (33)
- уроки от MIKA (212)
- уроки от Сабины (182)
- уроки от Танечки (57)
- Фильтры (229)
- Corel Ulead PhotoImpact X3 (17)
- GIMP (259)
- ФЛЕШКИ (135)
- PAINT.NET (45)
- ProShow Producer (113)
- фотoгенератор (34)
- ЧАСИКИ (122)
- Sothink SWF Easy (13)
- Sothink SWF Quicker (43)
- Sqirtz Water Reflections (18)
- SWiSHmax (8)
- Ulead GIF Animator (12)
- Все для блога (715)
- видео (64)
- музыка (54)
- РАМКИ (202)
- СХЕМЫ (105)
- ЖИЗНЬ В ЛУННОМ РИТМЕ (16)
- ИНТЕРЕСНО (1028)
- АСТРОЛОГИЯ (42)
- ГОРОСКОПЫ (58)
- ЗДОРОВЬЕ (183)
- история (21)
- кулинария (78)
- магия (69)
- Мантра (7)
- МАТРИЦА (107)
- психология (52)
- РЕЛИГИЯ (81)
- СТИХИ (94)
- юмор (15)
- КАРТИНКИ (1486)
- анимация (200)
- Глиттеры (17)
- Набор для коллажа (229)
- Надписи (179)
- Скрап-наборы (280)
- ФОНЫ (267)
- ФОТО (105)
- КЛИП-АРТ (2096)
- Вазы и посуда (43)
- Алфавит (45)
- Города и мосты (27)
- девушки (375)
- дети (44)
- ДОМИКИ (26)
- Еда и Фрукты (56)
- животные (218)
- мужчины (32)
- парфюмерия (18)
- ПАРЫ (23)
- праздники (108)
- природа (181)
- Разделители (42)
- Свечи (17)
- Транспорт (35)
- уголки (54)
- украшения (122)
- ЦВЕТЫ (172)
- часы (12)
- КОМПЬЮТЕР (671)
- ПРОГРАММЫ (367)
- ландшафтный дизайн (240)
- интерьер (47)
- Комнатные растения (43)
- Садовые растения (52)
- ФЕН-ШУЙ (32)
- ОДИС (28)
- ФОТОШОП (2713)
- уроки от Mischel7 (10)
- СЕКРЕТЫ ФОТОШОПА (37)
- советы новичкам фотошоп (70)
- уроки от Ledy_OlgA (76)
- уроки от Елены (68)
- Уроки от Илоны (41)
- Уроки от Марины (225)
- уроки от Натальи (165)
- Уроки от Светы Васютиной (23)
- ФШ PNG (207)
- ФШ анимация (223)
- ФШ бродилка (40)
- ФШ инструменты (115)
- ФШ кисти (125)
- ФШ коллаж (204)
- ФШ маски (114)
- ФШ плагины (210)
- ФШ полезности (39)
- ФШ программы (37)
- ФШ ссылки (19)
- ФШ стили (80)
- ФШ текст (84)
- ФШ уроки (218)
- ФШ фото (130)
- ФШ шрифты (54)
- экшены (60)
-Музыка
- Любовь Успенская-Русская любовь
- Слушали: 1851 Комментарии: 8
- Любовь Успенская-История одной любви
- Слушали: 1957 Комментарии: 2
- ***Н.Басков_Тебе одной***
- Слушали: 3352 Комментарии: 7
- ***Тото Кутуньо_soli***
- Слушали: 2842 Комментарии: 2
- ***С.Беликов_Ласковые руки***
- Слушали: 1924 Комментарии: 4
-ТоррНАДО - торрент-трекер для блогов
Делюсь моими файлами
Скачал и помогаю скачать
Жду окончания закачки
-Всегда под рукой
-Поиск по дневнику
Секреты фотошопа |
Цитата сообщения Mademoiselle_Viv
Секреты фотошопа

Маленькие секреты фотошопа, которые облегчат нам жизнь
Эти секреты я узнала в интернете. Буду рада разместить здесь и ваши советы! Пишите.
Итак:
1. Увеличить историю.
По умолчанию в фотошопе стоит 20 возвратов, это очень неудобно, потому что иногда нам нужно вернуться на большее количество шагов назад. Поэтому, нажмите Ctrl+K и измените 20 на столько сколько нужно, например на 100
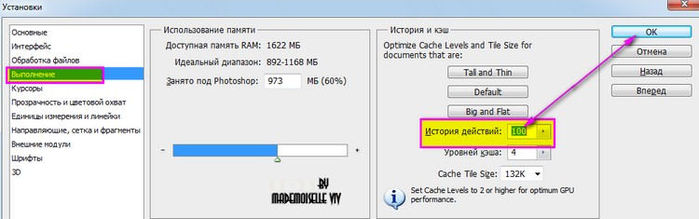
2. Как найти центр любого документа
Допустим, вам нужно найти центр документа произвольного размера. Для этого сначала включите отображение линеек (Ctrl+R или меню Просмотр -> Линейки) и направляющих (Ctrl+H или меню Просмотр -> Вспомогательные элементы). Затем нужно создать новый слой и залить его любым цветом (это необязательно, но помогает визуально определить середину). Установите приближение так, чтобы весь документ помещался в рабочей области. Затем наведите курсор на вертикальную линейку, зажмите левую клавишу мыши и тащите направляющую к центру документа. При приближении к центру, направляющая будет автоматически привязана к центральной точке по горизонтали. То же следует повторить и для верхней линейки.

3. Чтобы провести прямую линию, кликаем в точке А, затем нажимаем Shift и кликаем в точке Б.

4. Как найти единственно нужный слой из большого количества слоев.
Часто при выполнении коллажей в PSD-файле находится очень много слоев. И даже если они все подписаны и хорошо сгруппированы между собой, чтобы найти единственно нужный слой приходится изрядно повозиться - нужно выделить какой-то элемент, а на каком он слое неизвестно.
a)Bыбираем V (инструмент Перемещение ). Нажимаем Ctrl и кликаем на нужный объект. Таким образом мы попадем на нужный нам слой.
). Нажимаем Ctrl и кликаем на нужный объект. Таким образом мы попадем на нужный нам слой.
б) Поставить галочку вверху, на панели настроек, в параметре Автовыбор - Слой

Теперь достаточно просто кликнуть по объекту, а слой выберет сам фотошоп.
5. Если поставить здесь же поставить галочку
галочку в параметре "Показать управляющие элементы"
то будет автоматически включится режим Свободной трансформации.
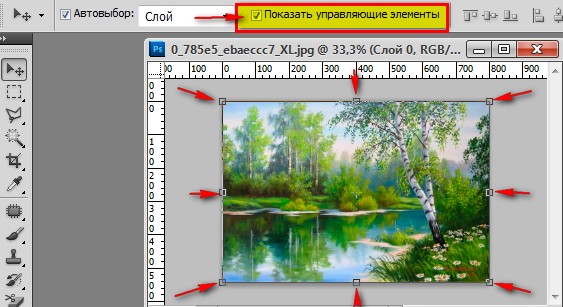
6. Как поменять фон вокруг документа.
В фотошопе вокруг изображения всегда серый фон. Его можно заменить на любой другой! Для этого выберите нужный цвет в окне основного цветы, активируйте инструмент Заливка, зажмите Shift и кликните по серому фону.

7. Как получить цвет из другого документа или программы
Фотошоп позволяет при помощи стандартной пипетки (I) получить нужный цвет с рабочего стола или из других программ, например браузера.
Для этого необходимо уменьшить окно Фотошопа до минимального размера, чтобы на экране был виден нужный цвет. Затем вызвать инструмент Пипетка (I), кликнуть по документу в рабочей области фотошопа, и, не отпуская левой клавиши мыши, навести пипетку на любую нужную область экрана, за пределами редактора
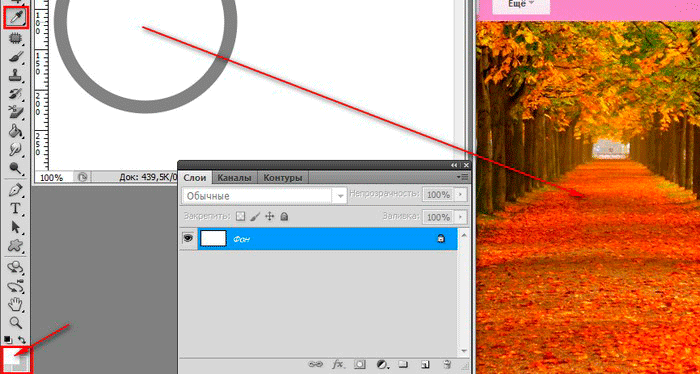
8. При работе с инструментом Кисть для быстрой смены кисти и доступа в палитру выбора кисти достаточно щелкнуть правой кнопкой мыши в окне с изображением, и палитра отобразится прямо под курсором.
для быстрой смены кисти и доступа в палитру выбора кисти достаточно щелкнуть правой кнопкой мыши в окне с изображением, и палитра отобразится прямо под курсором.

9. Быстро удалить активный слой, достаточно при нажатой
клавише Alt щелкнуть на значке мусорной корзины внизу палитры слоев.
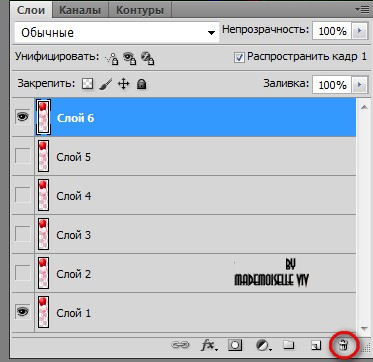
10. Если нужно временно отключить мерцающую дорожку выделенной области, которая иногда мешает видеть изменения в изображении, нажмите Ctrl+H и дорожка скроется.
Повторное нажатие той же комбинации снова включит мерцающую дорожку.


Эти секреты я узнала в интернете. Буду рада разместить здесь и ваши советы! Пишите.
Итак:
1. Увеличить историю.
По умолчанию в фотошопе стоит 20 возвратов, это очень неудобно, потому что иногда нам нужно вернуться на большее количество шагов назад. Поэтому, нажмите Ctrl+K и измените 20 на столько сколько нужно, например на 100
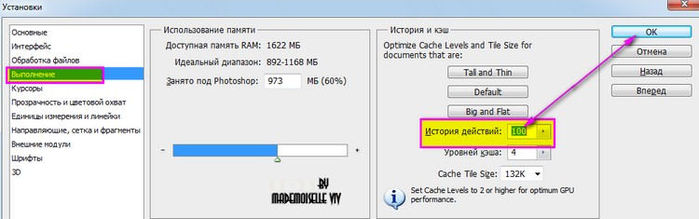
2. Как найти центр любого документа
Допустим, вам нужно найти центр документа произвольного размера. Для этого сначала включите отображение линеек (Ctrl+R или меню Просмотр -> Линейки) и направляющих (Ctrl+H или меню Просмотр -> Вспомогательные элементы). Затем нужно создать новый слой и залить его любым цветом (это необязательно, но помогает визуально определить середину). Установите приближение так, чтобы весь документ помещался в рабочей области. Затем наведите курсор на вертикальную линейку, зажмите левую клавишу мыши и тащите направляющую к центру документа. При приближении к центру, направляющая будет автоматически привязана к центральной точке по горизонтали. То же следует повторить и для верхней линейки.

3. Чтобы провести прямую линию, кликаем в точке А, затем нажимаем Shift и кликаем в точке Б.

4. Как найти единственно нужный слой из большого количества слоев.
Часто при выполнении коллажей в PSD-файле находится очень много слоев. И даже если они все подписаны и хорошо сгруппированы между собой, чтобы найти единственно нужный слой приходится изрядно повозиться - нужно выделить какой-то элемент, а на каком он слое неизвестно.
a)Bыбираем V (инструмент Перемещение
 ). Нажимаем Ctrl и кликаем на нужный объект. Таким образом мы попадем на нужный нам слой.
). Нажимаем Ctrl и кликаем на нужный объект. Таким образом мы попадем на нужный нам слой.б) Поставить галочку вверху, на панели настроек, в параметре Автовыбор - Слой

Теперь достаточно просто кликнуть по объекту, а слой выберет сам фотошоп.
5. Если поставить здесь же поставить галочку
галочку в параметре "Показать управляющие элементы"
то будет автоматически включится режим Свободной трансформации.
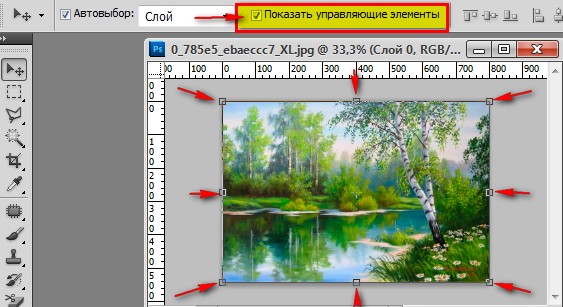
6. Как поменять фон вокруг документа.
В фотошопе вокруг изображения всегда серый фон. Его можно заменить на любой другой! Для этого выберите нужный цвет в окне основного цветы, активируйте инструмент Заливка, зажмите Shift и кликните по серому фону.

7. Как получить цвет из другого документа или программы
Фотошоп позволяет при помощи стандартной пипетки (I) получить нужный цвет с рабочего стола или из других программ, например браузера.
Для этого необходимо уменьшить окно Фотошопа до минимального размера, чтобы на экране был виден нужный цвет. Затем вызвать инструмент Пипетка (I), кликнуть по документу в рабочей области фотошопа, и, не отпуская левой клавиши мыши, навести пипетку на любую нужную область экрана, за пределами редактора
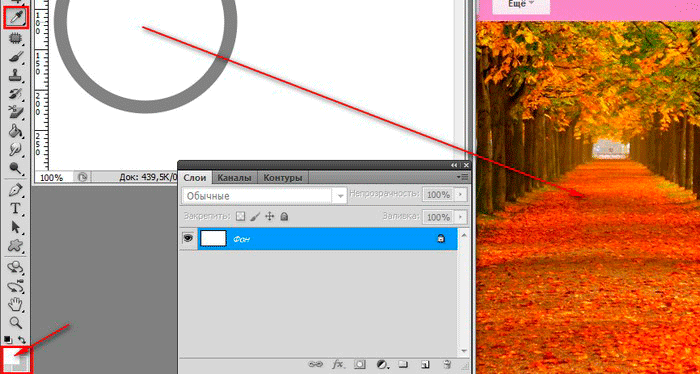
8. При работе с инструментом Кисть
 для быстрой смены кисти и доступа в палитру выбора кисти достаточно щелкнуть правой кнопкой мыши в окне с изображением, и палитра отобразится прямо под курсором.
для быстрой смены кисти и доступа в палитру выбора кисти достаточно щелкнуть правой кнопкой мыши в окне с изображением, и палитра отобразится прямо под курсором.
9. Быстро удалить активный слой, достаточно при нажатой
клавише Alt щелкнуть на значке мусорной корзины внизу палитры слоев.
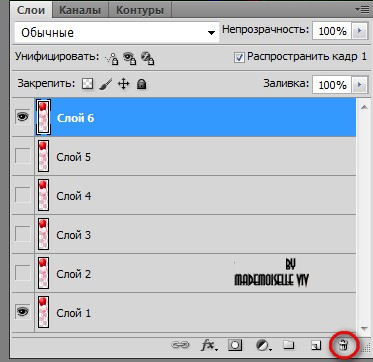
10. Если нужно временно отключить мерцающую дорожку выделенной области, которая иногда мешает видеть изменения в изображении, нажмите Ctrl+H и дорожка скроется.
Повторное нажатие той же комбинации снова включит мерцающую дорожку.

Серия сообщений "СЕКРЕТЫ ФОТОШОПА":
Часть 1 - Как увеличить быстрое действие Photoshop
Часть 2 - Как вернуться на шаг назад, что бы исправить ошибку?
...
Часть 31 - Эффект Майкла Ортона в Photoshop
Часть 32 - спасаем фотошоп ошибка 16...
Часть 33 - Секреты фотошопа
Часть 34 - Не большие хитрости в работе фотошоп!
Часть 35 - 3Д в фотошопе (продолжение)
Часть 36 - Подсказка для пользователей нетбука
Часть 37 - Открытие картинок в Photoshop
Понравилось: 4 пользователям
| Комментировать | « Пред. запись — К дневнику — След. запись » | Страницы: [1] [Новые] |
Спасибо.Узнала кое-что новое.

Наташенька, спасибо! Все уроки очень полезные.
Сердечная благодарность за урок! Забрала.







