-Цитатник
Список уроков.Как ОФОРМИТЬ ДНЕВНИК. - (13)
Список уроков.Как ОФОРМИТЬ ДНЕВНИК. Здесь я собрала всё самое Основное, И НЕОБХОДИМО...
Удобные flash-генераторы для подборки нужного вам цвета! - (3)Удобные flash-генераторы для подборки нужного вам цвета! Очень удобные flash-генерат...
Знаменитые фильтры KPT 6 для Фотошопа - (3)Знаменитые фильтры KPT 6 для Фотошопа Чтобы посмотреть эффекты, нужно нажать на название фильт...
Инструкция для Золушки, или как выйти замуж за Принца в тайском лакорне - (0)Инструкция для Золушки, или как выйти замуж за Принца в тайском лакорне МИССИЯ...
-Метки
corel proshow producer window 7 Маски анимация бродилка валентинки девушки дети живопись здоровье зима клипарты коллажи компьютер куклы мои работы молитвы надписи новый год осень папки пасха пейзажи праздники программы птицы работы рабочий стол рамки рамочки рождество сайты скрап-набор схемы тесты урок для начинающих уроки corel уроки от ленусик уроки от сабины фильтры флешки фоны фото фотошоп футажи цветы шрифты эдитор яндекс
-Рубрики
- МОИ РАБОТЫ (649)
- 3d клип-арт (89)
- DP Animation Maker (11)
- Живопись (3)
- Aleo Flash Intro Banner Maker (30)
- Календарь (29)
- COREL (1972)
- Jasc Animation Shop (50)
- подсказки для начинающих (36)
- уроки от ЭМИЛЛИ (12)
- уроки от roza3344 (10)
- Инструменты PSP (100)
- мои уроки (53)
- Урок с ledi_Meledi (12)
- урок-видео (60)
- Уроки Corel (256)
- уроки fanta_girro (27)
- уроки krilo angela (52)
- уроки Ledi_Bliss (14)
- уроки от Инноэль (154)
- уроки от Mademoiselle Viv (307)
- уроки от Mausinka (33)
- уроки от MIKA (212)
- уроки от Сабины (182)
- уроки от Танечки (57)
- Фильтры (229)
- Corel Ulead PhotoImpact X3 (17)
- GIMP (259)
- ФЛЕШКИ (135)
- PAINT.NET (45)
- ProShow Producer (113)
- фотoгенератор (34)
- ЧАСИКИ (122)
- Sothink SWF Easy (13)
- Sothink SWF Quicker (43)
- Sqirtz Water Reflections (18)
- SWiSHmax (8)
- Ulead GIF Animator (12)
- Все для блога (715)
- видео (64)
- музыка (54)
- РАМКИ (202)
- СХЕМЫ (105)
- ЖИЗНЬ В ЛУННОМ РИТМЕ (16)
- ИНТЕРЕСНО (1028)
- АСТРОЛОГИЯ (42)
- ГОРОСКОПЫ (58)
- ЗДОРОВЬЕ (183)
- история (21)
- кулинария (78)
- магия (69)
- Мантра (7)
- МАТРИЦА (107)
- психология (52)
- РЕЛИГИЯ (81)
- СТИХИ (94)
- юмор (15)
- КАРТИНКИ (1486)
- анимация (200)
- Глиттеры (17)
- Набор для коллажа (229)
- Надписи (179)
- Скрап-наборы (280)
- ФОНЫ (267)
- ФОТО (105)
- КЛИП-АРТ (2096)
- Вазы и посуда (43)
- Алфавит (45)
- Города и мосты (27)
- девушки (375)
- дети (44)
- ДОМИКИ (26)
- Еда и Фрукты (56)
- животные (218)
- мужчины (32)
- парфюмерия (18)
- ПАРЫ (23)
- праздники (108)
- природа (181)
- Разделители (42)
- Свечи (17)
- Транспорт (35)
- уголки (54)
- украшения (122)
- ЦВЕТЫ (172)
- часы (12)
- КОМПЬЮТЕР (671)
- ПРОГРАММЫ (367)
- ландшафтный дизайн (240)
- интерьер (47)
- Комнатные растения (43)
- Садовые растения (52)
- ФЕН-ШУЙ (32)
- ОДИС (28)
- ФОТОШОП (2713)
- уроки от Mischel7 (10)
- СЕКРЕТЫ ФОТОШОПА (37)
- советы новичкам фотошоп (70)
- уроки от Ledy_OlgA (76)
- уроки от Елены (68)
- Уроки от Илоны (41)
- Уроки от Марины (225)
- уроки от Натальи (165)
- Уроки от Светы Васютиной (23)
- ФШ PNG (207)
- ФШ анимация (223)
- ФШ бродилка (40)
- ФШ инструменты (115)
- ФШ кисти (125)
- ФШ коллаж (204)
- ФШ маски (114)
- ФШ плагины (210)
- ФШ полезности (39)
- ФШ программы (37)
- ФШ ссылки (19)
- ФШ стили (80)
- ФШ текст (84)
- ФШ уроки (218)
- ФШ фото (130)
- ФШ шрифты (54)
- экшены (60)
-Музыка
- Любовь Успенская-Русская любовь
- Слушали: 1851 Комментарии: 8
- Любовь Успенская-История одной любви
- Слушали: 1957 Комментарии: 2
- ***Н.Басков_Тебе одной***
- Слушали: 3352 Комментарии: 7
- ***Тото Кутуньо_soli***
- Слушали: 2842 Комментарии: 2
- ***С.Беликов_Ласковые руки***
- Слушали: 1924 Комментарии: 4
-ТоррНАДО - торрент-трекер для блогов
Делюсь моими файлами
Скачал и помогаю скачать
Жду окончания закачки
-Всегда под рукой
-Поиск по дневнику
Без заголовка |
Цитата сообщения Mademoiselle_Viv
Создание собственной операции (Экшена) в Фотошопе
Рассмотрим процесс создания Экшена. Для примера, мы напишем Экшен для обрамления фотографии рамкой.
Выберите палитру "Операции" (В других вариантах перевода называется "Действия" Если ее нет в открытых палитрах, вызовите ее через меню "Окно")

По умолчанию, в палитре будут находится операции от Adobe или загруженные Вами из интернета. Но можно создать свой экшен. Для этого в палитре операций нажмите на эту кнопку и дайте имя своему набору. Я назвала его "Рамка-урок"
кнопку и дайте имя своему набору. Я назвала его "Рамка-урок"

Кликните по набору в палитре один раз, чтобы он стал активным.

После этого, нужно нажать на кнопку создания нового action. (в
виде листка с загнутым уголком)

Нажмите кнопку "Запись". Когда Вы нажмете кнопку «запись» все ваши манипуляции начнут записываться.
Откройте файл с фотографией (картинкой, коллажем).
Копируйте фоновый слой и переключитесь на него. Все операции будут выполняться только на нем.
В меню «Выделение» выберите «Выделить все»
Далее по скринам:
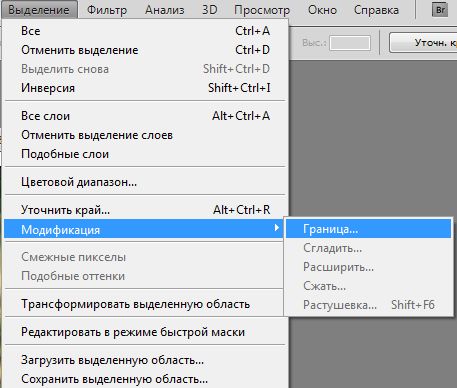

Следующие действия в меню «Выделение»
Выделение – Инверсия
Выделение – Модификация – Сжать
Тут у Вас появляется выбор, на сколько сжать - это определит ширину будущей рамки. Моя картинка 500 пикселей в ширину.


Нажмите на клавиатуре клавишу “Delete”,
залейте выделение черным цветом, отмените выделение.

Далее идем в Фильтры:
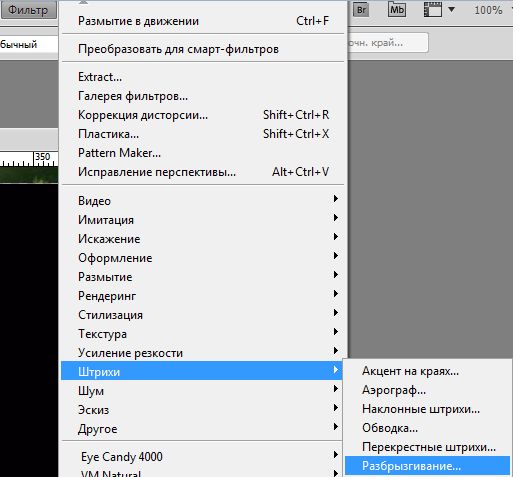
И применяем фильтр с этими настройками:

У Вас должно получиться примерно так
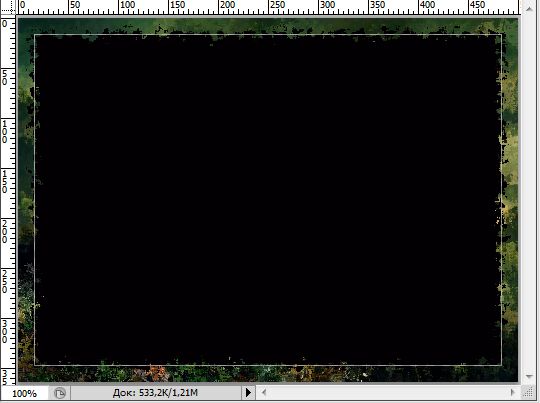
Активируйте «Волшебную палочку» с такими настройками:

и кликните по черному цвету. Нажмите на клавиатуре клавишу “Delete”. Отмените выделение. Примените к верхнему слою понравившийся стиль, или создайте его сами.
Вот что получилось у меня:

После выполнения необходимых действий в палитре "Операции" просто нажимаете кнопку "стоп" и ваш экшен готов.
"стоп" и ваш экшен готов.
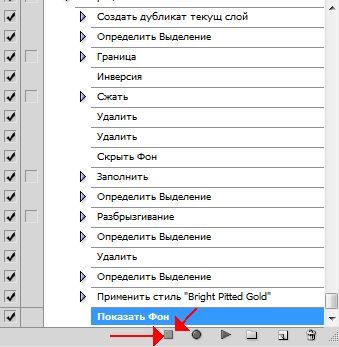
Теперь откройте другую картинку, Нажмите на воспроизведение отперации

и через секунду

Желаю удачи!
Выберите палитру "Операции" (В других вариантах перевода называется "Действия" Если ее нет в открытых палитрах, вызовите ее через меню "Окно")

По умолчанию, в палитре будут находится операции от Adobe или загруженные Вами из интернета. Но можно создать свой экшен. Для этого в палитре операций нажмите на эту

Кликните по набору в палитре один раз, чтобы он стал активным.

После этого, нужно нажать на кнопку создания нового action. (в
виде листка с загнутым уголком)

Нажмите кнопку "Запись". Когда Вы нажмете кнопку «запись» все ваши манипуляции начнут записываться.
Откройте файл с фотографией (картинкой, коллажем).
Копируйте фоновый слой и переключитесь на него. Все операции будут выполняться только на нем.
В меню «Выделение» выберите «Выделить все»
Далее по скринам:
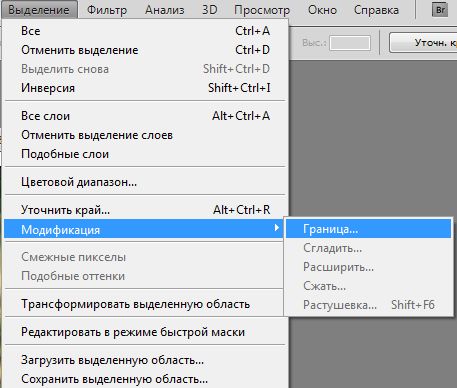

Следующие действия в меню «Выделение»
Выделение – Инверсия
Выделение – Модификация – Сжать
Тут у Вас появляется выбор, на сколько сжать - это определит ширину будущей рамки. Моя картинка 500 пикселей в ширину.


Нажмите на клавиатуре клавишу “Delete”,
залейте выделение черным цветом, отмените выделение.

Далее идем в Фильтры:
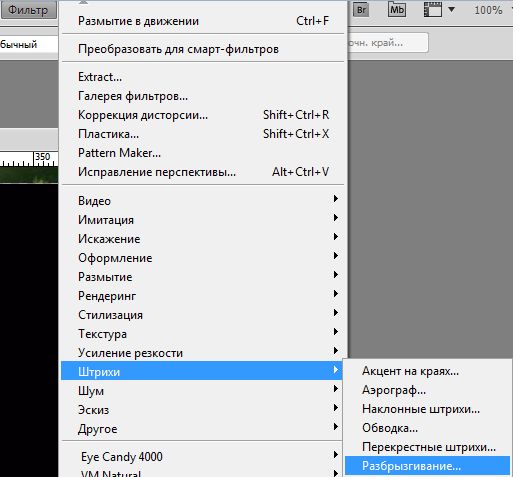
И применяем фильтр с этими настройками:

У Вас должно получиться примерно так
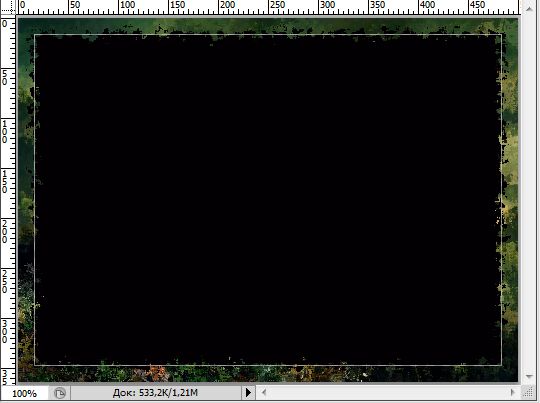
Активируйте «Волшебную палочку» с такими настройками:
и кликните по черному цвету. Нажмите на клавиатуре клавишу “Delete”. Отмените выделение. Примените к верхнему слою понравившийся стиль, или создайте его сами.
Вот что получилось у меня:

После выполнения необходимых действий в палитре "Операции" просто нажимаете кнопку
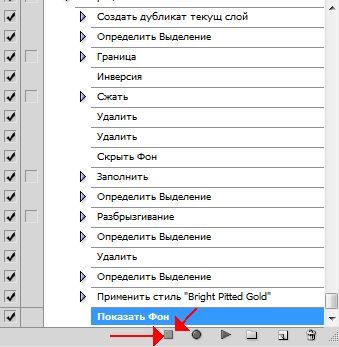
Теперь откройте другую картинку, Нажмите на воспроизведение отперации

и через секунду

Желаю удачи!

Серия сообщений "УРОКИ ФОТОШОПА":
Часть 1 - Как сделать скриншоты из видео
Часть 2 - Повышаем насыщенность и добавляем четкости
...
Часть 98 - Меняем оттенок волос в фотошопе с помощью «губки»
Часть 99 - Уроки Photoshop. Редактирование фото. Коллажи. Спецэффекты.
Часть 100 - Делаем рамку для фото
| Рубрики: | ФОТОШОП/экшены |
| Комментировать | « Пред. запись — К дневнику — След. запись » | Страницы: [1] [Новые] |







