-Цитатник
Список уроков.Как ОФОРМИТЬ ДНЕВНИК. - (13)
Список уроков.Как ОФОРМИТЬ ДНЕВНИК. Здесь я собрала всё самое Основное, И НЕОБХОДИМО...
Удобные flash-генераторы для подборки нужного вам цвета! - (3)Удобные flash-генераторы для подборки нужного вам цвета! Очень удобные flash-генерат...
Знаменитые фильтры KPT 6 для Фотошопа - (3)Знаменитые фильтры KPT 6 для Фотошопа Чтобы посмотреть эффекты, нужно нажать на название фильт...
Инструкция для Золушки, или как выйти замуж за Принца в тайском лакорне - (0)Инструкция для Золушки, или как выйти замуж за Принца в тайском лакорне МИССИЯ...
-Метки
corel proshow producer window 7 Маски анимация бродилка валентинки девушки дети живопись здоровье зима клипарты коллажи компьютер куклы мои работы молитвы надписи новый год осень папки пасха пейзажи праздники программы птицы работы рабочий стол рамки рамочки рождество сайты скрап-набор схемы тесты урок для начинающих уроки corel уроки от ленусик уроки от сабины фильтры флешки фоны фото фотошоп футажи цветы шрифты эдитор яндекс
-Рубрики
- МОИ РАБОТЫ (649)
- 3d клип-арт (89)
- DP Animation Maker (11)
- Живопись (3)
- Aleo Flash Intro Banner Maker (30)
- Календарь (29)
- COREL (1972)
- Jasc Animation Shop (50)
- подсказки для начинающих (36)
- уроки от ЭМИЛЛИ (12)
- уроки от roza3344 (10)
- Инструменты PSP (100)
- мои уроки (53)
- Урок с ledi_Meledi (12)
- урок-видео (60)
- Уроки Corel (256)
- уроки fanta_girro (27)
- уроки krilo angela (52)
- уроки Ledi_Bliss (14)
- уроки от Инноэль (154)
- уроки от Mademoiselle Viv (307)
- уроки от Mausinka (33)
- уроки от MIKA (212)
- уроки от Сабины (182)
- уроки от Танечки (57)
- Фильтры (229)
- Corel Ulead PhotoImpact X3 (17)
- GIMP (259)
- ФЛЕШКИ (135)
- PAINT.NET (45)
- ProShow Producer (113)
- фотoгенератор (34)
- ЧАСИКИ (122)
- Sothink SWF Easy (13)
- Sothink SWF Quicker (43)
- Sqirtz Water Reflections (18)
- SWiSHmax (8)
- Ulead GIF Animator (12)
- Все для блога (715)
- видео (64)
- музыка (54)
- РАМКИ (202)
- СХЕМЫ (105)
- ЖИЗНЬ В ЛУННОМ РИТМЕ (16)
- ИНТЕРЕСНО (1028)
- АСТРОЛОГИЯ (42)
- ГОРОСКОПЫ (58)
- ЗДОРОВЬЕ (183)
- история (21)
- кулинария (78)
- магия (69)
- Мантра (7)
- МАТРИЦА (107)
- психология (52)
- РЕЛИГИЯ (81)
- СТИХИ (94)
- юмор (15)
- КАРТИНКИ (1486)
- анимация (200)
- Глиттеры (17)
- Набор для коллажа (229)
- Надписи (179)
- Скрап-наборы (280)
- ФОНЫ (267)
- ФОТО (105)
- КЛИП-АРТ (2096)
- Вазы и посуда (43)
- Алфавит (45)
- Города и мосты (27)
- девушки (375)
- дети (44)
- ДОМИКИ (26)
- Еда и Фрукты (56)
- животные (218)
- мужчины (32)
- парфюмерия (18)
- ПАРЫ (23)
- праздники (108)
- природа (181)
- Разделители (42)
- Свечи (17)
- Транспорт (35)
- уголки (54)
- украшения (122)
- ЦВЕТЫ (172)
- часы (12)
- КОМПЬЮТЕР (671)
- ПРОГРАММЫ (367)
- ландшафтный дизайн (240)
- интерьер (47)
- Комнатные растения (43)
- Садовые растения (52)
- ФЕН-ШУЙ (32)
- ОДИС (28)
- ФОТОШОП (2713)
- уроки от Mischel7 (10)
- СЕКРЕТЫ ФОТОШОПА (37)
- советы новичкам фотошоп (70)
- уроки от Ledy_OlgA (76)
- уроки от Елены (68)
- Уроки от Илоны (41)
- Уроки от Марины (225)
- уроки от Натальи (165)
- Уроки от Светы Васютиной (23)
- ФШ PNG (207)
- ФШ анимация (223)
- ФШ бродилка (40)
- ФШ инструменты (115)
- ФШ кисти (125)
- ФШ коллаж (204)
- ФШ маски (114)
- ФШ плагины (210)
- ФШ полезности (39)
- ФШ программы (37)
- ФШ ссылки (19)
- ФШ стили (80)
- ФШ текст (84)
- ФШ уроки (218)
- ФШ фото (130)
- ФШ шрифты (54)
- экшены (60)
-Музыка
- Любовь Успенская-Русская любовь
- Слушали: 1851 Комментарии: 8
- Любовь Успенская-История одной любви
- Слушали: 1957 Комментарии: 2
- ***Н.Басков_Тебе одной***
- Слушали: 3352 Комментарии: 7
- ***Тото Кутуньо_soli***
- Слушали: 2842 Комментарии: 2
- ***С.Беликов_Ласковые руки***
- Слушали: 1924 Комментарии: 4
-ТоррНАДО - торрент-трекер для блогов
Делюсь моими файлами
Скачал и помогаю скачать
Жду окончания закачки
-Всегда под рукой
-Поиск по дневнику
Выделение для начинающих. Урок 1 |
Цитата сообщения -Driada-
Выделение для начинающих. Урок 1
1. Для того, чтобы пройти этот урок, проследите, что панель инструменты и параметры уже открыты в фотошопе.
Window-Options || Окно-Параметры
Window-Tools || Окно-Инструменты
напротив инструментов и параметров поставьте галочку, если она еще не стоит (кликнув рядом с названием).
2. в левом верхнем углу вы видите инструмент, похожий на квадрат, нарисованый штрих-пунктирной линией, рядом с ним нарисован маленький треугольничек, это означает, что в этом инструменте содержится еще несколько аналогичных приборов.
наведите указатель мыши на этот инструмент и нажмите, но немного подольше, чем просто одинарный клик, подержите пару сек., и вам откроется все возможное многообразие подобных приборов.
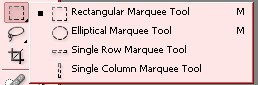
сверху вниз это
Прямоугольное выделение
Элиптичекское (круглое) выделение
Одиночная строка и
одиночный столбец
Итак, как вы уже догадались, прямоугольное выделение - для выделения прямоугольных областей, Круглое - для округлых, а одиночная строка или одиночный столбец выделяют строку или столбец одной строки или одного столбца пикселов из картинки. Если непонятно, попробуйте применить этот инструмент и убедиться самим.
3. перейдем к тонкостям обращения:
для того, чтобы выделение было правильной формы: квадрат, а не простой прямоугольник, круг, а не эллипс, при выделении какой-либо области удерживайте клавишу Shift. Начните удерживать ее до того, как начали выделение, если же выделение уже было произведено, то клавиша Shift поможет вам при новом выделении добавить его к тому, что вы уже успели выделить, вот так:
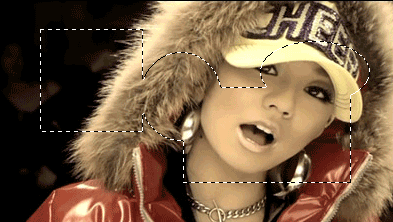
если же вы хотите убрать какую-либо область из выделения, то удерживайте не Shift а Аlt.
4. Теперь обратимся к панели параметров. Она должна отображаться сверху прямо под меню, посмотрим на опцию Style
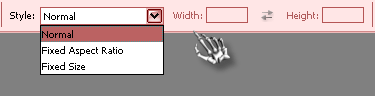
здесь мы видим стандартный режим, когда пользователь сам выбирает нужную область и два, которых вжисть не видели и трогать не желаем, а придется.
и так
Fixed Aspect Ratio может переводиться по-разному, поэтому точный перевод увы привести не могу, скорее всего, что-то вроде фиксированного отношения сторон.
если вы выберете его, то в графах Width(Ширина) и Height(Высота) вы указываете например в процентах (знак % писать не надо) соотношение сторон, области которую хотите выделить.
применимо например, когда вам нужно, чтобы ширина была в два раза больше высоты и тому подобных случаях
Fixed Size - это фиксированный размер, там в пискелях (Px) вы указываете, какого точно размера будет новое выделение.
например, когда вам нужно вырезать только фрагмент размером 100*100 пикселов из картинки.
4. Теперь обратимся к параметру Feather , переводится дословно как перо, обычно там стоит цифра 0 Px.
в конечном счете это параметр сглаживания краев выделения, например при параметре

получаем такой результат при выделении:

5. Теперь о выделении произвольныцх областей:
допустим, на другом слое у вас есть объект, форма которого соответствует нужному вам выделению, я сделала это при помощи стандартных форм фотошопа, о формах поговорю в другом уроке.
идем от того, что нужная вам область лежит на другом слое,
в данном случае оно невидимо для глаза, то есть есть, но его не видно (в этом случае значок глаза отсутствует рядом со слоем, которого мы не видим, для того, чтобы он пропал, надо просто кликнуть по нему)

кликнем на слой, на котором хотим создать выделение, чтобы он стал рабочим.
теперь, чтобы сделать выделение нужной нам формы, удерживая Ctrl, кликнем на том слое, где у нас нарисована нужная форма для будущего выделения.

6. Волшебная палочка.
Она выделяет область с похожими цветами и оттенками.Так же, как и для прямоугольника, Shift добавляет новую выделенную область и Alt убирает.
Если вы нажмете правую кнопку и выберете опцию Grow(расти,увеличить и тд), то выделение увеличится заключая в себя все больше похожих оттенков.
Все остальные опции доступны нам из меню Select (Выделение)
7. Меню выделения:

Select-All || Выделение-Выделить все || Ctrl-A
выделяет все на том слое, на котором вы работаете.
Select-Deselect || Выделение-Снять выделение || Ctrl-D
снимает все выделения, которые вы сделали
Select-Reselect || Выделение-выбрать снова (много вариантов перевода) || Ctrl-Shift-D
возвращает прошлое выделение, если вы передумали его убирать.
Select-Inverse || Выделение-Инвертировать выделение || Ctrl-Shift-I
Инвертирует исходное выделение, то есть делает выделенной область всего слоя без той части, которая уже была выделена.
Select-Coloк Range... || Выделение-Выделение цвета
выделяет с точностью от 0 до 200 (такой максимальный коэффициент выбран) область с похожими отенками, например, красного.
Select-Feather сглаживание краев выделения(см. пункт 4)
8.Select-Modify // Выделение-модификация
тут рассмотрим несколько пунктов
Border (рамка) из исходного выделения выделяет границу с точностью до количества пикселов, введенных вами во всплывшем диалоговом окне.
Smooth (сглаживание) сглаживает выделение
Expand (расширение) увеличивает область выделения
Contract (уменьшение) уменьшает выделенную область
о Grow см. пункт 6
9. Transform selection (Трансформация выделения) можно поменять его масштаб, наклон и т.п.
10. save selection сохранить выделение и load selection загрузить выделение
помогают сохранить нужное в работе выделение и загрузить его при необходимости.
На сегодня все, всем спасибо за внимание.
1. Для того, чтобы пройти этот урок, проследите, что панель инструменты и параметры уже открыты в фотошопе.
Window-Options || Окно-Параметры
Window-Tools || Окно-Инструменты
напротив инструментов и параметров поставьте галочку, если она еще не стоит (кликнув рядом с названием).
2. в левом верхнем углу вы видите инструмент, похожий на квадрат, нарисованый штрих-пунктирной линией, рядом с ним нарисован маленький треугольничек, это означает, что в этом инструменте содержится еще несколько аналогичных приборов.
наведите указатель мыши на этот инструмент и нажмите, но немного подольше, чем просто одинарный клик, подержите пару сек., и вам откроется все возможное многообразие подобных приборов.
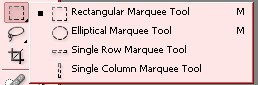
сверху вниз это
Прямоугольное выделение
Элиптичекское (круглое) выделение
Одиночная строка и
одиночный столбец
Итак, как вы уже догадались, прямоугольное выделение - для выделения прямоугольных областей, Круглое - для округлых, а одиночная строка или одиночный столбец выделяют строку или столбец одной строки или одного столбца пикселов из картинки. Если непонятно, попробуйте применить этот инструмент и убедиться самим.
3. перейдем к тонкостям обращения:
для того, чтобы выделение было правильной формы: квадрат, а не простой прямоугольник, круг, а не эллипс, при выделении какой-либо области удерживайте клавишу Shift. Начните удерживать ее до того, как начали выделение, если же выделение уже было произведено, то клавиша Shift поможет вам при новом выделении добавить его к тому, что вы уже успели выделить, вот так:
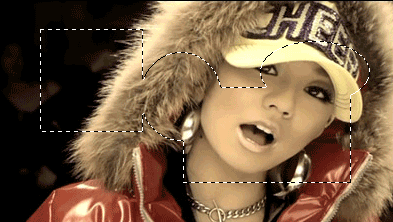
если же вы хотите убрать какую-либо область из выделения, то удерживайте не Shift а Аlt.
4. Теперь обратимся к панели параметров. Она должна отображаться сверху прямо под меню, посмотрим на опцию Style
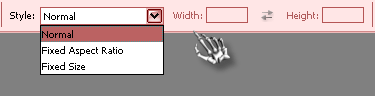
здесь мы видим стандартный режим, когда пользователь сам выбирает нужную область и два, которых вжисть не видели и трогать не желаем, а придется.
и так
Fixed Aspect Ratio может переводиться по-разному, поэтому точный перевод увы привести не могу, скорее всего, что-то вроде фиксированного отношения сторон.
если вы выберете его, то в графах Width(Ширина) и Height(Высота) вы указываете например в процентах (знак % писать не надо) соотношение сторон, области которую хотите выделить.
применимо например, когда вам нужно, чтобы ширина была в два раза больше высоты и тому подобных случаях
Fixed Size - это фиксированный размер, там в пискелях (Px) вы указываете, какого точно размера будет новое выделение.
например, когда вам нужно вырезать только фрагмент размером 100*100 пикселов из картинки.
4. Теперь обратимся к параметру Feather , переводится дословно как перо, обычно там стоит цифра 0 Px.
в конечном счете это параметр сглаживания краев выделения, например при параметре
получаем такой результат при выделении:

5. Теперь о выделении произвольныцх областей:
допустим, на другом слое у вас есть объект, форма которого соответствует нужному вам выделению, я сделала это при помощи стандартных форм фотошопа, о формах поговорю в другом уроке.
идем от того, что нужная вам область лежит на другом слое,
в данном случае оно невидимо для глаза, то есть есть, но его не видно (в этом случае значок глаза отсутствует рядом со слоем, которого мы не видим, для того, чтобы он пропал, надо просто кликнуть по нему)

кликнем на слой, на котором хотим создать выделение, чтобы он стал рабочим.
теперь, чтобы сделать выделение нужной нам формы, удерживая Ctrl, кликнем на том слое, где у нас нарисована нужная форма для будущего выделения.

6. Волшебная палочка.
Она выделяет область с похожими цветами и оттенками.Так же, как и для прямоугольника, Shift добавляет новую выделенную область и Alt убирает.
Если вы нажмете правую кнопку и выберете опцию Grow(расти,увеличить и тд), то выделение увеличится заключая в себя все больше похожих оттенков.
Все остальные опции доступны нам из меню Select (Выделение)
7. Меню выделения:

Select-All || Выделение-Выделить все || Ctrl-A
выделяет все на том слое, на котором вы работаете.
Select-Deselect || Выделение-Снять выделение || Ctrl-D
снимает все выделения, которые вы сделали
Select-Reselect || Выделение-выбрать снова (много вариантов перевода) || Ctrl-Shift-D
возвращает прошлое выделение, если вы передумали его убирать.
Select-Inverse || Выделение-Инвертировать выделение || Ctrl-Shift-I
Инвертирует исходное выделение, то есть делает выделенной область всего слоя без той части, которая уже была выделена.
Select-Coloк Range... || Выделение-Выделение цвета
выделяет с точностью от 0 до 200 (такой максимальный коэффициент выбран) область с похожими отенками, например, красного.
Select-Feather сглаживание краев выделения(см. пункт 4)
8.Select-Modify // Выделение-модификация
тут рассмотрим несколько пунктов
Border (рамка) из исходного выделения выделяет границу с точностью до количества пикселов, введенных вами во всплывшем диалоговом окне.
Smooth (сглаживание) сглаживает выделение
Expand (расширение) увеличивает область выделения
Contract (уменьшение) уменьшает выделенную область
о Grow см. пункт 6
9. Transform selection (Трансформация выделения) можно поменять его масштаб, наклон и т.п.
10. save selection сохранить выделение и load selection загрузить выделение
помогают сохранить нужное в работе выделение и загрузить его при необходимости.
На сегодня все, всем спасибо за внимание.
Серия сообщений "ФШ полезности":
Часть 1 - если у меня рамка форматом "гиф" и белое окошко как вставить туда фотографию (лицо)
Часть 2 - как вставить в рамку "гиф" формат - фотку
...
Часть 35 - советы для фотошопа
Часть 36 - Предустановленные корректировки изображения в Photoshop CS3
Часть 37 - Выделение для начинающих. Урок 1
Часть 38 - Чаво Actions и Маски
Часть 39 - Как избавиться от ореола на анимашке без фона.
Понравилось: 2 пользователям
| Комментировать | « Пред. запись — К дневнику — След. запись » | Страницы: [1] [Новые] |









