-Цитатник
Список уроков.Как ОФОРМИТЬ ДНЕВНИК. Здесь я собрала всё самое Основное, И НЕОБХОДИМО...
Удобные flash-генераторы для подборки нужного вам цвета! - (3)Удобные flash-генераторы для подборки нужного вам цвета! Очень удобные flash-генерат...
Знаменитые фильтры KPT 6 для Фотошопа - (3)Знаменитые фильтры KPT 6 для Фотошопа Чтобы посмотреть эффекты, нужно нажать на название фильт...
Инструкция для Золушки, или как выйти замуж за Принца в тайском лакорне - (0)Инструкция для Золушки, или как выйти замуж за Принца в тайском лакорне МИССИЯ...
-Метки
-Рубрики
- МОИ РАБОТЫ (649)
- 3d клип-арт (89)
- DP Animation Maker (11)
- Живопись (3)
- Aleo Flash Intro Banner Maker (30)
- Календарь (29)
- COREL (1972)
- Jasc Animation Shop (50)
- подсказки для начинающих (36)
- уроки от ЭМИЛЛИ (12)
- уроки от roza3344 (10)
- Инструменты PSP (100)
- мои уроки (53)
- Урок с ledi_Meledi (12)
- урок-видео (60)
- Уроки Corel (256)
- уроки fanta_girro (27)
- уроки krilo angela (52)
- уроки Ledi_Bliss (14)
- уроки от Инноэль (154)
- уроки от Mademoiselle Viv (307)
- уроки от Mausinka (33)
- уроки от MIKA (212)
- уроки от Сабины (182)
- уроки от Танечки (57)
- Фильтры (229)
- Corel Ulead PhotoImpact X3 (17)
- GIMP (259)
- ФЛЕШКИ (135)
- PAINT.NET (45)
- ProShow Producer (113)
- фотoгенератор (34)
- ЧАСИКИ (122)
- Sothink SWF Easy (13)
- Sothink SWF Quicker (43)
- Sqirtz Water Reflections (18)
- SWiSHmax (8)
- Ulead GIF Animator (12)
- Все для блога (715)
- видео (64)
- музыка (54)
- РАМКИ (202)
- СХЕМЫ (105)
- ЖИЗНЬ В ЛУННОМ РИТМЕ (16)
- ИНТЕРЕСНО (1028)
- АСТРОЛОГИЯ (42)
- ГОРОСКОПЫ (58)
- ЗДОРОВЬЕ (183)
- история (21)
- кулинария (78)
- магия (69)
- Мантра (7)
- МАТРИЦА (107)
- психология (52)
- РЕЛИГИЯ (81)
- СТИХИ (94)
- юмор (15)
- КАРТИНКИ (1486)
- анимация (200)
- Глиттеры (17)
- Набор для коллажа (229)
- Надписи (179)
- Скрап-наборы (280)
- ФОНЫ (267)
- ФОТО (105)
- КЛИП-АРТ (2096)
- Вазы и посуда (43)
- Алфавит (45)
- Города и мосты (27)
- девушки (375)
- дети (44)
- ДОМИКИ (26)
- Еда и Фрукты (56)
- животные (218)
- мужчины (32)
- парфюмерия (18)
- ПАРЫ (23)
- праздники (108)
- природа (181)
- Разделители (42)
- Свечи (17)
- Транспорт (35)
- уголки (54)
- украшения (122)
- ЦВЕТЫ (172)
- часы (12)
- КОМПЬЮТЕР (671)
- ПРОГРАММЫ (367)
- ландшафтный дизайн (240)
- интерьер (47)
- Комнатные растения (43)
- Садовые растения (52)
- ФЕН-ШУЙ (32)
- ОДИС (28)
- ФОТОШОП (2713)
- уроки от Mischel7 (10)
- СЕКРЕТЫ ФОТОШОПА (37)
- советы новичкам фотошоп (70)
- уроки от Ledy_OlgA (76)
- уроки от Елены (68)
- Уроки от Илоны (41)
- Уроки от Марины (225)
- уроки от Натальи (165)
- Уроки от Светы Васютиной (23)
- ФШ PNG (207)
- ФШ анимация (223)
- ФШ бродилка (40)
- ФШ инструменты (115)
- ФШ кисти (125)
- ФШ коллаж (204)
- ФШ маски (114)
- ФШ плагины (210)
- ФШ полезности (39)
- ФШ программы (37)
- ФШ ссылки (19)
- ФШ стили (80)
- ФШ текст (84)
- ФШ уроки (218)
- ФШ фото (130)
- ФШ шрифты (54)
- экшены (60)
-Музыка
- Любовь Успенская-Русская любовь
- Слушали: 1851 Комментарии: 8
- Любовь Успенская-История одной любви
- Слушали: 1957 Комментарии: 2
- ***Н.Басков_Тебе одной***
- Слушали: 3352 Комментарии: 7
- ***Тото Кутуньо_soli***
- Слушали: 2842 Комментарии: 2
- ***С.Беликов_Ласковые руки***
- Слушали: 1924 Комментарии: 4
-ТоррНАДО - торрент-трекер для блогов
-Всегда под рукой
-Поиск по дневнику
Урок-Делаем открытку в Фотошоп |
Делаем открытку в Фотошоп
Создадим новый документ, зальем цветом #BEB095.
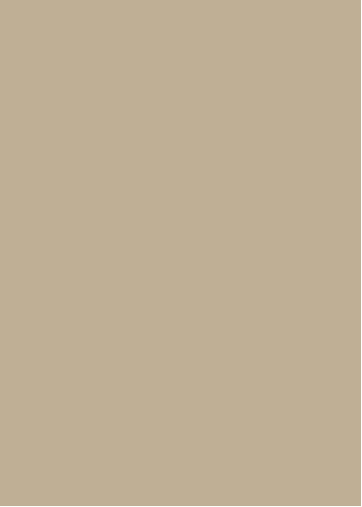
Вы можете найти любую модель, которая вам нравится. Я выбрал фотографию этой леди. Предварительно вырезал ее инструментом Перо ![]() . Дублируйте слой с девушкой, нажмите Ctrl+T - отразить по горизонтали и немного увеличьте в размере. Разместите девушек примерно так:
. Дублируйте слой с девушкой, нажмите Ctrl+T - отразить по горизонтали и немного увеличьте в размере. Разместите девушек примерно так:

Открываем текстуру, переносим ее на фон (под слои с девушками), изменяем режим наложения на Умножение.

Теперь открываем картинку с деревом, используем инструмент Волшебная палочка ![]() , чтобы вырезать дерево из фона.
, чтобы вырезать дерево из фона.
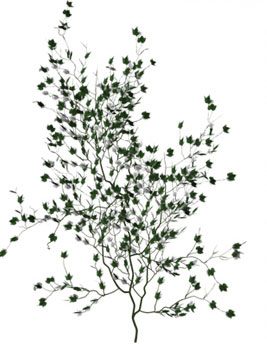
Перемещаем дерево на фон, устанавливаем режим смешивания Затемнение основы.

Открываем палитру Кистей, выбираем эту кисть (загрузить кисть можно здесь)
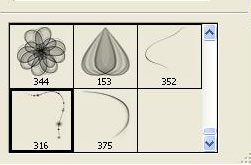
Цвет кисти белый. Применяем кисть ![]() на картинке. На четырех отдельных слоях рисуем кистью и с помощью Ctrl+T поворачиваем элемент, чтобы получилась вот такая рамочка:
на картинке. На четырех отдельных слоях рисуем кистью и с помощью Ctrl+T поворачиваем элемент, чтобы получилась вот такая рамочка:

Нажимаем Ctrl+E, чтобы слить эти четыре слоя. Перейдем Слои - Стиль слоя - Параметры наложения - Внешнее свечение, чтобы кисть засверкала. Устанавливаем: непрозрачность - 35%, размах - 2%, размер - 5 пикс., диапазон - 50%:
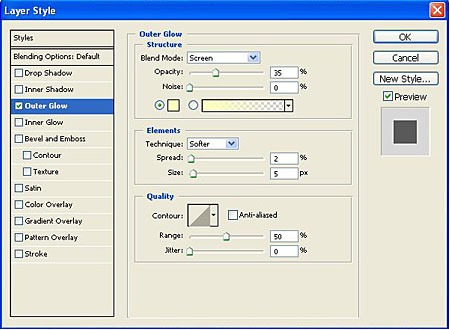
Создаем новый слой. Используя мягкую кисть черного цвета 200px, пройдитесь по форме нашей рамочки так, как на рисунке. Переместим этот слой под слой с рамочкой.

Пройдемся фигурной кистью еще раз или дублируем слой с нашей рамкой и немного сместим ее:

Перейдем в Слои - Новый корректирующий слой - Карта градиента. Ставим режим Мягкий свет. Непрозрачность 40%. Нажимаем "Да".
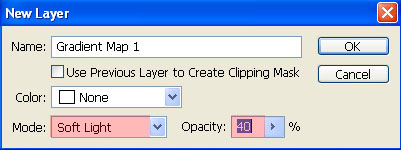
После щелчка левой кнопкой мыши на полоске градиента у нас появляется Редактор градиентов. Устанавливаем цветовую гамму так, как на картинке. Размер позиции устанавливаем 63%. Еще раз "Да".
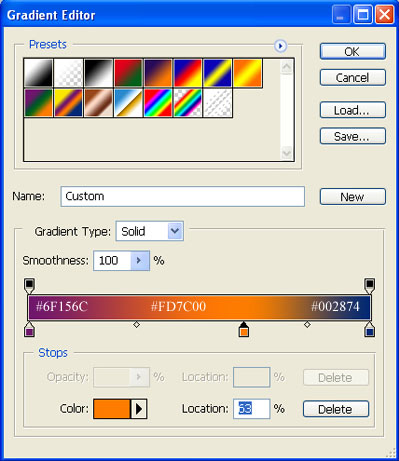
После применения градиента вот что получается:

Откроем картинки бабочек:


Вырезаем их с помощью Волшебной палочки ![]() , затем перемещаем на картину.
, затем перемещаем на картину.
И вот окончательный результат:

Перевод: Михайлова Елена
Ссылка на источник
| Рубрики: | ФОТОШОП |
Процитировано 28 раз
Понравилось: 2 пользователям
| Комментировать | « Пред. запись — К дневнику — След. запись » | Страницы: [1] [Новые] |
А я что-то пером и в джимпе ни разу ничего не делала. какой же я еще чайник...
Не, не чайник! Тульский самовар!












