-Цитатник
Список уроков.Как ОФОРМИТЬ ДНЕВНИК. - (13)
Список уроков.Как ОФОРМИТЬ ДНЕВНИК. Здесь я собрала всё самое Основное, И НЕОБХОДИМО...
Удобные flash-генераторы для подборки нужного вам цвета! - (3)Удобные flash-генераторы для подборки нужного вам цвета! Очень удобные flash-генерат...
Знаменитые фильтры KPT 6 для Фотошопа - (3)Знаменитые фильтры KPT 6 для Фотошопа Чтобы посмотреть эффекты, нужно нажать на название фильт...
Инструкция для Золушки, или как выйти замуж за Принца в тайском лакорне - (0)Инструкция для Золушки, или как выйти замуж за Принца в тайском лакорне МИССИЯ...
-Метки
corel proshow producer window 7 Маски анимация бродилка валентинки девушки дети живопись здоровье зима клипарты коллажи компьютер куклы мои работы молитвы надписи новый год осень папки пасха пейзажи праздники программы птицы работы рабочий стол рамки рамочки рождество сайты скрап-набор схемы тесты урок для начинающих уроки corel уроки от ленусик уроки от сабины фильтры флешки фоны фото фотошоп футажи цветы шрифты эдитор яндекс
-Рубрики
- МОИ РАБОТЫ (649)
- 3d клип-арт (89)
- DP Animation Maker (11)
- Живопись (3)
- Aleo Flash Intro Banner Maker (30)
- Календарь (29)
- COREL (1972)
- Jasc Animation Shop (50)
- подсказки для начинающих (36)
- уроки от ЭМИЛЛИ (12)
- уроки от roza3344 (10)
- Инструменты PSP (100)
- мои уроки (53)
- Урок с ledi_Meledi (12)
- урок-видео (60)
- Уроки Corel (256)
- уроки fanta_girro (27)
- уроки krilo angela (52)
- уроки Ledi_Bliss (14)
- уроки от Инноэль (154)
- уроки от Mademoiselle Viv (307)
- уроки от Mausinka (33)
- уроки от MIKA (212)
- уроки от Сабины (182)
- уроки от Танечки (57)
- Фильтры (229)
- Corel Ulead PhotoImpact X3 (17)
- GIMP (259)
- ФЛЕШКИ (135)
- PAINT.NET (45)
- ProShow Producer (113)
- фотoгенератор (34)
- ЧАСИКИ (122)
- Sothink SWF Easy (13)
- Sothink SWF Quicker (43)
- Sqirtz Water Reflections (18)
- SWiSHmax (8)
- Ulead GIF Animator (12)
- Все для блога (715)
- видео (64)
- музыка (54)
- РАМКИ (202)
- СХЕМЫ (105)
- ЖИЗНЬ В ЛУННОМ РИТМЕ (16)
- ИНТЕРЕСНО (1028)
- АСТРОЛОГИЯ (42)
- ГОРОСКОПЫ (58)
- ЗДОРОВЬЕ (183)
- история (21)
- кулинария (78)
- магия (69)
- Мантра (7)
- МАТРИЦА (107)
- психология (52)
- РЕЛИГИЯ (81)
- СТИХИ (94)
- юмор (15)
- КАРТИНКИ (1486)
- анимация (200)
- Глиттеры (17)
- Набор для коллажа (229)
- Надписи (179)
- Скрап-наборы (280)
- ФОНЫ (267)
- ФОТО (105)
- КЛИП-АРТ (2096)
- Вазы и посуда (43)
- Алфавит (45)
- Города и мосты (27)
- девушки (375)
- дети (44)
- ДОМИКИ (26)
- Еда и Фрукты (56)
- животные (218)
- мужчины (32)
- парфюмерия (18)
- ПАРЫ (23)
- праздники (108)
- природа (181)
- Разделители (42)
- Свечи (17)
- Транспорт (35)
- уголки (54)
- украшения (122)
- ЦВЕТЫ (172)
- часы (12)
- КОМПЬЮТЕР (671)
- ПРОГРАММЫ (367)
- ландшафтный дизайн (240)
- интерьер (47)
- Комнатные растения (43)
- Садовые растения (52)
- ФЕН-ШУЙ (32)
- ОДИС (28)
- ФОТОШОП (2713)
- уроки от Mischel7 (10)
- СЕКРЕТЫ ФОТОШОПА (37)
- советы новичкам фотошоп (70)
- уроки от Ledy_OlgA (76)
- уроки от Елены (68)
- Уроки от Илоны (41)
- Уроки от Марины (225)
- уроки от Натальи (165)
- Уроки от Светы Васютиной (23)
- ФШ PNG (207)
- ФШ анимация (223)
- ФШ бродилка (40)
- ФШ инструменты (115)
- ФШ кисти (125)
- ФШ коллаж (204)
- ФШ маски (114)
- ФШ плагины (210)
- ФШ полезности (39)
- ФШ программы (37)
- ФШ ссылки (19)
- ФШ стили (80)
- ФШ текст (84)
- ФШ уроки (218)
- ФШ фото (130)
- ФШ шрифты (54)
- экшены (60)
-Музыка
- Любовь Успенская-Русская любовь
- Слушали: 1851 Комментарии: 8
- Любовь Успенская-История одной любви
- Слушали: 1957 Комментарии: 2
- ***Н.Басков_Тебе одной***
- Слушали: 3352 Комментарии: 7
- ***Тото Кутуньо_soli***
- Слушали: 2842 Комментарии: 2
- ***С.Беликов_Ласковые руки***
- Слушали: 1924 Комментарии: 4
-ТоррНАДО - торрент-трекер для блогов
Делюсь моими файлами
Скачал и помогаю скачать
Жду окончания закачки
-Всегда под рукой
-Поиск по дневнику
Капелька росы |
Цитата сообщения Елена_Розова
Шаг 1 Сначала нам нужно выбрать какое-нибудь изображение природы, чтобы добавить росу. Можно выбрать красивый цветок или какую-нибудь веточку, или листик.

Шаг 2 Найдите хороший лепесток или лист на картинке, на котором мы будем изображать каплю. С помощью инструмента Selection tool (крулое выделение) выделяем область нашей будущей капли. Можно несколько.

Шаг 2(1) Открываем Edit - Copy - Paste, т.е. копируем эти выделения и вставляем в новый слой. Новый слой - это отдельные капельки с текстурой листиков. Затем к каждой капельке по-отдельности (выделяя по одной) применяем фильтр Distort-Spherize с настройками как на картинке. Это нужно для того, чтобы капли выглядели естественнее.
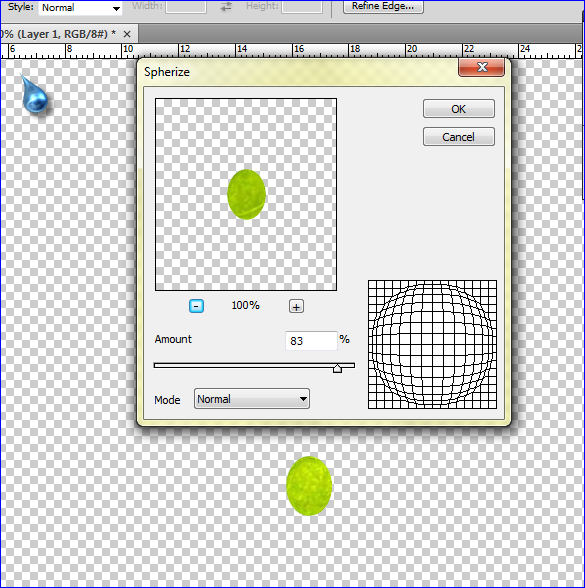

Шаг 3 Создаем новый слой, на нем с помощью инструмента Gradient tool делаем заливку черно-белым цветом, при чем более темная область у нас должна находиться вверху. Не забываем, каждая капелька заливается градиентом по отдельности, и не забываем, что на одном новом слое (просто выделять надо по-одельности).

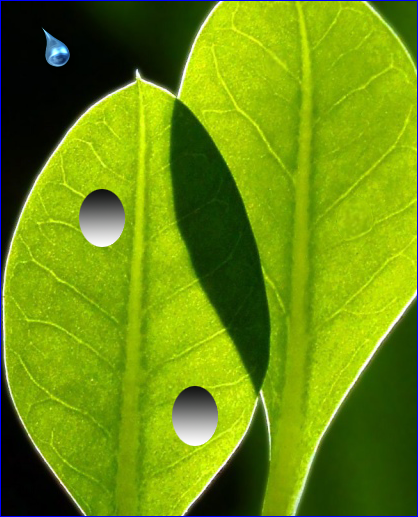

Шаг 4 Создаем новый слой (слой с тенью) ниже нашего слоя с градиентом. Используя наше предыдущее выделение, заливаем его черным цветом. Снимаем выделение Select > Deselect. Далее применяем фильтр Filter > Blur > Gaussian Blur к данному слою. В зависимости от размеров капли, можно подобрать значение резкости, мы взяли значение 4. Смещаем слой с черной заливкой вниз и вправо, устанавливаем в свойствах слоя Opacity/Прозрачность 60% для получения более реалистичной тени.

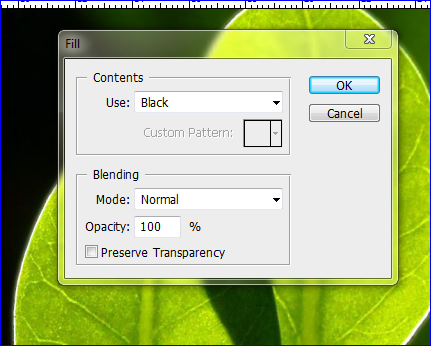
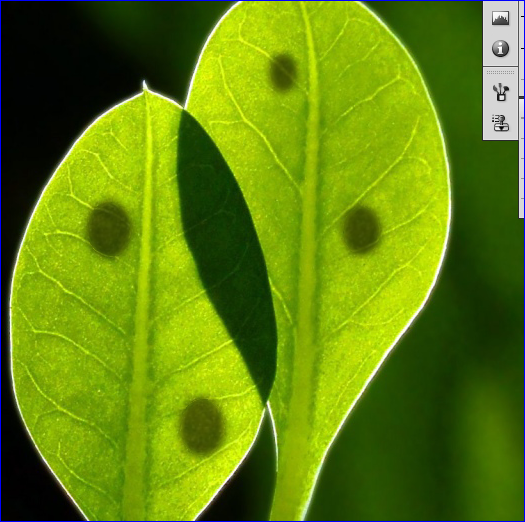
Шаг 5 Теперь, когда мы создали тень и градиент, мы должны превратить это в капли! Возвращаемся к нашему слою с градиентом и в свойствах слоя ставим overlay. Щелкаем в свободную область под названиями слоев, чтобы снять с них выделение. Удерживая клавишу CTRL щелкаем на слое с градиентом, чтобы выделить наши капли. Отпускаем СTRL и кликаем на нашем слое с тенью. Нажимаем клавишу Delete и у нас должно получиться примерно так, как показано на рисунках ниже.
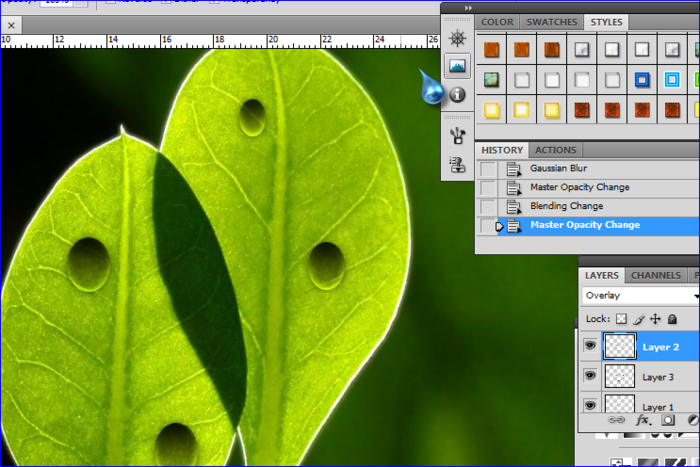

Шаг 6 Теперь нам нужно добавить немного свечения. В цветовой палитре делаем цвет переднего фона белым. Выбираем инструмент Gradient tool и меняем свойство на Foreground to Transparent.

Шаг 7 Создаем новый слой, назовем его Блик. Выделим небольшую окружность на наших каплях и заполняем ихее градиентом поочередно, как ранее, так чтобы свет падал из верхнего левого угла.
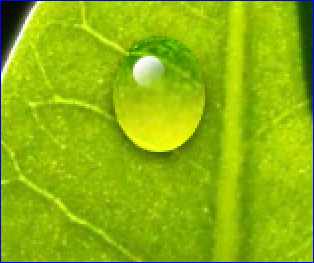
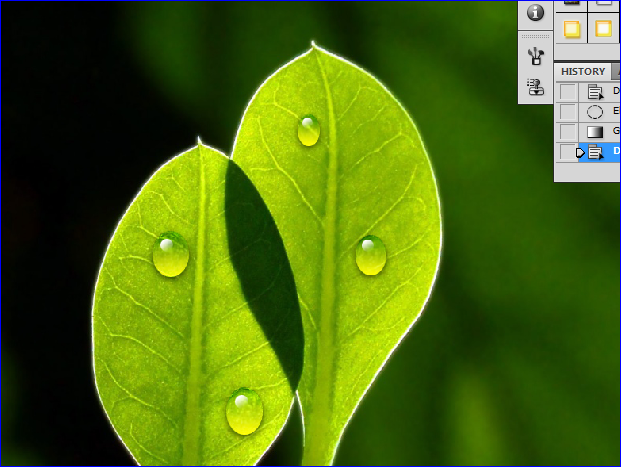
Шаг 8 Удерживая CTRL кликаем на слое №1 (скопированные капельки), чтобы вернуться к нашему выделению. Применяем фильтр Filter > Distort > Spherize со значением 100% на слое Блик, на каждой капельке поочередно.

Шаг 9 Объединяем все слои с каплями как на картинке, удерживая клавишу CTRL выделяем каждый слой в палитре слоев, кроме основного, т.е. самой картинки, и дальше Ctrl+E - слои капель объединятся.

Шаг 10 - по желанию, два раза дуюлируем слой с каплями, каждую копию по-отдельности трансформируем до нужного размера (Свободное трансформирование) и получаем много капель.

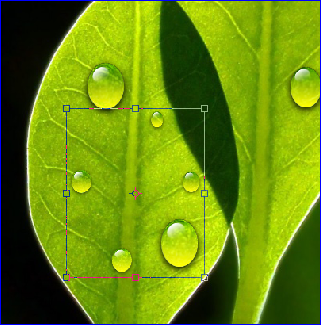
Объединяем все слои и сохраняем картинку. Вот что получилось в итоге - наслаждаемся своей работой!


Шаг 2 Найдите хороший лепесток или лист на картинке, на котором мы будем изображать каплю. С помощью инструмента Selection tool (крулое выделение) выделяем область нашей будущей капли. Можно несколько.

Шаг 2(1) Открываем Edit - Copy - Paste, т.е. копируем эти выделения и вставляем в новый слой. Новый слой - это отдельные капельки с текстурой листиков. Затем к каждой капельке по-отдельности (выделяя по одной) применяем фильтр Distort-Spherize с настройками как на картинке. Это нужно для того, чтобы капли выглядели естественнее.
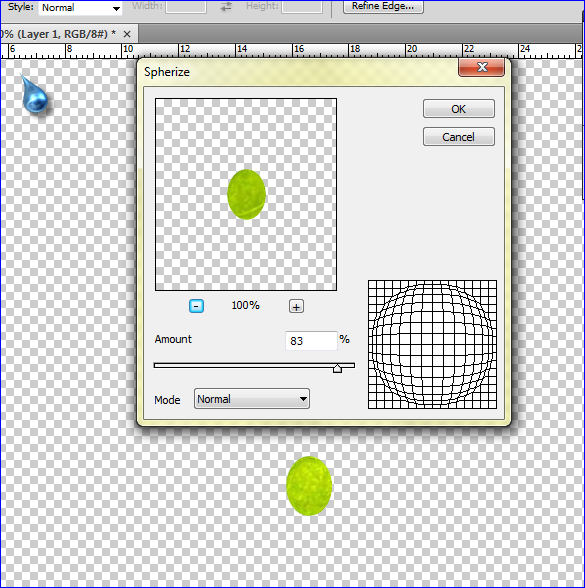

Шаг 3 Создаем новый слой, на нем с помощью инструмента Gradient tool делаем заливку черно-белым цветом, при чем более темная область у нас должна находиться вверху. Не забываем, каждая капелька заливается градиентом по отдельности, и не забываем, что на одном новом слое (просто выделять надо по-одельности).

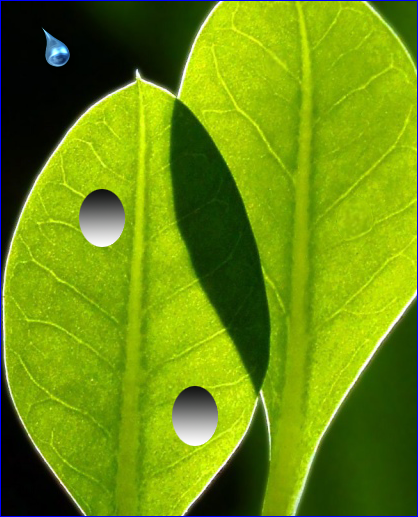

Шаг 4 Создаем новый слой (слой с тенью) ниже нашего слоя с градиентом. Используя наше предыдущее выделение, заливаем его черным цветом. Снимаем выделение Select > Deselect. Далее применяем фильтр Filter > Blur > Gaussian Blur к данному слою. В зависимости от размеров капли, можно подобрать значение резкости, мы взяли значение 4. Смещаем слой с черной заливкой вниз и вправо, устанавливаем в свойствах слоя Opacity/Прозрачность 60% для получения более реалистичной тени.

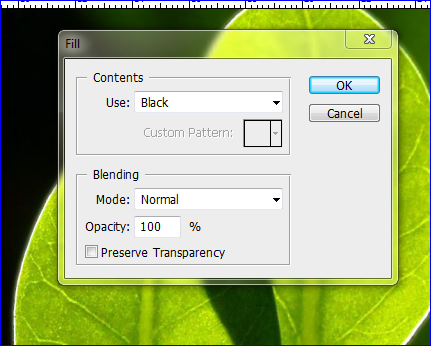
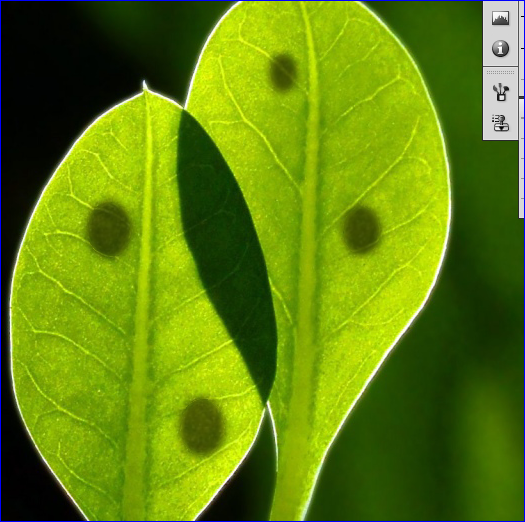
Шаг 5 Теперь, когда мы создали тень и градиент, мы должны превратить это в капли! Возвращаемся к нашему слою с градиентом и в свойствах слоя ставим overlay. Щелкаем в свободную область под названиями слоев, чтобы снять с них выделение. Удерживая клавишу CTRL щелкаем на слое с градиентом, чтобы выделить наши капли. Отпускаем СTRL и кликаем на нашем слое с тенью. Нажимаем клавишу Delete и у нас должно получиться примерно так, как показано на рисунках ниже.
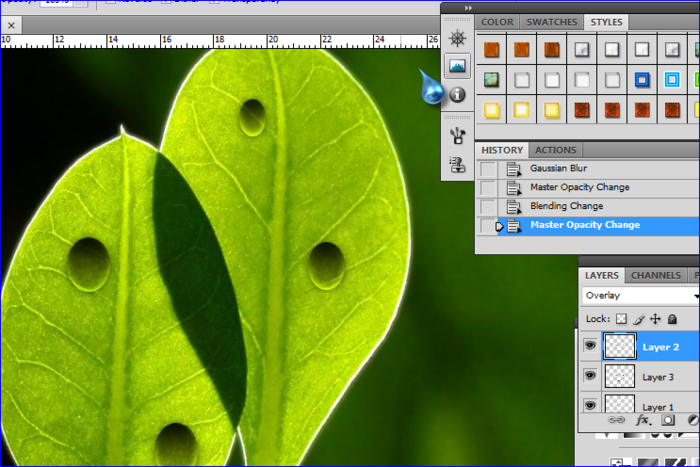

Шаг 6 Теперь нам нужно добавить немного свечения. В цветовой палитре делаем цвет переднего фона белым. Выбираем инструмент Gradient tool и меняем свойство на Foreground to Transparent.

Шаг 7 Создаем новый слой, назовем его Блик. Выделим небольшую окружность на наших каплях и заполняем ихее градиентом поочередно, как ранее, так чтобы свет падал из верхнего левого угла.
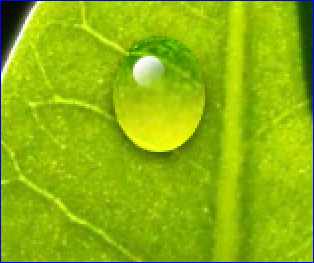
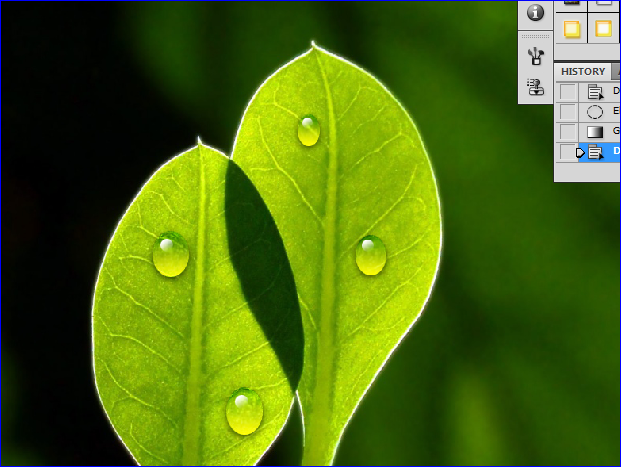
Шаг 8 Удерживая CTRL кликаем на слое №1 (скопированные капельки), чтобы вернуться к нашему выделению. Применяем фильтр Filter > Distort > Spherize со значением 100% на слое Блик, на каждой капельке поочередно.

Шаг 9 Объединяем все слои с каплями как на картинке, удерживая клавишу CTRL выделяем каждый слой в палитре слоев, кроме основного, т.е. самой картинки, и дальше Ctrl+E - слои капель объединятся.

Шаг 10 - по желанию, два раза дуюлируем слой с каплями, каждую копию по-отдельности трансформируем до нужного размера (Свободное трансформирование) и получаем много капель.

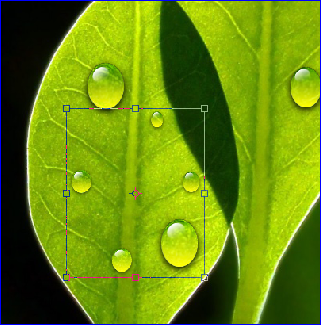
Объединяем все слои и сохраняем картинку. Вот что получилось в итоге - наслаждаемся своей работой!

| Рубрики: | ФОТОШОП/ФШ уроки |
| Комментировать | « Пред. запись — К дневнику — След. запись » | Страницы: [1] [Новые] |







