-Цитатник
Список уроков.Как ОФОРМИТЬ ДНЕВНИК. - (13)
Список уроков.Как ОФОРМИТЬ ДНЕВНИК. Здесь я собрала всё самое Основное, И НЕОБХОДИМО...
Удобные flash-генераторы для подборки нужного вам цвета! - (3)Удобные flash-генераторы для подборки нужного вам цвета! Очень удобные flash-генерат...
Знаменитые фильтры KPT 6 для Фотошопа - (3)Знаменитые фильтры KPT 6 для Фотошопа Чтобы посмотреть эффекты, нужно нажать на название фильт...
Инструкция для Золушки, или как выйти замуж за Принца в тайском лакорне - (0)Инструкция для Золушки, или как выйти замуж за Принца в тайском лакорне МИССИЯ...
-Метки
corel proshow producer window 7 Маски анимация бродилка валентинки девушки дети живопись здоровье зима клипарты коллажи компьютер куклы мои работы молитвы надписи новый год осень папки пасха пейзажи праздники программы птицы работы рабочий стол рамки рамочки рождество сайты скрап-набор схемы тесты урок для начинающих уроки corel уроки от ленусик уроки от сабины фильтры флешки фоны фото фотошоп футажи цветы шрифты эдитор яндекс
-Рубрики
- МОИ РАБОТЫ (649)
- 3d клип-арт (89)
- DP Animation Maker (11)
- Живопись (3)
- Aleo Flash Intro Banner Maker (30)
- Календарь (29)
- COREL (1972)
- Jasc Animation Shop (50)
- подсказки для начинающих (36)
- уроки от ЭМИЛЛИ (12)
- уроки от roza3344 (10)
- Инструменты PSP (100)
- мои уроки (53)
- Урок с ledi_Meledi (12)
- урок-видео (60)
- Уроки Corel (256)
- уроки fanta_girro (27)
- уроки krilo angela (52)
- уроки Ledi_Bliss (14)
- уроки от Инноэль (154)
- уроки от Mademoiselle Viv (307)
- уроки от Mausinka (33)
- уроки от MIKA (212)
- уроки от Сабины (182)
- уроки от Танечки (57)
- Фильтры (229)
- Corel Ulead PhotoImpact X3 (17)
- GIMP (259)
- ФЛЕШКИ (135)
- PAINT.NET (45)
- ProShow Producer (113)
- фотoгенератор (34)
- ЧАСИКИ (122)
- Sothink SWF Easy (13)
- Sothink SWF Quicker (43)
- Sqirtz Water Reflections (18)
- SWiSHmax (8)
- Ulead GIF Animator (12)
- Все для блога (715)
- видео (64)
- музыка (54)
- РАМКИ (202)
- СХЕМЫ (105)
- ЖИЗНЬ В ЛУННОМ РИТМЕ (16)
- ИНТЕРЕСНО (1028)
- АСТРОЛОГИЯ (42)
- ГОРОСКОПЫ (58)
- ЗДОРОВЬЕ (183)
- история (21)
- кулинария (78)
- магия (69)
- Мантра (7)
- МАТРИЦА (107)
- психология (52)
- РЕЛИГИЯ (81)
- СТИХИ (94)
- юмор (15)
- КАРТИНКИ (1486)
- анимация (200)
- Глиттеры (17)
- Набор для коллажа (229)
- Надписи (179)
- Скрап-наборы (280)
- ФОНЫ (267)
- ФОТО (105)
- КЛИП-АРТ (2096)
- Вазы и посуда (43)
- Алфавит (45)
- Города и мосты (27)
- девушки (375)
- дети (44)
- ДОМИКИ (26)
- Еда и Фрукты (56)
- животные (218)
- мужчины (32)
- парфюмерия (18)
- ПАРЫ (23)
- праздники (108)
- природа (181)
- Разделители (42)
- Свечи (17)
- Транспорт (35)
- уголки (54)
- украшения (122)
- ЦВЕТЫ (172)
- часы (12)
- КОМПЬЮТЕР (671)
- ПРОГРАММЫ (367)
- ландшафтный дизайн (240)
- интерьер (47)
- Комнатные растения (43)
- Садовые растения (52)
- ФЕН-ШУЙ (32)
- ОДИС (28)
- ФОТОШОП (2713)
- уроки от Mischel7 (10)
- СЕКРЕТЫ ФОТОШОПА (37)
- советы новичкам фотошоп (70)
- уроки от Ledy_OlgA (76)
- уроки от Елены (68)
- Уроки от Илоны (41)
- Уроки от Марины (225)
- уроки от Натальи (165)
- Уроки от Светы Васютиной (23)
- ФШ PNG (207)
- ФШ анимация (223)
- ФШ бродилка (40)
- ФШ инструменты (115)
- ФШ кисти (125)
- ФШ коллаж (204)
- ФШ маски (114)
- ФШ плагины (210)
- ФШ полезности (39)
- ФШ программы (37)
- ФШ ссылки (19)
- ФШ стили (80)
- ФШ текст (84)
- ФШ уроки (218)
- ФШ фото (130)
- ФШ шрифты (54)
- экшены (60)
-Музыка
- Любовь Успенская-Русская любовь
- Слушали: 1851 Комментарии: 8
- Любовь Успенская-История одной любви
- Слушали: 1957 Комментарии: 2
- ***Н.Басков_Тебе одной***
- Слушали: 3352 Комментарии: 7
- ***Тото Кутуньо_soli***
- Слушали: 2842 Комментарии: 2
- ***С.Беликов_Ласковые руки***
- Слушали: 1924 Комментарии: 4
-ТоррНАДО - торрент-трекер для блогов
Делюсь моими файлами
Скачал и помогаю скачать
Жду окончания закачки
-Всегда под рукой
-Поиск по дневнику
Светотени. |
Цитата сообщения GalaFeya
Светотени.
На этом уроке научимся создавать вот такой эффект.

1.
Для этого идём в фотошоп и загружаем нашу картинку. Она должна быть в формате ipg. ( Если она в др формате, обратись к Уроку 2 "Как изменить формат в фш".)
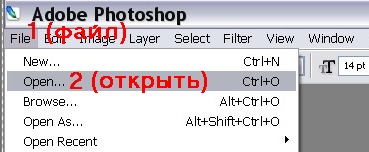
Открывается окошко, где вы из своего компьютера выбираете картинку. Выделяете её и нажимаете - "открыть".

Когда откроется картинка, справа вы увидите окошко со слоями (пока он там один).
2.
Берём волшебную палочку(она расположена на панели инструментов)

и выделяем ей те зоны, на которых мы хотим создать этот эффект.Наводим палочкой на область, которую хотим "осветлить" и нажимаем. И так продолжаем, пока не выделим всё, что нам необходимо. Но!!!
Чтобы при повторном нажатии мышкой - предыдущее выделение не исчезало - нужно при повторном нажатии( и т.д. ) держать клавишу "Shift".

Выделение не снимаем!!!
3.
Создаём 2 дубликата нашего слоя. Справа вы видите окошко с нашим слоем. Нам необходимо создать ещё два таких же слоя, т.е. его подублировать. Для этого мы его копируем 2 раза. Для этого наверху нажимаем "Layer" (слой), выпадает окошко нажимаем ""Duplicato Layer" (дубликат слоя).
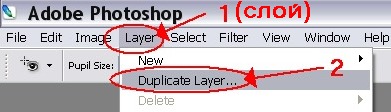
Когда выскакивает окошко, нажимаем "ok". При желании можно слои переименовать (это описано в уроке 1 "Блики")
Первым всегда считается нижний, основной слой.
Так делаем ещё раз. Получаем три слоя (один - основной и два - его копии).
4.
Теперь выделяем 2-ой слой и делаем его видимым, т.е. около него ставим глазик, а на других его быть не должно. (1-ый слой пока не трогаем)

5.
Берём инструмент «Осветлить» (такой шарик на палочке).
Я его долго искала первый раз, поэтому напишу подробно.
Слева на панели инструментов есть такая капелька. Рядом будет какой-нибудь из инструментов, отмеченных мною галочкой. Если нужного нам нет, то жмём на маленький треугольничек и видим эти инструменты, среди них и будет то, что нам надо.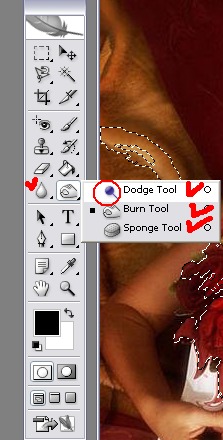
6.
Этот инструмент появится и на верхней панели. Нам нужно выбрать размер кисти, причём, кисть должна быть ОГРОМНАЯ, потому что ВОДИТЬ инструментом «Осветлить» по картинке НЕЛЬЗЯ!!!

Попробуйте взять разные показатели - увидите в чём разница, а пока возьмите как у меня.
На этой картинке кисть слишком маленькая для нашего случая:

Выбираем большую. Вот как она выглядит:

И щёлкаем мышкой по нашей картинке 1 раз.
7.
Теперь выделяем третий слой как показано на рисунке:

8.
Затем, НЕ СНИМАЯ ВЫДЕЛЕНИЯ С НУЖНОЙ ОБЛАСТИ, щёлкаем по картинке «Осветлить» уже ДВА раза.
9.
А теперь создаём анимацию.(или в самом фотошопе или переходим в ImageReady).Оба действия описаны в уроке 1. В этот раз я выбрала второй вариант. Итак - переходим в ImageReady, где будем создавать 4, повторюсь, 4 (но не 3!) кадра.

Эта программа внешне похожа на фш. При переходе в неё появляется окошко анимации с кадром. Если этого не произошло (а я сталкивалась и с тем, что ещё пропадало и окошко со слоями...), то идём тем путём, который указан на рисунке, т.е. "Window" (окно), а там смотрим, чтобы напротив слов "Аnimation" (анимация) и "Layer" (слои) стояли галочки.
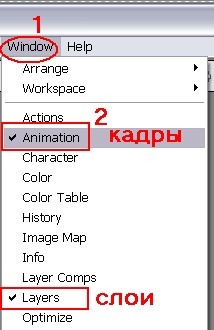
11.
Вот оно самое окошко анимации пока с одним кадром.

(на нём я сразу показала кнопку, которая чуть позже нам пригодится.)
Начинаем перетаскивать слои в анимацию. Сразу хочу сказать, что каждому кадру соответствует свой слой. Поэтому будьте внимательны.
12.
В анимации - 1 кадр. Мы должны настроить 1-ый слой. Он должен быть видим (мы его выделяем, а рядом ставим глаз, около других слоёв - глаза быть не должно.)

13.
Дублируем кадр. Для этого нажимаем специальную кнопочку (см. рис.)

Теперь у нас 2 кадра.
14.
Настраиваем 2-ой слой(см. рис.)
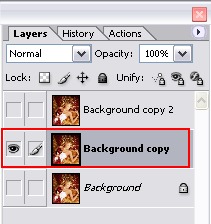
15.
Также создаём 3-ий кадр.

16.
Настраиваем 3-ий слой:

17.
Создаём последний 4-ый кадр.

18.
А теперь внимание! На 4-ый кадр настраиваем опять 2-ой слой!!!
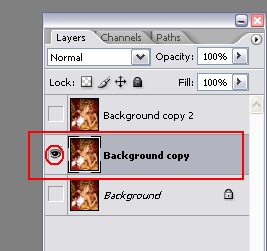
19.
Самое сложное позади.
Осталось выставить время и посмотреть что получилось.(но можно время и не трогать - экспериментируйте со временем - как понравится, так и оставляйте) Смотрим на рисунок.
1- нажимаем треугольничек на 1-ом кадре, выскочит окошко.2-нажимаем на то время , какое вы решите сами.

Так делаете с каждым кадром. Обычно выставляют одинаковое время.
Потом жмёте на "плэй" и на своей картинке наверху - видите эффект.
Нажимаем "стоп" (это я писать не буду - каждому понятно).
20.
Если вас всё устраивает, то сохраняем.

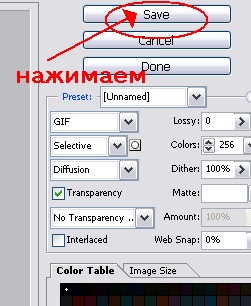



Училась у Admin здесь:http://dale.ucoz.ru/forum/16-71-1
Удачи!!!
На этом уроке научимся создавать вот такой эффект.

1.
Для этого идём в фотошоп и загружаем нашу картинку. Она должна быть в формате ipg. ( Если она в др формате, обратись к Уроку 2 "Как изменить формат в фш".)
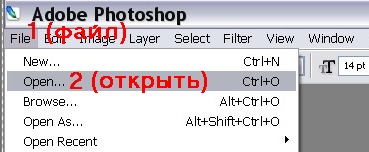
Открывается окошко, где вы из своего компьютера выбираете картинку. Выделяете её и нажимаете - "открыть".

Когда откроется картинка, справа вы увидите окошко со слоями (пока он там один).
2.
Берём волшебную палочку(она расположена на панели инструментов)

и выделяем ей те зоны, на которых мы хотим создать этот эффект.Наводим палочкой на область, которую хотим "осветлить" и нажимаем. И так продолжаем, пока не выделим всё, что нам необходимо. Но!!!
Чтобы при повторном нажатии мышкой - предыдущее выделение не исчезало - нужно при повторном нажатии( и т.д. ) держать клавишу "Shift".

Выделение не снимаем!!!
3.
Создаём 2 дубликата нашего слоя. Справа вы видите окошко с нашим слоем. Нам необходимо создать ещё два таких же слоя, т.е. его подублировать. Для этого мы его копируем 2 раза. Для этого наверху нажимаем "Layer" (слой), выпадает окошко нажимаем ""Duplicato Layer" (дубликат слоя).
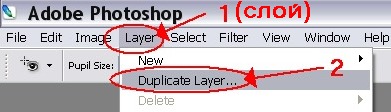
Когда выскакивает окошко, нажимаем "ok". При желании можно слои переименовать (это описано в уроке 1 "Блики")
Первым всегда считается нижний, основной слой.
Так делаем ещё раз. Получаем три слоя (один - основной и два - его копии).
4.
Теперь выделяем 2-ой слой и делаем его видимым, т.е. около него ставим глазик, а на других его быть не должно. (1-ый слой пока не трогаем)

5.
Берём инструмент «Осветлить» (такой шарик на палочке).
Я его долго искала первый раз, поэтому напишу подробно.
Слева на панели инструментов есть такая капелька. Рядом будет какой-нибудь из инструментов, отмеченных мною галочкой. Если нужного нам нет, то жмём на маленький треугольничек и видим эти инструменты, среди них и будет то, что нам надо.
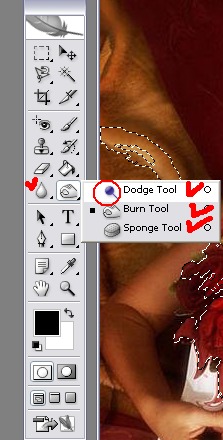
6.
Этот инструмент появится и на верхней панели. Нам нужно выбрать размер кисти, причём, кисть должна быть ОГРОМНАЯ, потому что ВОДИТЬ инструментом «Осветлить» по картинке НЕЛЬЗЯ!!!

Попробуйте взять разные показатели - увидите в чём разница, а пока возьмите как у меня.
На этой картинке кисть слишком маленькая для нашего случая:

Выбираем большую. Вот как она выглядит:

И щёлкаем мышкой по нашей картинке 1 раз.
7.
Теперь выделяем третий слой как показано на рисунке:

8.
Затем, НЕ СНИМАЯ ВЫДЕЛЕНИЯ С НУЖНОЙ ОБЛАСТИ, щёлкаем по картинке «Осветлить» уже ДВА раза.
9.
А теперь создаём анимацию.(или в самом фотошопе или переходим в ImageReady).Оба действия описаны в уроке 1. В этот раз я выбрала второй вариант. Итак - переходим в ImageReady, где будем создавать 4, повторюсь, 4 (но не 3!) кадра.

Эта программа внешне похожа на фш. При переходе в неё появляется окошко анимации с кадром. Если этого не произошло (а я сталкивалась и с тем, что ещё пропадало и окошко со слоями...), то идём тем путём, который указан на рисунке, т.е. "Window" (окно), а там смотрим, чтобы напротив слов "Аnimation" (анимация) и "Layer" (слои) стояли галочки.
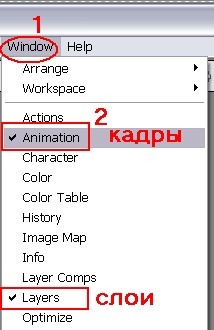
11.
Вот оно самое окошко анимации пока с одним кадром.

(на нём я сразу показала кнопку, которая чуть позже нам пригодится.)
Начинаем перетаскивать слои в анимацию. Сразу хочу сказать, что каждому кадру соответствует свой слой. Поэтому будьте внимательны.
12.
В анимации - 1 кадр. Мы должны настроить 1-ый слой. Он должен быть видим (мы его выделяем, а рядом ставим глаз, около других слоёв - глаза быть не должно.)

13.
Дублируем кадр. Для этого нажимаем специальную кнопочку (см. рис.)

Теперь у нас 2 кадра.
14.
Настраиваем 2-ой слой(см. рис.)
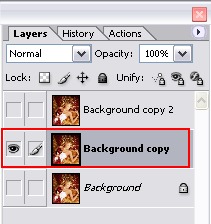
15.
Также создаём 3-ий кадр.

16.
Настраиваем 3-ий слой:

17.
Создаём последний 4-ый кадр.

18.
А теперь внимание! На 4-ый кадр настраиваем опять 2-ой слой!!!
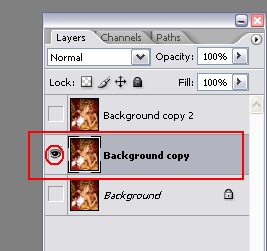
19.
Самое сложное позади.
Осталось выставить время и посмотреть что получилось.(но можно время и не трогать - экспериментируйте со временем - как понравится, так и оставляйте) Смотрим на рисунок.
1- нажимаем треугольничек на 1-ом кадре, выскочит окошко.2-нажимаем на то время , какое вы решите сами.

Так делаете с каждым кадром. Обычно выставляют одинаковое время.
Потом жмёте на "плэй" и на своей картинке наверху - видите эффект.
Нажимаем "стоп" (это я писать не буду - каждому понятно).
20.
Если вас всё устраивает, то сохраняем.

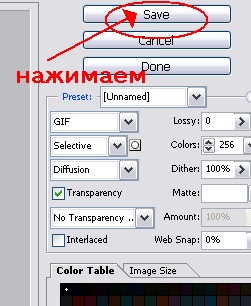



Училась у Admin здесь:http://dale.ucoz.ru/forum/16-71-1
Удачи!!!
| Рубрики: | ФОТОШОП |
| Комментировать | « Пред. запись — К дневнику — След. запись » | Страницы: [1] [Новые] |









