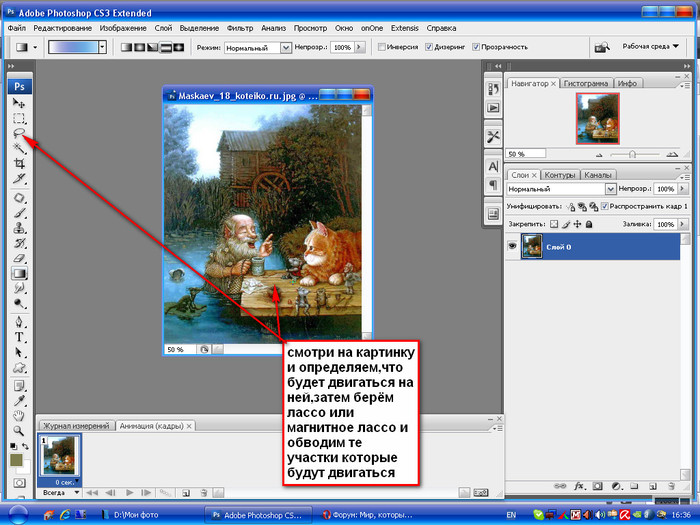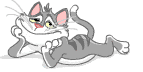-Рубрики
- Уроки фотошопа (0)
-Поиск по дневнику
-Подписка по e-mail
-Сообщества
Участник сообществ
(Всего в списке: 4)
УРОКИ_ФОТОШОПА
Всё_для_фотошопа
Мир_анимации
Только_для_женщин
-Статистика
ПРЕКРАСНЫЙ ПАДШИЙ АНГЕЛ |
Это цитата сообщения Лариса_Гурьянова [Прочитать целиком + В свой цитатник или сообщество!]
Прекрасный падший ангел
Прекрасный падший ангел
Я увидел это прекрасное изображение девушки и сразу решил, что она идеально подходит для живого воплощения образа ангела. Такое преображение можно создать с помощью несложной фотоманипуляции в Фотошоп, играя с настройками, сочетаниями цветов, света и тени. Я надеюсь, что вы будете довольны моим уроком! Итак, приступим!
Превью финального изображения:

Шаг 1.
Открываем Новый документ (New Document) в Фотошоп размером 600х600 рх. Теперь открываем красивую фотографию старой заросшей комнаты. Она достаточно интересна, поэтому не будем ее слишком изменять.
Размещаем изображение на правой стороне документа. Дублируем это фото (Ctrl+J) и отражаем по горизонтали ( Ctrl+T, затем клик ПКМ и выбираем – отразить по горизонтали (Flip it Horizontally) ). Переносим дубликат на левую сторону полотна, как на скриншоте ниже:

Я удалил некоторые части с левой стороны изображения, но это не так заметно.
Красным цветом обозначена деталь картины левой части.

Следующим этапом я заполнил область в нижней части полотна. Для этого воспользуемся инструментом Штамп (Clone Stamp Tool). Зажмите Alt и кликните ЛКМ в точке, откуда будете копировать элемент. Убедитесь, что в верхней панели выбрана опция образца для всех слоев: «Все слои» (Sample All Layers) . Осторожно выполняйте копирование, избегая резких границ между клонированными частями и сохраняя реалистичность. (см.скриншот):

Шаг 2.
Открываем изображение обоев с цветочным узором. Уменьшаем (Ctrl+T) размер изображения до 50%. Меняем режим смешивания для этого слоя на Умножение (Multiply) с непрозрачностью 20%. Размещаем обои на задней стене, удаляем излишки узора, и Ластиком (Eraser) с непрозрачностью 50% стираем части узора, создавая впечатления состаривания участков стены.

Далее придаем стене текстуру прессованных листьев (скачиваем с Deviant Art и загружаем в наш документ). Меняем режим смешивания (Blending mode) для этого слоя на Перекрытие (Overlay) . Идем в Фильтр-Размытие-Размытие по Гауссу (Filter – Blur – Gaussian Blur) , радиус устанавливаем в 1 рх.

Шаг 3. Добавление девушки
Добавляем фото девушки в наш документ. Вырезаем ее с фона любым удобным способом (чаще Пером (Pen Tool) ), и уменьшаем в размере (Ctrl+T) до 72%.

Идем в Изображение-коррекция-Яркость/Контраст (Image-Ajdustment-Brightness/Contrast) , вводим параметры, и получаем следующее:

Шаг 4.
На этом этапе работы я добавлю немного драматизма образу ангела. Дополним подол платья девушки морской пеной, имитируя момент падение ангела на землю. Используем в нашей работе фото пены при кораблекрушении, скачанное на бесплатном ресурсе.
Уменьшаем это фото до 80% (Ctrl+T) , отражаем по горизонтали, и размещаем, как на изображении ниже:

Режим смешивания для слоя изменяем на Жесткий свет (Hard Light) . Инструментом Осветлитель (Dodge Tool) осветляем места соединения платья с пеной. Дублируем (Ctrl+J) слой с пеной, разместив его выше оригинала. Масштаб (Scale) слоя сокращаем до 50%, режим смешивания Жесткий свет (Hard Light) .

Вот так выглядит изображение на данном этапе:

Шаг 5.
Далее добавим крылья нашему падшему ангелу. Для этого откроем фото лебедя и вставим в наш документ. Вырезаем лебединые крылья с фона, уменьшаем (Ctrl+T) изображение до 52%. Выделяем левую сторону крыла и уменьшаем размер его до 93% (см.скриншот).


Шаг 6. Добавление креста
Помещаем мраморный крест в наш документ, вырезаем его с фона, и располагаем возле девушки. Идем в Изображение-коррекция-Цветовой баланс (Image-Ajdustment-Color balance) и вводим следующие настройки:

Отрегулируем также показатели Яркости и Контраста (Brightness/Contrast) , увеличив контраст, и уменьшив яркость на изображении (идем в Изображение-Коррекция-Яркость/Контраст).
Инструментом Ластик (Eraser) удаляем часть креста, объединяя с с основным изображением.

Используем также Затемнитель (Burn Tool) , добавляя тени кресту, и создавая иллюзию прикрытия его камнем сверху. Применяем Осветлитель (Dodge Tool) на картине, расставляя световые акценты.
Шаг 7. Добавление черных птиц.
Открываем фото Черных крыльев и переносим на наше полотно. Режим смешивания для слоя изменяем на Линейный затемнитель(Linear Burn) . Оставляем на фото только изображение птиц, остальное стираем мягким Ластиком (Eraser) . Дублируем слой с птицами (Ctrl+J) , отражаем по горизонтали (Ctrl+T) , и перемещаем изображение на другую сторону полотна.

Шаг 8. Добавление текстуры.
Открываем фото красивой старой бумажной текстуры и копируем в наш документ.
Размещаем этот слой выше всех предыдущих. Идем в Изображение-коррекция-Цветовой баланс (Image-Adjustment-Color Balance) , и ставим в диалоговом окне следующие параметры:

Режим смешивания для слоя изменяем на Перекрытие (Overlay) . Затем идем в Фильтр-Размытие-Размытие по Гауссу (Filter-Blur-Gaussan Blur) . Радиус размытия ставим в 4,5 рх.

Хорошо. Теперь я заметил, что мои крылья не очень хорошо выглядят. Исправим это. Вернемся на слой с крыльями и изменим показатели Экспозиции (идем в Изображение-Коррекция Экспозиция (Image-Ajdustment-Exposure) ). Скриншот ниже:

И последнее, что я сделал - это скорректировал соотношение света и тени при помощи инструментов Осветлитель и Затемнитель(Burn tool/Dodge tool) . Используйте эти инструменты на слое с текстурой и слое старой комнаты. Добавьте больше контраста на изображение (например, создайте тень от крыльев на полу при помощи Burn tool). Также я затемнил фон и расставил световые акценты на кресте и ангеле. Это и есть окончательный этап нашей работы. Вы можете поэкспериментировать со сменой цвета тона, попробовать обесцветить изображение, и т.д.
Творческих успехов!

Используемые материалы:
Комната
Цветочная текстура
Мятая текстура
Девушка
Морская пена
Лебедь
Крест
Черные птицы
Текстура старой бумаги
Автор (переводчик): Анастасия Суркова
Источник: Ссылка на источник
Я увидел это прекрасное изображение девушки и сразу решил, что она идеально подходит для живого воплощения образа ангела. Такое преображение можно создать с помощью несложной фотоманипуляции в Фотошоп, играя с настройками, сочетаниями цветов, света и тени. Я надеюсь, что вы будете довольны моим уроком! Итак, приступим!
Превью финального изображения:

Шаг 1.
Открываем Новый документ (New Document) в Фотошоп размером 600х600 рх. Теперь открываем красивую фотографию старой заросшей комнаты. Она достаточно интересна, поэтому не будем ее слишком изменять.
Размещаем изображение на правой стороне документа. Дублируем это фото (Ctrl+J) и отражаем по горизонтали ( Ctrl+T, затем клик ПКМ и выбираем – отразить по горизонтали (Flip it Horizontally) ). Переносим дубликат на левую сторону полотна, как на скриншоте ниже:

Я удалил некоторые части с левой стороны изображения, но это не так заметно.
Красным цветом обозначена деталь картины левой части.

Следующим этапом я заполнил область в нижней части полотна. Для этого воспользуемся инструментом Штамп (Clone Stamp Tool). Зажмите Alt и кликните ЛКМ в точке, откуда будете копировать элемент. Убедитесь, что в верхней панели выбрана опция образца для всех слоев: «Все слои» (Sample All Layers) . Осторожно выполняйте копирование, избегая резких границ между клонированными частями и сохраняя реалистичность. (см.скриншот):

Шаг 2.
Открываем изображение обоев с цветочным узором. Уменьшаем (Ctrl+T) размер изображения до 50%. Меняем режим смешивания для этого слоя на Умножение (Multiply) с непрозрачностью 20%. Размещаем обои на задней стене, удаляем излишки узора, и Ластиком (Eraser) с непрозрачностью 50% стираем части узора, создавая впечатления состаривания участков стены.

Далее придаем стене текстуру прессованных листьев (скачиваем с Deviant Art и загружаем в наш документ). Меняем режим смешивания (Blending mode) для этого слоя на Перекрытие (Overlay) . Идем в Фильтр-Размытие-Размытие по Гауссу (Filter – Blur – Gaussian Blur) , радиус устанавливаем в 1 рх.

Шаг 3. Добавление девушки
Добавляем фото девушки в наш документ. Вырезаем ее с фона любым удобным способом (чаще Пером (Pen Tool) ), и уменьшаем в размере (Ctrl+T) до 72%.

Идем в Изображение-коррекция-Яркость/Контраст (Image-Ajdustment-Brightness/Contrast) , вводим параметры, и получаем следующее:

Шаг 4.
На этом этапе работы я добавлю немного драматизма образу ангела. Дополним подол платья девушки морской пеной, имитируя момент падение ангела на землю. Используем в нашей работе фото пены при кораблекрушении, скачанное на бесплатном ресурсе.
Уменьшаем это фото до 80% (Ctrl+T) , отражаем по горизонтали, и размещаем, как на изображении ниже:

Режим смешивания для слоя изменяем на Жесткий свет (Hard Light) . Инструментом Осветлитель (Dodge Tool) осветляем места соединения платья с пеной. Дублируем (Ctrl+J) слой с пеной, разместив его выше оригинала. Масштаб (Scale) слоя сокращаем до 50%, режим смешивания Жесткий свет (Hard Light) .

Вот так выглядит изображение на данном этапе:

Шаг 5.
Далее добавим крылья нашему падшему ангелу. Для этого откроем фото лебедя и вставим в наш документ. Вырезаем лебединые крылья с фона, уменьшаем (Ctrl+T) изображение до 52%. Выделяем левую сторону крыла и уменьшаем размер его до 93% (см.скриншот).


Шаг 6. Добавление креста
Помещаем мраморный крест в наш документ, вырезаем его с фона, и располагаем возле девушки. Идем в Изображение-коррекция-Цветовой баланс (Image-Ajdustment-Color balance) и вводим следующие настройки:

Отрегулируем также показатели Яркости и Контраста (Brightness/Contrast) , увеличив контраст, и уменьшив яркость на изображении (идем в Изображение-Коррекция-Яркость/Контраст).
Инструментом Ластик (Eraser) удаляем часть креста, объединяя с с основным изображением.

Используем также Затемнитель (Burn Tool) , добавляя тени кресту, и создавая иллюзию прикрытия его камнем сверху. Применяем Осветлитель (Dodge Tool) на картине, расставляя световые акценты.
Шаг 7. Добавление черных птиц.
Открываем фото Черных крыльев и переносим на наше полотно. Режим смешивания для слоя изменяем на Линейный затемнитель(Linear Burn) . Оставляем на фото только изображение птиц, остальное стираем мягким Ластиком (Eraser) . Дублируем слой с птицами (Ctrl+J) , отражаем по горизонтали (Ctrl+T) , и перемещаем изображение на другую сторону полотна.

Шаг 8. Добавление текстуры.
Открываем фото красивой старой бумажной текстуры и копируем в наш документ.
Размещаем этот слой выше всех предыдущих. Идем в Изображение-коррекция-Цветовой баланс (Image-Adjustment-Color Balance) , и ставим в диалоговом окне следующие параметры:

Режим смешивания для слоя изменяем на Перекрытие (Overlay) . Затем идем в Фильтр-Размытие-Размытие по Гауссу (Filter-Blur-Gaussan Blur) . Радиус размытия ставим в 4,5 рх.

Хорошо. Теперь я заметил, что мои крылья не очень хорошо выглядят. Исправим это. Вернемся на слой с крыльями и изменим показатели Экспозиции (идем в Изображение-Коррекция Экспозиция (Image-Ajdustment-Exposure) ). Скриншот ниже:

И последнее, что я сделал - это скорректировал соотношение света и тени при помощи инструментов Осветлитель и Затемнитель(Burn tool/Dodge tool) . Используйте эти инструменты на слое с текстурой и слое старой комнаты. Добавьте больше контраста на изображение (например, создайте тень от крыльев на полу при помощи Burn tool). Также я затемнил фон и расставил световые акценты на кресте и ангеле. Это и есть окончательный этап нашей работы. Вы можете поэкспериментировать со сменой цвета тона, попробовать обесцветить изображение, и т.д.
Творческих успехов!

Используемые материалы:
Комната
Цветочная текстура
Мятая текстура
Девушка
Морская пена
Лебедь
Крест
Черные птицы
Текстура старой бумаги
Автор (переводчик): Анастасия Суркова
Источник: Ссылка на источник
Серия сообщений " * Фотоманипуляция":
Часть 1 - Сюрреалистическая манипуляция "На пляже"
Часть 2 - Фотоманипуляция «Заклинатель змей»
Часть 3 - Прекрасный падший ангел
|
|
СЮРРЕАЛИСТИЧЕСКАЯ МАНИПУЛЯЦИЯ "НА ПЛЯЖЕ" |
Это цитата сообщения Лариса_Гурьянова [Прочитать целиком + В свой цитатник или сообщество!]
Сюрреалистическая манипуляция "На пляже"
В этом уроке вы узнаете, как создать сюрреалистическую фотоманипуляцию, используя такие приемы Photoshop, как сочетание изображений, кадрирование фотографий, добавление тени к объектам и применение корректирующих слоёв. Эта сюрреалистическая фантазия может быть выполнена даже новичками PS и её выполнение займет у вас всего около 2 часов. Чтобы облегчить вам работу, часть изображений уже извлечена из фона и находится в формате PNG.

В этом уроке нам понадобятся вот эти материалы, часть из которых уже извлечена из фона и находится в формате PNG . Однако я буду рад, если в процессе урока вы будете использовать и свои исходники.
Материалы к уроку:
Пляж
Девушка
Лестница
Цветок
Верёвка
Бусинки
Кисти Облака
Старая бумага
Откройте это замечательное изображение пляжа и добавьте к нему корректирующий слой Цветовой тон/Насыщенность (Hue / Saturation) с такими настройками:

Далее откройте изображение манекена, извлеките его из фона любым удобным для вас способом (например, Магнитным лассо), обрежьте голову как на рисунке ниже и перенесите его в вашу работу.

Создайте Новый слой (Ctrl+Shift+N) под манекеном, и используя мягкую черную кисть, нарисуйте падающую тень от девушки. Вы можете изменить режим наложения тени на Мягкий свет (Soft Light) и/или поиграть с непрозрачностью слоя для того, чтобы тень выглядела максимально реалистично.

Выберите инструмент Овал (Ellipse Tool) в режиме фигур, и цвет # a28b91 и нарисуйте овал под слоем с девушкой, вот так.

Теперь создайте Новый слой выше (Ctrl+Shift+N) всех слоёв. Выберите мягкую кисть цветом # cf2222, чтобы нанести макияж на губы и щеки. Для губ используйте мягкую кисть со 100% непрозрачностью, а для румян поиграйте с непрозрачностью кисти, чтобы получить мягкий и естественный make-up.

Измените режим наложения этому слою на Перекрытие ( Overlay ) и уменьшите непрозрачность до 45%. Разумеется, если хотите, вы можете использовать другие цвета и оттенки для макияжа. Главная задача здесь - создать приятный глазу эффект.

Добавьте слою с головой девушки слой-маску, и, выбрав кисть Брызги (Spatter), обработайте её щеку, чтобы добиться такого эффекта, как на скриншоте ниже. Не забывайте менять размер кисти, пока будете рисовать на маске слоя.

Создайте Новый слой (Ctrl+Shift+N), и, используя кисть Брызги (Spatter) с теми же настройками, создайте эффект разрушения. Чтобы цвет брызг был близок по тону к цвету кожи девушки, используйте инструмент Пипетка.

Чтобы получить реалистичный результат, можно использовать Ластик (Eraser Tool) с такими же настройками, что и у кисти (Брызги).

Сейчас добавьте веревочную лестницу. Измените её размер и добавьте корректирующий слой Яркость/Контрастность, чтобы сделать её немного темнее. Также не забудьте изменить её перспективу при помощи Свободной трансформации (Редактирование > Трансформирование > Перспектива (Edit > Transform >Perspective Tool))

Чтобы лестница лучше вписалась в коллаж, добавьте ей тень. Для этого дублируйте её (Ctrl+J), и, с нажав Ctrl+U, понизьте яркость до 0, чтобы копия стала черной. Затем слегка размойте с помощью фильтраРазмытие по Гауссу и, используя Свободную трансформацию (Редактирование > Трансформирование > Искажение(Edit > Transform >Distort)), придайте ей положение, как на картинке ниже. Убедитесь в том, что тень находится только на девушке и земле, с помощью Ластика (Eraser Tool) сотрите ненужные участки.

Нарисовать реалистичные тени в Photoshop довольно непросто, особенно если у вас несколько объектов по вертикали и горизонтали. Поэтому вы должны постараться, чтобы получить хороший результат. После того, как закончите рисовать тень, уменьшите её непрозрачность до 40%.

Далее добавьте в работу цветок гибискуса и разместите его на голове девушки, как показано ниже.

Добавьте цветку Внутреннюю тень (Inner Shadow), чтобы смягчить его края.

Также не забудьте добавить эффект тени на лицо девушки. Чтобы это сделать, используйте способы, описанные выше.

Сделайте копию цветка (Ctrl+J) и поместите его под оригинал. При помощи Свободной трансформации (Ctrl+T) измените его положение, как на скриншоте ниже. Это действие поможет добавить цветку немного объёма.

Теперь, используя мягкую черную кисть с непрозрачностью 30%, добавьте тень между этими цветками. Не забудьте для этого создать Новый слой (Ctrl+Shift+N).

Вы можете объеденить цветы в группу (Ctrl+G) и разместить их так, как показано на рисунке ниже. Убедитесь, что вы следуете основным правилам света/тени. Как вы можете видеть, я добавил корректирующий слой Яркость/Контрастность (Brightness and Contrast) и Внутреннюю тень (Inner Shadow) для цветка, который находится под головой у девушки.

Создайте 2 Новых слоя (Ctrl+Shift+N) выше всех остальных слоёв и назовите их Облака. Используйте кисти облаков белого цвета на одном из слоёв, чтобы нарисовать облака, как на рисунке ниже. Нарисованные облака отличаются от облаков, которые находятся на фотографии пляжа, но, надеюсь, после применения нескольких градиентов и фильтров, эти различия исчезнут.

На втором слое добавьте мягкую тень облаков на лице девушки (кистью черного цвета и низкой непрозрачностью).

Я также решил добавить веревку в работу над головой девушке. Вы можете просто нарисовать линию, или использовать веревку, которая есть в материалах к уроку.
Чтобы создать веревку, откройте изображение с петлей, обрежьте лишние области, отразите её по горизонтали (Ctrl+T > Отразить по горизонтали (Flip Horizontal) и скопируйте получившуюся веревку несколько раз. Из получившихся копий создайте линию. Чтобы веревка получилась провисшей, используйте пункт Деформация (Warp Tool) в Свободной трансформации (Ctrl+T).

Откройте изображение губ. Здесь нам понадобится центральная бусинка. Выделите её инструментом Овальное выделение (Elliptical Marquee Tool) и перенесите в работу.
Разместите её как на скриншоте ниже и используйте стили слоя Тень (Drop Shadow) и Внешнее свечение (Outer Glow), чтобы бусина хорошо сочеталась с кожей лба девушки.

Скопируйте бусинку со лба девушки и уменьшите ее размер до 50% по вертикали (Ctrl+T) и поместите её на песке. Используя Клонирующий штамп (Clone Stamp Tool ), добавьте бусинок, как показано на изображении ниже. Я также добавил бусинок на веревки.

Теперь я собираюсь использовать несколько интересных фотофильтров и градиентов, чтобы смешать изображения друг с другом и получить красивый винтажный эффект. Итак, сначала добавьте корректирующий слой Карта градиента (Gradient Map) с цветами # 290a59 и # ff7c00, установите режим наложения этому слою Перекрытие (Overlay) и измените его непрозрачность до 35%.

Чтобы усилить этот эффект, я буду использовать текстуру старой бумаги. Если хотите, вы можете использовать другую текстуру, которую можете найти здесь. Установите режим наложения для бумаги наПерекрытие (Overlay) и непрозрачность 35%. Я также добавил корректирующий слой Яркость/Контрастность (Brightness/Contrast) для этой текстуры.

Нам остались последние штрихи. Это корректирующие слои Цветовой тон/Насыщенность (Hue / Saturation), Яркость/Контрастность (Brightness / Contrast) и Фотофильтр (Photo Filter) с данными, как на рисунке ниже.

Вот так выглядит окончательный результат для этой сюрреалистической манипуляции, сделанной в Photoshop с помощью нескольких стоковых изображений, фильтров, кистей и корректирующих слоёв.

Если хотите, то вы можете также добавить эффект бликов в работу с помощью этой кисти и используя белый цвет (вы сможете скачать кисть, если зарегистрированы на сайте оригинала урока. В другом случае эффект Блика можно достигнуть создав Новый слой (Ctrl+Shift+N), залить его черным цветом и перейти Фильтр > Рендеринг > Блик), изменив данному слою режим наложения на Экран (Screen). Только убедитесь, что рисуете блик на новом слое и ниже фотоэффектов и корректирующих слоёв, чтобы получить красивый результат.
Источник урока

В этом уроке нам понадобятся вот эти материалы, часть из которых уже извлечена из фона и находится в формате PNG . Однако я буду рад, если в процессе урока вы будете использовать и свои исходники.
Материалы к уроку:
Пляж
Девушка
Лестница
Цветок
Верёвка
Бусинки
Кисти Облака
Старая бумага
Откройте это замечательное изображение пляжа и добавьте к нему корректирующий слой Цветовой тон/Насыщенность (Hue / Saturation) с такими настройками:

Далее откройте изображение манекена, извлеките его из фона любым удобным для вас способом (например, Магнитным лассо), обрежьте голову как на рисунке ниже и перенесите его в вашу работу.

Создайте Новый слой (Ctrl+Shift+N) под манекеном, и используя мягкую черную кисть, нарисуйте падающую тень от девушки. Вы можете изменить режим наложения тени на Мягкий свет (Soft Light) и/или поиграть с непрозрачностью слоя для того, чтобы тень выглядела максимально реалистично.

Выберите инструмент Овал (Ellipse Tool) в режиме фигур, и цвет # a28b91 и нарисуйте овал под слоем с девушкой, вот так.

Теперь создайте Новый слой выше (Ctrl+Shift+N) всех слоёв. Выберите мягкую кисть цветом # cf2222, чтобы нанести макияж на губы и щеки. Для губ используйте мягкую кисть со 100% непрозрачностью, а для румян поиграйте с непрозрачностью кисти, чтобы получить мягкий и естественный make-up.

Измените режим наложения этому слою на Перекрытие ( Overlay ) и уменьшите непрозрачность до 45%. Разумеется, если хотите, вы можете использовать другие цвета и оттенки для макияжа. Главная задача здесь - создать приятный глазу эффект.

Добавьте слою с головой девушки слой-маску, и, выбрав кисть Брызги (Spatter), обработайте её щеку, чтобы добиться такого эффекта, как на скриншоте ниже. Не забывайте менять размер кисти, пока будете рисовать на маске слоя.

Создайте Новый слой (Ctrl+Shift+N), и, используя кисть Брызги (Spatter) с теми же настройками, создайте эффект разрушения. Чтобы цвет брызг был близок по тону к цвету кожи девушки, используйте инструмент Пипетка.

Чтобы получить реалистичный результат, можно использовать Ластик (Eraser Tool) с такими же настройками, что и у кисти (Брызги).

Сейчас добавьте веревочную лестницу. Измените её размер и добавьте корректирующий слой Яркость/Контрастность, чтобы сделать её немного темнее. Также не забудьте изменить её перспективу при помощи Свободной трансформации (Редактирование > Трансформирование > Перспектива (Edit > Transform >Perspective Tool))

Чтобы лестница лучше вписалась в коллаж, добавьте ей тень. Для этого дублируйте её (Ctrl+J), и, с нажав Ctrl+U, понизьте яркость до 0, чтобы копия стала черной. Затем слегка размойте с помощью фильтраРазмытие по Гауссу и, используя Свободную трансформацию (Редактирование > Трансформирование > Искажение(Edit > Transform >Distort)), придайте ей положение, как на картинке ниже. Убедитесь в том, что тень находится только на девушке и земле, с помощью Ластика (Eraser Tool) сотрите ненужные участки.

Нарисовать реалистичные тени в Photoshop довольно непросто, особенно если у вас несколько объектов по вертикали и горизонтали. Поэтому вы должны постараться, чтобы получить хороший результат. После того, как закончите рисовать тень, уменьшите её непрозрачность до 40%.

Далее добавьте в работу цветок гибискуса и разместите его на голове девушки, как показано ниже.

Добавьте цветку Внутреннюю тень (Inner Shadow), чтобы смягчить его края.

Также не забудьте добавить эффект тени на лицо девушки. Чтобы это сделать, используйте способы, описанные выше.

Сделайте копию цветка (Ctrl+J) и поместите его под оригинал. При помощи Свободной трансформации (Ctrl+T) измените его положение, как на скриншоте ниже. Это действие поможет добавить цветку немного объёма.

Теперь, используя мягкую черную кисть с непрозрачностью 30%, добавьте тень между этими цветками. Не забудьте для этого создать Новый слой (Ctrl+Shift+N).

Вы можете объеденить цветы в группу (Ctrl+G) и разместить их так, как показано на рисунке ниже. Убедитесь, что вы следуете основным правилам света/тени. Как вы можете видеть, я добавил корректирующий слой Яркость/Контрастность (Brightness and Contrast) и Внутреннюю тень (Inner Shadow) для цветка, который находится под головой у девушки.

Создайте 2 Новых слоя (Ctrl+Shift+N) выше всех остальных слоёв и назовите их Облака. Используйте кисти облаков белого цвета на одном из слоёв, чтобы нарисовать облака, как на рисунке ниже. Нарисованные облака отличаются от облаков, которые находятся на фотографии пляжа, но, надеюсь, после применения нескольких градиентов и фильтров, эти различия исчезнут.

На втором слое добавьте мягкую тень облаков на лице девушки (кистью черного цвета и низкой непрозрачностью).

Я также решил добавить веревку в работу над головой девушке. Вы можете просто нарисовать линию, или использовать веревку, которая есть в материалах к уроку.
Чтобы создать веревку, откройте изображение с петлей, обрежьте лишние области, отразите её по горизонтали (Ctrl+T > Отразить по горизонтали (Flip Horizontal) и скопируйте получившуюся веревку несколько раз. Из получившихся копий создайте линию. Чтобы веревка получилась провисшей, используйте пункт Деформация (Warp Tool) в Свободной трансформации (Ctrl+T).

Откройте изображение губ. Здесь нам понадобится центральная бусинка. Выделите её инструментом Овальное выделение (Elliptical Marquee Tool) и перенесите в работу.
Разместите её как на скриншоте ниже и используйте стили слоя Тень (Drop Shadow) и Внешнее свечение (Outer Glow), чтобы бусина хорошо сочеталась с кожей лба девушки.

Скопируйте бусинку со лба девушки и уменьшите ее размер до 50% по вертикали (Ctrl+T) и поместите её на песке. Используя Клонирующий штамп (Clone Stamp Tool ), добавьте бусинок, как показано на изображении ниже. Я также добавил бусинок на веревки.

Теперь я собираюсь использовать несколько интересных фотофильтров и градиентов, чтобы смешать изображения друг с другом и получить красивый винтажный эффект. Итак, сначала добавьте корректирующий слой Карта градиента (Gradient Map) с цветами # 290a59 и # ff7c00, установите режим наложения этому слою Перекрытие (Overlay) и измените его непрозрачность до 35%.

Чтобы усилить этот эффект, я буду использовать текстуру старой бумаги. Если хотите, вы можете использовать другую текстуру, которую можете найти здесь. Установите режим наложения для бумаги наПерекрытие (Overlay) и непрозрачность 35%. Я также добавил корректирующий слой Яркость/Контрастность (Brightness/Contrast) для этой текстуры.

Нам остались последние штрихи. Это корректирующие слои Цветовой тон/Насыщенность (Hue / Saturation), Яркость/Контрастность (Brightness / Contrast) и Фотофильтр (Photo Filter) с данными, как на рисунке ниже.

Вот так выглядит окончательный результат для этой сюрреалистической манипуляции, сделанной в Photoshop с помощью нескольких стоковых изображений, фильтров, кистей и корректирующих слоёв.

Если хотите, то вы можете также добавить эффект бликов в работу с помощью этой кисти и используя белый цвет (вы сможете скачать кисть, если зарегистрированы на сайте оригинала урока. В другом случае эффект Блика можно достигнуть создав Новый слой (Ctrl+Shift+N), залить его черным цветом и перейти Фильтр > Рендеринг > Блик), изменив данному слою режим наложения на Экран (Screen). Только убедитесь, что рисуете блик на новом слое и ниже фотоэффектов и корректирующих слоёв, чтобы получить красивый результат.
Источник урока
Серия сообщений " * Фотоманипуляция":
Часть 1 - Сюрреалистическая манипуляция "На пляже"
|
|
КАК СДЕЛАТЬ ТУМАН В ФОТОШОПЕ |
Это цитата сообщения Лариса_Гурьянова [Прочитать целиком + В свой цитатник или сообщество!]
|
|
ФОТО МАНИПУЛЯЦИЯ.SANTA CLAUS IS COMING. |
Это цитата сообщения Алёна_48 [Прочитать целиком + В свой цитатник или сообщество!]
Фото манипуляция.Santa Claus is Coming.
Серия сообщений "•УРОКИ ФОТО МАНИПУЛЯЦИЯ":
Часть 1 - На пляже.Фото манипуляция.
Часть 2 - Мрачная фото манипуляция "Конец пути".
...
Часть 22 - Фото коллаж.Волки в лесу.
Часть 23 - Как дотянуться до Луны в Фотошоп.
Часть 24 - Фото манипуляция.Santa Claus is Coming.
Часть 25 - Фото манипуляция.Портал Любви.Portal Of Love.
Серия сообщений "••МОИ УРОКИ 3••фото манипуляция••":
Часть 1 - Фото манипуляция.Королева грибов.
Часть 2 - Фото манипуляция.Урок.Танцующие краски.
...
Часть 4 - Фото манипуляция.Лето умчалось в осень..
Часть 5 - Фото манипуляция.Фантастический взгляд в небеса.
Часть 6 - Фото манипуляция.Santa Claus is Coming.
Часть 7 - Фото манипуляция.Портал Любви.Portal Of Love.
Часть 8 - Урок.The Coming of Spring! Здравствуй Весна!
Часть 9 - Урок.Фото манипуляция.Angel.Ангел.
|
|
ФОТО МАНИПУЛЯЦИЯ.ОДИНОЧЕСТВО. |
Это цитата сообщения Алёна_48 [Прочитать целиком + В свой цитатник или сообщество!]
Фото манипуляция.Одиночество.
Серия сообщений "•УРОКИ ФОТО МАНИПУЛЯЦИЯ":
Часть 1 - На пляже.Фото манипуляция.
Часть 2 - Мрачная фото манипуляция "Конец пути".
...
Часть 13 - Фото манипуляция.Лицо из листьев.
Часть 14 - Фото манипуляция.Урок.Танцующие краски.
Часть 15 - Фото манипуляция.Одиночество.
Часть 16 - Фото манипуляция.Лето умчалось в осень..
Часть 17 - Фото манипуляция.Фантастический взгляд в небеса.
...
Часть 23 - Как дотянуться до Луны в Фотошоп.
Часть 24 - Фото манипуляция.Santa Claus is Coming.
Часть 25 - Фото манипуляция.Портал Любви.Portal Of Love.
Серия сообщений "••МОИ УРОКИ 3••фото манипуляция••":
Часть 1 - Фото манипуляция.Королева грибов.
Часть 2 - Фото манипуляция.Урок.Танцующие краски.
Часть 3 - Фото манипуляция.Одиночество.
Часть 4 - Фото манипуляция.Лето умчалось в осень..
Часть 5 - Фото манипуляция.Фантастический взгляд в небеса.
...
Часть 7 - Фото манипуляция.Портал Любви.Portal Of Love.
Часть 8 - Урок.The Coming of Spring! Здравствуй Весна!
Часть 9 - Урок.Фото манипуляция.Angel.Ангел.
|
|
УРОК.ФОТО МАНИПУЛЯЦИЯ.ANGEL.АНГЕЛ. |
Это цитата сообщения Алёна_48 [Прочитать целиком + В свой цитатник или сообщество!]
Урок.Фото манипуляция.Angel.Ангел.
Серия сообщений "••МОИ УРОКИ 3••фото манипуляция••":
Часть 1 - Фото манипуляция.Королева грибов.
Часть 2 - Фото манипуляция.Урок.Танцующие краски.
...
Часть 7 - Фото манипуляция.Портал Любви.Portal Of Love.
Часть 8 - Урок.The Coming of Spring! Здравствуй Весна!
Часть 9 - Урок.Фото манипуляция.Angel.Ангел.
|
|
УДАЛЕНИЕ ФОНА С ПОМОЩЬЮ ВОЛШЕБНОГО ЛАСТИКА |
Это цитата сообщения Lyudmila_Lyu [Прочитать целиком + В свой цитатник или сообщество!]
Удаление фона с помощью Волшебного ластика
При цитировании достаточно нажать кнопку "Нравится"
В этом уроке по работе с фотошопом мы научимся удалять фон на изображении с помощью инструмента «Волшебный ластик» (Magic Eraser).
Инструмент «Волшебный ластик» (Magic Eraser) удаляет близкие цвета. Более того, он автоматически преобразует фоновый слой в обычный. Его настройки аналогичны настройкам инструмента «Волшебная палочка» (Magic Wand).
Урок выполнен в русифицированной программе CS3, но может быть выполнен практически в любой версии фотошопа.
|
|
МЕНЯЕМ ДЕНЬ НА НОЧЬ В ФШ |
Это цитата сообщения Лариса_Гурьянова [Прочитать целиком + В свой цитатник или сообщество!]
Меняем день на ночь в ФШ

ПАМЯТКА НАЧИНАЮЩИМ БЛОГГЕРАМ
Меняем день на ночь в ФШ
Было

Стало

Урок далее...

ПАМЯТКА НАЧИНАЮЩИМ БЛОГГЕРАМ
Было

Стало

|
|
НЕОБЫЧАЙНО КРАСИВЫЙ ЭФФЕКТ.УРОК ФОТОШОПА. |
Это цитата сообщения MARISCHKA_SSS [Прочитать целиком + В свой цитатник или сообщество!]
|
|
Урок от NATALI: Мерцание |
Это цитата сообщения NATALI-NG [Прочитать целиком + В свой цитатник или сообщество!]
|
|
АБСТРАКТНЫЙ СВЕТОВОЙ ЭФФЕКТ ПРИ ПОМОЩИ КИСТЕЙ |
Это цитата сообщения Лариса_Гурьянова [Прочитать целиком + В свой цитатник или сообщество!]
Абстрактный световой эффект при помощи кистей
Конечный результат:

Шаг 1
Создайте новый документ в Фотошопе (Ctrl + N) размером 1050х1680 пикселей с разрешением 72 пиксель/дюйм. Кликните дважды на фоновом слое, чтобы разблокировать его. Затем примените стиль Наложение градиента (Layer Style – Gradient Overlay): Режим – Нормальный, Стиль – Линейный, Градиент - #2E4360 - #082B53 - #24B64 - #00254C - #03002D.



Шаг 2
Создайте новый слой (Create New Layer) и залейте его цветом #3B4E6C.

Добавьте маску к этому слою и примените фильтр Облака (Clouds Filter). Выберите инструмент Кисть (Brush Tool).

Чёрным цветом обрисуйте маску, чтобы скрыть облака.

Создайте новый слой и выберите кисть размером 6 пикселей.

Нарисуйте точки цветом #536874.

Шаг 3
Откройте фотографию девушки в Фотошопе.

Инструментом Перо (Pen Tool) извлеките девушку из фона и перенесите в наш основной документ (о методах извлечения читайте здесь).

Создайте новый слой и выберите мягкую кисть.

Шаг 4
Нарисуйте зелёные точки. Расположите этот слой под слоем с девушкой.

Понизьте Заливку (Fill) до 48% и примените стиль Глянец (Layer Style – Satin): Режим – Осветление основы.


Шаг 5
Над слоем с девушкой создайте корректирующий слой Кривые (Layer – Curves).


Удерживая Alt, кликните между корректирующим слоем и слоем с девушкой, чтобы создать обтравочную маску.


Шаг 6
Создайте новый слой и выберите мягкую кисть размером 100 пикселей.

Обрисуйте девушку цветом, как показано ниже. Установите Непрозрачность (Opacity) кисти на 40%.

Создайте обтравочную маску (Ctrl + Alt + G).


Установите Режим наложения слоя на Исключение (Blending Mode – Difference).

Создайте новый слой. Нам всё ещё нужна мягкая 100-пиксельная кисть.

Обрисуйте девушку цветом #E0FF4C, как показано ниже. Непрозрачность кисти по-прежнему – 40%.

Создайте обтравочную маску.


Установите Заливку (Fill) на 50%, а Режим наложения – Яркий свет (Blending Mode – Vivid Light).

Шаг 7
Создайте новый слой и залейте его цветом #8177A1.

Создайте обтравочную маску, чтобы получить светло-фиолетовый силуэт.


Понизьте Заливку (Fill) слоя до 12% и установите Режим наложения на Жёсткий микс (Blending Mode – Hard Mix).

Создайте новый слой и мягкой кистью нарисуйте тени на девушке чёрным цветом. Используйте разную непрозрачность кисти для разных участков.

Создайте обтравочную маску.


Понизьте Заливку (Fill) до 87% и установите Режим наложения на Мягкий свет (Blending Mode – Soft Light).

Создайте новый слой и мягкой кистью обрисуйте девушку белым и жёлтым цветом.


Понизьте Заливку (Fill) до 45% и установите Режим наложения на Мягкий свет (Blending Mode – Soft Light).

Шаг 8
Создайте новый слой и мягкой кистью нарисуйте точки цветом #849C3E.


К слою с точками примените следующие стили:
Внешнее свечение: Режим – Осветление основы, Метод – Мягкий.

Глянец: Режим – Осветление основы.


Шаг 9
Инструментом Перо (Pen Tool) нарисуйте фигуру цветом #B5DC5B, как показано ниже.

Установите Заливку (Fill) на 63%, а Режим наложения – Осветление (Blending Mode – Screen).

Создайте ещё одну фигуру того же цвета. Установите тот же режим наложения, но Заливку (Fill) понизьте до 43%.

Нарисуйте ещё одну фигуру цветом #76E4FF.

Заливка (Fill) – 36% и Режим наложения – Линейный осветлитель (Blending Mode – Linear Dodge).

К каждому слою фигур добавьте маску (Layer Mask) и выберите мягкую кисть.

Обрисуйте фигуры чёрным цветом на маске, как показано ниже.

Поместите все слои фигур в группу (Ctrl + G). Создайте копию группы и инструментом Свободное трансформирование (Ctrl + T) отразите по горизонтали, уменьшите и расположите на другой стороне.

Создайте ещё несколько таких фигур.

Шаг 10
Создайте корректирующий слой Кривые (Layer – Curves).


Шаг 11
Создайте новый слой и залейте его чёрным цветом.

Добавьте маску и мягкой кистью чёрным цветом обрисуйте холст, оставив только края нетронутыми.


Шаг 10
Поместите все слои в группу (Ctrl + G). Создайте копию группы и объедините её в один слой (Ctrl + E). К полученному слою примените фильтр Размытие по Гауссу (Gaussian Blur Filter).


Понизьте Заливку (Fill) до 29% и установите Режим наложения на Линейный осветлитель (Blending Mode – Linear Dodge).

Шаг 11
Объедите все слои в один и к полученному примените фильтр Контурная резкость (Unsharp Mask Filter).


Источник
для вас Лариса Гурьянова
Конечный результат:

Шаг 1
Создайте новый документ в Фотошопе (Ctrl + N) размером 1050х1680 пикселей с разрешением 72 пиксель/дюйм. Кликните дважды на фоновом слое, чтобы разблокировать его. Затем примените стиль Наложение градиента (Layer Style – Gradient Overlay): Режим – Нормальный, Стиль – Линейный, Градиент - #2E4360 - #082B53 - #24B64 - #00254C - #03002D.



Шаг 2
Создайте новый слой (Create New Layer) и залейте его цветом #3B4E6C.

Добавьте маску к этому слою и примените фильтр Облака (Clouds Filter). Выберите инструмент Кисть (Brush Tool).

Чёрным цветом обрисуйте маску, чтобы скрыть облака.

Создайте новый слой и выберите кисть размером 6 пикселей.

Нарисуйте точки цветом #536874.

Шаг 3
Откройте фотографию девушки в Фотошопе.

Инструментом Перо (Pen Tool) извлеките девушку из фона и перенесите в наш основной документ (о методах извлечения читайте здесь).

Создайте новый слой и выберите мягкую кисть.

Шаг 4
Нарисуйте зелёные точки. Расположите этот слой под слоем с девушкой.

Понизьте Заливку (Fill) до 48% и примените стиль Глянец (Layer Style – Satin): Режим – Осветление основы.


Шаг 5
Над слоем с девушкой создайте корректирующий слой Кривые (Layer – Curves).


Удерживая Alt, кликните между корректирующим слоем и слоем с девушкой, чтобы создать обтравочную маску.


Шаг 6
Создайте новый слой и выберите мягкую кисть размером 100 пикселей.

Обрисуйте девушку цветом, как показано ниже. Установите Непрозрачность (Opacity) кисти на 40%.

Создайте обтравочную маску (Ctrl + Alt + G).


Установите Режим наложения слоя на Исключение (Blending Mode – Difference).

Создайте новый слой. Нам всё ещё нужна мягкая 100-пиксельная кисть.

Обрисуйте девушку цветом #E0FF4C, как показано ниже. Непрозрачность кисти по-прежнему – 40%.

Создайте обтравочную маску.


Установите Заливку (Fill) на 50%, а Режим наложения – Яркий свет (Blending Mode – Vivid Light).

Шаг 7
Создайте новый слой и залейте его цветом #8177A1.

Создайте обтравочную маску, чтобы получить светло-фиолетовый силуэт.


Понизьте Заливку (Fill) слоя до 12% и установите Режим наложения на Жёсткий микс (Blending Mode – Hard Mix).

Создайте новый слой и мягкой кистью нарисуйте тени на девушке чёрным цветом. Используйте разную непрозрачность кисти для разных участков.

Создайте обтравочную маску.


Понизьте Заливку (Fill) до 87% и установите Режим наложения на Мягкий свет (Blending Mode – Soft Light).

Создайте новый слой и мягкой кистью обрисуйте девушку белым и жёлтым цветом.


Понизьте Заливку (Fill) до 45% и установите Режим наложения на Мягкий свет (Blending Mode – Soft Light).

Шаг 8
Создайте новый слой и мягкой кистью нарисуйте точки цветом #849C3E.


К слою с точками примените следующие стили:
Внешнее свечение: Режим – Осветление основы, Метод – Мягкий.

Глянец: Режим – Осветление основы.


Шаг 9
Инструментом Перо (Pen Tool) нарисуйте фигуру цветом #B5DC5B, как показано ниже.

Установите Заливку (Fill) на 63%, а Режим наложения – Осветление (Blending Mode – Screen).

Создайте ещё одну фигуру того же цвета. Установите тот же режим наложения, но Заливку (Fill) понизьте до 43%.

Нарисуйте ещё одну фигуру цветом #76E4FF.

Заливка (Fill) – 36% и Режим наложения – Линейный осветлитель (Blending Mode – Linear Dodge).

К каждому слою фигур добавьте маску (Layer Mask) и выберите мягкую кисть.

Обрисуйте фигуры чёрным цветом на маске, как показано ниже.

Поместите все слои фигур в группу (Ctrl + G). Создайте копию группы и инструментом Свободное трансформирование (Ctrl + T) отразите по горизонтали, уменьшите и расположите на другой стороне.

Создайте ещё несколько таких фигур.

Шаг 10
Создайте корректирующий слой Кривые (Layer – Curves).


Шаг 11
Создайте новый слой и залейте его чёрным цветом.

Добавьте маску и мягкой кистью чёрным цветом обрисуйте холст, оставив только края нетронутыми.


Шаг 10
Поместите все слои в группу (Ctrl + G). Создайте копию группы и объедините её в один слой (Ctrl + E). К полученному слою примените фильтр Размытие по Гауссу (Gaussian Blur Filter).


Понизьте Заливку (Fill) до 29% и установите Режим наложения на Линейный осветлитель (Blending Mode – Linear Dodge).

Шаг 11
Объедите все слои в один и к полученному примените фильтр Контурная резкость (Unsharp Mask Filter).


Источник
для вас Лариса Гурьянова
|
|
УРОК.МАСКИ В ADOBE PHOTOSHOP. |
Это цитата сообщения Алёна_48 [Прочитать целиком + В свой цитатник или сообщество!]
Урок.Маски в Adobe Photoshop.
Серия сообщений "•ТЕОРИЯ PS CS5/6•":
Часть 1 - Анимация в фотошопе CS5. Урок 3 "Лиса Алиса".Видеоурок.
Часть 2 - Новое в Photoshop CS5 - 6.Быстрое выделение волос.Видеоурок.
...
Часть 38 - Корректирующие слои в Adobe Photoshop.
Часть 39 - Урок.Несложная обработка портрета в Adobe Photoshop.
Часть 40 - Урок.Маски в Adobe Photoshop.
Серия сообщений "••МОИ УРОКИ 2••":Благодарю за Внимание к моим работам!
Часть 1 - Корректирующие слои в Adobe Photoshop.
Часть 2 - Урок.Несложная обработка портрета в Adobe Photoshop.
Часть 3 - Урок.Маски в Adobe Photoshop.
Часть 4 - Урок.Santa Claus is Coming.Фото манипуляция.
Часть 5 - Урок.Фото манипуляция.Портал Любви.Portal Of Love.
Часть 6 - Урок.Коллаж.With Love!
Часть 7 - Эффект разбрызгивания.Фотоэффект в Adobe Photoshop.
|
|
УРОК ОТ NATALI:УЧИМСЯ СОЗДАВАТЬ 3Д ФОРМАТ В С5 |
Это цитата сообщения NATALI-NG [Прочитать целиком + В свой цитатник или сообщество!]
Урок от NATALI:Учимся создавать 3Д формат в С5
Мои дорогие вот не большое пособие по 3Д формату в фотошопе С5
архив урока : http://turbobit.net/ls8b5amd1wca.html
Урок от NATALI

Читать далее
Мои дорогие вот не большое пособие по 3Д формату в фотошопе С5
архив урока : http://turbobit.net/ls8b5amd1wca.html
Урок от NATALI

Читать далее
|
|
УРОК ОТ NATALI:МАРИОНЕТОЧНАЯ ДЕФОРМАЦИЯ ДЛЯ С5 |
Это цитата сообщения NATALI-NG [Прочитать целиком + В свой цитатник или сообщество!]
Урок от NATALI:Марионеточная деформация для С5
В этом уроке будем осваивать Марионеточную деформацию в фотошопе С5...Будем учиться с помощью этой деформации делать движения
ссылка на скачку http://turbobit.net/emqlu2j699y0.html
Урок от NATALI

Читать далее
В этом уроке будем осваивать Марионеточную деформацию в фотошопе С5...Будем учиться с помощью этой деформации делать движения
ссылка на скачку http://turbobit.net/emqlu2j699y0.html
Урок от NATALI

Читать далее
|
|
УРОК ОТ NATALI:УЧИМСЯ ДЕЛАТЬ БЛИКИ ИНСТРУМЕНТОМ ОСВЕТЛИТЕЛЬ |
Это цитата сообщения NATALI-NG [Прочитать целиком + В свой цитатник или сообщество!]
Урок от NATALI:Учимся делать блики инструментом осветлитель
В этом уроке я вам покажу как можно делать блики света инструментом осветлитель..Урок по заявкам девушек,потому что им очень нравится как мои картинки играют светом...Самое главное не бойтесь им работать...Это свет и его лучи играют где хотят,поэтому и вы должны не боятся играть осветлителем

Читать далее
В этом уроке я вам покажу как можно делать блики света инструментом осветлитель..Урок по заявкам девушек,потому что им очень нравится как мои картинки играют светом...Самое главное не бойтесь им работать...Это свет и его лучи играют где хотят,поэтому и вы должны не боятся играть осветлителем

Читать далее
|
|
УРОК ОТ NATALI:ПЛАВНОЕ ДВИЖЕНИЕ ВСЕГО В ЧЕТЫРЁХ СЛОЯХ |
Это цитата сообщения NATALI-NG [Прочитать целиком + В свой цитатник или сообщество!]
|
|
УРОК ОТ NATALI:ЦВЕТНЫЕ БЛЁСТКИ |
Это цитата сообщения NATALI-NG [Прочитать целиком + В свой цитатник или сообщество!]
Урок от NATALI:Цветные блёстки
Урок от NATALI
В этом уроке будем учиться делать цветные блёстки
архив урока: http://turbobit.net/xpxmcjlgnu3c.html

Читать далее
Урок от NATALI
В этом уроке будем учиться делать цветные блёстки
архив урока: http://turbobit.net/xpxmcjlgnu3c.html

Читать далее
|
|
ДОБАВЛЕНИЕ БЛИКОВ НА ВОЛОСЫ |
Это цитата сообщения Mademoiselle_Viv [Прочитать целиком + В свой цитатник или сообщество!]
|
|
АНИМАЦИЯ - ФИЛЬТР ПЛАСТИКА |
Это цитата сообщения Иришка_самая_лучшая [Прочитать целиком + В свой цитатник или сообщество!]
Без заголовка

ВИДЕО-УРОК "АНИМАЦИЯ - ФИЛЬТР "ПЛАСТИКА""

|
|
Урок - Волшебные снежинки |
Это цитата сообщения Nelya27 [Прочитать целиком + В свой цитатник или сообщество!]
|
|
УРОК АНИМАЦИИ В ФШ "ОЖИВЛЕНИЕ ПЕРСОНАЖА" |
Это цитата сообщения SlavnayaAli [Прочитать целиком + В свой цитатник или сообщество!]
|
|
Спираль - как украшение ваших работ |
Это цитата сообщения Лариса_Гурьянова [Прочитать целиком + В свой цитатник или сообщество!]
Спираль - как украшение ваших работ

ПАМЯТКА НАЧИНАЮЩИМ ФОТОШОППЕРАМ
Спираль - как украшение ваших работ

Урок далее...

ПАМЯТКА НАЧИНАЮЩИМ ФОТОШОППЕРАМ

|
|
Урок анимации в ФШ "Непрерывное движение фона". |
Это цитата сообщения SlavnayaAli [Прочитать целиком + В свой цитатник или сообщество!]
|
|
Без заголовка |
Это цитата сообщения YaromilaVolkova [Прочитать целиком + В свой цитатник или сообщество!]
Вязаные коврики. Подборка.
|
|
|
|
|
|
|
Вязаный коврик крючком

Описание их журнала "Вязаная копилка" №9 20013 г. Разноцветный коврик связан крючком № 4,5 пряжи (75% шерсть, 25% полиамид, 100 м/50 ...
|
Как связать коврик крючком

Схема и описание из журнала "Вяжем крючком" № 6 2013 г. Коврик из бабушкиных квадратов связан крючком № 2 из остатков полушерстяной ...
|
|
Связать коврик крючком

Схема и описание из журнала "Вяжем крючком" № 6 2013 г. Разноцветный коврик связан крючком № 2,5 из остатков пряжи различных ...
|
Вязание коврика крючком

Схема и описание из журнала "Вяжем крючком" № 6 2013 г. Радужный коврик связан крючком № 3 из остатков шерстяной пряжи разных ...
|
|
Коврик вязаный крючком

Коврик "Инь-ян" связан крючком №3, из пряжи 100% акрил. Как связать коврик крючком ...
|
Коврик крючком

Коврик размера 40-65 можно использовать в ванной. Коврик связан крючком №4. Пряжа - полиэтиленовые или капроновые нити. Как связать ...
|
|
Плед из квадратов

Плед из квадратов (20*20 см.) связан крючком №3. Размер пледа 140*180 см. Пряжа шерстяная или полушерстяная. Плед из квадратов схема ...
|
Вязаный коврик

Остатки пряжи, свободное время и умелые руки и яркий коврик для детской комнаты и не только готов!!! Схема вязания коврика ...
|
|
|
Сама виновата. |
Это цитата сообщения Татьяна_Филимонова [Прочитать целиком + В свой цитатник или сообщество!]
Сама виновата...
|
|
| Страницы: [1] Календарь |