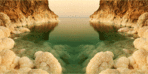-Цитатник
Ей досталась любовь Маяковского и ...... Цветы - (0)
...
Как отключить всплывающую рекламу в Chrome раз и навсегда. - (3)Как отключить всплывающую рекламу в Chrome раз и навсегда. Большинство пользователей жутко р...
Без заголовка - (2)Излом времени «Норвежская Ванга» назвала три предвестника мировой войны Специалисты, ...
МАССОВЫЕ АРЕСТЫ В США НАЧИНАЮТСЯ, ЭЛИТА ГОТОВИТСЯ К АРМАГЕДДОНУ - (0)МАССОВЫЕ АРЕСТЫ В США НАЧИНАЮТСЯ, ЭЛИТА ГОТОВИТСЯ К АРМАГЕДДОНУ В недавнем видео альт...
О чём молчат руины и шепчут пирамиды - (1)О чём молчат руины и шепчут пирамиды - 1 Жан-Кристоф Мивилль «Руины на...
-Музыка
- Очарование дождя
- Слушали: 242531 Комментарии: 22
- Синеглазка.
- Слушали: 100201 Комментарии: 69
-Ссылки
-Приложения
 ОткрыткиПерерожденный каталог открыток на все случаи жизни
ОткрыткиПерерожденный каталог открыток на все случаи жизни СтенаСтена: мини-гостевая книга, позволяет посетителям Вашего дневника оставлять Вам сообщения.
Для того, чтобы сообщения появились у Вас в профиле необходимо зайти на свою стену и нажать кнопку "Обновить
СтенаСтена: мини-гостевая книга, позволяет посетителям Вашего дневника оставлять Вам сообщения.
Для того, чтобы сообщения появились у Вас в профиле необходимо зайти на свою стену и нажать кнопку "Обновить Я - фотографПлагин для публикации фотографий в дневнике пользователя. Минимальные системные требования: Internet Explorer 6, Fire Fox 1.5, Opera 9.5, Safari 3.1.1 со включенным JavaScript. Возможно это будет рабо
Я - фотографПлагин для публикации фотографий в дневнике пользователя. Минимальные системные требования: Internet Explorer 6, Fire Fox 1.5, Opera 9.5, Safari 3.1.1 со включенным JavaScript. Возможно это будет рабо Онлайн-игра "Empire"Преврати свой маленький замок в могущественную крепость и стань правителем величайшего королевства в игре Goodgame Empire.
Строй свою собственную империю, расширяй ее и защищай от других игроков. Б
Онлайн-игра "Empire"Преврати свой маленький замок в могущественную крепость и стань правителем величайшего королевства в игре Goodgame Empire.
Строй свою собственную империю, расширяй ее и защищай от других игроков. Б Онлайн-игра "Большая ферма"Дядя Джордж оставил тебе свою ферму, но, к сожалению, она не в очень хорошем состоянии. Но благодаря твоей деловой хватке и помощи соседей, друзей и родных ты в состоянии превратить захиревшее хозяйст
Онлайн-игра "Большая ферма"Дядя Джордж оставил тебе свою ферму, но, к сожалению, она не в очень хорошем состоянии. Но благодаря твоей деловой хватке и помощи соседей, друзей и родных ты в состоянии превратить захиревшее хозяйст
-Фотоальбом
-Подписка по e-mail
-Поиск по дневнику
-Рубрики
- интересно. (22075)
- История (6101)
- красивые картины и фото. (4874)
- Невероятное. (2892)
- Умные мысли (2377)
- О жизни. (2177)
- Поэзия. (2153)
- Мистика, эзотерика. (2104)
- музыка, песни (1572)
- философия (1570)
- Наука, новые технологии. (1322)
- Предсказания, гороскопы, пророчества. (938)
- Притчи (790)
- Юмор. (762)
- О любви. (759)
- Религия (736)
- О женщинах (411)
- О мужчинах (234)
- Личное. (164)
- Сказки (139)
- личная информация (116)
- Праздники, поздравления. (73)
- Замечательные люди. (49)
- Ссылки. (10)
- война (5)
-Стена
-Друзья
Друзья онлайн
Басёна
ssesorova
Друзья оффлайнКого давно нет? Кого добавить?
AmAyfaar
Galina_vel
galkapogonina
Larisa194704
Lenyr
line8207
mari_tais
Martina25
Neko-Koneko
Taisia800
valentin_ivakin
vipstart
willynat
Zinur
Ангарск
Анекдоты_с_карикатурами
боня90
Владимир_Ужва
Водяной_1956
Волшебная__шкатулочка
Волшебство__Жизни
Евгения_Ева
Елена_Дорожко
ЕленаГОС
ИНТЕРЕСНЫЙ_БЛОГ_ЛесякаРу
КОТктейль
Кошка_по_имени_Гав
КристинаТН
Лариса_Воронина
Любовь_здоровье_красота
макошь311
Мир__Чудес
Надежда_СВЕТ
НаталинаЯ
Одинокий_рейнджер
Олечка_красотуля
ПАНИ_ВАЛЕНТИНА
Раиса_Шмель
Рецепты_приготовления
Роксолана_Лада
Россия-Сегодня
Рябина-рябинушка
Светослава_Берегиня
Секреты_для_хозяюшек
старик500
Счастливая__семья
ТаМаРа_ТАРАНЬжина
Фаинка_-2016
фортунчик
Шмелева_Светлана
-Постоянные читатели
ARINA999 Belkina CAPRICE_des_DIEUX Dominika_Balciune Enigmatica Ketevan Leykoteya LifeGame Logosky Milaja_moja Milashka_68 NATALIU N__Podarok Onlook PUSHKIN1799 PearlW ProstoGleb Stefania13 UTKA Viola-NN VolshebnicaS Zolotaiaorhideia Zveto4ek_Zveto4ek alexandre75 cloud_in_the_water echeva edwark eole-69 gedichte grigorij33 konva micaela_larisch pinteeborde ruox spring_smiles tortilka tvojin yulchick-74 Анекдоты_с_карикатурами Афина_Эфа Лариса_Воронина Лилия_Бобейка Людмила_Педенко Мила_Влада Нина_Багрецова Ольга Дерябо СимСим Эль_Ворон софья-софья что_купить_в_интернете
-Сообщества
Участник сообществ
(Всего в списке: 20)
Париж-Франция
Ведическая_Культура
про_искусство
Здесь_всё_для_вас
Конец_Света_2012
Live_Memory
леди_САМО_СОВЕРШЕНСТВО
Буддизм
Царство_Кулинарии
Цитируем_Тут
Кошколюбам
СЕРЕБРЯНЫЙ_ВЕК
Уголок_психолога
Книжный_БУМ
СТИХОТВОРЕНИЯ
Geo_club
Лучшее_Для_Цитатника
МОЙ_ЛИЧНЫЙ_ПОВАР
Искусство_звука
Школа_славянской_магии
Читатель сообществ
(Всего в списке: 6)
АРТ_АРТель
novate
WiseAdvice
О_Самом_Интересном
Школа_славянской_магии
kayros
-Статистика
Создан: 17.02.2005
Записей: 53537
Комментариев: 228951
Написано: 328626
Записей: 53537
Комментариев: 228951
Написано: 328626
Подключение роутера, настройка роутера |
Цитата сообщения last_Alive
Подключение роутера, настройка роутера

Сегодня многие имеют компьютер. Мы работаем, общаемся с друзьями, проводим время за любимыми играми. Нередко в одной семье есть несколько компьютеров. Рано или поздно у владельца появляется желание обеспечить доступ в интернет для каждого из них.
Самый простой и дешевый способом сделать это, — купить и настроить роутер. Маршрутизатор (или «роутер») – это устройство, которое позволяет “перенаправлять” подключение с основного компьютера, имеющего выход в интернет на остальные

Ведущими производителями этих устройств считаются - Zyxel, D-link, Asus, Acorp и другие. Почти все современные роутеры имеют примерно одинаковые функциональные возможности и принцип работы, различаясь лишь внутренней начинкой. Многие провайдеры требуют наличие определенных моделей роутеров для нормальной работы в своих сетях.
Простому пользователю, несмотря на инструкции, предлагаемые провайдером, зачастую нелегко самостоятельно настроить роутер. Каков же правильный порядок действий перед настройкой роутера
Прежде всего необходимо сделать:

1. Подключение роутера.
2. Установка драйверов сетевой карты компьютера, если это требуется.
3. Подключение всех нужных компьютеров к роутеру, посредством кабелей.
4. Указание IP-адреса в сетевой карте. IP-адрес выдается провайдером при заключении договора. Это сетевой адрес узла, с помощью которого компьютер идентифицируется в сети.
5. Указание маски подсети. Как правило, маска определяется автоматически при настройке IP-адреса.
6. Указание параметров шлюза. Собственно говоря, это сам роутер – устройство, через которое осуществляется выход в сеть. Как правило, в договоре с провайдером указан адрес устройства.
7. Указание DNS. Как правило, в договоре с провайдером указан предпочитаемый и альтернативный DNS-серверы.
8. Настройка переменных во внутреннем интерфейсе роутера.
Как подключить роутер
Большинство пользователей, которые хотят подключить роутер к компьютеру или ноутбуку, сталкиваются с проблемой подключения роутера по причине незнания простых функций этого устройства. Здесь расскажу о том, как правильно подключить роутер. На самом деле - все просто
К чему можно подключить роутер
Эта часть статьи для тех, кто хочет узнать больше, насколько многофункционален современный роутер. К чему можно подключить роутер? Вот общий список устройств, которые могут быть подключены к маршрутизатору:
• Компьютер
• Ноутбук
• Игровая приставка
• Смартфон
• Планшетник
• Электронная книга
Подключить маршрутизатор можно по двум различным технологиям: проводной и беспроводной. Способ подключения зависит от того, какой у вас роутер (есть ли у него поддержка Wi-Fi) и от вашего желания. В данной статье - о подключении проводной сети. Про беспроводную технологию читайте в другой статье — настройка wifi

Итак, на сегодняшний день, достаточно много компаний выпускает маршрутизаторы. На свой выбор, вы можете подключить роутер Asus, D-Link, Zyxel, Trendnet, 3COM, TP Link, Netgear и другие. Независимо от того, какой марки вы решите приобрести девайс, его подключение будет таким же, как и альтернативного производителя.
Стандартное подключение роутера
Опишу функционал обычного маршрутизатора. Это поможет вам понять для чего нужны разъемы на маршрутизаторе и как их использовать. Как правильно подключить роутер? Все просто. Давайте посмотрим на картинку:

Для правильного подключения по сетевому кабелю нужно сделать следующее:
Инструкция по подключению роутера:
• Правильно обжать витую пару (сетевой кабель UTP), если необходимо.
• Включить маршрутизатор в сеть питания.
• Подсоединить сетевые кабели.
• Настроить сеть.
Как подключить роутер к компьютеру или ноутбуку
Итак, у вас есть специальный кабель-патчкорд, который соединит компьютер и роутер. Естественно, он должен быть обжат правильным способом, по нужной схеме, чтобы маршрутизатор и компьютер “увидели” друг друга. Патч-корд нужно воткнуть одним концом в сетевую карту компьютера или ноутбука, а другим в router. Куда именно, показано на картинке. На ней же видно, куда в router подсоединять интернет-кабель. Схема подключения роутера к ноутбуку или компьютеру

Неправда ли просто? К маршрутизатору на скриншоте можно подключить четыре различные устройства по кабелю, не считая Wi-Fi соединения.
Теперь - о настройке роутера.
Пример стандартной настройки роутера
Здесь основные пункты настройки среднестатического устройства. Естественно, данный материал не может претендовать на полное и объективное изложение, но начинающему пользователю будет интересно прочитать о настройке в целом, на примере маршрутизатора D-Link DSL-G604T. Итак, по пунктам, как настроить роутер.
Вход в панель администратора роутера
Включив роутер в питание и подсоединив его к компьютеру посредством сетевого кабеля, необходимо зайти на сам маршрутизатор. Для этого нужно набрать в браузере IP адрес аппарата, который обычно написан в инструкции по эксплуатации (обычно это 192.168.1.1). Если все прошло успешно, то появится окно с вводом пароля и логина. Эти данные также должны содержаться в описании к роутеру.

Мастер настройки Раздел «Home»
У рассматриваемой модели роутера есть специальный мастер-помощник, который призван помочь начинающему пользователю. Не буду рассматривать настройку роутера через данную опцию, а лучше покажу основные функции маршрутизатора, которые можно менять вручную.
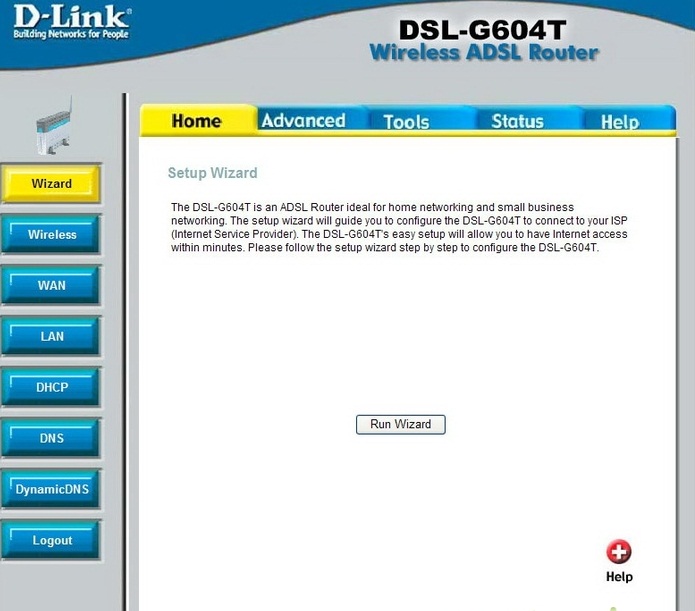
Настройка беспроводной точки доступа
Данная закладка отвечает за настройку беспроводного соединения. Она используется тогда, когда необходимо настроить роутер, как беспроводную точку доступа. Как именно настраивать WiFi читайте в другой статье — настройка Wi-Fi. Здесь можно ввести ключ шифрования и выбрать тип аутентификации.
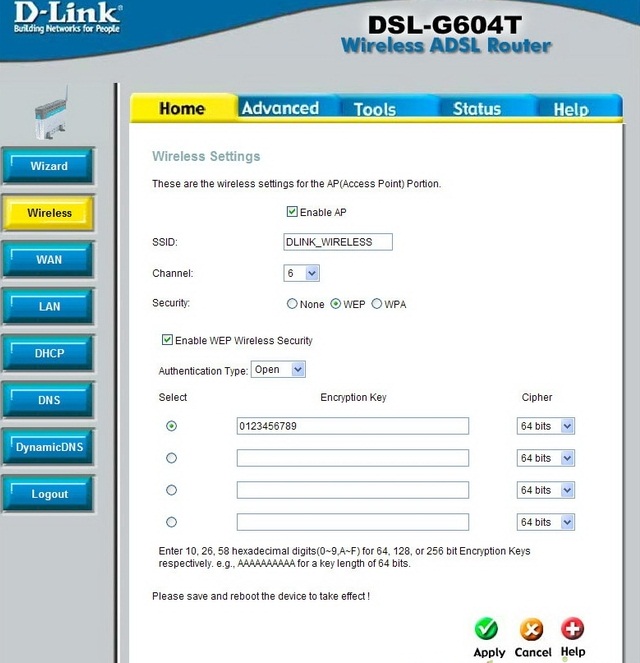
Параметры глобальной сети
В данной вкладке можно определить различные параметры сети. Например, можно выбрать тип соединения, тип IP адресов или длину отправляемых пакетов. Здесь необходимо ввести данные вашего провайдера. Если не понимаете что за параметры здесь находятся и как правильно их менять относительно вашей сети, то можно позвонить провайдеру и они подскажут

Параметры локальной сети
Это как раз та вкладка, которая необходима для настройки параметров внутренней сети, здесь можно ничего не менять, — все стандартно и пусть так и будет. Обратите внимание на Закладку «Advanced», здесь не рассматриваем ее функционал, поскольку это лишнее в рамках этой статьи, но не помешает настроить оборудование в большинстве случаев. На этой закладке можно найти различные данные, которые, если и могут быть полезны, то в отдельных частных случаях.

DHCP Сервер
Данный протокол позволяет выдавать роутеру IP адреса для компьютера, то есть динамически раздавать их в реальном времени. Его можно включить для облегчения настройки самой сети. Но если компьютерная сеть большая, то возможны конфликты при перестановке компьютеров местами. Рядовому же пользователю, можно оставить DHCP включенным, хотя все равно рекомендуется прописывать параметры в свойствах сетевой карты, а саму службу на роутере выключить.
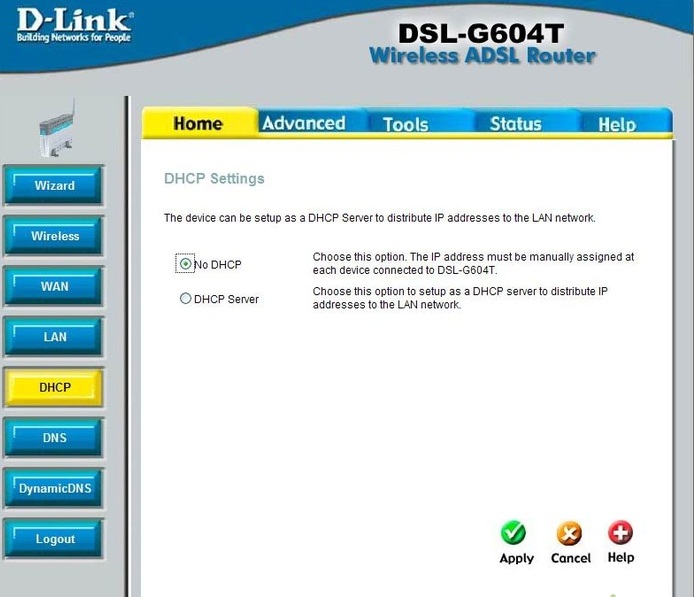
Данные администратора Раздел «Tools»
Пароль к интерфейсу администратора, а также его логин, которые установлены, - нужно поменять, вы ведь не одни получаете услугу сетевого доступа у вашего провайдера. Также советуется отключить удаленный доступ, который может понадобиться в исключительном случае, — безопасность превыше всего, поэтому советуется настроить этот пункт.
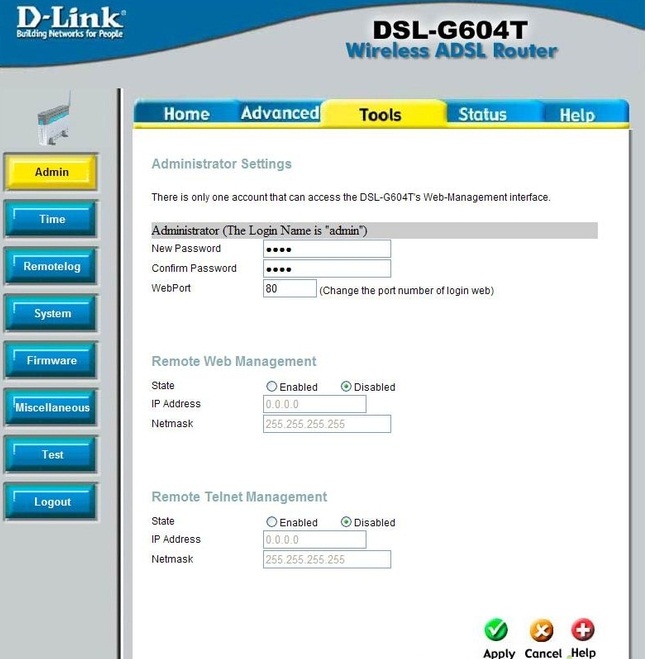
Сохранение настроек
Важный пункт меню, в котором можете сохранить произведенные настройки. Не забудьте нажать кнопку «Save and Reboot», иначе все предыдущие манипуляции придется повторить.
На этом, в общем-то все. Здесь намеренно не показаны все специфические функции данного маршрутизатора, поскольку они могут смутить обычного пользователя. Для того, чтобы сеть заработала, этого должно хватить, только не забудьте настроить и компьютер.


Сегодня многие имеют компьютер. Мы работаем, общаемся с друзьями, проводим время за любимыми играми. Нередко в одной семье есть несколько компьютеров. Рано или поздно у владельца появляется желание обеспечить доступ в интернет для каждого из них.
Самый простой и дешевый способом сделать это, — купить и настроить роутер. Маршрутизатор (или «роутер») – это устройство, которое позволяет “перенаправлять” подключение с основного компьютера, имеющего выход в интернет на остальные

Ведущими производителями этих устройств считаются - Zyxel, D-link, Asus, Acorp и другие. Почти все современные роутеры имеют примерно одинаковые функциональные возможности и принцип работы, различаясь лишь внутренней начинкой. Многие провайдеры требуют наличие определенных моделей роутеров для нормальной работы в своих сетях.
Простому пользователю, несмотря на инструкции, предлагаемые провайдером, зачастую нелегко самостоятельно настроить роутер. Каков же правильный порядок действий перед настройкой роутера
Прежде всего необходимо сделать:

1. Подключение роутера.
2. Установка драйверов сетевой карты компьютера, если это требуется.
3. Подключение всех нужных компьютеров к роутеру, посредством кабелей.
4. Указание IP-адреса в сетевой карте. IP-адрес выдается провайдером при заключении договора. Это сетевой адрес узла, с помощью которого компьютер идентифицируется в сети.
5. Указание маски подсети. Как правило, маска определяется автоматически при настройке IP-адреса.
6. Указание параметров шлюза. Собственно говоря, это сам роутер – устройство, через которое осуществляется выход в сеть. Как правило, в договоре с провайдером указан адрес устройства.
7. Указание DNS. Как правило, в договоре с провайдером указан предпочитаемый и альтернативный DNS-серверы.
8. Настройка переменных во внутреннем интерфейсе роутера.
Как подключить роутер
Большинство пользователей, которые хотят подключить роутер к компьютеру или ноутбуку, сталкиваются с проблемой подключения роутера по причине незнания простых функций этого устройства. Здесь расскажу о том, как правильно подключить роутер. На самом деле - все просто
К чему можно подключить роутер
Эта часть статьи для тех, кто хочет узнать больше, насколько многофункционален современный роутер. К чему можно подключить роутер? Вот общий список устройств, которые могут быть подключены к маршрутизатору:
• Компьютер
• Ноутбук
• Игровая приставка
• Смартфон
• Планшетник
• Электронная книга
Подключить маршрутизатор можно по двум различным технологиям: проводной и беспроводной. Способ подключения зависит от того, какой у вас роутер (есть ли у него поддержка Wi-Fi) и от вашего желания. В данной статье - о подключении проводной сети. Про беспроводную технологию читайте в другой статье — настройка wifi

Итак, на сегодняшний день, достаточно много компаний выпускает маршрутизаторы. На свой выбор, вы можете подключить роутер Asus, D-Link, Zyxel, Trendnet, 3COM, TP Link, Netgear и другие. Независимо от того, какой марки вы решите приобрести девайс, его подключение будет таким же, как и альтернативного производителя.
Стандартное подключение роутера
Опишу функционал обычного маршрутизатора. Это поможет вам понять для чего нужны разъемы на маршрутизаторе и как их использовать. Как правильно подключить роутер? Все просто. Давайте посмотрим на картинку:

Для правильного подключения по сетевому кабелю нужно сделать следующее:
Инструкция по подключению роутера:
• Правильно обжать витую пару (сетевой кабель UTP), если необходимо.
• Включить маршрутизатор в сеть питания.
• Подсоединить сетевые кабели.
• Настроить сеть.
Как подключить роутер к компьютеру или ноутбуку
Итак, у вас есть специальный кабель-патчкорд, который соединит компьютер и роутер. Естественно, он должен быть обжат правильным способом, по нужной схеме, чтобы маршрутизатор и компьютер “увидели” друг друга. Патч-корд нужно воткнуть одним концом в сетевую карту компьютера или ноутбука, а другим в router. Куда именно, показано на картинке. На ней же видно, куда в router подсоединять интернет-кабель. Схема подключения роутера к ноутбуку или компьютеру

Неправда ли просто? К маршрутизатору на скриншоте можно подключить четыре различные устройства по кабелю, не считая Wi-Fi соединения.
Теперь - о настройке роутера.
Пример стандартной настройки роутера
Здесь основные пункты настройки среднестатического устройства. Естественно, данный материал не может претендовать на полное и объективное изложение, но начинающему пользователю будет интересно прочитать о настройке в целом, на примере маршрутизатора D-Link DSL-G604T. Итак, по пунктам, как настроить роутер.
Вход в панель администратора роутера
Включив роутер в питание и подсоединив его к компьютеру посредством сетевого кабеля, необходимо зайти на сам маршрутизатор. Для этого нужно набрать в браузере IP адрес аппарата, который обычно написан в инструкции по эксплуатации (обычно это 192.168.1.1). Если все прошло успешно, то появится окно с вводом пароля и логина. Эти данные также должны содержаться в описании к роутеру.

Мастер настройки Раздел «Home»
У рассматриваемой модели роутера есть специальный мастер-помощник, который призван помочь начинающему пользователю. Не буду рассматривать настройку роутера через данную опцию, а лучше покажу основные функции маршрутизатора, которые можно менять вручную.
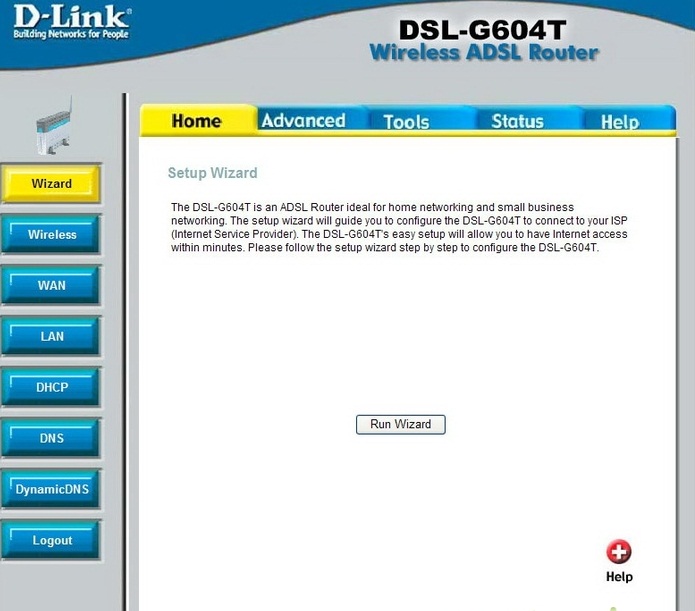
Настройка беспроводной точки доступа
Данная закладка отвечает за настройку беспроводного соединения. Она используется тогда, когда необходимо настроить роутер, как беспроводную точку доступа. Как именно настраивать WiFi читайте в другой статье — настройка Wi-Fi. Здесь можно ввести ключ шифрования и выбрать тип аутентификации.
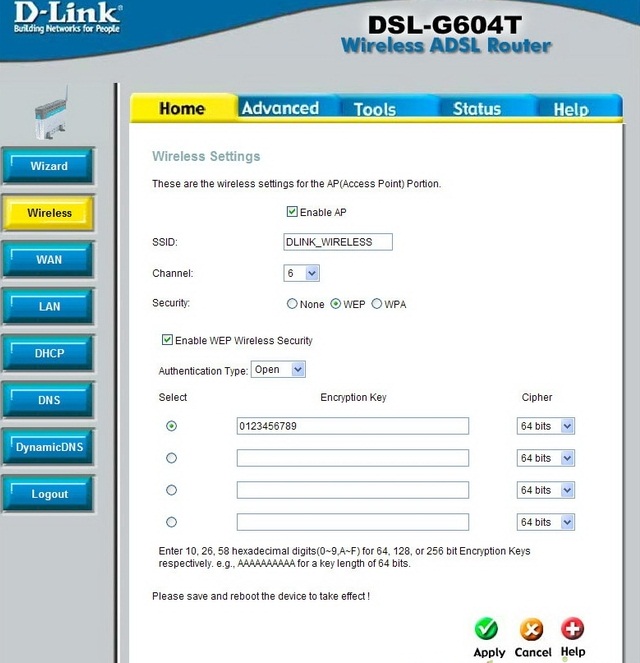
Параметры глобальной сети
В данной вкладке можно определить различные параметры сети. Например, можно выбрать тип соединения, тип IP адресов или длину отправляемых пакетов. Здесь необходимо ввести данные вашего провайдера. Если не понимаете что за параметры здесь находятся и как правильно их менять относительно вашей сети, то можно позвонить провайдеру и они подскажут

Параметры локальной сети
Это как раз та вкладка, которая необходима для настройки параметров внутренней сети, здесь можно ничего не менять, — все стандартно и пусть так и будет. Обратите внимание на Закладку «Advanced», здесь не рассматриваем ее функционал, поскольку это лишнее в рамках этой статьи, но не помешает настроить оборудование в большинстве случаев. На этой закладке можно найти различные данные, которые, если и могут быть полезны, то в отдельных частных случаях.

DHCP Сервер
Данный протокол позволяет выдавать роутеру IP адреса для компьютера, то есть динамически раздавать их в реальном времени. Его можно включить для облегчения настройки самой сети. Но если компьютерная сеть большая, то возможны конфликты при перестановке компьютеров местами. Рядовому же пользователю, можно оставить DHCP включенным, хотя все равно рекомендуется прописывать параметры в свойствах сетевой карты, а саму службу на роутере выключить.
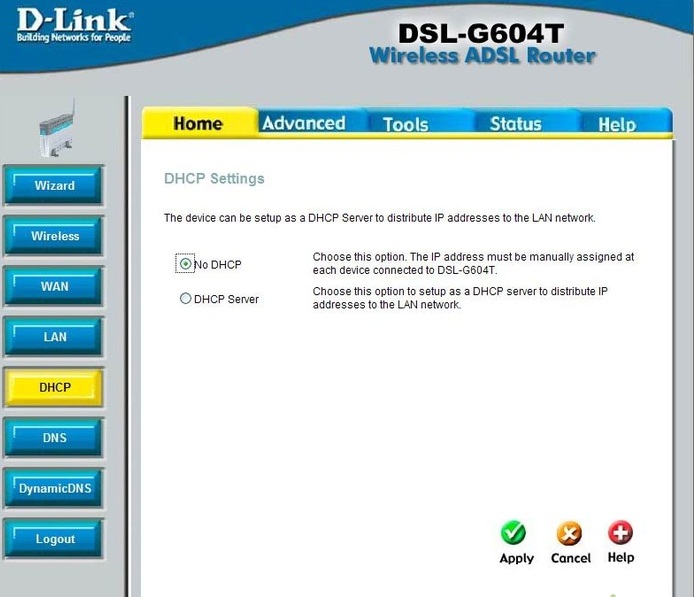
Данные администратора Раздел «Tools»
Пароль к интерфейсу администратора, а также его логин, которые установлены, - нужно поменять, вы ведь не одни получаете услугу сетевого доступа у вашего провайдера. Также советуется отключить удаленный доступ, который может понадобиться в исключительном случае, — безопасность превыше всего, поэтому советуется настроить этот пункт.
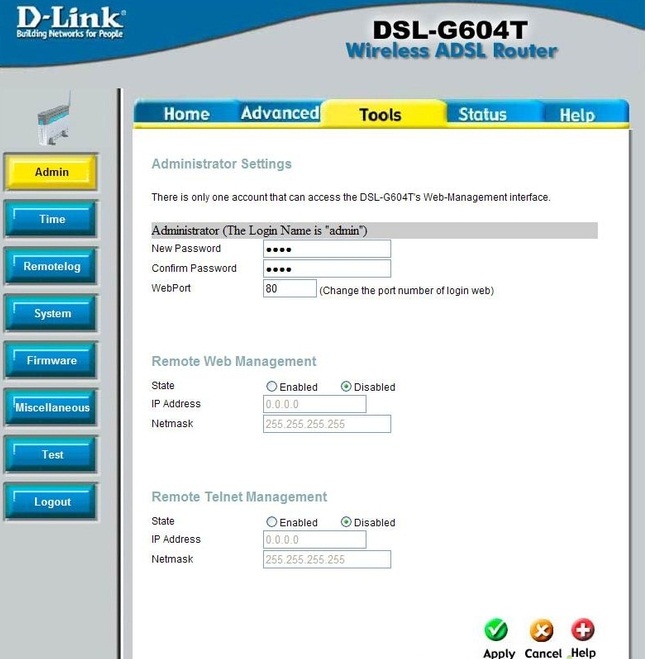
Сохранение настроек
Важный пункт меню, в котором можете сохранить произведенные настройки. Не забудьте нажать кнопку «Save and Reboot», иначе все предыдущие манипуляции придется повторить.
На этом, в общем-то все. Здесь намеренно не показаны все специфические функции данного маршрутизатора, поскольку они могут смутить обычного пользователя. Для того, чтобы сеть заработала, этого должно хватить, только не забудьте настроить и компьютер.

Серия сообщений "Internet, программы и т.д.":
Часть 1 - Он-Лайн Генератор цветов и цветовых схем
Часть 2 - Сочетаемость различных цветов
...
Часть 26 - У кого ноутбуки - подскажите как правильно делать
Часть 27 - Разбирающимся в компьютерах (ноутбуках) - вопрос
Часть 28 - Подключение роутера, настройка роутера
Серия сообщений "Бытовая техника":
Часть 1 - Клавиатура в стиле Ар-деко
Часть 2 - Leica M8
...
Часть 33 - У кого ноутбуки - подскажите как правильно делать
Часть 34 - Разбирающимся в компьютерах (ноутбуках) - вопрос
Часть 35 - Подключение роутера, настройка роутера
Понравилось: 7 пользователям
| Комментировать | « Пред. запись — К дневнику — След. запись » | Страницы: [1] [Новые] |
Полезная вещь. Когда-то ругались из-за единственного ноутбука, подключенного к интернету. ) Теперь все подключены через wi-fi. Уже три года, кажись. Пароль сложный, но легче запомнить- выбирается слово, например, любимое название своего е-майла, между буквами вставляется дата рождения мужа или жены.