-Метки
-Рубрики
- АРХИТЕКТУРА (104)
- АРХИТЕКТУРНЫЙ МОДЕРН (70)
- ГАУДИ (5)
- НЕОБЫЧНЫЕ, ЖИВОПИСНЫЕ, ЯРКИЕ ЗДАНИЯ. (35)
- ХУНДЕРТВАССЕР (17)
- ВЯЗАНИЕ КРЮЧКОМ (0)
- ДЛЯ ДОМА (1)
- ИСКУССТВО (165)
- ЖИВОПИСЬ (9)
- ИМПРЕССИОНИЗМ (6)
- МАРК ШАГАЛ (18)
- МОДЕРН (75)
- НАТЮРМОРТЫ (1)
- ПОРТРЕТЫ (2)
- СЕРЕБРЯНЫЙ ВЕК (4)
- СКУЛЬПТУРА (1)
- СОВРЕМЕННЫЕ ХУДОЖНИКИ (18)
- СТРАНЫ И ГОРОДА (31)
- ХУДОЖНИКИ (41)
- ЦВЕТОЧНОЕ (14)
- ИСТОРИЧЕСКИЕ ЛИЧНОСТИ (1)
- ИСТОРИЯ (2)
- КУЛИНАРИЯ (115)
- БЛЮДА ИЗ ГРИБОВ (3)
- БЛЮДА ИЗ КРУП И МАКАРОННЫХ ИЗДЕЛИЙ (4)
- БЛЮДА ИЗ МЯСА (19)
- БЛЮДА ИЗ ОВОЩЕЙ (26)
- БЛЮДА ИЗ ПТИЦЫ (11)
- БЛЮДА ИЗ РЫБЫ (6)
- ЗАКУСКИ (11)
- КАШИ (4)
- КОНФЕТЫ, СЛАДОСТИ (1)
- НАПИТКИ (13)
- ПОЛЕЗНОЕ ДЛЯ ЗДОРОВЬЯ (18)
- СУПЫ (7)
- КУЛИНАРИЯ/Выпечка (68)
- Вафли (20)
- ПАСХА (6)
- ПЕЧЕНЬЕ (8)
- ПИРОГИ (11)
- ПИРОЖКИ (5)
- ТОРТЫ (2)
- ХЛЕБ (3)
- КУЛИНАРИЯ/Заготовки (17)
- ВАРЕНЬЕ (6)
- СОЛЕНИЯ, МАРИНАДЫ, КОНСЕРВИРОВАНИЕ (10)
- КУЛИНАРИЯ/Рецепты для мультиварки (32)
- ЛИТЕРАТУРА (3)
- МУЗЕИ (38)
- ВЕНА (7)
- ЗАЛЬЦБУРГ (1)
- МОСКВА (10)
- МЮНХЕН (3)
- ПРАГА (2)
- САНКТ-ПЕТЕРБУРГ (9)
- ТАЛЛИН (3)
- МУЗЫКА (1)
- ПИТЕР (96)
- НАРИСОВАННЫЙ ГОРОД (8)
- ПЕТЕРБУРГСКИЕ ДВОРЫ (13)
- ПЕТЕРБУРГСКИЕ ДОМА, ОСОБНЯКИ, ДВОРЦЫ, УСАДЬБЫ (45)
- ПЕТЕРБУРГСКИЙ МОДЕРН (35)
- САНКТ-ПЕТЕРБУРГ ГЛАЗАМИ ФОТОГРАФОВ (10)
- ПИТЕР. ПРИГОРОДЫ (25)
- Полезное (12)
- ПСИХОЛОГИЯ (1)
- Путешествия (726)
- АВСТРИЯ (28)
- АВСТРИЯ/Вена (44)
- АВСТРИЯ/Зальцбург (23)
- АЛЬПЫ (12)
- БЕЛЬГИЯ (12)
- БЕЛЬГИЯ/Антверпен (3)
- БЕЛЬГИЯ/Брюгге (13)
- БЕЛЬГИЯ/Брюссель (21)
- БЕЛЬГИЯ/Валлония (3)
- БЕЛЬГИЯ/Гент (6)
- БЕЛЬГИЯ/Деревни (1)
- БЕЛЬГИЯ/Замки (11)
- БОЛГАРИЯ (11)
- ВЕНГРИЯ (9)
- ГЕРМАНИЯ (31)
- ГЕРМАНИЯ/Бавария (40)
- ГЕРМАНИЯ/Бавария/Мюнхен (28)
- ГЕРМАНИЯ/Бавария/Нюрнберг (7)
- ГРЕЦИЯ (10)
- ДАНИЯ (3)
- ИЗРАИЛЬ (3)
- ИСПАНИЯ (22)
- ИТАЛИЯ (11)
- ИТАЛИЯ/Венето (3)
- ИТАЛИЯ/Венето/Венеция (2)
- ИТАЛИЯ/Кампания (2)
- ИТАЛИЯ/Лацио/Рим (6)
- ИТАЛИЯ/Лигурия (1)
- ИТАЛИЯ/Ломбардия (4)
- ИТАЛИЯ/Ломбардия/Милан (1)
- ИТАЛИЯ/Острова (5)
- ИТАЛИЯ/Пьемонт (2)
- ИТАЛИЯ/Пьемонт/Турин (1)
- ИТАЛИЯ/Север (2)
- ИТАЛИЯ/Тоскана (9)
- ИТАЛИЯ/Тоскана/Флоренция (2)
- ИТАЛИЯ/Трентино — Альто-Адидже (2)
- ИТАЛИЯ/Умбрия (5)
- ИТАЛИЯ/Южный Тироль (3)
- ЛАТВИЯ/Рига (8)
- ЛИТВА (12)
- ЛИТВА/Вильнюс (3)
- ЛИТВА/Каунас (1)
- МОСКВА И ОБЛАСТЬ (16)
- НИДЕРЛАНДЫ (5)
- НИДЕРЛАНДЫ/Амстердам (2)
- НОРВЕГИЯ (1)
- ПОЛЬША (28)
- ПОЛЬША/Варшава (5)
- ПОЛЬША/Величка (7)
- ПОЛЬША/Краков (29)
- ПОРТУГАЛИЯ (1)
- РОССИЯ (19)
- РУМЫНИЯ (1)
- СЛОВАКИЯ (3)
- ТУРЦИЯ (3)
- УКРАИНА (6)
- УКРАИНА/Львов (20)
- ФИНЛЯНДИЯ (9)
- ФРАНЦИЯ (27)
- ФРАНЦИЯ/Прованс (2)
- ХОРВАТИЯ (3)
- ЧЕРНОГОРИЯ (3)
- ЧЕХИЯ (29)
- ЧЕХИЯ/Прага (39)
- ЭСТОНИЯ (6)
- ЭСТОНИЯ/Таллин (35)
- ПУТЕШЕСТВИЯ. МОИ (9)
- САД (0)
- САДОВЫЙ ДИЗАЙН (11)
- ТЕАТРАЛЬНОЕ (2)
- УРОКИ ПО ОБРАБОТКЕ ФОТОГРАФИЙ. ФОТОШОП (59)
- HDR (3)
- RAW-КОНВЕРТАЦИЯ. (2)
- ВСЕ О МАСКАХ (1)
- ДОБАВЛЕНИЕ ТЕКСТУР (1)
- ОБРАБОТКА ФОТОГРАФИЙ (19)
- ПЕРЕВОД В ЧБ (4)
- РЕТУШЬ ПОРТРЕТОВ (1)
- СОСТАРИВАНИЕ. ВИНТАЖ (4)
- СТИЛИЗАЦИЯ (1)
- ЦВЕТОКОРРЕКЦИЯ, РАБОТА С ЦВЕТОМ (18)
- ФОТОГРАФИЯ (77)
- ИСТОРИЯ ФОТОГРАФИИ (10)
- МАСТЕРА ФОТОГРАФИИ (33)
- МОИ РАБОТЫ (3)
- ФОТОГРАФЫ (30)
-Цитатник
Клумба в ботинке. Интересные идеи-переделки ...
Украшаем велосипед - (0)Украшаем велосипед Украшаем велосипед, делаем это оригинально, с душой, такой велосипед у вас ...
Маленькая прелесть из битых горшков - (0)Маленькая прелесть из битых горшков Как говорится: в хозяйстве все пригодится и битые цве...
Уютные садовые уголки - (0)Уютные садовые уголки Вот и пролетело долгожданное лето, не успели и оглянуться. Сколько радос...
экогоршки своими руками - (0)экогоршки своими руками
-Ссылки
-Фотоальбом

- ФИНЛЯНДИЯ. ПАРК СКУЛЬПТУР ПАРИККАЛА
- 01:30 24.04.2013
- Фотографий: 10
-Поиск по дневнику
-Статистика
Детальное увеличение резкости в Photoshop |
Детальное увеличение резкости в Photoshop

В интернете можно найти массу статей о различных способах увеличения резкости и работе с sharp-фильтрами в Photoshop. Все эти способы по своему замечательны, но все они – расчитаны на обработку резкости по всей фотографии. А часто бывает так, что нанести резкость на всю фотографию – нельзя. Могу вылезти сильные шумы или картинка получиться “перешарпленой”.
Мы расскажем вам о простом и очень эффективном способе – детального увеличения резкости. Вы сможете увиличить резкость только на том участке изображения, где вам это нужно – акцентировать внимание на глазах или на руках или выделить определенный элемент одежды. Вы сможете обработать только ту часть кадра, которая вам нужна. Это очень мощный и эффективный инструмент работы фотографа.
Способ детального увеличения резкости основываеться на работе с инструментом History Brush. Это очень интересный и многофункциональный инструмент Adobe Photoshop. Суть работы History Brush в том, что это своебразная машина времени. У нас есть раздел Histrory – в нем отмечаются все наши действия во время обработки и мы можем вернуться к любому шагу обработки. Сама по себе это уже очень интересная возможность, но History Brush позволяет расширить ее функционал.
History Brush – это кисточка, с помошью которой мы можем “врисовывать” в нашу фотографию элементы из любого прошедшего шага обработки.
Для этого надо просто поставить галочку рядом с нужным шагом обработки в History – и все – можно рисовать!

Итак, у нас есть History Brush и задача – увиличить резкость только на некоторых участках кадра. Как мы это сделаем?
1. Возьмем фотографию и попробуем увеличить резкость только на глазах модели.

2. Для этого сначала нанесем резкость на всю картинку.

3. А теперь обращаемся к History – возвращаемся на шаг назад. Как мы видим, шаг с увелечением резкости – остался в History и мы можем с ним работать. Выделим галочкой шаг с увеличенной резкостью.

4. Возьмем History Brush и поставим нужную нам прозрачность в настройках History Brush.
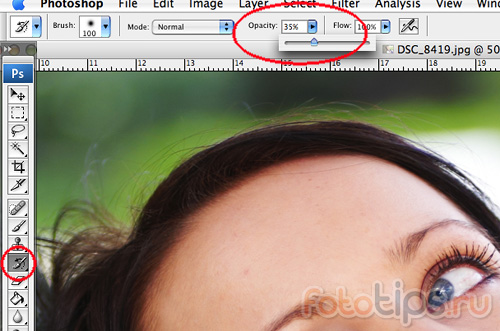
5. И теперь мы можем кисточкой рисовать резкость!

Как мы видим – это очень простой, но потрясающе эффективный способ.

Теперь, при обработке фотографий, вы сможете увеличивать резкость только там, где это вам действительно нужно.
ИСТОЧНИК: http://fototips.ru/obrabotka/detalnoe-uvelichenie-rezkosti-v-photoshop/
[\more]
Серия сообщений "ОБРАБОТКА ФОТОГРАФИЙ":
Часть 1 - Пакетная обработка фотографий
Часть 2 - Прикладная фотообработка
...
Часть 9 - Как работают кривые Curves
Часть 10 - Практикум работы с кривой или о чем умолчал Маргулис
Часть 11 - Детальное увеличение резкости в Photoshop
Часть 12 - Пакетное увеличение резкости в Photoshop
Часть 13 - Создаем Actions в Photoshop
...
Часть 17 - Levels и Brightness/Contrast
Часть 18 - Про резкость, ресайз, Nik Color Efex Pro, C3CImageSize и прочее..
Часть 19 - Обработка пейзажа
Процитировано 1 раз
| Комментировать | « Пред. запись — К дневнику — След. запись » | Страницы: [1] [Новые] |







