-Музыка
- НАВЕРНО, В СЛЕДУЮЩЕЙ ЖИЗНИ...
- Слушали: 1232 Комментарии: 0
- Stivie Wonder -I just called to say i love you
- Слушали: 9161 Комментарии: 0
- Моя дорогая
- Слушали: 452 Комментарии: 0
- Helene Segara - Encore Une Fois
- Слушали: 1595 Комментарии: 0
- Rod Stewart "Sailing "
- Слушали: 1664 Комментарии: 0
-Кнопки рейтинга «Яндекс.блоги»
-Интересы
-Друзья
-Постоянные читатели
-Сообщества
-Трансляции
-Статистика
Записей: 10810
Комментариев: 1782
Написано: 14154
Другие рубрики в этом дневнике: Юридические консультации(34), Юмор(457), Школа(128), Фотошоп(135), фото разные страны(34), Фильмы(87), Уход за собой(282), Телевидение(23), Советы по хозяйству(153), Семья(358), Рукоделие(98), Религия(80), Развлечения(2), Психология(612), Просторы нашей страны(81), Праздники(172), Поэзия(362), Обо всем(847), Музыка(39), Мудрость(62), Мир животных(41), Магия(3104), Кулинария(580), Искусство(39), Информация(28), Интересные сайты(399), Здоровье(1422), ЖЗЛ(179), Дневник на ЛиРа(1070), Дача(8), Высказывания(257), Все о компьюторе(255), Видео(342), Аудиозапись(1166), МАЙЛ(329)
Как пользоваться графическим редактором Paint |
Это цитата сообщения MargoMar [Прочитать целиком + В свой цитатник или сообщество!]
Метки: Paint программы фотошоп |
Профессиональная ретушь глаз |
Это цитата сообщения EFACHKA [Прочитать целиком + В свой цитатник или сообщество!]
До и после:

Сегодня будем учиться делать в фотошопе красивый взгляд, такой какой мы видим в глянцевых журналах.
Метки: уроки по фотошопу |
БРОДИЛКА ПО УРОКАМ В EDITOR. |
Дневник |
|
Метки: EDITOR уроки по фотошопу |
ОБАЛДЕННЫЙ САЙТ! EDITOR и все о нем! |
Дневник |
Метки: уроки по фотошопу |
уроки по фотошопу |
Дневник |
Метки: фотошоп БРОДИЛКИ уроки по фотошопу |
программы сочетания цветов |
Это цитата сообщения fljuida [Прочитать целиком + В свой цитатник или сообщество!]
Программы для подбора сочетающихся цветов
Чтобы работать непосредственно в программе, кликните на первую картинку нужной программы.
…
Сегодня разработано много инструментов для подбора сочетающихся цветов. Я встретила на просторах интернета более 50 таких программ, а их, я уверена, очень и очень много. По принципу работы я бы их разделила на три основные группы: с цветовым кругом, подбор цвета ползунком и цветовой палитрой. В этом посте я расскажу о некоторых из них.
Использовать программы очень просто и наглядно можно увидеть результат. В основном, такие программы разработаны для веб-мастеров. Но с их помощью также можно подобрать сочетающиеся цвета для открыток, фотоальбомов, личного гардероба, пряжи, ниток для вышивания, бисера, витражной росписи, батика, декупажа, украшений и многого другого. Необходимы такие познания для создания интерьера, подбора текстиля, покраски стен и т.д. Эти программы расчитаны как на специалистов, так и на любителей создавать шедевры своими руками.
Одним из самых простых, на мой взгляд, есть инструмент для подбора сочетающихся цветов, работающий на основе цветовой палитры. Достаточно кликнуть по одному из цветов, как программа предоставит шесть схем сочетающихся цветов. Есть три варианта использования инструмента, кнопки размещены над палитрой, – Named, colors Web, colors Sliders – поработайте с ними.
Рускоязычная программа для подбора цветов »ColorMatch 5K»
Палитра, состоящая из шести цветов «ColorMatch 5K», поможет правильно подобрать цвет для будущей работы. Цвета нужно подбирать, используя белый квадрат как ползунок. Передвигая ползунок вперёд-назад, можно получить идеальное сочетание из шести цветов. Кликайте по картинке и работайте в программе.

Метки: программы фотошоп уроки по фотошопу |
Делаем оригинальную кнопочку в программе фотошоп онлайн. |
Дневник |
 Сегодня я покажу как можно сделать свою, оригинальную кнопочку, для бродилок, банеров, и просто ссылок на сайты, в ЭДИТОРЕ. Делается это легко и просто.   Зайдя на сайт ЭДИТОРА который жмем кнопку СОЗДАТЬ НОВЫЙ РИСУНОК.  Подписываем будущую кнопочку, что б вы ее потом смогли найти у себя, устанавливаем ПРОЗРАЧНОСТЬ, и размеры ( у меня поставлены 324*124) и жмем ДА!  Выбираем инструмент РИСОВАНИЕ. И вверху жмем форму нашей будущей кнопочки. Я выбираю ЭЛЛИПС  Теперь выбираем цвет для нашей будущей кнопочки, и жмем кнопку выбора цвета.  В открывшейся табличке выбираем нужный нам цвет.  Теперь заливаем нашу кнопочку нужным цветом. Выбираем инструмент ЗАЛИВКА, и ЩЕЛКАЕМ ПО НАШЕЙ КНОПОЧКЕ  Теперь немного украсим нашу кнопочку, сделаем ей обводку. Идем в СЛОЙ, и выбираем СТИЛИ СЛОЕВ.  урок.jpg Теперь выбираем стиль обводки, ставим галочку, напротив выбранного стиля, и щелкаем по надписи, выскочит табличка цвета, и жмем ВЫБОР ЦВЕТА . Стили вы можете пробовать разные, можно совмещать несколько стилей.  Выбираем нужный нам цвет, жмем ОК.  Первый слой нашей кнопочки готов. Теперь выберем для нее рисунок. Для этого идем в СЛОИ, и жмем кнопку ОТКРЫТЬ ИЗОБРАЖЕНИЕ КАК СЛОЙ.  И выбираем рисунок для кнопки из своей папки. Рисунок открылся, теперь нам надо его отредактировать по нашей кнопке. Жмем РЕДАКТИРОВАТЬ и выбираем кнопку выделения рисунка.  После того, как рисунок выделится, мышкой уменьшаем его размеры, двигая за уголки, и перетаскиваем на место, где хотим его видеть  Щелкнув по пустому месту, или переходя к другому действию, выскочит табличка о сохранении предыдущего действия. Жмем ДА.  Теперь подпишем нашу кнопочку. Выбираем инструмент ТЕКСТ, жмем на него, затем на нашу кнопочку. Выскочит табличка написания текста.  Теперь выбираем шрифт, размер, стиль, и цвет нашего текста. И мышкой подтащить или переставить текст прямо на кнопке.  Текст можно писать как весь сразу, так и по буквам, устанавливая каждую букву в том порядке в каком вам хочется, можно менять шрифт и цвет букв. Для этого подтверждаем ранее написанный текст, затем снова щелкаем по инструменту ТЕКСТ, и снова по кнопке.  Создаем полную надпись  Все, что мы делали с кнопочкой, отразилось в меню справа КАК СЛОИ.  Поэтому ОБЯЗАТЕЛЬНО все наши слои НАДО ОБЪЕДИНИТЬ. Идем в СЛОИ и жмем ОБЪЕДИНИТЬ СЛОИ.  Вот и все. Теперь просто сохраняем нашу кнопочку. Жмем ФАЙЛ- СОХРАНИТЬ. Не забудьте выбрать ФОРМАТ PNG. И выберите папку, в которую сохраняем нашу кнопочку.  Вот что у нас получилось.  Если вас не устроил размер получившейся картинки (слишком много пространства вокруг кнопки), по кнопочку можно вырезать так, как вам это надо. Обведя мышкой нужный вам размер кнопки, щелкните по пустому месту, и подтвердите свое действие.  Вот и все.Кнопочка ваша готова, подписана. Теперь остается сделать ее кликабельной. даю ее формулу вот в этом окошечке. Вместо слов подставите адрес сайта, куда поведет ваша ссылка. Вместо слов ставите адрес вашей кнопочки. ЭТО КОД РАДИКАЛА №1, или с альбомов ЯНДЕКС ФОТО выбираете АДРЕС КАРТИНКИ. Если кнопочка ваша на прозрачном фоне, то не забывайте снять галочки на радикале, как это показано что бы вновь не появился белый фон. ПОСМОТРЕТЬ ЗДЕСЬ. Успехов в вашем творчестве. Фантазируйте, пробуйте смелее, и у вас все получится.  |
Метки: уроки по фотошопу |
Фоторедактор Pixlr |
Это цитата сообщения _Lyubasha_K_ [Прочитать целиком + В свой цитатник или сообщество!]
|
Серия сообщений "уроки от Любаши К":
Часть 1 - И СНОВА ПРО ЧИСТКУ КОМПА...
Часть 2 - ПРОПАЛА ЯЗЫКОВАЯ ПАНЕЛЬ
...
Часть 26 - Возвращение папки "Загрузки"
Часть 27 - Программа Торрент
Часть 28 - Фоторедактор Pixlr
Метки: уроки фотошоп программы блог дневник фото |
ДЛЯ ТЕХ,КТО ИЗУЧАЕТ КОРЕЛ |
Это цитата сообщения erofeeva-alla [Прочитать целиком + В свой цитатник или сообщество!]
адрес, где можно скачать корел 3, он лучше, чем 2 http://www.rutor.org/torrent/111650
Часть 1 - Уроки в Corel Photo-Paint для начинающих пользователей
Часть 2 - Как установить новый плагин (фильтр) в Corel.
Часть 3 - Урок для корела. Наложение картинок друг на друга
Часть 4 - Урок. Как загрузить в Корел фотошоповсике градиенты
Часть 5 - Урок. Как загрузить в Корел узоры
Часть 6 - Как загрузить маски в Элементы выбора
Часть 7 - Как загрузить в Корел кисти фотошопа
Часть 8 - Урок. Еще способ сделать обводку в кореле
Часть 9 - Ввод текста на изображение
Часть 10 - Установка плагинов в программу Corel Paint Shop
Часть 11 - Рамочка с применением маски.
Часть 12 - КАК СДЕЛАТЬ TUBE
Часть 13 - Функция "Окрашивание"
Часть 14 - . Как загрузить плагины в Filters Unlimited 2.0
Часть 15 - Панель "Материалы" в Корел
Часть 16 - Как загрузить маски в Элементы выбора
Часть 17 - Сохраняем работу в формате PSD
Часть 18 - Пресеты пользовательских фильтров
Часть 19 - Без заголовка
Часть 20 - Работа с маской в COREL PSP
Часть 21 - Как установить эффекты в фильтр Alien Skin Eye Candy Impact 5
Часть 22 - Установка Corel Paint Shop Pro Photo X2
Часть 23 - Скачать бесплатно программу Corel Paint Shop Photo Pro X4
Часть 24 - 100 уроков по Corel PaintShop Photo Pro
Часть 25 - Создаем многоцветный градиент
Часть 26 - Как создать кисть из изображения.
Часть 27 - Импорт Плагинов в Filters Unlimited
Часть 28 - Уроки Corel PaintShop Photo Pro: МАКРОСЫ
Часть 29 - Изменяем фон фотографии
Часть 30 - 100 видео-уроков по Corel PSP
Часть 31 - Видеоуроки Corel Paint Shop X3+X4
Часть 32 - Как установить макрос и другие пред установки в COREL PSP
Часть 33 - Импорт и экспорт кистей в Corel PSP
Часть 34 - PSP настройки параметров.
Часть 35 - Надпись глиттерами в PSP и JAS
Часть 36 - Отключение учетной записи пользователя
Часть 37 - ПРЕДУСТАНОВКИ "Мазки кисти"
Часть 38 - ПРЕДУСТАНОВКИ "Калейдоскоп"
Часть 39 - Отделение объекта от фона в Corel PSP
Часть 40 - Как поставить файл из Вложения в пост.
Часть 41 - Тиснение узора и текста
Выбрана рубрика Я изучаю Corel.
Серия сообщений "Корел":Корел
Часть 1 - Установка Corel Paint Shop Pro Photo X2
Часть 2 - ДЛЯ ТЕХ,КТО ИЗУЧАЕТ КОРЕЛ
Часть 3 - ИЗУЧАЕМ КОРЕЛ
Часть 4 - УРОКИ В КОРЕЛ
...
Часть 14 - Корел уроки = Коллажи
Часть 15 - Как установить программу Corel PaintShop Photo Pro x3
Часть 16 - Установка и регистрация Corel
Метки: фото фотошоп программыКОРЕЛCorel |
88 советов по "Фотошопу" |
Дневник |
После прочтения этой статьи, ваш уровень владения программой гарантированно поднимется. Тут собрана выжимка самых классных приемов, которые экономят уйму времени. Рекомендую перечитывать раз в неделю и активно внедрять в повседневную работу.
1. Нажмите Tab, чтобы скрыть панель инструментов и палитры, Shift+Tab скроет только палитры.
2. Shift+клик по синей верхней полосе у панели инструментов или палитрах, переместит их к боковой границе окна.
3. Двойной клик по верхней синей полосе, в любом окне палитры, свернет ее.
4. Двойной клик по серому фону откроет диалоговое окно для открытия файла, Shift+двойной кликоткроет браузер Adobe Bridge.
5. Устали от серого фона вокруг изображения? Возьмите инструмент Paint Bucket Tool (Ведро), зажмите Shift+клик по серому фону и он сменится любым цветом, который Вы выбрали в качестве цвета переднего плана.
6. Чтобы выбрать все слои нажмите Alt+Ctrl+A.
7. Caps Lock сменит Ваш курсор на более четкий крестик.
8. Нажмите клавишу F, и Вы сможете выбрать один из 3х различных режимов экрана, что позволит сделать рабочую область больше.
9. Чтобы нарисовать прямую линию с помощью кисти или карандаша, сделайте один клик в точке начала, затем зажмите Shift+клик в точке конца.
10. Нажатый Ctrl превратит любой инструмент в Move Tool (Перемещение), пока удерживаете его.
11. Ctrl+Alt+клик создаст копию изображения и переместит его по ходу движения мышки.
12. Нажатый Space (Пробел) превратит любой инструмент в Hand Tool (Рука), пока удерживаете его.
13. Ctrl+Space+клик увеличит масштаб изображения, Alt+Space+клик - уменьшит.
14. Нажав Ctrl и "+" или "-" изменит масштаб изображения в процентах.
15. Если использовать Eyedropper Tool (Пипетка) с нажатой Alt - это позволит взять образец цвета для цвета фона.
16. Инстрмент Measure Tool (Линейка), сделайте линию, а затем зажмите Alt и создайте другую линю из конца первой - то Вы определите угол между ними.
17. Ctrl+Alt+Z и Ctrl+Shift+Z используйте для отмены и возврата ряда действий.
18. Alt+Backspace и Ctrl+Backspace зальет изображение цветом переднего плана и фона соответсвенно. Shift+Backspace вызовет диалоговое окно для заливки изображения.Alt+Shift+Backspace и Ctrl+Shift+Backspace зальет изображение цветом переднего плана и фона соответсвенно, но оставив при этом прозрачные места прозрачными.
19. Если зажать Alt и вызвать свободную трансформацию с помощью Ctrl+T, то трансформация будет производится над копей объекта. Ctrl+Shift+T повторит любые последние трансформации.
20. Рамер холста легко можно увеличить используя инструмент Crop Tool, растяните его за пределы холста и нажмите Ок.
21. Ctrl+J создаст копию текущего слоя.
22. Ctrl+Shift+E сольет все видимые слои в один, Ctrl+Shift+Alt+E сольет копию видимых слоев в один новый слой.
23. При использовании Marquee Tool (Выделение), зажмите Alt, чтобы сделать стартовую точку центром выделенной области.
24. Ctrl+D для снятия выделения, Ctrl+Shift+D для возврата выделения.
25. Когда Вы создаете выделение с помощью инструментов Marquee Tool, зажмите Space, чтобы переместить выделение, отпустите - чтобы продолжить выделять.
26. Нажав Shift и "+" или "-" сменит режим наложения слоя на: Normal, Dissolve, Multiply, Screen, Overlay
27. Если выбран инструмент Brush или любой другой, прозрачность слоя можно менять нажатием на соответсвующую цифру на клавиатуре:
- при нажатии на одну цифру [4=40%]
- для задания более точного % прозрачности [зажмите 7 а затем 2 даст в результате 72%].
28. Зажмите Alt и сделайте клик по значку глаза рядом с иконкой слоя на палитре слоев, чтобы скрыть все остальные слои, кроме текущего.
29. Образец цвета можно взять не только с изображения в Photoshop, но и за пределами программы. Уменьште окно фотошопа так, чтобы видеть изображение, на котором хотите определить цвет, возмите инструмент Eyedropper Tool (Пипетка), сделайте клик внутри фотошопа и не отпуская выведите ее за пределы окна.
30. Выберите слой, зажмите Alt и сделайте клик на границе между верхним и текущим слоем, чтобы создать Cliping Mask, т.о. верхний слой будет виден в рамках нижнего, нижний заменяет маску.
31. Удерживая Alt нажмите по кнопке создания нового слоя "Create a new layer" на палитре слоев, чтобы появилось диалоговое окно с настройками для нового слоя.
32. Выберите слой и удерживая нажатой Alt сделайте клик по мусорной карзине на палитре слоев, т.о. слой удалится без лишнего вопроса. Сделайте выделения для прозрачности где Вы хотите, перейдите на вкладку Channels и нажмите Ctrl+клик по кнопке "Create new channel", т.о. создатся альфа-канал только для выделенных областей.
33. File > Automate > Contact Sheet II - создаст небольшие превивьюшки для каждого файла, октрытого в данный момент в фотошопе, в отдельном документе в ряд и подпишет их.
34. У инструмента Move Tool в настройках доступна опция автовыделения слоя "Auto Select Layer" в зависимости от места клика.
35. Работая с инструментом Move Tool, нажав Alt+Shift+клик правой кнопкой мыши по различным объектам изображения, расположеных на различных слоях, позволит выделить все эти слои.
36. Работая с сеткой Grid, потяните за верхний левй угол, где расположены шкалы для Grid, и начало отсчета для них станет в том месте, где Вы отпустите клавишу мыши. Двойной клик в верхнем углу, сбросит точку отсчета в первоначальное положение.
37. Создав путь с помощью инструмента Pen Tool можно скрыть/показать его вновь с помощью комбинации Ctrl+Shift+H.
38. Управление навигацией с помощью клавиш может быть часто эффективней мышки:
Home = пролистать в верхний левый угол
End = пролистать в правый нижний угол
PageUp = пролистать вверх на одну страницу
PageDown = пролистать вниз на одну страницу
Ctrl+PageUp = пролистать влево на одну страницу
Ctrl+PageDown = пролистать вправо на одну страницу
Shift+PageUp = пролистать вверх на 10 pixel
Shift+PageDown = пролистать вниз на 10 pixel
Ctrl+Shift+PageUp = пролистать влево на 10 pixel
Ctrl+Shift+PageDown = пролистать вправо на 10 pixel
39. Ctrl+Tab переключит Вас между различными окнами с изображениями.
40. F12 вернет состояние изображения, которое было при последнем сохранении.
41. Горячие клавиши для Каналов: RGB, CMYK, Indexed color
Ctrl+"~" = RGB
Ctrl+1 = red
Ctrl+2 = green
Ctrl+3 = blue
Ctrl+4 = other path
Ctrl+9 = other path
Ctrl+"~" = CMYK
Ctrl+1 = light green
Ctrl+2 = pink red
Ctrl+3 = yellow
Ctrl+4 = black
Ctrl+5 = other path
Ctrl+9 = other path
Ctrl+1 = Indexed
Ctrl+2 = other path
Ctrl+9 = other path
42. Удерживая Ctrl Вы можете на палитре Navigator растянуть красный прямоугольник, масштабируя тем самым изображение.
43. Зажмите Alt и сделайте клик на любом шаге в истории, т.о. шаг скопируется.
44. Нажмите Alt и потяните за шаг из одного Action в другой, получите копию действия.
45. В фильтре Lens Flare (Filter > Render > Lens Flare) задать точные координаты можно зажавAlt+кликнув по окошку предпросмотра.
46. Удерживая Shift+Alt трансформация объекта будет производится пропорционально, из центра.
47. Если у Вас выбран инструмент Move Tool и Вы хотите что-то скопировать, просто зажмите Alt и потяните за изображение. Удерживая Shift+Alt объект легко переместить вдоль напрявляющих Grid.
48. Если Вы хотите выровнять горизонт или неровные края после сканирования, то возьмите инструмент Measure Tool (Линейка), проведите линию вдоль Вашей кривой, затем идем в Image> Rotate Canvas> Arbitrary, значения угла поворота фотошоп подставит сам, осталось нажать Ок и изображение повернуто.
49. Если Вы создаетет что-то в Illustrator'е, скоприуйте и вставьте в Photoshop, он спросит в каком виде вставлять: пиксельном либо в Shape.
50. Чтобы отобразить панель Rules, нажмите Ctrl+R.
51.Чтобы изображение было четко по центру Ctrl+A, Ctrl+X, Ctrl+V.
52. Ctr+E сольет текущий слой с нижележащим.
53. Если выбран инструмент Brush Tool, управлять диаметром кисти можно по средствам кнопок [ и ].
54. Двойной клик по инструменту Zoom Tool вернет масштаб изображения в 100%, а по инструментуHand Tool растянет изображение на область экрана.
55. Работа с текстом:
Ctrl+H скроет выделение выделеных символов.
Если у Вас выделены символы, сделайте клик в строке выбора типа шрифта и Вы можете использовать стрелки на клавиатуре для выбора типа шрифта.
Alt+стрелка влево или вправо изменит отступ между символами на 10.
Ctrl+Alt+стрелка влево или вправо изменит отступ между сиволами на 100.
56. Ctrl+Alt+T создаст копию объекта, который Вы хотите трансформировать.
57. Ctrl+Alt+стрелка вправо, влево, вверх или вниз скоприует текущий слой и сдвинет на 1px.
58. Смените активный слой при помощи Alt+[ или ].
59. Переместите активный слой вверх или вниз при помощи Ctrl+[ или].
60. Чтобы скрыть направляющие Grid, нажмите Ctrl+
61. Ctrl+[клавиша плюс] увеличит масштаб изображения, Ctrl+[клавиша минус] - уменьшит.Ctrl+Alt+[клавиша плюс] увеличит масштаб и размер окна, тоже самое для Ctrl+Alt+[клавиша минус].
62. Используя инструмент Polygonal Lasso Tool, нажмите Backspace, чтобы отменить последний шаг.
63. Нажмите X для перключения цвета переднего плана и фона местами.
64. Нажмите D чтобы сбросить настройки цветов для переднего плана и фона в цвета по умолчанию: черный и белый.
65. Чтобы отобразить палитру с настройками Brushes, нажмите F5.
66. Чтобы отобразить палитру Layers, нажмите F7.
67. Ctrl+клик по иконке слоя на палитре слоев создаст выделение содержимого слоя.
68. Если хотите увидеть содержимое маски слоя, то зажмите Alt и сделайте клик по маске слоя.
69. Alt+клик по иконке создания маски для слоя создаст черную маску .
70. Когда используете Polygonal Lasso Tool, зажмите Shift, чтобы создать прямые под углом с шагом в 45 градусов.
71. Для лучшей организации слоев - сгруппируйте выделенные, нажав Ctrl+G.
72. Ctrl+Shift+N создаст новый файл, с выводом диалогового окна; Ctrl+Shift+Alt+N создаст новый слой в рабочем файле.
73. Вернемся к кистям, клавиши [ и ] уменьшают и увеличивают диаметр кисти, а Shift+[ или ]изменят жесткость кисти.
74. Нажмите Alt, чтобы Burning Tool стал выполнять функцию Dodge Tool, и наоборот.
75. Stamp Tool клонирует участки изображения (Alt+клик - для определения участка для копирования). Это также работает, если в фотошоп открыто несколько изображений и Вы можете также клонировать любые участки из других изображений, достаточно лишь расположить изображения в пределах видимости на экране.
76. Ctrl+клик по иконке слоя создает выделение объекта на этом слое. Если необходимо выделить более чем 1 объект на нескольких слоях, удерживайте дополнительно еще и Shift.
77. Чтобы объединить палитры в одной, потяните за ярлычек любой вкладки на другую палитру к другим ярлычкам и она переместится.
78. Когда создаете текст, нажате на Enter создает новую строку, чтобы закончить писать нажмитеCtrl+Enter или Enter на цифровой клавиатуре.
79. Вы можете переместить слой на любое другое открытое изображение в фотошоп, т.о. создастся копия слоя. Удерживайте при перетаскивании нажатой Shift и содержимое слоя вставится четко по центру.
80. Создайте новый документ в Photoshop размером 500х500px, создайте новый слой, возьмите инструмент Brush Tool, кисть возмите стандартную круглую, любого диаметра и поставьте точку вверху по центру (позиция как в часах у 12). Нажмите Ctrl+Alt+T, это создаст копию точки и позволит ее трансформировать. Потяните за точку в центре трансформируемого объекта Pivot Point и установите ее четко по центру изображения, вверху впишите угол повора 30 градусов и нажмите Ок. А теперь трюк.... Нажмите Ctrl+Shift+Alt+T 10 раз и Вы увидите что получится!
81. Работая с инстрмуентом Move Tool Вы можете выбрать любой слой кликнув по части объекта с нажатым Ctrl.
82. Как выбрать группу слоев не используя палитру слоев? Как выделить один слой мы знаем из пункта 81, а добавить еще один слой в группу можно зажав Ctrl+Shift и сделав клик по части объекта, расоложенному на другом слое.
83. Удалить сразу несколько слоев можно простым пертаскиванием группы слоев на иконку корзины на палитре слоев, как выбрать группу знаем из пункта 82.
84. Удалить текущий слой можно зажав Alt и нажав 3 раза L.
85. После применения фильтра, его действие можно смягчить при помощи функции Fade, нажавShift+Ctrl+F.
86. Скопировать маску слоя можно перетянув ее с нажатым Alt на другой слой.
87. Из вертикальной направляющей Grid легко можно получить горизонтальную, выбрав инструментMove Tool, зажать Alt и кликнуть по самой направляющей. И наоборот.
88. Сохраняя документ при помощи Save for Web информация о документе теряется, чтобы сохранить информацию используйте Save As.
Метки: фотошоп Интересные сайты |
88 советов по фотошопу |
Это цитата сообщения Будмен [Прочитать целиком + В свой цитатник или сообщество!]
88 советов по фотошопу.
После прочтения этой статьи, Ваш уровень владения программой гарантированно поднимется. Тут собрана выжимка самых классных приемов, которые экономят уйму времени. Рекомендую перечитывать раз в неделю и активно внедрять в повседневную работу.

Метки: фотошоп уроки по фотошопу |
Урок от MissKcu "Рисуем реснички и моргаем глазами" |
Это цитата сообщения MissKcu [Прочитать целиком + В свой цитатник или сообщество!]
Серия сообщений "Мои уроки по ФШ":
Часть 1 - Урок создания прозрачного фона от MissKcu
Часть 2 - Урок по блестяшкам от MissKcu
...
Часть 37 - Урок "Загружаем кисти в фотошоп" от MissKcu
Часть 38 - Урок "Анимация кистью Боке" от MissKcu
Часть 39 - Урок от MissKcu "Рисуем реснички и моргаем глазами"
Метки: фотошоп фото уроки по фотошопу |
Фотооффекты онлайн |
Это цитата сообщения Вперед_с_Надеждой_идущая [Прочитать целиком + В свой цитатник или сообщество!]
Метки: фотошоп Интересные сайты фото |
Как онлайн удалить фон с фотографии. |
Это цитата сообщения MargoMar [Прочитать целиком + В свой цитатник или сообщество!]
   |
Метки: интересные сайты фотошоп программы |
Pizap - Free OnLine Фоторедактор (Free OnLine Service) |
Это цитата сообщения merlinwebdesigner [Прочитать целиком + В свой цитатник или сообщество!]
PIZAP, - FREE ONLINE ФОТОРЕДАКТОР
PiZap, - был создан в качестве
инструмента в первую очередь для пользователей социальных сетей, которые
желают размещать прикольные фотки на сайтах, в блогах, дневниках. Тут
можно хорошо развлечься, накладывая фотке знакомого усы, рот, шляпы,
шевелюру, добавляя эффекты (бриллианты, розы, сердечки, смайлики и
т.д.).
Твори что пожелаешь, а потом отправляй картинку на e-mail, сохраняй на
компьютер или добавляй в закладки.
Метки: уроки по фотошопу |
Редактируем фото ЛЕГКО |
Это цитата сообщения tet369 [Прочитать целиком + В свой цитатник или сообщество!]
Метки: программы фото |
ФотоШоп для Вас! |
Это цитата сообщения Morskaja_-_Marishka [Прочитать целиком + В свой цитатник или сообщество!]

Серия сообщений "ФотоШоп":
Часть 1 - Делаем коллаж - урок ФШ
Часть 2 - Светотени - уроки ФШ
...
Часть 18 - Урок анимации с помощью инструмента "Осветлитель" от MissKcu
Часть 19 - Я так училась фотошоп(у)
Часть 20 - ФотоШоп для Вас!
Метки: уроки по фотошопу интересные сайты |
Сайт с работами по фотошопу на все случаи. |
Это цитата сообщения gar333 [Прочитать целиком + В свой цитатник или сообщество!]
Наш сайт - http://photo-kopirate.ru
Г
Грамоты, дипломы, благодарности
Ф
Фотошаблоны мужские
Фотошаблоны женские
Фотошаблоны детские
Фотошаблоны
Фоторамки мужские
Фоторамки женские
Фоторамки детские
Фоторамки
Фоны
Т
Текстуры
К
Клипарт
Кисти
Календари на 2012
Календари на 2013
Календари на 2014
Ш
Шрифты
П
Портфолио
О
Обложки для DVD дисков
Э
Этикетки
Метки: интересные сайты фотошоп фото |
Онлайн сервис создания gif анимации |
Это цитата сообщения Вперед_с_Надеждой_идущая [Прочитать целиком + В свой цитатник или сообщество!]
Метки: уроки по фотошопу интересные сайты |
64 видео-урока для Фотошопа.(для начинающих) |
Это цитата сообщения Semenova_Irina [Прочитать целиком + В свой цитатник или сообщество!]
|
Метки: фотошоп |
Уроки анимации в фотошоп.(анимация дождя и капли на стекле) |
Это цитата сообщения Skandalika [Прочитать целиком + В свой цитатник или сообщество!]

Здравствуйте мои дорогие!
С вами я,Ирина(Skandalika)/
И снова новый урок.
Сегодня я расскажу как сделать анимацию дождя,а так же
капли стекающие по стеклу.
Меня спрашивают КАК совместить плавную анимацию и
анимацию глаз,волос...Сейчас я всё покажу и расскажу
И так приступим....
С вами была Ирина(Skandalika)
Творите и вытворяйте!
Метки: уроки по фотошопу |
Фоторедакторы и фотоэффекты. Простые и удобные. |
Это цитата сообщения Дом_советов [Прочитать целиком + В свой цитатник или сообщество!]
 Хотите удивить или поднять настроение своим родным и друзьям? Хотите удивить или поднять настроение своим родным и друзьям?Для этого много не нужно. Нужна только их фотография. Загружаете с компьютера на сайт фотографию, выбираете фотоэффект, можно сделать даже с анимацией. И всё. Немножко подождать и вам ОНЛАЙН и ещё БЕСПЛАТНО сделают замечательный снимок. Останется только правой кнопкой мышки кликнуть на фото, выбрать "Сохранить изображение как" к себе в компьютер. Приятный, а порой даже весёлый сюрприз готов. Каждая картинка - новый фотосайт, выбирайте и жмите. 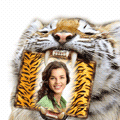                              |
Метки: интересные сайты фото фоторедакторы |
Световые эффекты в фотошопе |
Это цитата сообщения tet369 [Прочитать целиком + В свой цитатник или сообщество!]
Метки: уроки по фотошопу |
Руины в фотошопе |
Это цитата сообщения tet369 [Прочитать целиком + В свой цитатник или сообщество!]
Метки: уроки по фотошопу |
Фотоэффекты ОНЛАЙН |
Это цитата сообщения Бахыт_АБМ [Прочитать целиком + В свой цитатник или сообщество!]
Метки: уроки по фотошопу |
Уроки ФШ для начинающих |
Дневник |
Уроки ФШ для начинающих
Серия сообщений "* CS5":
Часть 1 - Скачать и установить фотошоп Adobe Photoshop 12 CS5
Часть 2 - Видео Уроки Adobe Photoshop CS-5
Часть 3 - Новое в CS5
Часть 4 - Выделение сложных объектов в CS5
Часть 5 - ФИЛЬТРЫ ДЛЯ ФОТОШОП. ВИДЕО-ОБЗОР.
Часть 6 - Текст из картинки в Photoshop CS5
Часть 7 - Уроки фотошопа CS5. Масштабирование фона
Часть 8 - Видео-урок от Зоси "ПАДАЮЩИЕ ЛИСТЬЯ"
Часть 9 - "Ожившая" фотография в ФШ
Часть 10 - Видео-урок Зоси "РАЗДВИГАЕМ СТВОРКИ"
Часть 11 - БЫСТРОЕ ВЫДЕЛЕНИЕ В CS5
Часть 12 - Видео-урок "ОЖИВЛЯЕМ ФОТО"
Часть 13 - Видео-урок от Зоси "Улетающее сердце"
Часть 14 - "Делаем Новогоднюю открытку" - видео-урок от Зоси
Часть 15 - "Изогнутый текст" - видео-урок от Зоси
Часть 16 - Видеокурс Adobe Photoshop CS5. Уровень 2. Расширенные возможности (2011)
Часть 17 - Урок фотошопа CS5 для начинающих по работе с инструментом точечная восстанавливающая кисть
Часть 18 - Осваиваем Adobe Photoshop
Часть 19 - ИЗУЧАЕМ ФОТОШОП CS5 - видео-уроки
Часть 20 - Как установить настройки Фотошоп для его быстрой работы
Часть 21 - Видео-урок от Зоси "Картинка с эффектом огня"
Часть 22 - Учимся создавать 3Д формат в С5
Часть 23 - Для фотошопа С5 -быстрое выделение
Часть 24 - Как сделать Gif-анимацию с помощью Photoshop?
Часть 25 - Как с помощью Photoshop сделать кожу идеальной?
Часть 26 - Как изменить цвет глаз с помощью Photoshop?
Часть 27 - Как изменить цвет волос с помощью Photoshop?
Часть 28 - Отбеливание зубов в ФШ
Часть 29 - Устраняем блики с кожи в Photoshop CS5
Часть 30 - Как убрать морщины в ФШ?
Часть 31 - Делаем макияж в ФШ
Часть 32 - Как вставить лицо в шаблон ФШ? Как создать свой шаблон?
Часть 33 - Анимация в фотошопе. Снег, которого не было.
Часть 34 - Солнце и лучи" - видео-урок
Часть 35 - Как создать бесшовную текстуру
Часть 36 - Маска слоя
Часть 37 - Как сделать перспективную падающую тень в ФШ
Часть 38 - 3D фото своими руками
Часть 39 - Инструмент ФШ - ШТАМП
Часть 40 - Сложное выделение волос за 5 минут в Photoshop CS5
Часть 41 - Вырезаем объект в Photoshop CS5
Часть 42 - Рисуем инструментом "микс-кисть".
Часть 43 - Колоризация фото в CS5.
Часть 44 - Как пользоваться новой командой марионеточная деформация.
Часть 45 - Урок фотошопа CS5 для начинающих по работе с инструментом точечная восстанавливающая кисть.
Часть 46 - Выделение сложных объектов в CS5
Часть 47 - Марионеточная деформация
Часть 48 - Создание водяной капли в Photoshop CS5
Часть 49 - Настройка программы Photoshop CS5
Часть 50 - Adobe Photoshop CS5 Extended 12.0 RePack + руссификатор
Часть 51 - Справочник по Adobe Photoshop CS5 (Книга)
Часть 52 - Интерфейс Adobe Photoshop CS5
Часть 53 - КАК УСТАНАВЛИВАТЬ ПЛАГИНЫ В ФОТОШОП CS5 для WIN 7
Часть 54 - ШИКАРНЫЕ ВИДЕО-УРОКИ ПО Adobe Photoshop CS5!
Метки: фотошоп |
Как сделать схему для дневника, применяя одну фоновую картинку страницы |
Это цитата сообщения nataly0809 [Прочитать целиком + В свой цитатник или сообщество!]
Меня периодически спрашивают как делать схемы, применяя одну фоновую картинку страницы?
Сразу оговорюсь, что это не будет уроком по созданию фоновой картинки страни.
По созданию фоновой картинки в фотошопе написано много уроков и писать их можно еще и еще.
Мне нравится, когда фон схемы сделан единой фоновой картинкой, но существуют много прекрасных схем, сделанных бесшовным фоном или другими способами.
Мы говорим о создании схемы на основе одной фоновой картинки страницы.
Метки: уроки на ЛиРе |
Как вырезать сложный объект в ф/ш |
Это цитата сообщения mimozochka [Прочитать целиком + В свой цитатник или сообщество!]
Метки: уроки по фотошопу ФШ |
Adobe Photoshop для начинающих |
Это цитата сообщения Вперед_с_Надеждой_идущая [Прочитать целиком + В свой цитатник или сообщество!]
Метки: Adobe Photoshop фотошоп |
Уроки от Бэтт |
Это цитата сообщения tanya-vamp0810 [Прочитать целиком + В свой цитатник или сообщество!]

Урок №1. "Всё о кистях" |
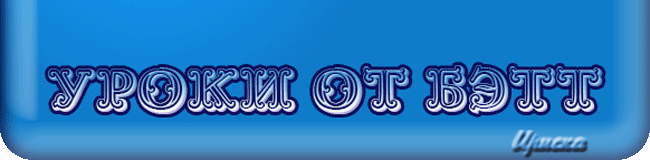
Метки: Уроки от Бэтт уроки фотошоп |
Советы для удачной фотосессии... |
Это цитата сообщения wolfleo [Прочитать целиком + В свой цитатник или сообщество!]
Этот пост пригодится как фотографам, так и девушкам, которые хотят всегда шикарно выглядеть на фотографиях. Первым — в качестве подсказки, если внезапно настиг творческий ступор. Ну а красавицам будет полезно узнать наиболее выигрышные позы, которые подчёркнут достоинства фигуры и скроют её недостатки, если такие имеются.
Итак, поехали.
1. Взгляд через плечо — очень простая начальная портретная поза.

Метки: фото |


































































