-Метки
-Рубрики
- Идеи для фотосессии (9)
- все для дачи (3)
- музыка (3)
- фотокниги (2)
- бродилка (2)
- сочетание цветов (1)
- музыкальная открытка (1)
- Windows 7 (1)
- Компьютерные подсказки (1)
- YouTube (1)
- фотошоп (0)
- анимация (4)
- БЕСПЛАТНЫЕ ПРОГРАММЫ "Windows" (4)
- Заработать деньги на файлообменнике (1)
- интересные сайты (5)
- Как настроить дневник (3)
- клипарт (175)
- Элементы для коллажей (28)
- люди (18)
- животные (12)
- цветы (12)
- дома забры трава (11)
- к Дню Валентина (7)
- пейзаж (6)
- любовь (6)
- море (5)
- вектор (4)
- транспорт (4)
- анимашки (4)
- птицы (4)
- школьный (4)
- маски (4)
- алфавит (3)
- надписи (3)
- игрушки (3)
- "Школа Монстров (2)
- цифры (2)
- кружево (2)
- праздник (2)
- свадьба (2)
- Лепестки цветов (2)
- рыцари (1)
- музыка (1)
- космос (1)
- новый год (1)
- цирк (1)
- Губы, глаза (1)
- книги (1)
- скульптура статуэтки (1)
- Переводим файл PDF в документ Word (1)
- плагины (5)
- программы (11)
- кулинария (21)
- второе блюдо (11)
- выпечка (5)
- рецепты для мультиварки (3)
- рецепты (4)
- Сайт с новыми фоторамками и другими интересными э (1)
- скрап набор (163)
- детский (67)
- летний (26)
- любовь (24)
- морской (20)
- новый год (17)
- зима (10)
- хеллуин (9)
- сказочный (6)
- гламурный (6)
- Happy Valentine (4)
- свадебный (3)
- ковбой (2)
- кулинария (2)
- уроки AE (10)
- уроки iclon (18)
- уроки прошоу продюсер (34)
- уроки фотошопа (44)
- фотография (16)
- фотошоп (5)
- футажи (14)
-Музыка
- Мама
- Слушали: 23 Комментарии: 0
-Поиск по дневнику
-Подписка по e-mail
-Друзья
-Постоянные читатели
-Статистика
Создание реалистичной тени |
Этот способ самый универсальный. В отличие от простого способа с использованием СТИЛЕЙ СЛОЯ, его можно применять для любого элемента.
Процесс занимает больше времени, чем обычный метод, поэтому я пользуюсь им только, когда при помощи СТИЛЕЙ я не могу добиться желаемого результата. То есть, когда я имею дело с элементом, части которого неравномерно удалены от поверхности, как, например, эта ветка.

На ней некоторые листья соприкасаются с поверхностью, некоторые слегка над ней возвышаются, а некоторые значительно удалены. Если же я использую обычный способ создания тени, то получится примерно так.
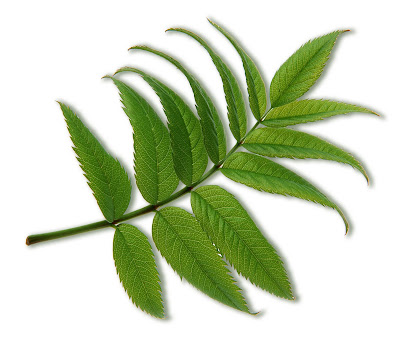
Получится так, как будто вся ветка парит над поверхностью и все листья лежат плоско. Чтобы этого избежать и существует метод, описанный ниже. И выглядеть это будет примерно так:

1. Для начала определитесь с цветом тени. Как правильно его выбрать читайте в уроке "Как должна выглядеть тени" Пипеткой возьмите образец цвета. Убедитесь, что ваш выбранный цвет является основным, а не фоновым.

2. Создайте новый слой
3. Поместе его под слоем, для которого создается тень (См. Как поменять слои местами). Оставьте его активным. В дальнейшем работа будет идти только на нем.
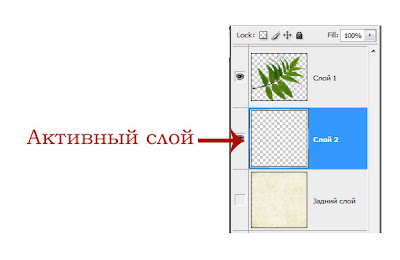
4. Теперь, держа клавишу CTRL, щелкните по миниатюре слоя с объектом, которому нужна тень. При этом пустой нижний слой по прежнему остается активным.
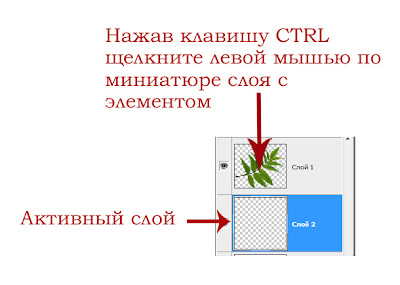
Произойдет выделение по контуру объекта.

5. Произведите заливку пустого слоя выбранным вами заранее цветом. Должна окрасится только выделенная область, но на пустом слое.
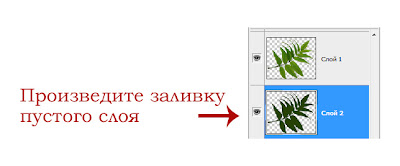
6.Нажмите сочетание клавиш CTRL+D, что бы убрать выделение
7. Теперь понизьте прозрачность слоя до нужной вам отметки. Помните, однако, что эта цифра будет напрямую зависеть от таких факторов, как освещение и удаленность (см. здесь)
8. Следующий этап - это придание тени размытости.
ФИЛЬТР (Filter) ---> РАЗМЫТИЕ (Blur) ---> РАЗМЫТИЕ ПО ГАУССУ (Gaussian Blur)
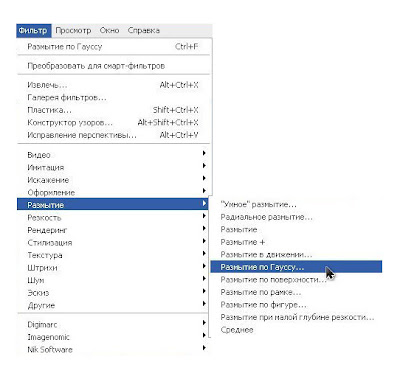
Поставьте нужный вам РАДИУС (Radius). Чем меньше цифра, тем меньше размытость. Здесь, как и в случае с прозрачностью, все зависит от удаленности предмета и освещения. Для начала не делайте ее слишком размытой. Позднее вы сможете применить фильтр еще раз и достичь нужного вам эффекта.
Нажмите ДА!
9. Ну и, наконец, то, ради чего выбран этот способ, а не простой при помощи Стилей слоя: создайте форму тени. Посмотрите внимательно на ваш объект. Определите, откуда падает свет и как это влияет на расположение тени. У тех участков объекта, которые соприкасаются с поверхностью тень будет маленькой, те же, что от нее удалены будут отбрасывать более широкую тень (см. ]"Как должна выглядеть тени"). Дальше проделайте следующее.
или
РЕДАКТИРОВАНИЕ (Edit) --->ТРАНСФОРМИРОВАНИЕ (Transform) --->ДЕФОРМАЦИЯ(Warp).
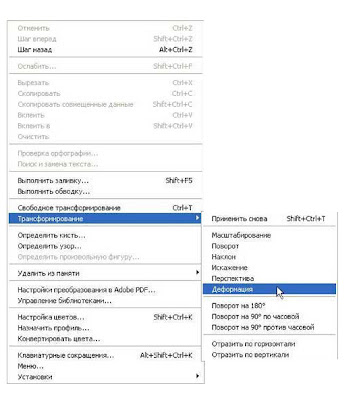
Все изображение покроет такая сетка.
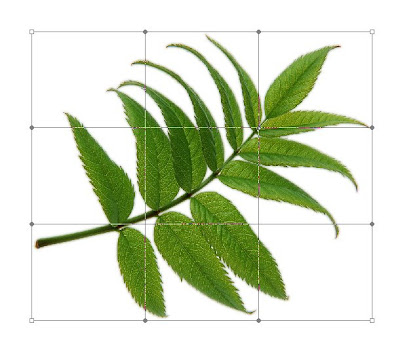
б)Теперь, двигая либо целый квадрат либо только один из его концов, создайте нужную вам форму тени.
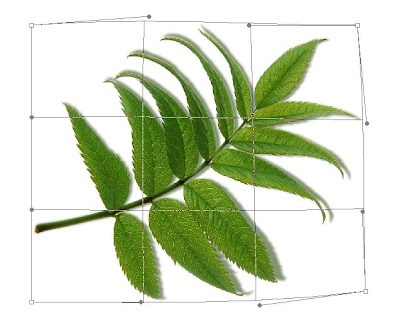
10. Если вы не удовлетворены результатом, внесите нужные вам изменения: прозрачность, размытость, форма и цвет (подойдет любой способ изменения цвета, но ни в коем случае не применяйте снова заливку цветом)
Серия сообщений "уроки фотошопа":
Часть 1 - Подборка "Работа с фильтрами"
Часть 2 - УРОКИ ФОТОШОП
...
Часть 27 - Работа с маской, раскрашиваем маску
Часть 28 - Урок . Бегущие кадры
Часть 29 - Создание реалистичной тени
Часть 30 - Морозный день.
Часть 31 - Рисуем векторные круги в фотошоп
...
Часть 42 - Эффект в Adobe Photoshop-замена цвета платья модели
Часть 43 - Как сделать туман в Фотошопе
Часть 44 - Урок для Фотошоп " Закрываем глазки"
| Комментировать | « Пред. запись — К дневнику — След. запись » | Страницы: [1] [Новые] |






