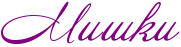-Рубрики
- Аппликации, отрисовки, рисунки, эскизы (86)
- Бабочки (разные техники) (5)
- Бомбочки для ванн (4)
- Все для дневника (18)
- Вязание (74)
- Береты, шапки (5)
- Детям (28)
- Кофты, топы, майки (18)
- Платья, Сарафаны, Юбки (12)
- Советы, Прочее (5)
- Дача. Идеи и прочее (40)
- Декор, идеи (56)
- Декупаж (29)
- Дети (39)
- Делаем вместе (1)
- Сценарии Праздников (2)
- Диеты (31)
- Дизайн (77)
- Игрушки, Куклы, Одежда для кукол (373)
- Куклы Снежки (32)
- Мебель для игрушек (10)
- Зайцы (9)
- Трапинесы (1)
- Котики (7)
- Куклы, пупсы (46)
- Мишки Тедди (59)
- Одежда, украшение и прочее для игрушек (35)
- Парики, волосы для кукол (21)
- Примитивчики (12)
- Тильдочки (119)
- Косметика (4)
- Кошки (35)
- Кулинария (1218)
- Безе, Суфле, Желе (25)
- Цветы, фигурки из мастики (9)
- Пляцки (3)
- Блины, оладушки (30)
- Брауни (12)
- Вареньице и другие заготовки (20)
- Вафельkи, пончиkи (37)
- Горячее (Мясо, рыба, курица) (65)
- Готовим Деткам (7)
- Десерты, прочие Сладости (74)
- Журналы, книги (2)
- Завтрак, Быстро и Просто (11)
- Закуски (34)
- Закуски к пиву (33)
- Запеканки (5)
- Картошkа, рис, маkарошки (16)
- Кексы, маффины (50)
- Колбасы, мясной хлеб (8)
- Конфеты, ирис, халва, щербет (67)
- Крема, сиропы, пропитки, марципан (60)
- Лаваш (7)
- Мороженое (13)
- Мультиварка (1)
- Напитки Алкогольные (24)
- Напитки БезАлкогольные (10)
- Напитки Кофе, Чай (5)
- Овощи (1)
- Пасха, kуличи (12)
- Пельмени, вареники, лапша (5)
- Печенье, Коржики (26)
- Пироги, чизкейки, бабы (71)
- Пирожные, рулеты (73)
- Салаты (61)
- Советы (16)
- Солим, Маринуем Рыбку (1)
- Супчики, щи, борщи (3)
- Суши, роллы, японские сладости (15)
- Сыр, майонез, соус, приправы (13)
- Творог, сметана (10)
- Тесто (28)
- Торты (бисквит, марципан, мастика и прочее) (281)
- Торты Идеи (20)
- Торты МК (55)
- Украшение праздничного стола (36)
- Хлеб, сдоба, булочки (47)
- Холодец, Заливное (1)
- Шок паста, масло (4)
- Маски венецианские (2)
- Мебель (44)
- Медицина, Красота, Здоровье, Советы (74)
- Музыка (2)
- Мыловарение (116)
- Новый год (78)
- Обувь (4)
- Пергамано (17)
- Пластик, керамика (53)
- Плетем из газет (56)
- Полезные советы (29)
- Прически (21)
- Проделки и поделки (137)
- Декорируем бутылки (5)
- Деревья Кофейные, Цветочные (60)
- Разноцветная соль (2)
- Рамки (2)
- Секс, жизнь, любовь (24)
- Скрапбукинг (182)
- Альбомы, фотоальбомы (6)
- Бантики, ленточки (2)
- Блокнот (4)
- Идеи (7)
- Конверты (6)
- Коробочки, упаковка (54)
- Обложки, переплет (4)
- Открытки (41)
- Скетчи (1)
- Старим бумагу, фото, винтаж (7)
- Уголочки, цветочки, бирочки и прочее (26)
- Элементы, картинки, тэги (12)
- Стихи, Мысли (23)
- Сумки, украшение, шитье и прочее (18)
- Украшательства (бусы, серьги, броши и прочее) (29)
- Фото, картинки (30)
- ФотоКниги (2)
- Фотошоп (121)
- Corel (4)
- Скрап Наборы (63)
- Уроки (6)
- Цветы (86)
- Шитье (204)
- Быстро и просто (29)
- Головные уборы (1)
- Детям (37)
- Для кухни и дома (3)
- Кофты, блузы, топы (22)
- Купальники, пижамы, нижнее белье (11)
- Платья (25)
- Подушки, думки (14)
- Полезные советы (9)
- Схемы для стежки (1)
- Юбки, штаны (18)
- Шторы (24)
- Идеи для окон (5)
-Метки
-Музыка
- Tony Igy - Astronomia
- Слушали: 397 Комментарии: 0
-Поиск по дневнику
-Подписка по e-mail
-Статистика
Записей: 3418
Комментариев: 259
Написано: 3894
Вложенные рубрики: Уроки(6), Скрап Наборы(63), Corel(4)
Другие рубрики в этом дневнике: Шторы(24), Шитье(204), Цветы(86), ФотоКниги(2), Фото, картинки(30), Украшательства (бусы, серьги, броши и прочее)(29), Сумки, украшение, шитье и прочее(18), Стихи, Мысли(23), Скрапбукинг(182), Секс, жизнь, любовь(24), Проделки и поделки(137), Прически(21), Полезные советы(29), Плетем из газет(56), Пластик, керамика(53), Пергамано(17), Обувь(4), Новый год(78), Мыловарение(116), Музыка(2), Медицина, Красота, Здоровье, Советы(74), Мебель(44), Маски венецианские(2), Кулинария(1218), Кошки(35), Косметика(4), Игрушки, Куклы, Одежда для кукол(373), Дизайн(77), Диеты(31), Дети(39), Декупаж(29), Декор, идеи(56), Дача. Идеи и прочее(40), Вязание(74), Все для дневника(18), Бомбочки для ванн(4), Бабочки (разные техники)(5), Аппликации, отрисовки, рисунки, эскизы(86)
ВЫХОД В СЕТЬ... или путь от фото до выхода в люди! |
Дневник |
Часть I. Фон и свет.
Было бы здорово иметь софтбокс как-то подумала я. Уже начала вынашивать идеи, как преподнести это мужу и как только я разработала целый план в достижение цели у меня сломался объектив. И естественно, софтбокс ушел в далекое, неизвестно когда достижимое, будущее.
Что же делать? Брать фотоаппарат и приступать к делу.

Фон.
Итак, что самое важное во всем процессе? Это конечно же наш рукодельный шедевр. И важно, что бы на фотографии ничто от него не отвлекало.
Я могу предложить несколько простых вариантов устранения лишних предметов (диванов, горшков с цветами, подушек и т.д.) из кадра.Нам нужен однородный фон (он может быть не однородный, но не оттягивающий наш взгляд от предмета съемки).
Вот несколько примеров (думаю каждый сможет найти что-то из этого у себя дома):
1. Белый или цветной лист бумаги размера А3. Лично я использую честно унесенную оберточную бумагу из ОБИ.
Выглядит это примерно так. Бумагу я поудобнее располагаю на стуле.

2. Одноцветные обои (желательно без каких либо принтов). А если обои яркие, то их просто можно перевернуть и тогда они вполне сойдут за белый лист бумаги.


3. Ткань (предварительно поглаженная) -поглаженной ткани в доме не нашлось =))
4. Если ничего из выше перечисленного не нашлось в доме. То нам понадобится 3 белых листа А4 для печать. И наш замечательный подоконник. Создаем вот такую конструкцию:

Сейчас я покажу, что у меня получилось на каждом из имеющихся фонов. Фотографии пока без обработки.

Свет.
Важно: не фотографировать со вспышкой. Она дает на фотографии очень жесткую тень.
Лучше всего фотографировать утром. Когда свет еще достаточно мягкий. Но если вдруг вы фотографируете вечером, то просто необходимо установить достаточное освещение и избавиться от неприятной тени от нашего шедевра. При чем лучше всего освещать лампами холодного света. Они не дают такого желтого оттенка.
Ну стоит фотографировать и против света, во избежании пересветов. Источник света должен находиться сзади Вас.
Я фотографирую всегда утром при естественном освещении. Источником света у меня является окно. Напротив я размещаю всю конструкцию, которую Вы видели выше (стул с фоном), и сам рукотворный шедевр конечно же.
И еще не менее важный аспект это баланс белого. Об этом очень много разного понаписано, так что не буду повторяться. Вот freefotohelp.ru/class15.html">ЗДЕСЬ можно узнать как настроить ББ по белому листу бумаги. Кому, как и мне, лень читать все. То приступайте сразу к трем последним абзацам.
P.S. Пока все. В след.части подробно напишу про обработку. И немного про сам процесс съемки.
И да....это не единственный, и возможно даже не совсем верный вариант съемки наших творений. Я просто показываю как это делаю я.
|
ВЫХОД В СЕТЬ... или путь от фото до выхода в люди! |
Дневник |
Часть II. Процесс съемки и обработка.
Процесс съемки.
Тут конечно много советов и рекомендаций дать не могу. Но самое важное это то , что у Вас должен быть выбор. Поэтому снимать нужно много, во всех мыслимых и немыслимых ракурсах. Что бы потом можно было выбрать из пары десятков фотографии, хотя бы пяток просто отличных. И если у вас даже в светлое время суток достаточно темно, то лучше снимать со штативом.
Про съемку игрушек могу сказать, что лучше они смотрятся, когда их снимаешь с уровня глаз. Тогда получается, что ваши зверики с фотографии смотрят прямо на вас.
А теперь к самому интересному.....
Обработка.
Предварительно скажу, что методов обработки достаточно много и все они очень разные. Я покажу как это делаю я. Возможно профессионалов в этой области я повергну в шок. Но надеюсь, что начинающим самоучкам, таким же как я это будет полезно.
Так как я совсем недавно обрабатывала свою последную работа, то и пример решила показать именно на ней, что б ускорить процесс написания МК.
Так я обрабатываю фотографии снятые на однородном фоне, т.е. фото 1 и 3 из первой части (http://www.livemaster.ru/topic/105139-vyhod-v-set-...hoda-v-lyudi?vr=1&inside=1) вполне подойдет.
Итак встречайте мишка Peter.

1. Открываем фотографию в Фотошопе.
File-open (Файл - Открыть..)
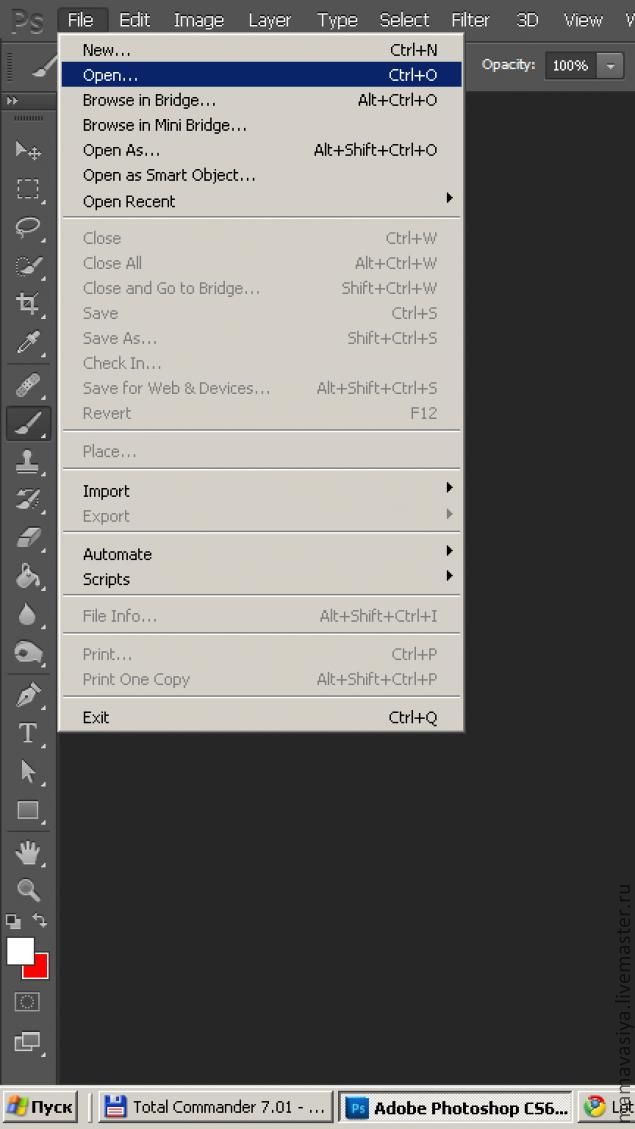
Снимаю я в формате Raw (так называем в народе "сырой фотографией"). Если Вы снимаете в JPEG, тогда сразу же можете переходить к пункту 3.
2. Фотография автоматически подгружается в программе Camera Raw (кстати я использую Фотошоп CS6 beta, если у вас более ранняя версия, то Camera Raw там может и не быть. Тогда вы можете ее или Lightroom скачать отдельным приложением).
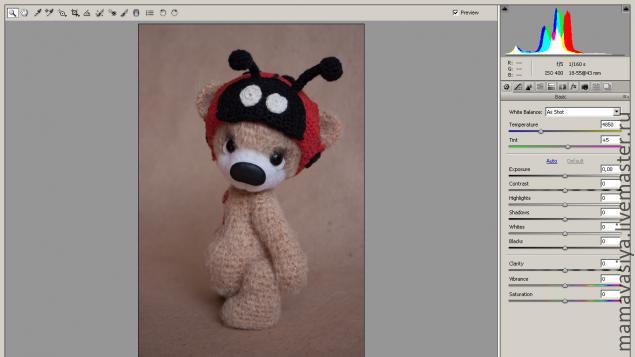
В принципе всю коррекцию можно было бы провести и здесь, но раз уж речь зашла о Фотошопе то просто нажимаем Enter.
3. Добавляем новый корректирующий слой Levels (Уровни).
Layer-New Adjustment Layer - Levels (Слои - Новый корректирующий слой - Уровни)
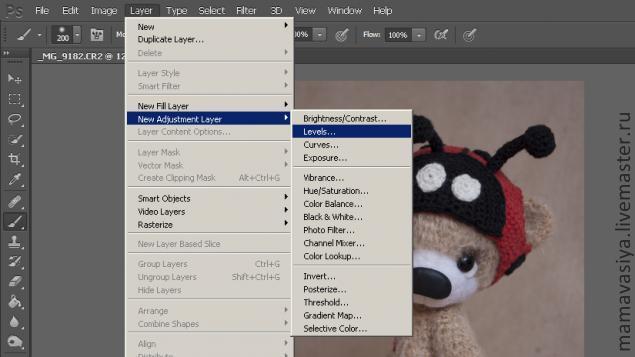
У нас появляется вот такая диаграмма:
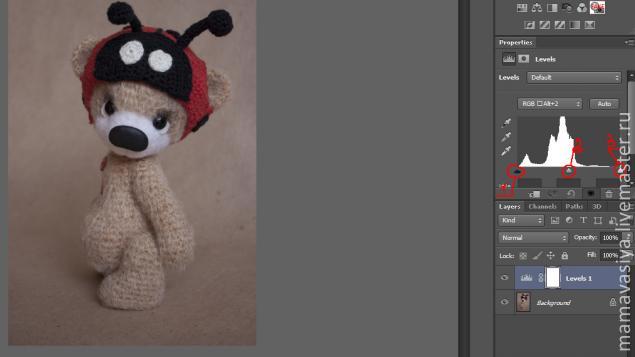
Ползунок №1 - отвечает за тени (темные участки на фото). Его мы двигаем вправо.
Ползунок №2- за светлые участки. Его двигаем влево.
Ползунок №3 - за яркость фото в целом. Его тоже совсем чуть -чуть сдвинем влево.
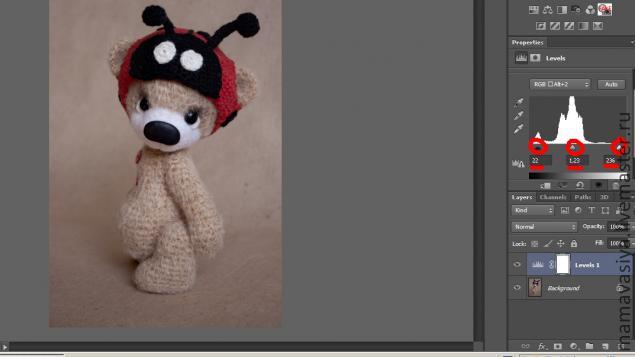
Так же контрастность можно увеличить с помощью корректирующего слоя Brightess/Contrast ( Яркость/ Контрастность)
Layer-New Adjustment Layer - Brightess/Contrast (Слои - Новый корректирующий слой - Яркость/ Контрастность)
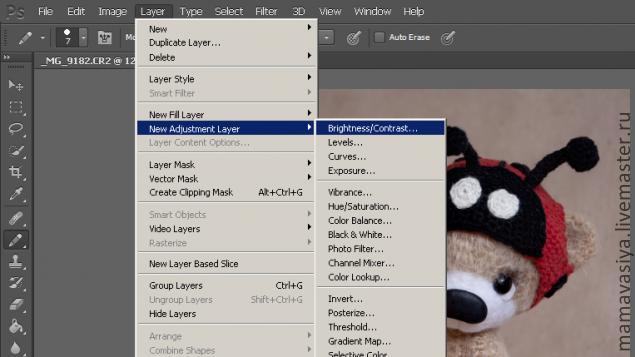
4.Теперь нужно вернуть цвет в первозданный вид, т.е. соответствующим реальности. В этом нам поможет корректирующий слой Hue/ Saturation (Насыщенность/Цветовой тон).
Layer-New Adjustment Layer - Hue/ Saturationt (Слои - Новый корректирующий слой - Насыщенность/Цветовой тон)

Ползунок №1 - отвечает за цветовой тон. Его в данном случаем мы не трогаем.
Ползунок №2 - отвечает за насыщенность цвета. Его мы двигаем вправо, главное не перестараться.
Ползунок №3 - отвечает за свет. Вправо - светлее, влево - темнее. Я немного сдвинула влево.
5. Теперь меня все устраивает. Дальше работает только ваша фантазия.
Я обычно накладываю на свое фото текстуру. Открываю текстуру в новом документе. И с помощью инструмента Move Tool (Перемещение) перетаскиваю ее на фотографию.
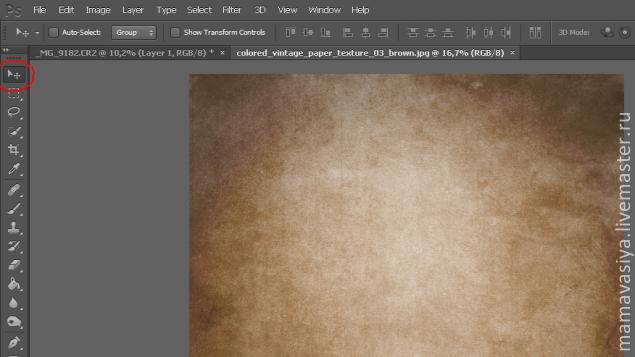
У нас появился новый слой. В начале это выглядит так:
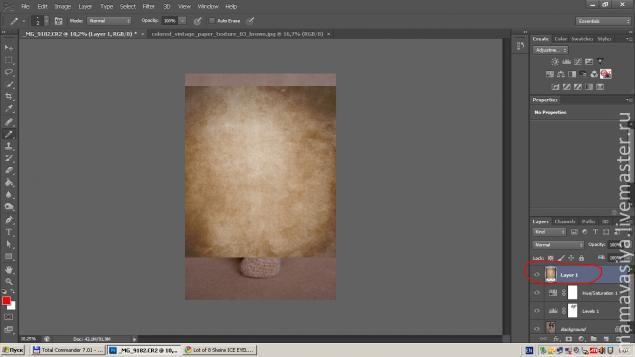
Нажав Ctrl+T, растягиваю текстуру по контуру фотографии. Нажимаем Enter и меняем режим наложения на Soft Light (Мягкий свет).
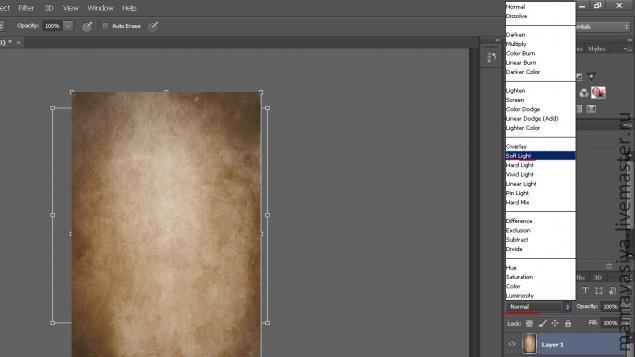

А дальше применяем маску, чтоб вернуть мишку в реальность.
Laeyr-Laeyr Mask - Revall All (Слои- Маска слоя- добавить Маску). Или просто выбираем нужный нам слой и жмем Add vector mask (добавить маску).
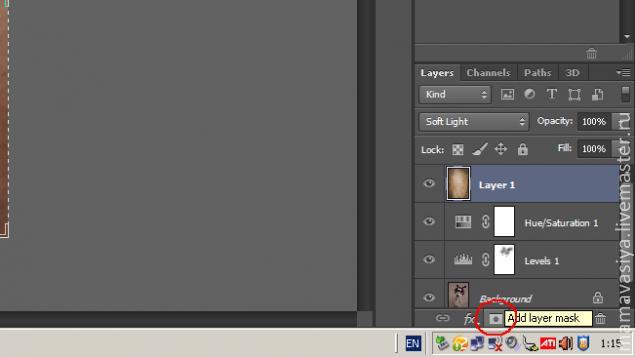
У нас появляется белая маска. Выбираем в инструментах кисть черного цвета
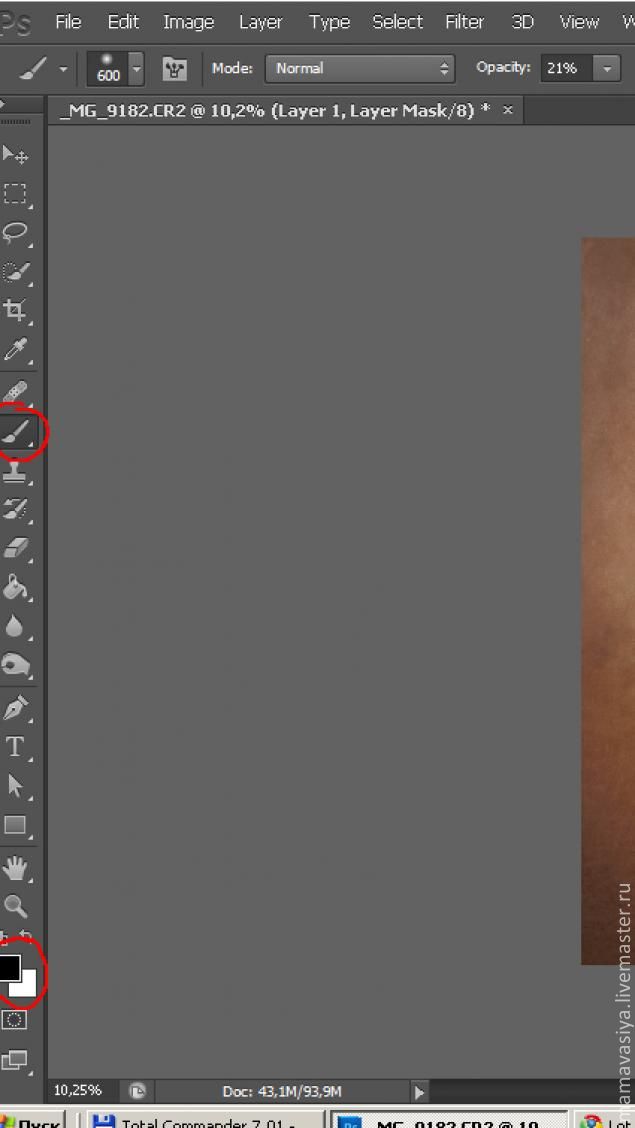
Нажимаем на иконку маски и рисуем кистью по нашему мишке. И текстура с него исчезает.
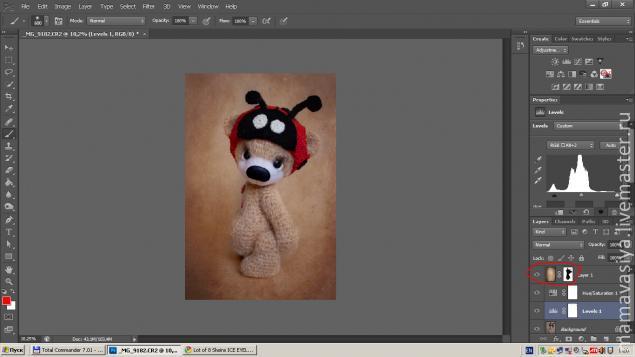
В принципе меня все устраивает. Нажимаем правой кнопкой мыши по верхнему слою и выбираем Flatten Image ( Объединить слои).
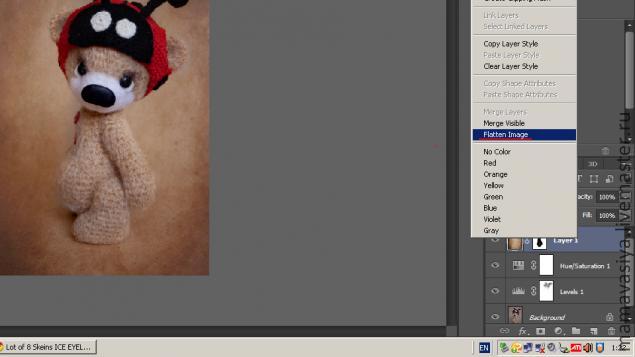
После этого я ставлю копирайт. Он у меня в виде кисти (можно так же использовать как action, но мне проще кистью). Если кому интересно, в след. раз могу рассказать как сделать копирайт-кисть.
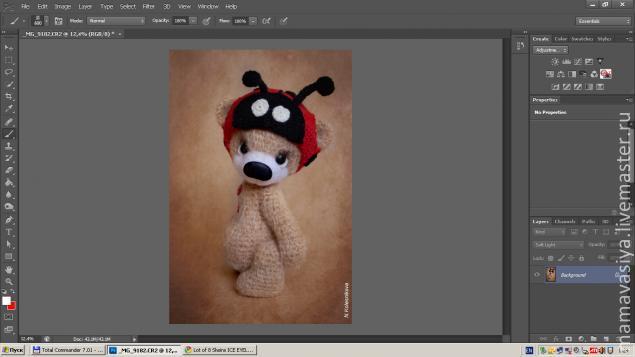
И сохраняем файл. File-save as.. (Файл-сохранить как...) . Выбираем нужную папку и формат JPEG.
Вот собственно и все. Сравниваем.

Такой обработкой я пользуюсь для однородных фонов. Правда еще уточню, что для разных фотографии все настройки будут отличаться в той или иной степени. Это общий алгоритм.
Для рельефного фона, например обоев, конструкции из нескольких листов А4 или той же немного мятой ткани,я использую немного другой способ. Как разгладить рельеф или погладить мятую ткань на фотографии покажу в III части.
Кстати, если есть желание то могу объяснить на вашем примере. Кому интересно присылайте фото на почту natasha.buganova@yandex.ru.
И еще.....могу поделиться текстурами. Пишите в комментариях свою почту или можете писать сразу на мне на почту или в ЛС. Обязательно поделюсь.....
P.s. И да....еще раз напомню: это не единственный, и возможно даже не совсем верный вариант обработки. Я просто показываю как это делаю я.
Спасибо за внимание =))
|
ВЫХОД В СЕТЬ... или путь от фото до выхода в люди! |
Дневник |
Часть III. Обработка. Гладим ткань без утюга.
Как и обещала в этой части я покажу как можно разгладить рельеф на фоне, например складки на ткани.
В этом способе мы будем активно пользоваться масками. О том как добавит маску и как ее применять я рассказывала во II части МК).
Итак, начнем.
Знакомьтесь Panda Betty.
1. Открываем файл
File-open (Файл - Открыть..)

2. Копируем наше изображение
Layer-New - Layer Via Copy (Слои -Новый- Скопировать на новый слой)
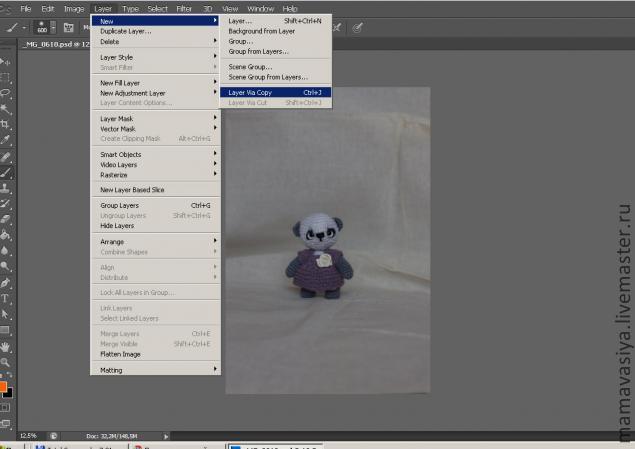
У нас появляются 2 одинаковых слоя.
3. Новый слой мы будем размывать с помощью фильтра Размытие по Гауссу (Blur Gaussian)
Filter-Blur-Gaussian Blur
(Фильтр - Размытие- Размытие по Гауссу)
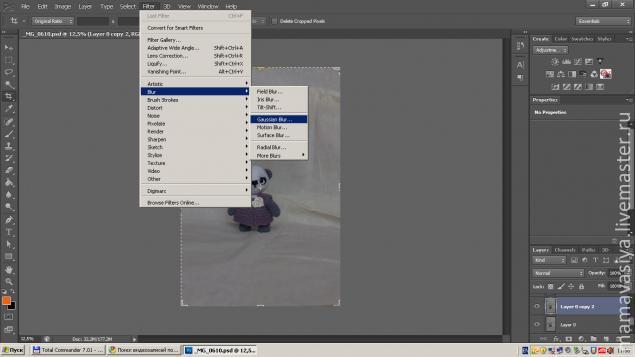
4. А дальше настраиваем нужное значение радиуса. Чем больше радиус - тем больше размытие.
Нам нужно добиться такого эффекта чтобы все наши складочки на ткани размылись. Т.к. у меня ткань достаточно рельефная, то я выбрала большое значение радиуса 339 pixels.
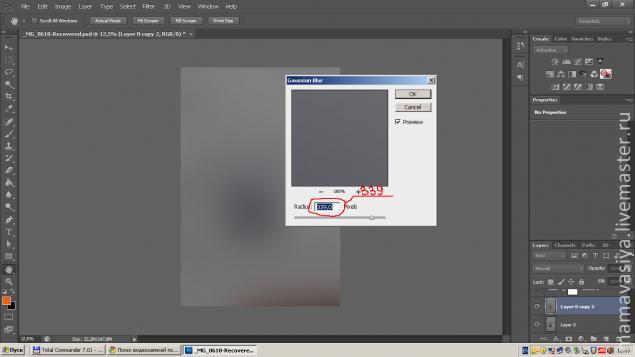
5. Добавляем маску
Laeyr-Laeyr Mask - Revall All (Слои- Маска слоя- добавить Маску)
У нас появляется белая маска.
6. Далее выбираем Paint Bucket Tool (Залливка) черного цвета.
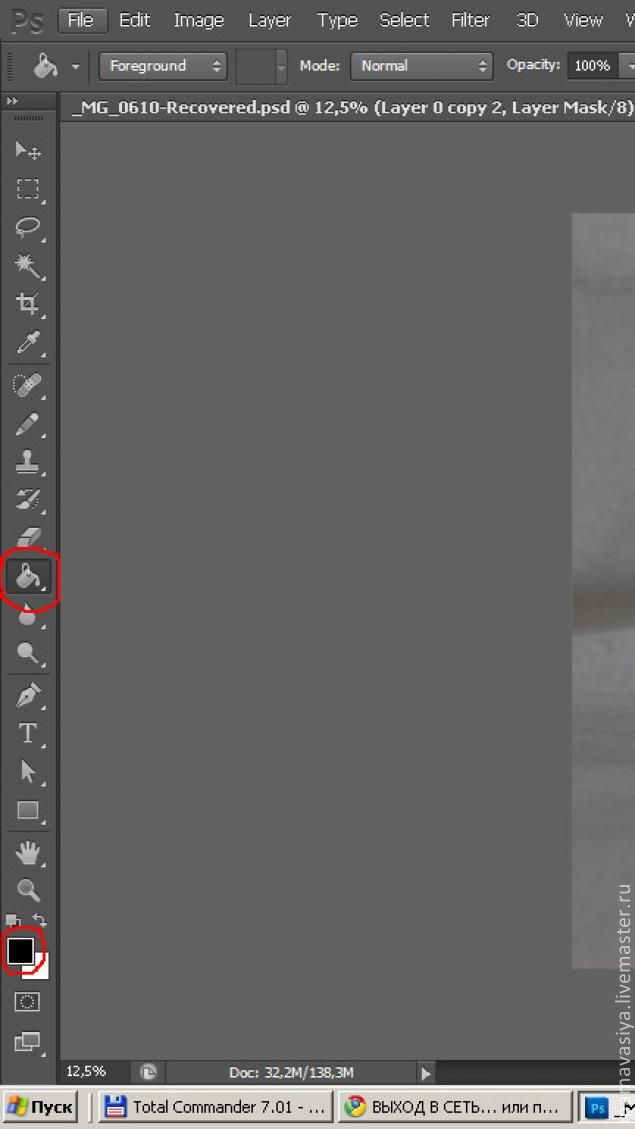
Нажимаем на иконку маски и заливаем наше изображение черным цветом. Маска становиться черной, а изображение приобретает первозданный вид.
7. Выбираем кисть Brush Tool белого цвета.
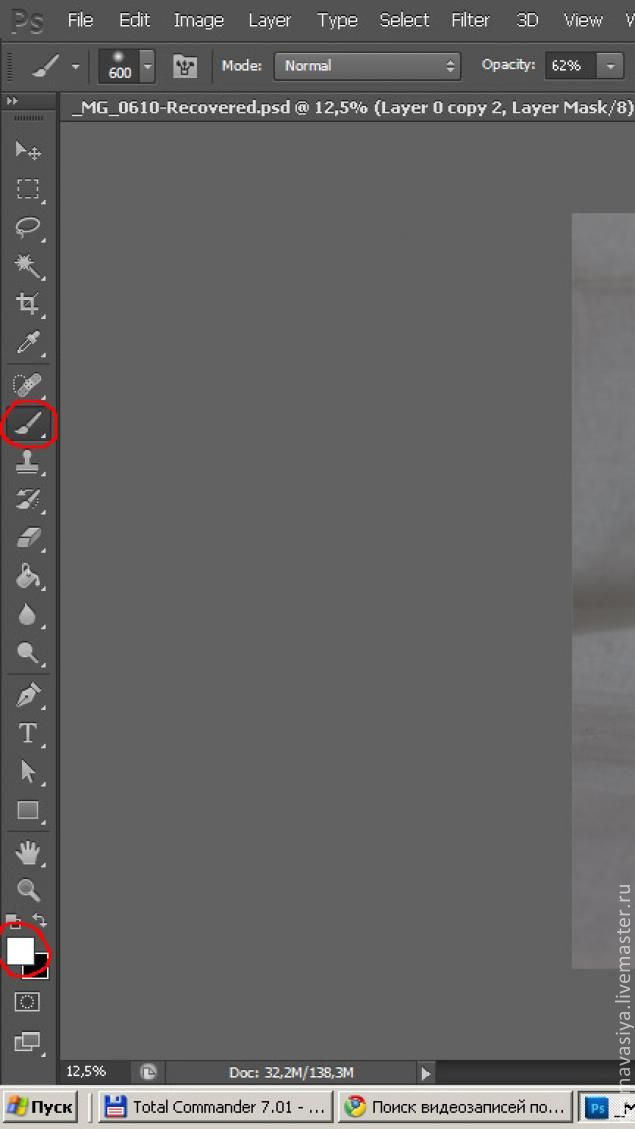
Нажимаем на иконку маски и белой кистью проходим по изображению, по тем местам где у нас находятся складки. И они разглаживаются.
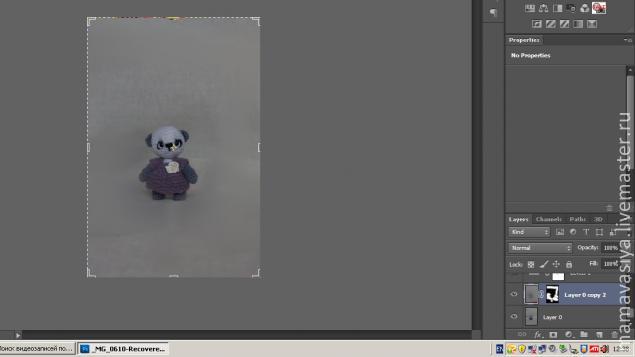
8. Далше - Ваша фантазия.
Я корректирую изображение идентично II части МК http://www.livemaster.ru/topic/105386-vyhod-v-set-...hoda-v-lyudi?vr=1&inside=1.
9. С помощью корректирующего слоя Levels (Уровни) увеличиваю контрастность фото.
Layer-New Adjustment Layer - Levels (Слои - Новый корректирующий слой - Уровни)
10. Далее осветляю фото корректирующим слоем Brightess/Contrast ( Яркость/ Контрастность)
Layer-New Adjustment Layer - Brightess/Contrast (Слои - Новый корректирующий слой - Яркость/ Контрастность)
11. Добавляю еще один корректирующий слой Brightess/Contrast ( Яркость/ Контрастность) и с помщью маски (смотрите п. 5- 8) немного осветляю мордочку.
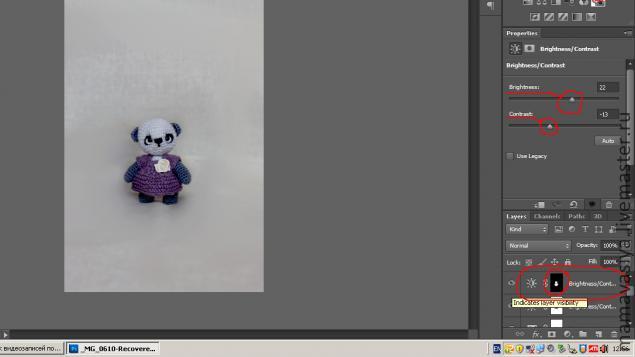
12. Накладываю текстуру (о ней я так же рассказывала во II части МК).
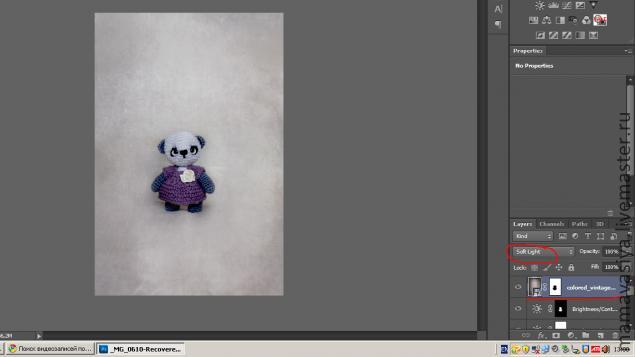
Моя панда готова. Сохраняем файл. File-save as.. (Файл-сохранить как...) . Выбираем нужную папку и формат JPEG.
Сравниваем.

Так же можно поступать с любым другим рельефом на фоне. Для примера покажу фото, которая мне прислала Марина.

Обработано оно было точно таким же способом. Только здесь я рисовала по белой маске черной кистью. И прорисовывала только зайчиков, а фон оставляла полностью размытым.
Единственно НО, при размытии фона! Желателно, что бы предмет находился на каком-то расстоянии от фона. Тогда это будет выглядеть более естественно. Т.е. когда предмет опирается непосредственно на фон (как в этом случае) смотреть будет не так естественно и осложнит обработку.
И тут уже нужно будет осторожнее проходиться кистью по маске вокруг контура игрушек. И придется менять непрозрачность кисти.
Если возникнут вопросы с удовольствием Вам на них отвечу.
P.s. И да....еще раз напомню: это не единственный, и возможно даже не совсем верный вариант обработки. Я просто показываю как это делаю я.
Спасибо за внимание =)
|
Обработка сразу нескольких фотографий |
Дневник |
После оередной фотосессии изделий в темноте и на ватмане встал у меня вопрос "как сделать все и сразу?"
Вернее сначала у меня встала задача применить почти одинаковые действия в фотошопе ко множеству фотографий. Лень как известно двигатель обучения и я полезла в интернет узнавать как заставить фотошоп работать вместо меня 
Нашла и теперь делюсь с Вами своим опытом:
Итак у нас есть много фото,требующие обработки. В моем случае все темноваты и требуют усиления резкости. При этом большинство из них не надо кадрировать(а те,что надо я потом открывала и кадрировала выборочно) . А еще у нас есть желание не тратить время на монотонное повторение одних и тех же действий(операций) в фотошопе.
Поэтому мы и делаем следующее:
Нажимаем alt+ F9 (окно-операции) и появляется окно операций.
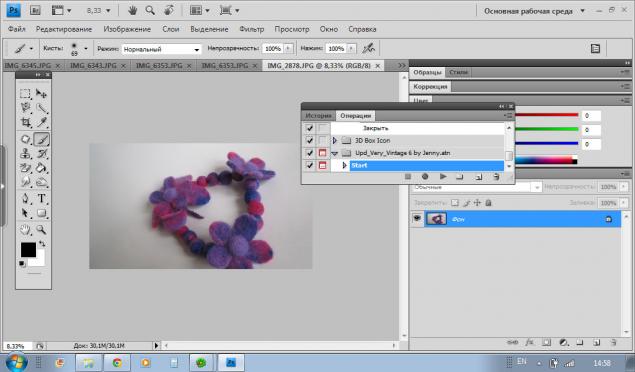
Создаем новый набор(файлик внизу в окне операции) и даем ему имя(у меня это "для ЯМ")
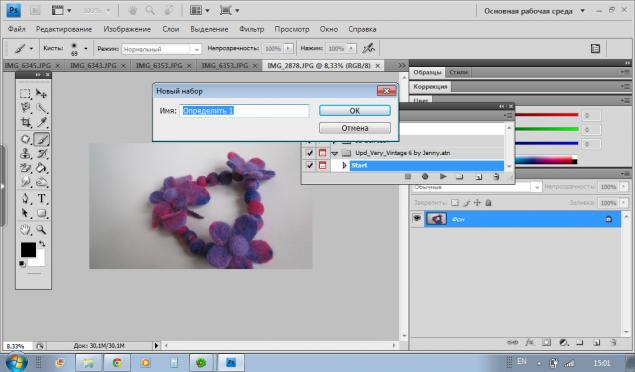
Затем :новая операция(листик в окне операции) даем имя(например улучшение фото)
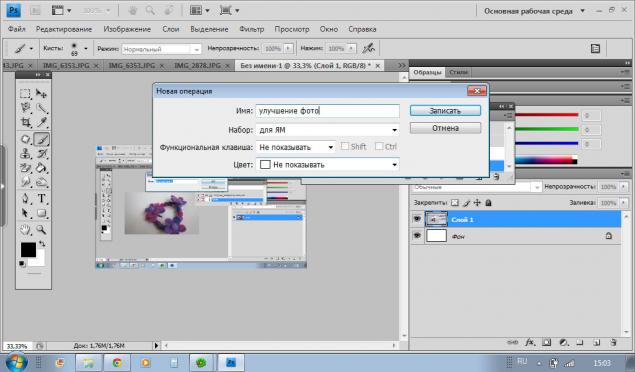
и жмем запись
С этого момента все что Вы сделаете в фотошопе будет записано как последовательность действий.
В моем случае это:
-изображение- увеличение яркости
-изображение- вибрация- усиление насыщенности
-фильтр- умная резкость
затем сохранить как....(указываем папку куда сохранять) Важно: потом именно в эту папку отправятся все сто тыщь фото,которые Вы хотите обработать,поэтому лучше наверное создать новую папочку где-нибудь в узнаваемом месте :
закрыть(иначе все остануться открытыми и будет тормозить)
Остановить запись
У меня получилось следуюющее
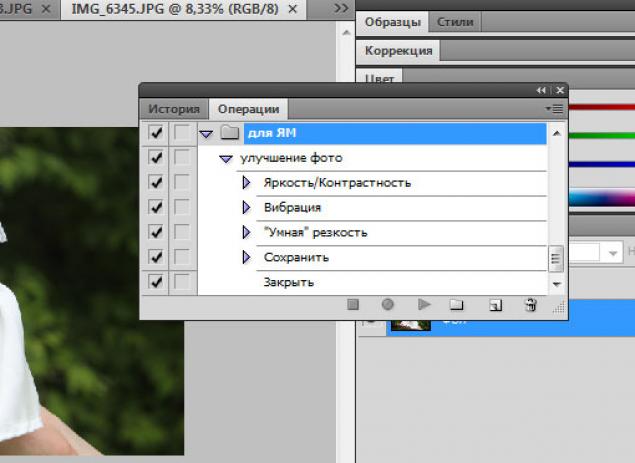
Можно открыть новое изображение и проверить как работает набор операций(нажать "воспроизвести")
Если все нормально,то открываем
файл-автоматизация-пакетная обработка
и видим это:
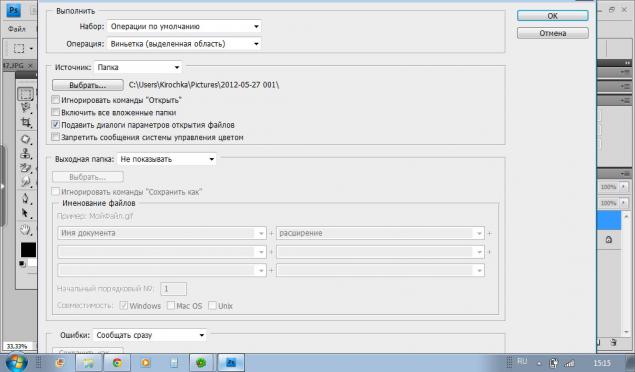
Указываем название операции (у меня это "улучшение фото")
Определяем источник- папка откуда брать фото
Галочка "подавить диалоги параметров открытия файлов" иначе все время будет задавать дурацкие вопросы
Жмем ""ОК" расслабляемся и смотрим как фотошоп сам все за нас делает 
Буду рада,если понравилось 
|
Выдавленная надпись на фотографии |
Дневник |

Сейчас многие сталкиваются с таким безобразием, как воровство МК и авторских работ, поэтому возникает необходимость как-то защищать фотографии. Ставить надпись в уголке обычно неэффективно, она легко убирается в фотошопе. Я нашла для себя оптимальный вариант делать "выдавленную" надпись в фотошопе прямо поверху работы. И работа видна, и убрать такую надпись сложно. Делюсь опытом. МК я постаралась расписать как можно подробнее, ориентируясь на людей не работающих с фотошопом. Если будет что либо непонятно, спрашивайте.
Итак приступим:
Откройте фотографию в фотошопе. Затем нужно создать текст. Тут я хочу сделать небольшое лирическое отступление. В фотошопе есть возможность работать со слоями. Что же такое слой? По ассоциациям, слои похожи на прозрачные пленки, сложенные стопкой. На каждой пленке нарисован какой-то объект, а остальная ее часть пуста (прозрачна). Если посмотреть на такую стопку сверху, можно увидеть результат наложения изображенных на пленках объектов. Текст создается отдельным слоем. Для того чтобы создать текст, в фотошопе существуют специальные инструменты.
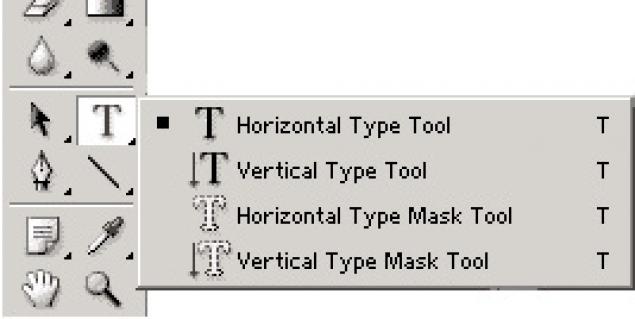
Первый инструмент Horizontal Type Tool создаёт текстовый слой, на котором текст размещается горизонтальным образом. Второй инструмент Vertical Type Tool создаёт текстовый слой, на котором текст размещается сверху вниз. Следующие два инструмента не создают текстового слоя. Они создают выделение в виде текста, причём инструмент Vertical Type Mask Tool создаёт текстовое выделение которое располагает буквы текста сверху вниз, а Horizontal Type Mask Tool создаёт текстовое выделение слева направо. Но эти два инструмента (Vertical Type Mask Tool и Horizontal Type Mask Tool) нам не нужны.
Теперь подробнее про работу с текстовым слоем. Когда вы выбираете инструмент работы с текстом, то на панели свойств появляются настройки текста.

Вы можете выбрать шрифт, его размер, его начертание - обычное, полужирное, наклонное - также вы можете определить отображение шрифта - сглаженное, резкое, чёткое. Если у вас несколько строк текста, то для них можно определить выравнивание - по левому краю, по центру, по правому краю.
Интересной настройкой является возможность пустить текст по траектории. Для этого вам предоставляются шаблоны кривых, по траектории которых и будет располагаться текст. Диалоговое меню работы с траекториями текста выглядит так:
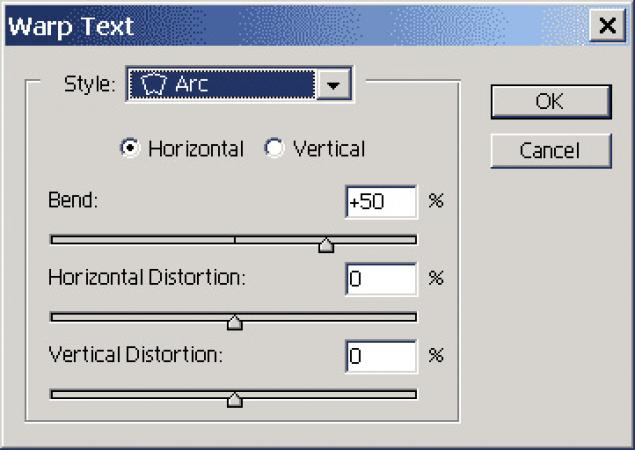
В разделе Style вы можете выбрать вид траектории, а затем при помощи дополнительных настроек довести текст до нужного вида. При помощи ползунка Bend вы изменяете силу изгиба траектории. При положении ползунка 0% изгиба (деформации) не будет, а при отрицательных значениях деформация пойдёт в противоположную сторону. Horizontal Distortion управляет искажением текста по горизонтали. Положительные значения увеличивают правую часть текста, отрицательные - левую.
Vertical Distortion занимается искажениями по вертикали. Положительные и отрицательные значения изгибают текст дугой.
Дополнительные настройки текста:
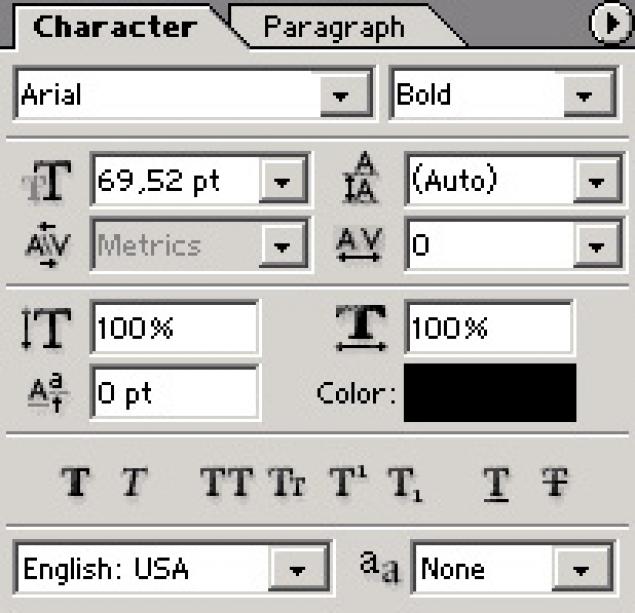
При нажатии на эту кнопочку у вас возникает на экране две новых палитры, собранных в одну группу. Палитра под названием Character управляет символами.
В этой палитре можно настроить опять таки шрифт, его начартание, размер шрифта, расстояние между строками.
Вторая палитра управления текстом носит название Paragraph. Paragraph это особый вид текста - блочный текст. Разница состоит в том, что блочный текст это понятие вёрстки, т.е. вы инструментом Type Tool рисуете прямоугольную область, в которую вписывается текст. Т.е. это блок текста, который подобен странице в Word-е.
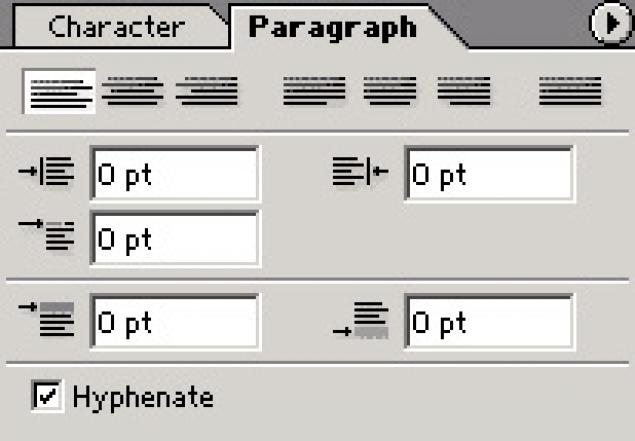
Ну а теперь вернемся к нашей фотографии.
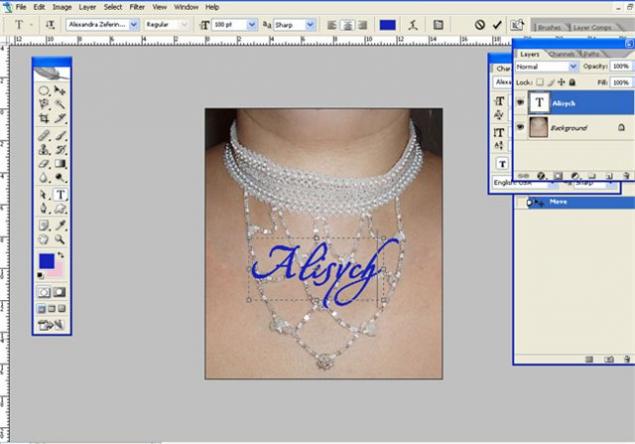
На палитре инструментов (слева) находим кнопку с буквой Т и жмем на нее. Дальше на фотографии щелкаем левой кнопкой мыши и не отпуская кнопку тянем вправо и вниз а потом отпускаем. У нас на фотографии появляется пунктирное окошко с мигающим курсором. Теперь можно набирать текст (предварительно переключившись на русский язык, если это нужно).
Сделав все что нужно с текстом находим справа палитру Layers. Если палитра закрыта, тоесть имеет вот такой вид:
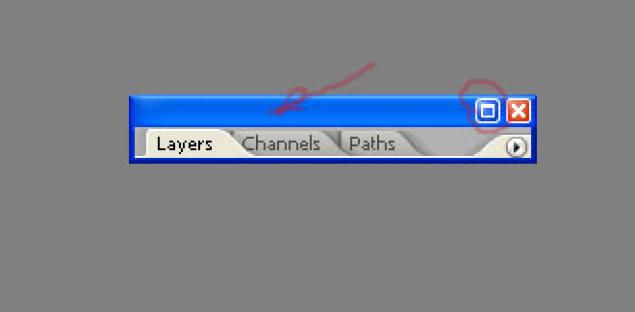
То нужно кликнуть левой кнопкой мыши по квадратику, либо дважды кликнуть по синему полю, и тогда она откроется. В открытой палитре вы увидите слой под названием background (фоновый) и рядом с ним миниатюру вашего изображения и текстовый слой, обозначенный буквой Т.
Теперь нужно дважды кликкнуть по надписи background. И у вас откроется окно под названием New Layer
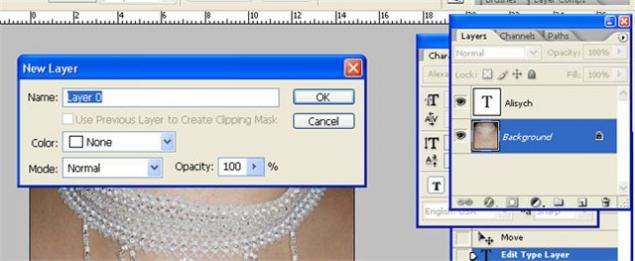
Жмем на кнопку ОК. Видим что вместо background слой стал называться Layer 0. Теперь нужно переместить текстовый слой ниже слоя Layer 0. Для этого кликаем левой кнопкой по текстовому слою и не отпуская кнопку тянем текстовый слой под Layer 0. В этот момент у вас на экране будет как будто рука зажатая в кулак и тянущая слой вниз.
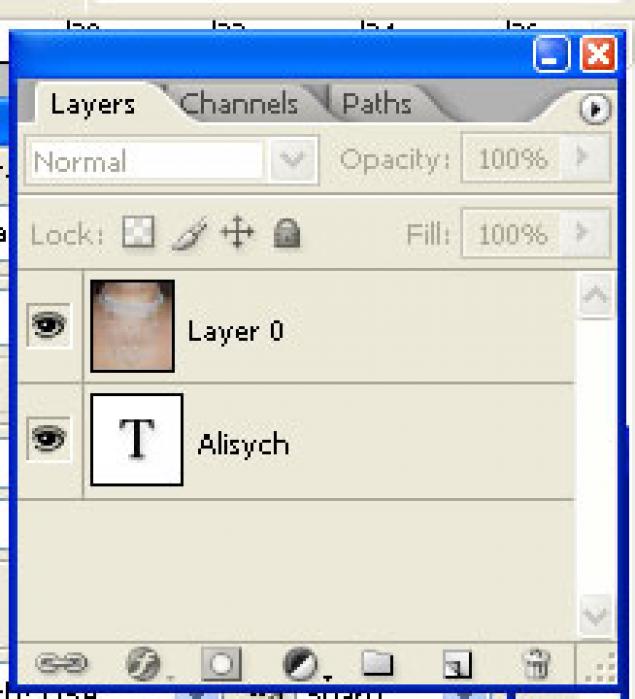
Затем нужно сделать активным слой содержащий рисунок. Для этого нужно кликнуть левой кнопкой мыши по Layer 0. И он окрасится в синий цвет, значит стал активным.
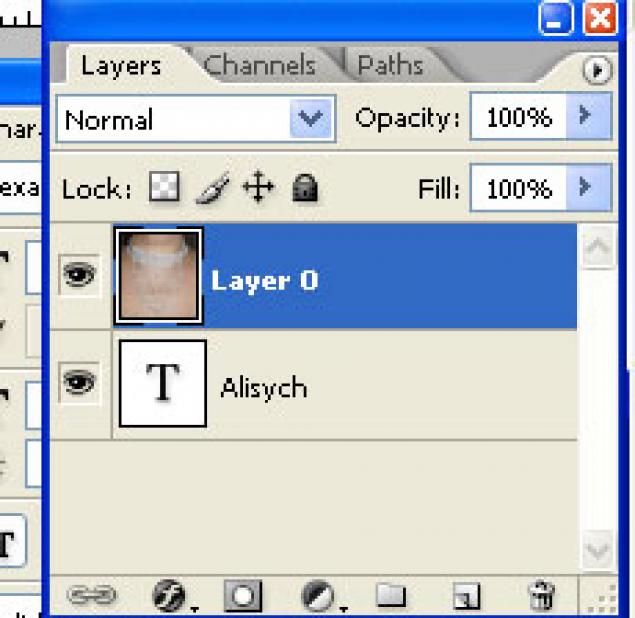
Дальше в меню Layers находите команду Create Clipping Mask и кликаете по ней.
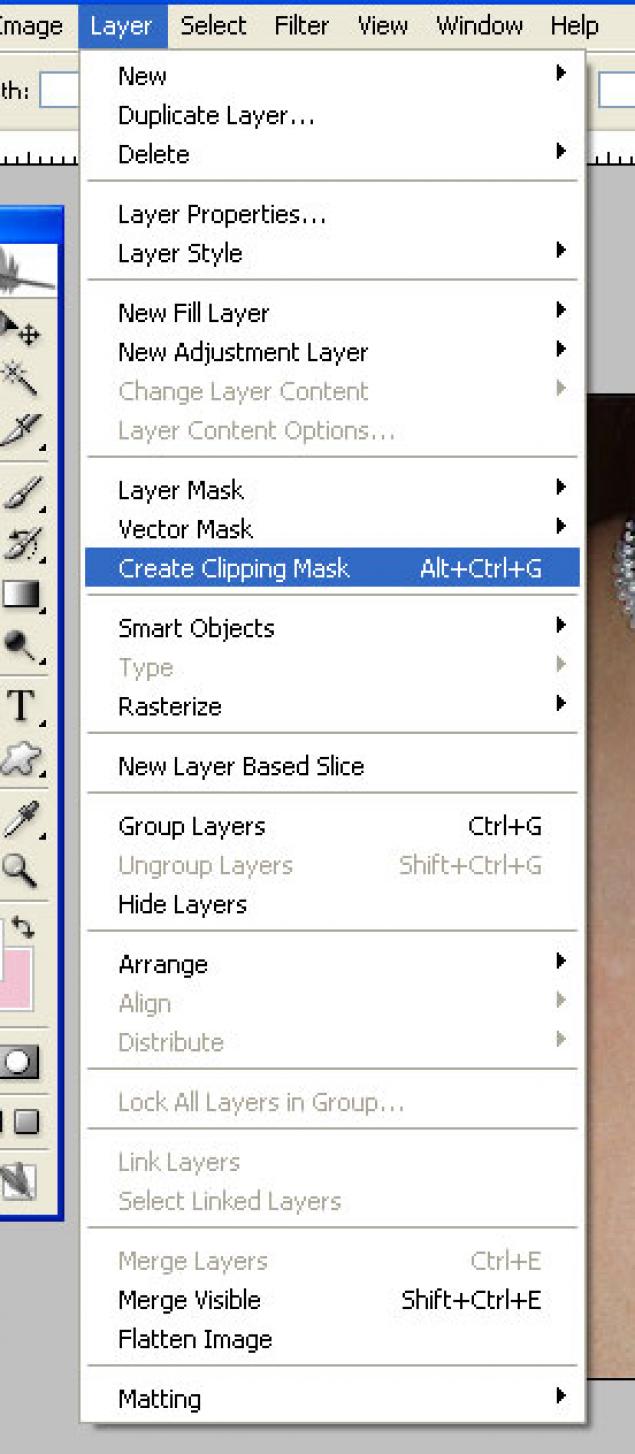
В результате должен получится подобный вариант:
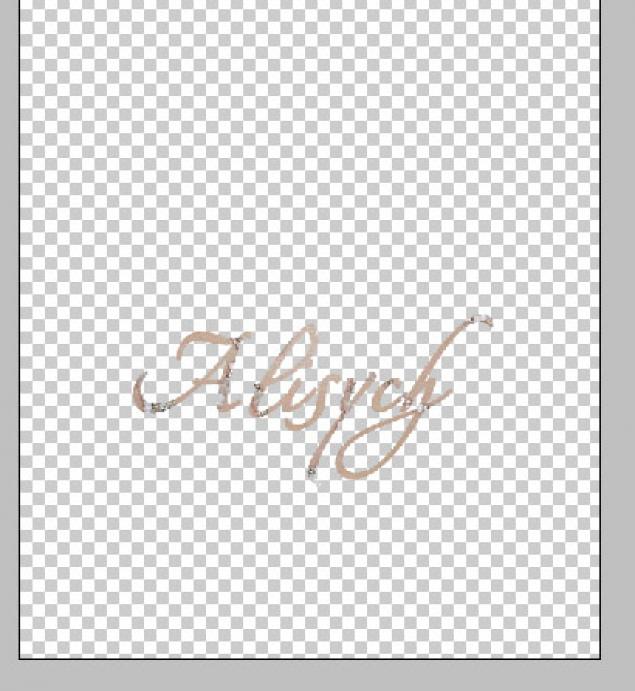
Теперь делаем активным текстовый слой с буквой Т (кликаем по нему). Внизу палитры находим вторую слева кнопку (кружок с буквой f в середине) жмем на нее и в появившемся меню находим Bevel end Emboss и кликаем по нему.
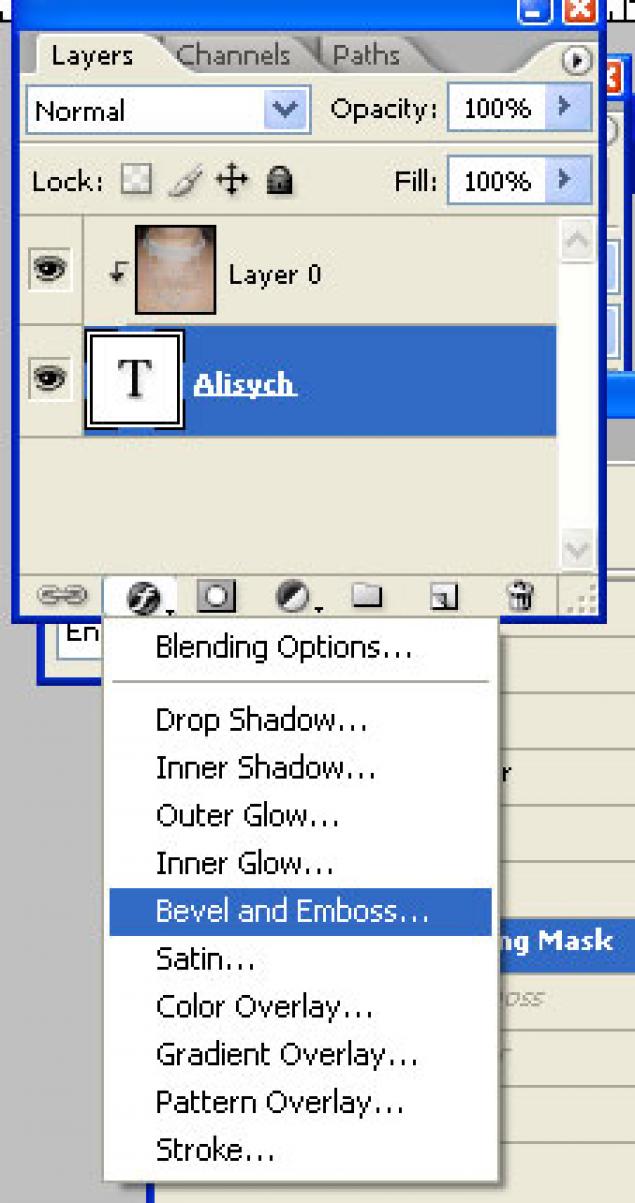
Откроется вот такое окно
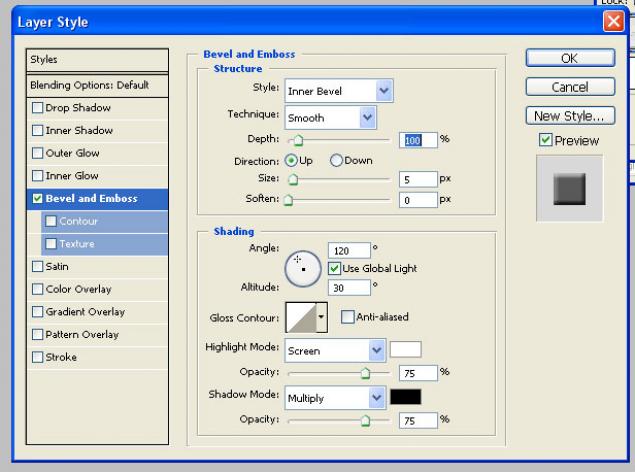
В окне кликаем по ОК.
Теперь делаем активным слой Layer 0 (кликаем по нему левой кнопкой мыши). Дальше по активному слою клилкаем ПРАВОЙ кнопкой мыши и в появившемся меню выбираем Dublikate Layer.
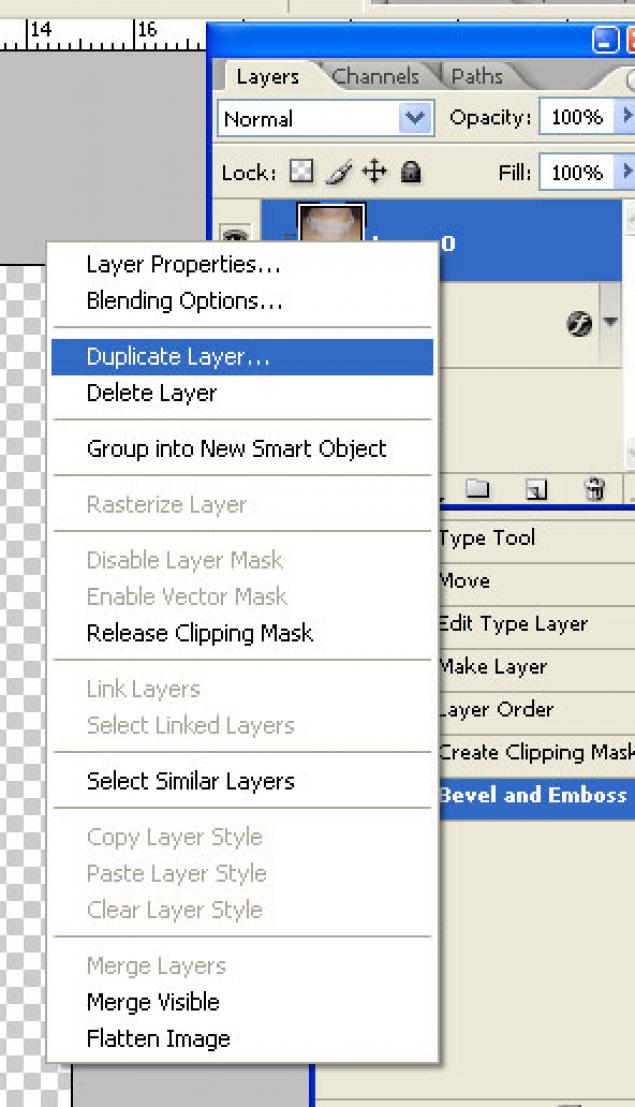
Появится окно:
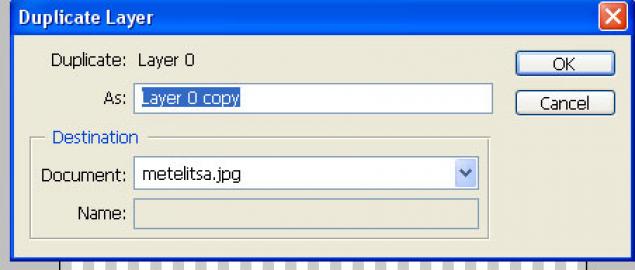
Жмем на ОК и видим, что в палитре Layers появился новый слой Layer 0 copy
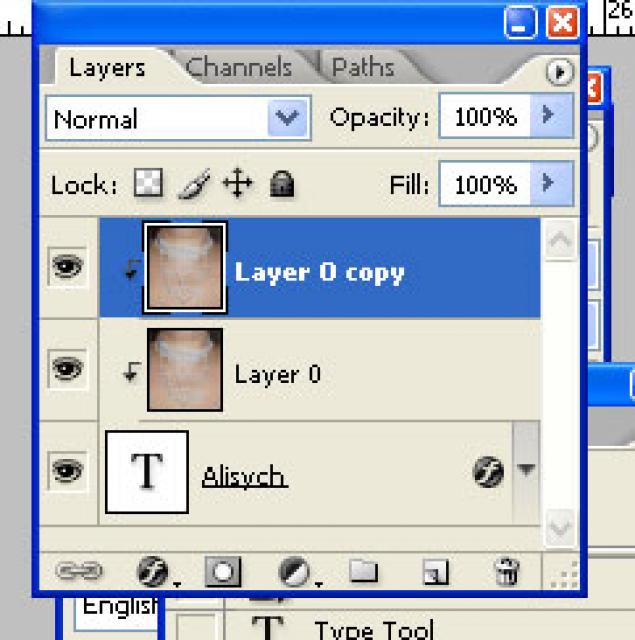
Теперь нам этот слой Layer 0 copy нужно перетащить вниз под текстовый.
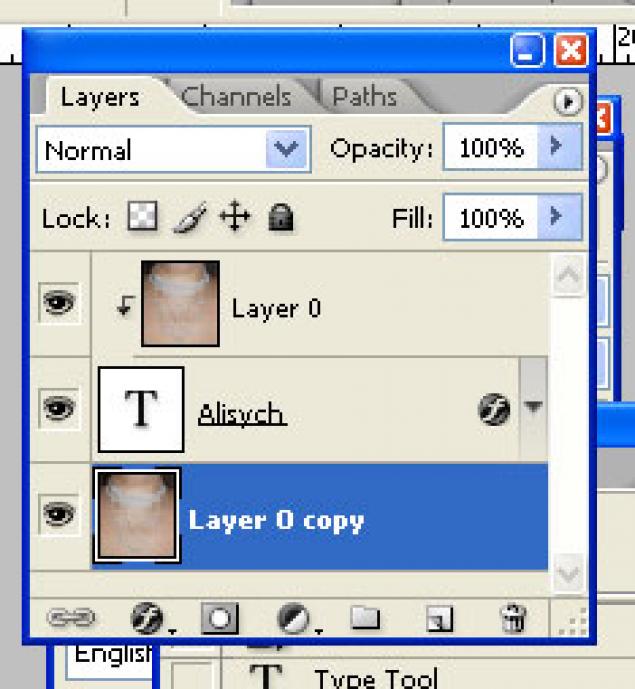
Осталось слить слои в одни. Для этого в меню Layer выбираем Flatten Image. И сохраняем фотографию.
Вот что у меня получилось.

МК получился достаточно большой, т.к. я старалась разжевать пошагово. Но когда вы запомните последовательность действий, то вставка такого текста в фотографию будет занимать пол-минуты 
Надеюсь эта информация будет полезной.
|
Колоризация фото в CS5 |
Это цитата сообщения Фима-Собак [Прочитать целиком + В свой цитатник или сообщество!]
Колоризация фото в CS5.
Изменить цветовой спектр на фото можно с помощью команды "Изображение / Коррекция / Подобрать цвет."
Посмотрим практический пример.
Открываем исходное фото. Для урока я взяла фото с сайта "ivenzia-art".
Читать далее
Получились такие варианты колоризации:

Изменив колоризацию исходного фото, мы можем использовать его в разных фотоколлажах, где оно будет прекрасно сочетаться с окружающим фоном.
|
Урок #1: Красивый эффект для фото |
Это цитата сообщения FlorMary [Прочитать целиком + В свой цитатник или сообщество!]
|
Уроки Фотошоп. Редактирование фото. Коллажи. Спецэффекты. |
Это цитата сообщения Inmira [Прочитать целиком + В свой цитатник или сообщество!]
|
Скрап-набор "Нежная сладость" |
Это цитата сообщения Оленька_Коваленко [Прочитать целиком + В свой цитатник или сообщество!]
|
Драгоценные уголки. |
Это цитата сообщения svetlera [Прочитать целиком + В свой цитатник или сообщество!]
|
Завитушки цветочные |
Это цитата сообщения svetlera [Прочитать целиком + В свой цитатник или сообщество!]
|
Клипарт детский "Куклы" |
Это цитата сообщения svetlera [Прочитать целиком + В свой цитатник или сообщество!]
|
Клипарт детский "Мишки" часть 1 |
Это цитата сообщения svetlera [Прочитать целиком + В свой цитатник или сообщество!]
|
Скрап-набор "Полуночный цветок" |
Это цитата сообщения svetlera [Прочитать целиком + В свой цитатник или сообщество!]
|
Скрап набор "В стиле барокко" |
Это цитата сообщения svetlera [Прочитать целиком + В свой цитатник или сообщество!]
|
Распакованный скрап. Много блестяшек, украшалок! |
Это цитата сообщения vovas [Прочитать целиком + В свой цитатник или сообщество!]
Серия сообщений "клипартPNG":
Часть 1 - Золотые карты на прзрачном фоне
Часть 2 - ПНГ клипарт деньги,копилки.
...
Часть 98 - Морякам и морячкам.клипарт пнг.
Часть 99 - Украшения,цветы,вектор.Прозрачный фон.ПНГ.
Часть 100 - Кошечки и не только...
Серия сообщений "Скрап-набор":
Часть 1 - Без заголовка
Часть 2 - Без заголовка
...
Часть 69 - Скрап-набор - Fantasy moments: Be Happy
Часть 70 - Скрап-набор - Fantasy Moments: Birthday Party
Часть 71 - Распакованный скрап.Много блестяшек,украшалок!
Часть 72 - Скрап набор Jewlery Scrap Kit
Часть 73 - Скрап набор .40 элементов PNG,16 фоновJPG
...
Часть 98 - Скрап набор"FM-BT-Autumn"78 elements PNG|24 papers PNG.
Часть 99 - Красивый летний скрап-наборчик Summer colors
Часть 100 - Скрап набор - Fantasy Moments: Wild Orchids.Количество элементов: 100 шт. | Формат: PNG
|
Свадебные рамки для фотографий |
Это цитата сообщения FlashStudio [Прочитать целиком + В свой цитатник или сообщество!]
|
Клипарт с голубями.png. |
Это цитата сообщения vovas [Прочитать целиком + В свой цитатник или сообщество!]



Серия сообщений "клипартPNG":
Часть 1 - Золотые карты на прзрачном фоне
Часть 2 - ПНГ клипарт деньги,копилки.
...
Часть 98 - Морякам и морячкам.клипарт пнг.
Часть 99 - Украшения,цветы,вектор.Прозрачный фон.ПНГ.
Часть 100 - Кошечки и не только...
|
Клипарт - Алфавит свадебный (ч.1 - заглавные буквы) |
Это цитата сообщения Сприн [Прочитать целиком + В свой цитатник или сообщество!]

|
Клипарт - Алфавит свадебный PNG (ч.2 - прописные буквы) |
Это цитата сообщения Сприн [Прочитать целиком + В свой цитатник или сообщество!]

|
Клипарт-Цифры PNG (ч.3-дополнение к свадебному алфавиту) |
Это цитата сообщения Сприн [Прочитать целиком + В свой цитатник или сообщество!]




|
Скрап набор "THE Romance Bundle" |
Это цитата сообщения vovas [Прочитать целиком + В свой цитатник или сообщество!]
Все элементы увеличиваются по клику,а затем сохраняются.

Серия сообщений "Скрап-набор":
Часть 1 - Без заголовка
Часть 2 - Без заголовка
...
Часть 57 - Набор для творчества *Мистика*
Часть 58 - Очень красивый клипарт *Нежность*
Часть 59 - Скрап набор"THE Romance Bundle"
Часть 60 - Spring Floral Zip -распакованный скрап-набор
Часть 61 - Скрап - набор Королевский Кот
...
Часть 98 - Скрап набор"FM-BT-Autumn"78 elements PNG|24 papers PNG.
Часть 99 - Красивый летний скрап-наборчик Summer colors
Часть 100 - Скрап набор - Fantasy Moments: Wild Orchids.Количество элементов: 100 шт. | Формат: PNG
|
Скрап-набор. Cвадебный |
Это цитата сообщения Elena4 [Прочитать целиком + В свой цитатник или сообщество!]
|
Урок 13. Перспективная тень в Photoshop |
Это цитата сообщения Фима-Собак [Прочитать целиком + В свой цитатник или сообщество!]
К сведению цитирующих: весьма приятно иметь дело с людьми воспитанными и вежливыми. На лире для этого даже сделали кнопки: "спасибо" и "понравилось".
Серия сообщений "фотошоп":
Часть 1 - множество текстовых эффектов в фотошопе
Часть 2 - Градиенты (Gradients) для photoshop.
...
Часть 98 - 17 сборников текстур
Часть 99 - Уроки фотошоп. Рождественская, новогодняя открытка.
Часть 100 - Анимация плящущего человечка фотошопе.
|
Цветокоррекция 2 |
Это цитата сообщения ЭМИЛЛИ [Прочитать целиком + В свой цитатник или сообщество!]
Автор урока - Кэтрин Айсман
|
Цветокоррекция с помощью Threshold. |
Это цитата сообщения ЭМИЛЛИ [Прочитать целиком + В свой цитатник или сообщество!]
На самом деле ничего сложного в уроке вообще нет. Но для меня он чрезвычайно важен... Я никогда не начинаю корректировать фотографию не выполнив этот шаг
1. Откроем произвольную фотографию

и сделаем ее копию (Ctrl+j)
|
Цветокоррекция |
Это цитата сообщения ЭМИЛЛИ [Прочитать целиком + В свой цитатник или сообщество!]
Автор урока - Кэтрин Айсман
|
Cкрап-набор Девчачий Мир |
Это цитата сообщения svetlera [Прочитать целиком + В свой цитатник или сообщество!]
|
Слияние картинок с помощью "внешнего канала" |
Это цитата сообщения maxi68 [Прочитать целиком + В свой цитатник или сообщество!]
Самое главное условие - картинки должны быть одного размера !!!
Исходнички:


.
1.открываем две картинки,которые мы хотим слить в одну;
.

.
2.запоминаем название картинки,той,
которая остаётся сверху(в данном случае - это "Без имени 1");
.
3.идём ИЗОБРАЖЕНИЕ ВНЕШНИЙ КАНАЛ;

4.в окошке ИСТОЧНИК,выбираем нашу вторую картинку
(в данном случае - это "Без имени 2");
.

.
5.выбираем слой НАЛОЖЕНИЯ,чаще всего,это ПЕРЕКРЫТИЕ
(можно попробовать варианты).
.

.
В принципе это и всё - жмём ОК.
.
Посмотрите в истории,сколько нам потребовалось операций !!!
.

.
PS:(есть ниже ещё настроечки,(я их отметила голубым цветом)
они появляются,при постановке галочки, в окошке с надписью МАСКА).
Если с ними поэксперементировать,получаются очень интересные результаты.
Вот результат:

http://www.creativestation.ru/index.php?showtopic=4770
Серия сообщений "Фотошоп":
Часть 1 - Уроки фопошопа
Часть 2 - Без заголовка
...
Часть 6 - Вся в искрах света
Часть 7 - Рисуем жемчуг
Часть 8 - Слияние картинок с помощью "внешнего канала"
Часть 9 - Капелька воды
Часть 10 - Ангел изо льда
Часть 11 - металлический текст в фотошопе
Часть 12 - Фотошоп онлайн на русском для всех
|
Распакованный скрап-набор "Мальчуковое счастье" |
Это цитата сообщения Оленька_Коваленко [Прочитать целиком + В свой цитатник или сообщество!]
|
клипарт Пузы-карапузы ПНГ -1. |
Это цитата сообщения jeni_kz [Прочитать целиком + В свой цитатник или сообщество!]
|
Серия сообщений "клипарт,картинки,шаблоны,обои~":
Часть 1 - Новогодние надписи в PNG
Часть 2 - Синяя роза символ - Мечты, Любви и Надежды!Галины Пестовой
...
Часть 20 - Коллекция фонов для коллажей
Часть 21 - Узоры,завитки,уголки-клипарт png.
Часть 22 - клипарт Пузы-карапузы ПНГ -1
Часть 23 - клипарт Пузы-карапузы ПНГ -2
Часть 24 - клипарт "Гномы" PNG
...
Часть 50 - детки - клипарт
Часть 51 - Детский алфавит (для девочек)
Часть 52 - девушки - клипарт *блондинки*
|
клипарт Пузы-карапузы ПНГ -2 |
Это цитата сообщения jeni_kz [Прочитать целиком + В свой цитатник или сообщество!]
|
Серия сообщений "клипарт,картинки,шаблоны,обои~":
Часть 1 - Новогодние надписи в PNG
Часть 2 - Синяя роза символ - Мечты, Любви и Надежды!Галины Пестовой
...
Часть 21 - Узоры,завитки,уголки-клипарт png.
Часть 22 - клипарт Пузы-карапузы ПНГ -1
Часть 23 - клипарт Пузы-карапузы ПНГ -2
Часть 24 - клипарт "Гномы" PNG
Часть 25 - Дикие кошки от Валентина_Павлюкевич
...
Часть 50 - детки - клипарт
Часть 51 - Детский алфавит (для девочек)
Часть 52 - девушки - клипарт *блондинки*
|
Клипарт. Детки. |
Это цитата сообщения A-delina [Прочитать целиком + В свой цитатник или сообщество!]
Метки: клипарт дети фотошоп |
Создание собственных обоев |
Это цитата сообщения ЭМИЛЛИ [Прочитать целиком + В свой цитатник или сообщество!]
|
Сделай детский альбом в Фотошоп |
Это цитата сообщения avalona [Прочитать целиком + В свой цитатник или сообщество!]
Последнее время очень популярным стало использование не просто рамок для фотографий, а объединение их в единую серию , т.е. создание целого фотоальбома в одном стиле.
В инете предложено много вариантов, но самим делать всё-таки интереснее. Давайте попробуем сделать фотоальбом для малышей.

|
Большой выбор фонов для ваших работ |
Это цитата сообщения Arnusha [Прочитать целиком + В свой цитатник или сообщество!]
Здесь и шелковые и прозрачные и какие пожелаете! Извиняюсь,что расположены они не корректно,уж больно их много!!!
|
|
Бесплатные видеоуроки Corel PaintShop Pro X3 |
Это цитата сообщения НИФРИТ_78 [Прочитать целиком + В свой цитатник или сообщество!]

Бесплатные видеоуроки Corel PaintShop Pro X3
Новый видеокурс по графическому редактору Corel PaintShop Photo Pro x3 является совместным проектом Teachvideo и компании Corel.
Курс отличается своим объемом и качеством уроков. Посмотрев его, вы сможете самостоятельно редактировать фотографии, а так же создавать свои собственные изображения как профессиональный фоторедактор.
На протяжении 100 видеоуроков и 5 часов видео детально разобрано множество приемов работы с основными рабочими пространствами, панелями и инструментами Corel PaintShop Photo Pro x3.
1. Обзор «Corel PaintShop Photo Pro» [11]
Знакомство с «PaintShop Photo Pro»
Инструменты PaintShop Photo Pro
|
Corel Paint Shop Photo Pro X3 13.0.0.264 (Официальная русская версия) (2010) |
Это цитата сообщения IrchaV [Прочитать целиком + В свой цитатник или сообщество!]
|
Установка фотошопа 2 |
Это цитата сообщения КОЛОМИНА_ЕЛЕНА [Прочитать целиком + В свой цитатник или сообщество!]
 Мои дорогие вот нашла С5 Уже себе установила,и довольная как слонёнок..Всё работает,все функции для С5 присутствуют....Свои не нужные уже удалила ,ибо знаю,что уже на другой ФШ неперейду после этого..А самое главное,что этот память не жрёт ,как тот что был у меня до этогоС5,он был в полной сборке,а половина из его начинки вовсе не нужна для работы... вот краткое описание как его правильно установить Adobe Photoshop 12 CS5 Extended RePack by MarioLast (03.06.2010) Предлагаю легкую версию нового фотошоп Adobe Photoshop 12 CS5 Extended RePack by MarioLast (03.06.2010). RePack означает что это сборка, вырезаны мануалы, хелпы, и вещи которые вам никогда (почти) не пригодятся. Поэтому весит программа всего 127 Mb. Инструменты 3-d присутствуют. Версия не портативная, но ключи уже вшиты в программу и их вводить не требуется. Кроме этого при установки можно блокировать доступ интернета для установочного файла. Так что проблем после установки быть не должно. Язык интерфейса: руский, украинский, английский. В начале установки предлагается выбор языка интерфейса установки, какой выберете такой и по умолчанию будет стоять в фотошоп. Перед установкой фотошопа на ваш компьютер для безопасности и дальнейшей работы вашего фотошопа рекомендуется выключить интернет ,и установку производить без включенного интернета... Далее указываете папку и диск куда будет установлен фотошоп. Можете также указать как будет называться папка для программы в меню быстрого запуска Затем обязательно блокируйте доступ установочного файла в интернет И все - установка займет совсем не много времени. Операционная система: Windows XP/Vista/7 Язык интерфейса: руский, украинский, английский Год выхода: 2010 Лекарство: включено Размер: 127 Mb Скачать Adobe Photoshop 12 CS5 Extended RePack by MarioLast |
|
Подробная Установка ADOBE PHOTOSHOP CS5 |
Это цитата сообщения Джоан [Прочитать целиком + В свой цитатник или сообщество!]
|
Скрап-наборы |
Это цитата сообщения natalivesna1 [Прочитать целиком + В свой цитатник или сообщество!]

66 png, 30 jpg 2400x2400px, 135 MB
смотреть далее ..

Cкрап-набор – Wedded Bliss
40 PNG | 12 JPEG 2400*2400 | 4 рамки| 65,4 MB
смотреть далее ..

Cкрап-набор – Gardin Zen
56 PNG + 14 JPEG 3600*3600 | 115 MB
смотреть далее ..

|
Распакованный скрап-набор "Детские эмоции" |
Это цитата сообщения Оленька_Коваленко [Прочитать целиком + В свой цитатник или сообщество!]
Распакованный скрап-набор "Детские эмоции"
|
Распакованный скрап-набор "На море" |
Это цитата сообщения Оленька_Коваленко [Прочитать целиком + В свой цитатник или сообщество!]
|
Распакованный скрап-набор "Моей дорогой маме" |
Это цитата сообщения Оленька_Коваленко [Прочитать целиком + В свой цитатник или сообщество!]
|
Распакованный скрап-набор "Розовое чудо" |
Это цитата сообщения Оленька_Коваленко [Прочитать целиком + В свой цитатник или сообщество!]
|
Распакованный скрап-набор "Дотянуться до звезды" |
Это цитата сообщения Оленька_Коваленко [Прочитать целиком + В свой цитатник или сообщество!]
|
Распакованный скрап-набор "Жизнь это любовь" |
Это цитата сообщения Оленька_Коваленко [Прочитать целиком + В свой цитатник или сообщество!]
|
Распакованный скрап-набор "Воспоминания о лете" |
Это цитата сообщения Оленька_Коваленко [Прочитать целиком + В свой цитатник или сообщество!]
|
Распакованный скрап-набор "Кнопочка" |
Это цитата сообщения Оленька_Коваленко [Прочитать целиком + В свой цитатник или сообщество!]
|
Распакованный скрап-набор "Утята" |
Это цитата сообщения Оленька_Коваленко [Прочитать целиком + В свой цитатник или сообщество!]
|