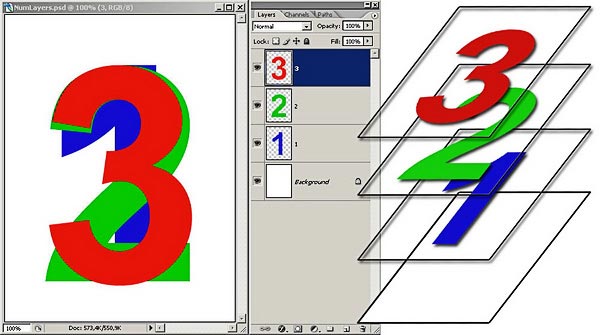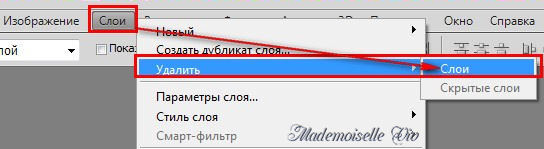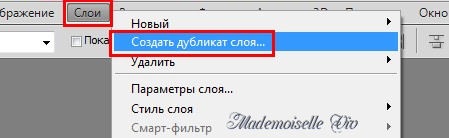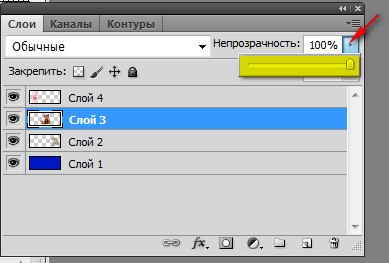-Метки
liveinternet австрийские писатели аксессуары американские писатели английские писатели анекдоты анимационные картинки афоризмы вещи видео вода война волосы вставить изображение в рамку всякая всячина генераторы города двустишия дети детские писатели домоводство драматурги женщины животные здоровье зима значение слов игры имена интересная информация интересные истории ирина королёва-алексеева искусство исторические личности история картинки картины книги комнатные растения компьютерная грамотность кошки криминал кулинария легенды лингвистика литература литературные цитаты литературный каталог личные записи люди искусства мои стихотворения монархи мудрость мужчины музыка напитки народные средства немецкие писатели новый год нумерология обработка изображелний обработка изображений одежда онлайн сервисы осень оформление блога оформление текста очевидное-невероятное писатели писатели-детективисты писатели-сказочники писатели-фантасты плееры полезная информация политика польские писатели поэты праздники природа притчи продукты питания прозаики психология птицы развлечения рассказы рассказы о животных религия россия русские писатели русские цари русь санкт-петербург сахарный диабет сказки собаки советские писатели создание анимации создание коллажей социальные вопросы ссылки стихотворения схемы весенние схемы для liveinternet схемы зимние схемы коричневые схемы летние схемы светлые схемы цветочные тайны тесты традиции ужасы украинские писатели уроки уход за собой фотографии фоторедакторы фотоэффекты фразеологизмы французские писатели фэнтези цветы чистящие средства эзотерика юмор юмористические афоризмы юмористические рассказы японские писатели
-Цитатник
-Музыка
- Джо Дассен - "Если бы не было тебя"
- Слушали: 43335 Комментарии: 2
- Михаил Боярский - "Все пройдет"
- Слушали: 19920 Комментарии: 0
- Клён
- Слушали: 255 Комментарии: 0
- Валерий Ободзинский "Восточная песня"
- Слушали: 13086 Комментарии: 0
- АККОРДЕОН.ВАЛЬС ПОД НЕБОМ ПАРИЖА
- Слушали: 27856 Комментарии: 0
-Приложения
 MediaMetricsСвежие котировки новостей
MediaMetricsСвежие котировки новостей ОткрыткиПерерожденный каталог открыток на все случаи жизни
ОткрыткиПерерожденный каталог открыток на все случаи жизни Онлайн-игра "Большая ферма"Дядя Джордж оставил тебе свою ферму, но, к сожалению, она не в очень хорошем состоянии. Но благодаря твоей деловой хватке и помощи соседей, друзей и родных ты в состоянии превратить захиревшее хозяйст
Онлайн-игра "Большая ферма"Дядя Джордж оставил тебе свою ферму, но, к сожалению, она не в очень хорошем состоянии. Но благодаря твоей деловой хватке и помощи соседей, друзей и родных ты в состоянии превратить захиревшее хозяйст СтенаСтена: мини-гостевая книга, позволяет посетителям Вашего дневника оставлять Вам сообщения.
Для того, чтобы сообщения появились у Вас в профиле необходимо зайти на свою стену и нажать кнопку "Обновить
СтенаСтена: мини-гостевая книга, позволяет посетителям Вашего дневника оставлять Вам сообщения.
Для того, чтобы сообщения появились у Вас в профиле необходимо зайти на свою стену и нажать кнопку "Обновить Онлайн-игра "Empire"Преврати свой маленький замок в могущественную крепость и стань правителем величайшего королевства в игре Goodgame Empire.
Строй свою собственную империю, расширяй ее и защищай от других игроков. Б
Онлайн-игра "Empire"Преврати свой маленький замок в могущественную крепость и стань правителем величайшего королевства в игре Goodgame Empire.
Строй свою собственную империю, расширяй ее и защищай от других игроков. Б
-Фотоальбом

- Личные фотографии
- 17:04 15.03.2022
- Фотографий: 316

- Зимние картинки
- 16:35 09.09.2017
- Фотографий: 386
-Всегда под рукой
Сейчас на сайте
-Рубрики
- Adobe Photoshop (45)
- Храмы (1)
- Образование (1)
- Лайфхаки (0)
- GIMP (3)
- HTML (0)
- LiveInternet (45)
- Уроки LiveInternet (35)
- LiveJournal (9)
- Уроки LiveJournal (6)
- Mozilla Firefox (9)
- Дополнения Mozilla Firefox (2)
- Paint (3)
- Paint.NET (5)
- Уроки Paint.NET (2)
- YouTube (5)
- Аватары (6)
- Анимация (38)
- Создание анимации (34)
- Антиквариат (0)
- Армия (8)
- Архитектура (17)
- Астрология (24)
- Гороскопы (11)
- Знаки зодиака (17)
- Астрономия (1)
- Афоризмы (159)
- Безопасность (13)
- Безопасность в интернете (13)
- Благодарности (0)
- Браузеры (9)
- Варварство, жестокость (1)
- Великие люди, знаменитости (10)
- Весна (1)
- Вещи (65)
- Аксессуары (17)
- Одежда (21)
- Взаимоотношения (27)
- Видео (199)
- Война (13)
- Всякая всячина (20)
- Гадания (10)
- Генераторы (49)
- Города (72)
- Ленинград (1)
- Санкт-Петербург (51)
- Декор (0)
- Дети (76)
- Диковинки (8)
- Домоводство (48)
- Чистящие средства (31)
- Женщины (143)
- Животные (266)
- Кошки (172)
- Собаки (60)
- Законодательство (0)
- Заработок в интернете (1)
- Здоровье (96)
- Сахарный диабет (3)
- Средства для похудения (7)
- Зима (15)
- Значение слов (29)
- Игрушки (0)
- Интересная информация (758)
- Интересные истории (182)
- Интернет (1)
- Искусство (84)
- Картины/Портреты (59)
- Художники (6)
- История (223)
- Картинки/Рисунки (101)
- Кинофильмы (21)
- Киноактёры/киноактрисы (10)
- Клипарт (13)
- Создание клипарта (10)
- Кнопки (8)
- Компьютер (57)
- Компьютерная грамотность (53)
- Конвертеры (8)
- Косметика (3)
- Космос (1)
- Криминал (17)
- Куклы (3)
- Кулинария (108)
- Выпечка (5)
- Кулинарные рецепты (22)
- Кухня (21)
- Продукты питания (48)
- Культура (1)
- Легенды (31)
- Лето (3)
- Лингвистика (64)
- Литература (1467)
- "Жизнь моя - жестянка" (13)
- "Литературный каталог" (936)
- Книги (27)
- Литературные цитаты (58)
- Писатели (958)
- Рассказы/Байки (162)
- Электронные библиотеки (2)
- Магия (14)
- Медицина (19)
- Метеорология (0)
- Мистика (39)
- Мода (0)
- Монархи (80)
- Русские цари (31)
- Мудрость (24)
- Мужчины (34)
- Музыка (176)
- Музыкальные открытки (5)
- Мультфильмы (3)
- Народные средства (47)
- Насекомые (15)
- Наука (10)
- Открытия (4)
- Находки (0)
- Новый год (3)
- Нумерология (13)
- Обои (0)
- Обработка изображений (137)
- Коллажи (29)
- Мои коллажи (1)
- Фотомонтаж (10)
- Фоторедакторы (34)
- Фотоэффекты (44)
- Обычаи (12)
- Овощи/Фрукты (12)
- Онлайн сервисы (121)
- Осень (1)
- Открытки (3)
- Оформление сайта (62)
- Схемы (53)
- Схемы от MANGIANA (1)
- Оформление текста (37)
- Очевидное-невероятное (26)
- Палитра цветов (13)
- Плееры (18)
- Поговорки / Пословицы (15)
- Поисковики (3)
- Полезная информация (352)
- Полезные советы (25)
- Политика (29)
- Праздники (33)
- Приколы (8)
- Приметы (14)
- Природа (47)
- Притчи (163)
- Программы (26)
- Психология (40)
- Птицы (33)
- Развлечения (17)
- Игры (10)
- Разделители текстов (5)
- Размышлизмы/Мысли вслух (2)
- Рамочки (35)
- Мои рамочки (13)
- Создание рамочек (15)
- Фоторамки (3)
- Раскрутка сайтов (1)
- Редакторы (0)
- Религия (50)
- Иконы (6)
- Православие (5)
- Ретро (3)
- Рецепты (0)
- Ритуалы (2)
- Роскошь (10)
- Рукоделие (3)
- Вязание (2)
- Рыба (3)
- Сайты (34)
- Сказки, легенды, мифы (79)
- Скачать (34)
- Скачать бесплатно (33)
- Слайд-шоу (6)
- Социальные вопросы (27)
- Ссылки (319)
- Статистика (6)
- Стихотворения (195)
- Мои стихотворения (47)
- Страны (27)
- Египет (2)
- Франция (2)
- Англия (2)
- Украина (1)
- Италия (1)
- Китай (2)
- Россия (16)
- СССР (3)
- Тайны, загадки, чудеса (40)
- Танцы (3)
- Телевидение (2)
- Тесты (18)
- Традиции (23)
- Украшения (8)
- Уроки (137)
- Уход за собой (12)
- Факты (3)
- Феномены (0)
- Финансы (15)
- Флеш-открытки (0)
- Флешки (25)
- Флора (88)
- Комнатные растения/цветы (21)
- Растения / Цветы (69)
- Фоны (6)
- Создание фонов (3)
- Фотографии (21)
- Фотохостинги (8)
- Фразеологизмы (110)
- Цитаты (10)
- Шаблоны (42)
- Шпаргалки (4)
- Эзотерика (43)
- Экология (1)
- Экономика (1)
- Этикет (2)
- Ювелирка (24)
- Драгоценные камни (14)
- Драгоценные металлы (9)
- Юмор (308)
- Анекдоты (50)
- Юриспруденция (8)
- Я (90)
- Личные записи (90)
- Яндекс (1)
-Поиск по дневнику
-Подписка по e-mail
Работа со слоями в фотошоп (урок для начинающих) |
|
Серия сообщений "Adobe Photoshop":
Часть 1 - КАК СДЕЛАТЬ СВОЮ НАДПИСЬ НА ИЗОБРАЖЕНИИ В ОНЛАЙН-ФОТОШОП
Часть 2 - Работа со слоями в фотошоп (урок для начинающих)
Часть 3 - СОЗДАНИЕ АНИМАЦИИ
Часть 4 - Осваиваем Adobe Photoshop
...
Часть 43 - Санкт-Петербург // Легенды Михайловского замка /
Часть 44 - КАК ЗАКРУГЛИТЬ УГЛЫ У КАРТИНКИ В ФОТОШОПЕ 2020г
Часть 45 - Уроки Photoshop. Секрет гламурной ретуши фотографий и Омолаживание лица в Photoshop CS5
| Рубрики: | Уроки Обработка изображений |
Процитировано 12 раз
Понравилось: 2 пользователям
| Комментировать | « Пред. запись — К дневнику — След. запись » | Страницы: [1] [Новые] |



 в нижней части окна Слои,
в нижней части окна Слои, ,
,