-Музыка
- Романтическая мелодия
- Слушали: 410859 Комментарии: 0
- Frank Sinatra «The World We Knew (Over And Over)»
- Слушали: 74040 Комментарии: 0
- Музыка
- Слушали: 150 Комментарии: 0
- Engelbert Humperdinck The Shadow Of Your Smile
- Слушали: 25072 Комментарии: 2
- С.Рахманинов Нежность беспредельна. Вокал Сара Брайтмэн
- Слушали: 48690 Комментарии: 0
-Метки
photoshop Серый Синий анимация аниме бежевый белый блог блоги винтаж герберы голубой делаем дизайн дневник дневника дождь зеленый зима зимняя клипарт коллекция комментарии коричневый кот коты лилия лиру музыка новый год онлайн осень полезные рамки роза розовый розы ромашки салатовый сиреневый снег ссылки схема схемы урок уроки фоны фотошоп цветы черный
-Рубрики
- GIF ки (8)
- Блоггерам на заметку (223)
- Видео (86)
- Дизайн дома (73)
- Для детей (21)
- Кино (31)
- КлипАрты (49)
- Комповое (57)
- Красота и здоровье (58)
- Кулинария (182)
- Макияж, косметика (5)
- Медицина (38)
- Музыка (179)
- Мысли вслух (0)
- Поэзия, проза (9)
- Притчи (3)
- Разное (276)
- Рамочки (28)
- Релаксация (4)
- ССылки интересное (108)
- Схемы (440)
- Творчество (16)
- Уроки фотошопа (64)
- Фоны (67)
- Фотошоп (174)
- Цветы в доме (1)
- Энциклопедии (4)
- Юмор (11)
-Я - фотограф
-Стена
-Поиск по дневнику
-Друзья
Друзья онлайн
Taisia800
Друзья оффлайнКого давно нет? Кого добавить?
aldav
be-ll
BELLA_DIDO
Diabla_vonTeufelchen
gekata-panti
Ketevan
Leskey
Leykoteya
Liudmila_Sceglova
Lyudmila_Lyu
MANGIANA
Matrioshka
microfon
MISTER_MIGELL
Nadin_Grad
nata_tursha
natali2311
OLGA_MON
romeoparadise
Rost
SelenArt
serbucna
SvetlanaT
tinarisha
галина5819
Гелла_Чара
Доктор_Хаус_Ру
ЕЖИЧКА
Инноэль
Коллекционерка
КристинаТН
Лар-ис-а
Логово_Белой_Волчицы
ЛюдмилаВикт
Мелена_Харбер
Н_НИНА
НАТАНИЙКА
Николай_Кофырин
РаДужНое
саваш
Сандра_Маус
СЕМЬЯ_И_ДЕТИ
Схемы_и_темы
Тамара_Панченко
Тати_Бо
Татси
Фалька
Феврония52
Шрек_Лесной
Эстэри
-Постоянные читатели
-Сообщества
Читатель сообществ
(Всего в списке: 36)
ЯРМАРКА_ДИЗАЙНА
design_club
Интерьер_и_Дизайн
little_anime_house
СкАзОчНыЙ_мИр_КаРтИНоК
Наши_схемы
АРТ_АРТель
КаРтИнКи_От_ИнТрЕсС
Inspiring_Images
Private_thoughts
Темы_и_схемы_для_Вас
Дизайны_дневничков
Самые_сочные_схемы
Куклы_и_Модели
Любители_Путешествий
АртБазар
Cine-Cinema
CoolArt
Delirium_skill
Creative_world
Deviant_ART
eau_de_source
Evernote_Ru
Кино-Видео-На-Лиру
Kowaii_tochka_ru
like_clouds
Live__ART
New_Photoshopinka
PastimeArt
Photoshopinka
Релакс_и_вдохновение
Tidy_things
Мир_клипарта
О_Самом_Интересном
kayros
Рецепты_блюд
-Статистика
Создан: 30.12.2009
Записей: 2235
Комментариев: 1593
Написано: 5426
Записей: 2235
Комментариев: 1593
Написано: 5426
Создание анимационной аватарки в программе Photoshop CS5 |
Цитата сообщения MANGIANA
Создание анимационной аватарки в программе Photoshop CS5
Анимационные аватарки всегда привлекают внимание. Многие считают, что очень сложно сделать свою неповторимую аватарку с анимацией. Фотошоп CS5 все сделает за Вас. Стоит только попробовать и у Вас все получится.
Для начала посмотрим как сделать обыкновенную анимационную картинку, а потом из нее сделаем аватарку.
Командой "Файл - Создать" задаем размеры нового документа.
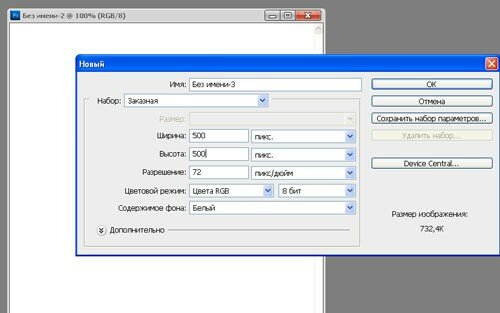
Для примера будем использовать шаблон с размерами 500х500 пикс. и с разрешением 72 пикс/дюйм.
Выбираем картинку для аватарки и переносим ее на наш шаблон.

Такой забавный рисунок я нашла в скрап наборах.
Сделаем выделение инструментом "Прямоугольная область" и применим команду "Редактирование - Выполнить обводку".

Сделаем копию слоя со слоненком, а нижний слой "Фон" удалим.
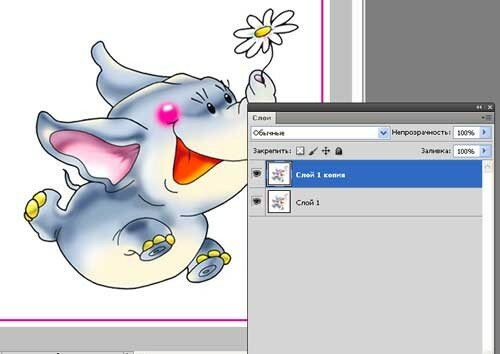
Анимацию сделаем из двух кадров.
Первый кадр - слоненок смотрит направо. Второй кадр делаем из первого кадра командой "Редактирование - Трансформирование - Отразить по горизонтали".
Слоненок на вторм кадре будет смотреть налево.

Включаем панель анимации командой "Окно - Анимация".
Второй кадр добавляем, щелкнув по кнопочке "Создание копии выделенных кадров".
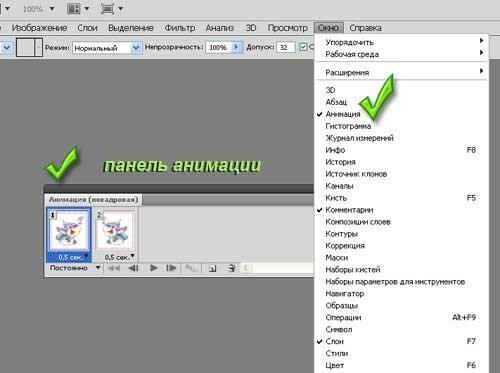
Принцип анимации заключается в последовательном просмотре отдельно взятого кадра.
Выделяем первый кадр на панели анимации, а на панели слоев второй слой отключаем.
Так мы будем видеть только первый кадр (или первый слой).
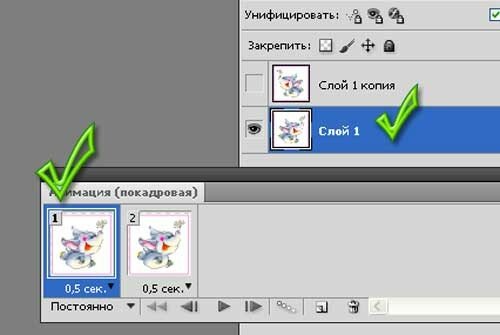
Задаем параметры просмотра: время показа кадра "0,5 сек"и время просмотра анимации "Постоянно".
Выделяем второй кадр и на панели слое отключаем первый слой. Также задаем время показа для второго кадра и время просмотра анимации.
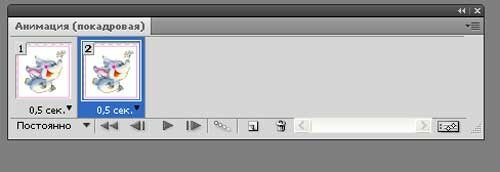
Включаем просмотр:

Сохраняем командой "Файл - Сохранить для Web и устройств" обязательно в формате gif.
В формате jpg картинка будет неподвижной.
Анимация готова - можем посылать друзьям и размещать в блоге.
Аватарка от обычной картинки отличается только размером. Уменьшаем размер картинки до 100 пикс. командой "Изображение - Размер изображения" и так же сохраняем командой "Файл - Сохранить для Web и устройств" в формате gif.
Смотрим готовые анимационные аватарки со слоненком, с малышом и с котом.


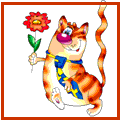
Главное понять принцип создания анимационных картинок. Чем больше кадров - тем интереснее будет анимация.
Сделаем многослойную анимацию. Готовое изображение для будущей анимационной картинки со всеми включенными слоями выглядит следующим образом:

На палитре слоев видно будущее количество кадров.
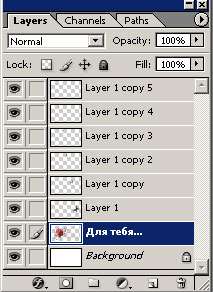
Сделано пять копий слоя с бабочкой. На каждом скопированном слое размеры бабочки были уменьшены и изменено расположение на общем рисунке.
На панели анимации в первом кадре был включен только слой с розой. В каждом следующем кадре был включен слой с розой и только один из слоев с бабочкой. Эффект полета бабочки получился.

источник: www.adobemaster.ru/index.html

Для начала посмотрим как сделать обыкновенную анимационную картинку, а потом из нее сделаем аватарку.
Командой "Файл - Создать" задаем размеры нового документа.
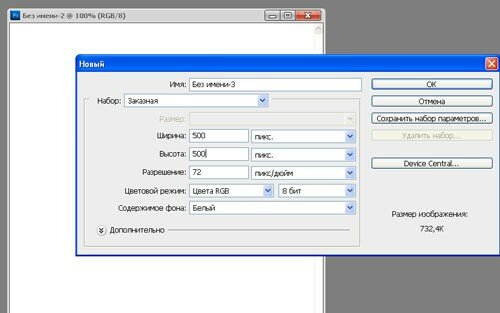
Для примера будем использовать шаблон с размерами 500х500 пикс. и с разрешением 72 пикс/дюйм.
Выбираем картинку для аватарки и переносим ее на наш шаблон.

Такой забавный рисунок я нашла в скрап наборах.
Сделаем выделение инструментом "Прямоугольная область" и применим команду "Редактирование - Выполнить обводку".

Сделаем копию слоя со слоненком, а нижний слой "Фон" удалим.
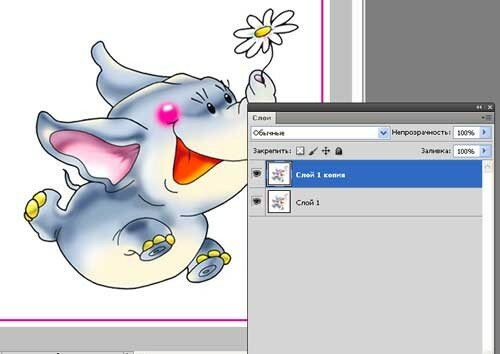
Анимацию сделаем из двух кадров.
Первый кадр - слоненок смотрит направо. Второй кадр делаем из первого кадра командой "Редактирование - Трансформирование - Отразить по горизонтали".
Слоненок на вторм кадре будет смотреть налево.

Включаем панель анимации командой "Окно - Анимация".
Второй кадр добавляем, щелкнув по кнопочке "Создание копии выделенных кадров".
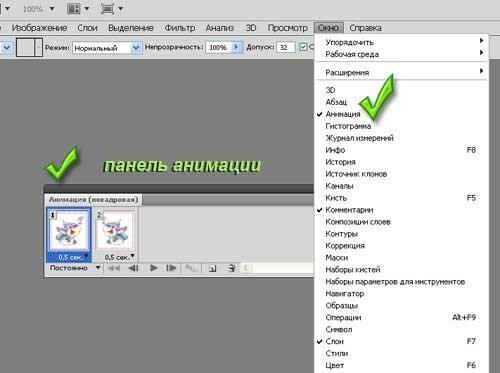
Принцип анимации заключается в последовательном просмотре отдельно взятого кадра.
Выделяем первый кадр на панели анимации, а на панели слоев второй слой отключаем.
Так мы будем видеть только первый кадр (или первый слой).
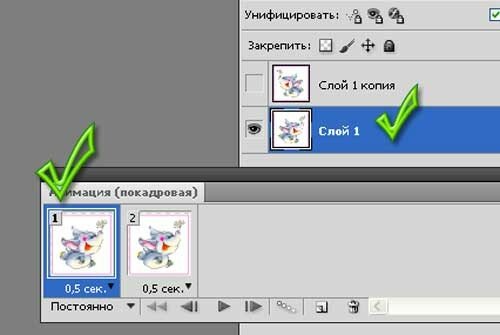
Задаем параметры просмотра: время показа кадра "0,5 сек"и время просмотра анимации "Постоянно".
Выделяем второй кадр и на панели слое отключаем первый слой. Также задаем время показа для второго кадра и время просмотра анимации.
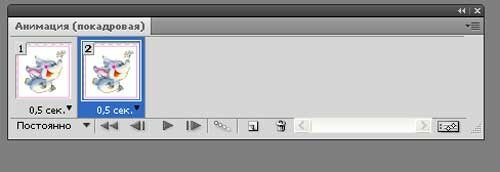
Включаем просмотр:

Сохраняем командой "Файл - Сохранить для Web и устройств" обязательно в формате gif.
В формате jpg картинка будет неподвижной.
Анимация готова - можем посылать друзьям и размещать в блоге.
Аватарка от обычной картинки отличается только размером. Уменьшаем размер картинки до 100 пикс. командой "Изображение - Размер изображения" и так же сохраняем командой "Файл - Сохранить для Web и устройств" в формате gif.
Смотрим готовые анимационные аватарки со слоненком, с малышом и с котом.


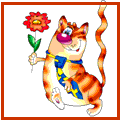
Главное понять принцип создания анимационных картинок. Чем больше кадров - тем интереснее будет анимация.
Сделаем многослойную анимацию. Готовое изображение для будущей анимационной картинки со всеми включенными слоями выглядит следующим образом:

На палитре слоев видно будущее количество кадров.
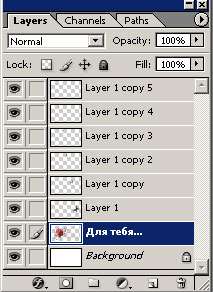
Сделано пять копий слоя с бабочкой. На каждом скопированном слое размеры бабочки были уменьшены и изменено расположение на общем рисунке.
На панели анимации в первом кадре был включен только слой с розой. В каждом следующем кадре был включен слой с розой и только один из слоев с бабочкой. Эффект полета бабочки получился.

источник: www.adobemaster.ru/index.html
Серия сообщений "Создание анимации":
Часть 1 - ОЖИВЛЯЕМ ВОДОПАДЫ. УРОК PHOTOSHOP.
Часть 2 - ПРОСТОЙ СПОСОБ АНИМАЦИИ ВОЛОС В PHOTOSHOP
...
Часть 17 - Генератор создания анимации
Часть 18 - Анимация в ФШ инструментами "Губка", "Осветлитель" и "Кисть"
Часть 19 - Создание анимационной аватарки в программе Photoshop CS5
| Рубрики: | Уроки фотошопа |
| Комментировать | « Пред. запись — К дневнику — След. запись » | Страницы: [1] [Новые] |







