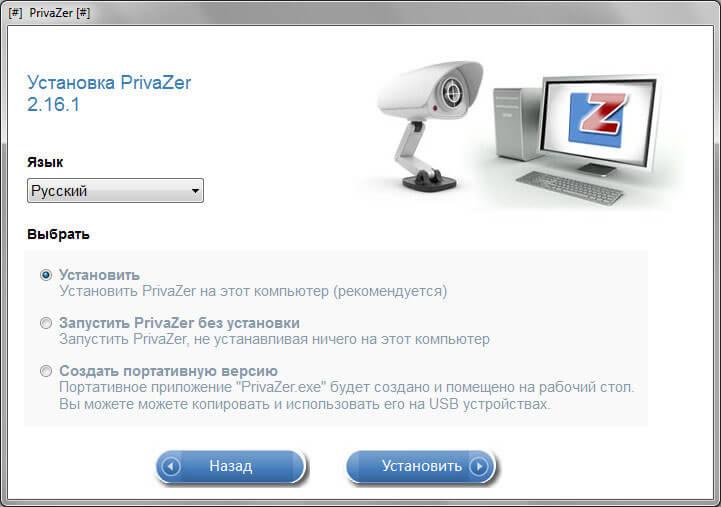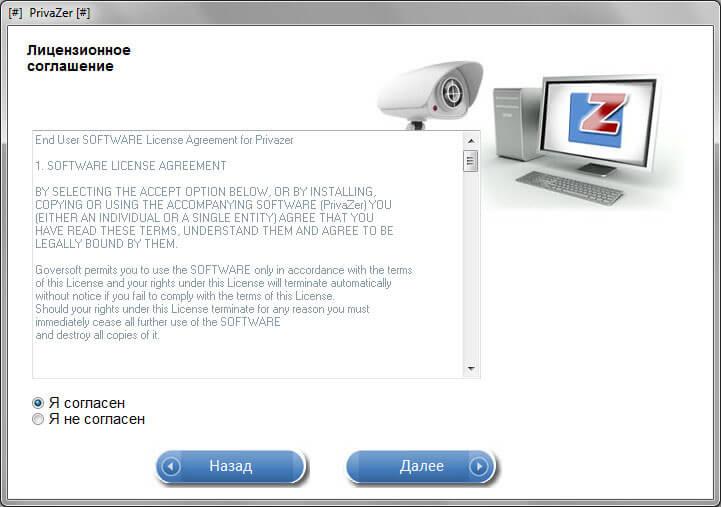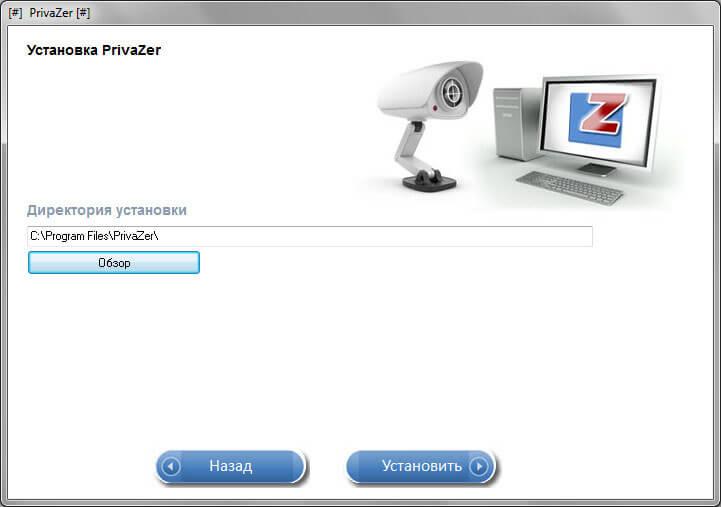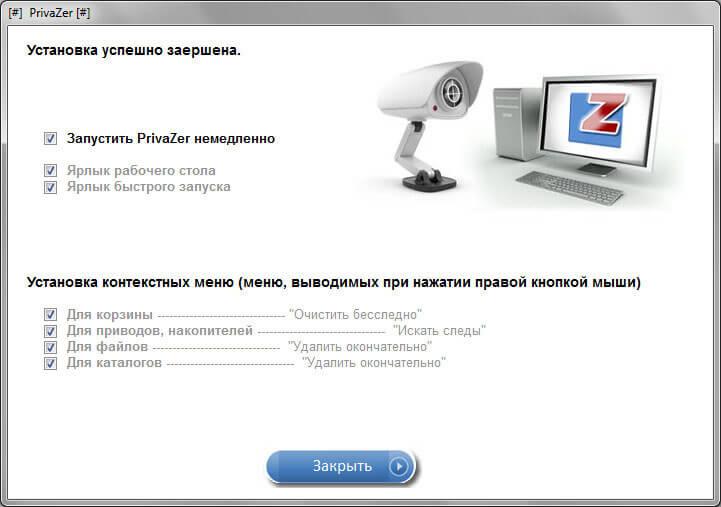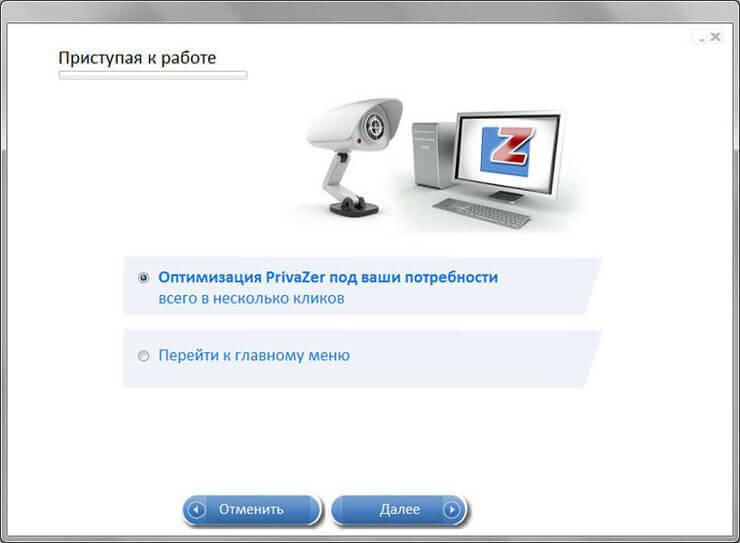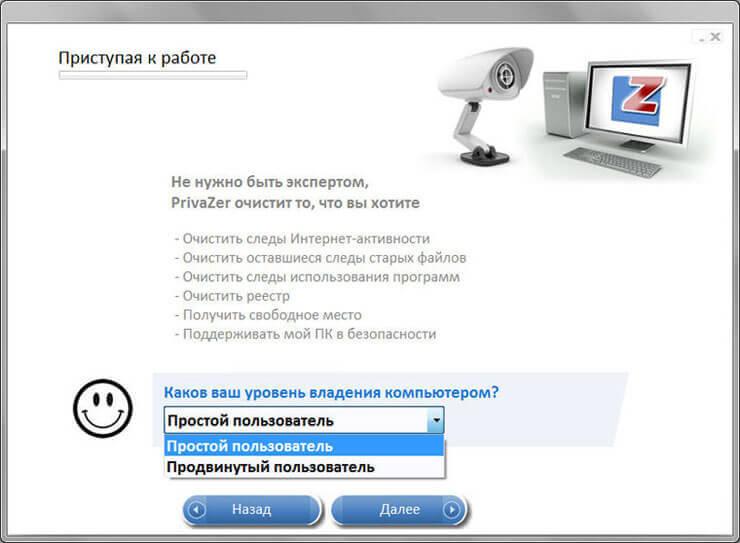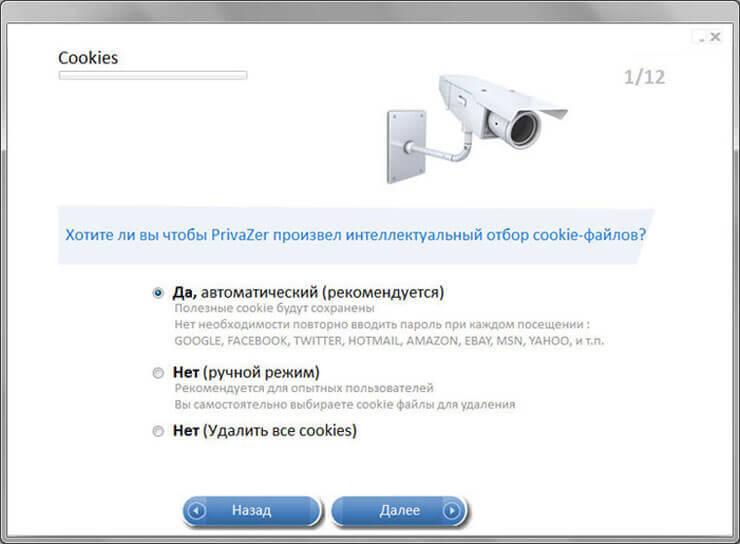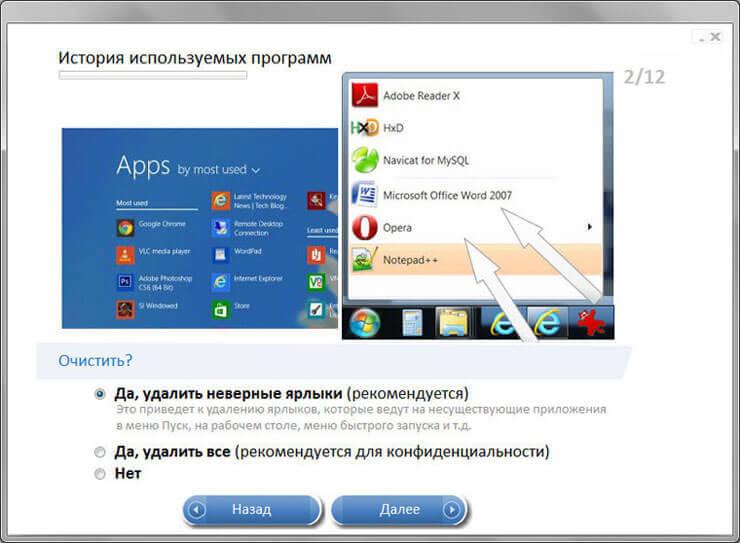-Рубрики
- Рукоделие. Бродилки по дневникам (2)
- 1. Вязание (5539)
- Для животных (4)
- "Уроки вязания", Мастер-классы (МК) (1009)
- Видео уроки по вязанию (419)
- "Секретики" (495)
- Журналы по вязанию (251)
- Идеи (45)
- Вязание + Шитье (40)
- Полезности (программы, soft) (28)
- on-line переводчик по вязанию (6)
- Таблицы размеров (7)
- Словари рукодельных терминов (13)
- Выкройки (8)
- Пряжа (13)
- Переделки, преображалки (7)
- Азы вязания, Бродилки-разное полезное (99)
- ВСЁ, всё, подборка друзей (25)
- Круг (28)
- Реглан (105)
- Вязание для дома (65)
- Вязание для кухни (40)
- Коробочки, шкатулочки... (26)
- Игольница (9)
- Узоры, мотивы (335)
- Узоры, мотивы КРЮЧКОМ (521)
- Узоры, мотивы СПИЦАМИ (117)
- "Бабушкин квадрат" (94)
- Безотрывное вязание (14)
- Ирландские ажуры (434)
- Тунисское вязание (52)
- Филейное вязание (62)
- Жаккард (39)
- Ленточное кружево (33)
- Кайма (34)
- в стиле пэчворк (2)
- Вязание на вилке (2)
- Вязание на луме (1)
- Пледы, наволочки на подушки (289)
- На любимые ножки - носки, обувь (384)
- Кофты, пуловеры, кардиганы, свитера... (643)
- Топы, туники, жакеты - летние (766)
- Платья (235)
- Юбки (99)
- Головные уборы (687)
- Шарфы, снуды (250)
- Варежки, митенки (141)
- Шали, палантины (110)
- Бактус (21)
- пончо (40)
- Болеро (46)
- Бикини, Шорты, Брюки (34)
- Купальники (45)
- Пальто, куртки (12)
- Сумки, косметички, чехлы (243)
- Скатерти_салфетки_коврики_подставки_прихв (470)
- Коврики, наборы в ванную (292)
- Для детей (824)
- Для самых маленьких (165)
- Игрушки (222)
- Для солидных дам (13)
- Для мужчин (89)
- Аксессуары (54)
- Воротнички (32)
- Аппликация (24)
- Цветы крючком (144)
- Украшения (176)
- Бисер (84)
- Вязание. Как продавать вязанные вещи (13)
- Бирочки на работы (6)
- 2. Шитье. (322)
- Построение выкроек, моделирование (101)
- Программа для моделирования (6)
- стиль Бохо (10)
- Уроки шитья, секреты (146)
- Подборки по шитью (14)
- Журналы, книги по шитью (16)
- Видео уроки (13)
- Шитье. Работа с кожей, мехом (4)
- Ремонт и переделки изделий (7)
- Платья. Пошив (19)
- Юбки (28)
- Брюки (11)
- Обувь, носки... (8)
- Сумки, органайзеры (21)
- Украшения, заколки, броши (12)
- Поделки (18)
- Для женщин (99)
- Для пышных дам (12)
- Для уюта дома (36)
- Словарь иностранных швейных терминов (5)
- 3. Другие виды рукоделия, хобби (493)
- Свитдизайн (2)
- декоративные поделки (64)
- Цветы, самодельные (34)
- Вышивка (26)
- Вышивка лентами (4)
- Пэчворк. Лоскутная техника (12)
- Куклы (55)
- Куклы из колготок, носочков, текстиля (49)
- Джутовая филигрань (3)
- Работы из бисера (72)
- Бисер, плетение (49)
- Бисер. Вышивка (15)
- Из соленого теста (39)
- Холодный фарфор (10)
- из полимерной глины (8)
- Плетение из газет (16)
- Оригами (1)
- Квиллинг (3)
- из гофрированной бумаги (2)
- Ткачество (2)
- Синель (2)
- Украшения (17)
- Канзаши (10)
- Плетение из резиночек (15)
- Рисование (14)
- Из пластиковых бутылок (7)
- Декорируем стекло (4)
- Изготовление мебели (9)
- Сад-Огород (81)
- И еще, еще ....... (72)
- Еда (464)
- Тесто для разных блюд (46)
- Бродилка по дневникам (2)
- Манты, пельмени, вареники (8)
- Выпечка, торты, печенье и т.п. (124)
- Десерты, сладкие блюда (56)
- Салаты (25)
- Закуски (49)
- Блюда из овощей (25)
- Грибы (7)
- На гарнир (7)
- Рыбные блюда (15)
- Мясные блюда (61)
- Соусы (5)
- Супы (10)
- Соленье, варенье, заготовки на зиму (69)
- Украшения блюд (13)
- Денежная тема (135)
- Бухгалтерия (38)
- Карьера. Офис. Работа. (17)
- Думай и богатей (75)
- Компьютер и все, что с ним связано (510)
- Полезные советы (122)
- Интернет (83)
- Скачивание с интернета (24)
- Заработок в интернете (37)
- Портфолио_творческие работы (3)
- Создание сайта (37)
- Программы, в т.ч. on-line (169)
- Windows 10 (31)
- YouTube (19)
- фотошоп (34)
- Слепая печать на клавиатуре (3)
- Дневник LiveInternet (112)
- Учебник Ли.ру (22)
- Советы (57)
- Коды HTLM (4)
- Оформление (11)
- Рамочки (14)
- Схемы (6)
- Кнопочки-переходы (7)
- Фотография. Советы (63)
- Фотографирование (11)
- Православие (97)
- Молитвы (51)
- Иностранные языки (59)
- Английский язык (37)
- Дети, о детях, для детей (257)
- Дети. Обучение (113)
- Дети. Воспитание (80)
- Одежда, мебель для кукол, игрушки (54)
- Мода и стиль (40)
- Мода (20)
- Шарфы, палантины, платки и т.п. (7)
- Шоппинг (7)
- Для красоты и здоровья (544)
- Очищение сосудов (2)
- Танцы (1)
- Скорая помощь (28)
- Для кожи лица и тела (94)
- Прически (22)
- Здоровые волосы (13)
- Макияж (12)
- Зрение, глаза (13)
- Аромотерапия (5)
- Правильное питание (39)
- Диеты (9)
- Аюрведа (6)
- Медицина (42)
- Сахарный диабет (6)
- Ожирение (38)
- Лечебное (268)
- Смеси, настойки и т.п. (43)
- Бродилка по дневникам (3)
- Норбеков (3)
- Доктор Бубновский (5)
- Физкультура (136)
- Йога (19)
- Бодифлекс (4)
- Баня (5)
- Биологически активные точки (8)
- Су-Джок (1)
- Массаж (27)
- Праздники, свадьба, день рождения (162)
- Свадьба. (26)
- День рождения (2)
- Новый год (130)
- Дом (163)
- Интерьер. Идеи для дома (62)
- Ремонт (22)
- Фен-шуй. Советы (14)
- Хозяйке на заметку (99)
- Всякие полезности/ Интересности (400)
- Это важно (22)
- Это интересно (139)
- Это нужно знать (29)
- Автомобиль (13)
- Телефон (1)
- Искусство (1)
- Живопись (1)
- Животные (61)
- Искусство Востока (6)
- Психология (87)
- Афирмации (2)
- Отношения (21)
- Симорон (13)
- ЗаговОры (5)
- Путешествия. Страны. Города (35)
- Крым (2)
- Народная мудрость (10)
- Рукодельные сайты (20)
- Ситуация в мире. Мнения (34)
- Тема санкций и не только (3)
- Ситуация в Украине, Мнения (18)
- Для личного пользования (125)
- На досуге (129)
- Кино, фильмы (22)
- Музыка (25)
- Красивые фото (3)
- Книги (11)
- Электронные книги (2)
- Стихи (39)
- Юмор, сатира (25)
-Музыка
- ИНГРИД
- Слушали: 12405 Комментарии: 0
- Шрек - Алилуйя
- Слушали: 11993 Комментарии: 0
- Стинг и Шарль Азнавур - Love is new everyday
- Слушали: 6205 Комментарии: 0
- Х.Иглесиас - Д.Партон.
- Слушали: 4170 Комментарии: 0
- E.Iglesias & W.Houston...
- Слушали: 2373 Комментарии: 0
-Поиск по дневнику
-Подписка по e-mail
-Постоянные читатели
-Сообщества
-Статистика
PrivaZer – программа для очистки и оптимизации системы. |
https://vellisa.ru/privazer-uglublennaya-ochistka-i-optimizatsiya-kompyuteraPrivaZer — бесплатная программа для углубленной очистки компьютера и оптимизации системы, удаления приватной информации. Программа проводит тщательное сканирование компьютера для поиска данных, которые можно удалить с компьютера: приватные пользовательские данные, для освобождения места на диске, увеличения быстродействия системы.
С течением времени, на компьютере накапливается большое количество ненужных, временных, мусорных файлов. Наличие значительного количества таких файлов может привести к снижению быстродействия системы, из-за остатков удаленных данных могут появляться ошибки в работе компьютера. Поэтому, время от времени, необходимо проводить очистку компьютера от ненужных файлов.
Для такой задачи используются программы — чистильщики, с помощью которых наводится порядок на компьютере. Бесплатная программа PrivaZer сначала проводит углубленное сканирование, а затем производит очистку компьютера от нежелательных данных. После завершения очистки, на вашем компьютере появиться дополнительное свободное место, а система будет работать быстрее.
Скачать программу PrivaZer можно с официального сайта. По ссылке можно скачать обычную версию программы для установки на компьютер, а также переносную версию — PrivaZer Portable, которую не нужно будет устанавливать на компьютер.
Установка PrivaZer
После запуска инсталлятора откроется окно мастера установки. Программа автоматически выбирает язык операционной системы. В этом окне вы можете выбрать необходимое действие:
- «Установить» — программа будет установлена на компьютер.
- «Запустить PrivaZer без установки» — программа будет разово запущена без установки на компьютер.
- «Создать портативную версию» — будет создана переносная версия программы, которую можно будет использовать с любого места.
Для установки на компьютер программы PrivaZer выбираете пункт «Установить», а затем нажимаете на кнопку «Установить».
В следующем окне «Лицензионное соглашение» нужно будет согласиться с условиями лицензионного соглашения. Для этого, потребуется активировать пункт «Я согласен», а потом нажать на кнопку «Далее».
В окне «Установка PrivaZer» по умолчанию уже выбрана директория для установки программы. Вы можете изменить директорию установки, если вам это необходимо, при помощи кнопки «Обзор». Затем нажмите на кнопку «Установить».
После завершения установки программы на компьютер, будет открыто окно «Установка успешно завершена». В этом окне по умолчанию активированы пункты для запуска и установки ярлыков программы, а также новые пункты контекстного меню. Вы можете добавить эти пункты в контекстное меню или не устанавливать их.
В случае необходимости, вы можете добавлять/убирать по своему выбору пункты контекстного меню, которые будет использовать программа PrivaZer, из главного окна программы, из раздела «Дополнительные опции».
После выбора настроек нажмите на кнопку «Закрыть».
Настройка PrivaZer
Далее откроется окно «Приступая к работе». Здесь вы можете перейти к главному меню или сразу настроить оптимизацию компьютера под свои потребности.
Для этого, выбираете пункт «Оптимизация PrivaZer под ваши потребности», а затем нажимаете на кнопку «Далее».
В следующем окне вам необходимо будет выбрать свой уровень владения компьютером. Можно будет выбрать один из двух вариантов: простой пользователь или продвинутый пользователь. После выбора нажмите на кнопку «Далее».
Дальше рассмотрим настройки для продвинутого пользователя. В принципе, настройки программы не очень сильно отличаются в зависимости от уровней владения компьютером. Например, в продвинутый уровень добавлено два дополнительных окна настроек.
По умолчанию программа выбирает определенные настройки, вам нужно будет подтвердить выбор программы, или выбрать свой вариант настроек. После выбора нажмите на кнопку «Далее».
В первом окне нужно будет выбрать очистку cookies. На выбор предлагается три варианта действий: полностью удалить cookies, удалить автоматически (сохраняя полезные, по мнению программы куки) или выбрать cookies для удаления самостоятельно. Выбираете свой вариант настроек, а затем нажимаете на кнопку «Далее».
В окне «История используемых программ» можно согласиться с выбором программы PrivaZer, а потом нажать на кнопку «Далее».
В окне «История Office» можно выбрать вариант «Да», если вы в данный момент не работаете с офисными программами. Нажимаете «Далее» для перехода к следующему окну.
В окне «История программ работающих с фото/изображениями» активируете пункт «Да», а затем нажимаете на кнопку «Далее».
В следующем окне «Кэш эскизов» нажимаете на кнопку «Далее».
В окне «История автозаполнения в Интернет браузерах» оставляем настройки по умолчанию, так как часто используют эту функцию.
В новом окне «Эскизы сайтов» лучше оставить настройки по умолчанию, иначе будут удалены эскизы сайтов, находящихся в закладках на экспресс панели браузеров или различных расширений визуальных закладок. Нажмите на кнопку «Далее».
Если вы не пользуетесь стандартными играми Microsoft Games, то можете смело выбрать пункт «Да» для удаления истории игр.
В окне «Предыдущая версия Windows» нажимаете на кнопку «Далее», согласившись с настройками по умолчанию.
В следующем окне нажимаете на кнопку «Далее».
В окне «Windows Prefetch» следует согласиться с настройками программы, а потом нажать на кнопку «Далее».
В завершающем окне выбора настроек «Спящий режим» выбираете нужный вариант, а затем нажимаете на кнопку «Сохранить».
Далее открывается окно, в котором вы можете перейти к главному меню или выполнить первый анализ.
После выбора действия, следует нажать на кнопку «ОК».
В разделе «Дополнительные опции» можно дополнительно настроить программу PrivaZer. Во вкладке «Основные» можно управлять сохранением резервных копий реестра, добавление пунктов контекстного меню, выбрать режим производительности.
Во вкладке «Очистка» вы можете выбрать режим очистки свободного места. Программа поддерживает несколько режимов очистки свободного места.
Из главного окна программы вы можете поменять пользователя, выбрать вариант своих дальнейших действий. С помощью программы можно будет очистить следы, оставшиеся от деятельности в интернете за один клик.
После нажатия на кнопку «Сканирование» начнется сканирование системы, по предварительно заданным параметрам.
После завершения сканирования компьютера, можно будет приступить к проведению очистки компьютера от ненужных и мусорных файлов. Перед этим, для большей безопасности, можно активировать пункты «Создать точку восстановления» и «Сохранить реестр».
В этом случае, резервные копии займут некоторое место на диске, зато вы сможете вернуть свой компьютер в рабочее состояние, в случае непредвиденного результата.
Для начала процесса очистки компьютера нажмите на кнопку «Очистка». После этого откроется окно, в котором вам необходимо будет выбрать вариант очистки компьютер: «нормальная очистка»
- «Нормальная очистка».
- «Быстрая очистка».
- «Турбо очистка».
Лучше будет выбрать «нормальную очистку» для более тщательного удаления с компьютера ненужных данных. Этот режим чистки компьютера займет более длительное время, но зато приведет к самому лучшему результату.
Первая очистка может занять значительное количество времени, которое зависит от найденных данных, требующих удаления. Как заверяет производитель программы, процесс следующей очистки будут проходить более быстро.
Вы можете поменять приоритет очистки на более быстрый приоритет, установив для этого нужное значение. Также можно будет сделать паузу или совсем остановить очистку компьютера.
После завершения безопасной очистки вы можете увидеть результат работы программы PrivaZer.
Углубленную очистку компьютера с помощью программы PrivaZer можно проводить один раз в месяц, а для обычной очистки использовать другую программу чистильщик, например, CCleaner.
Выводы статьи
Бесплатная программа для очистки компьютера PrivaZer производит углубленную очистку компьютера от ненужных файлов, тем самым освобождая место на диске, которое занимали такие файлы. После очистки компьютера повышается быстродействие системы, и улучшаются параметры конфиденциальности.
| Рубрики: | Компьютер и все, что с ним связано/Программы, в т.ч. on-line Компьютер и все, что с ним связано/Полезные советы |
| Комментировать | « Пред. запись — К дневнику — След. запись » | Страницы: [1] [Новые] |
 PrivaZer — бесплатная программа для углубленной очистки компьютера и оптимизации системы, удаления приватной информации. Программа проводит тщательное сканирование компьютера для поиска данных, которые можно удалить с компьютера: приватные пользовательские данные, для освобождения места на диске, увеличения быстродействия системы.
PrivaZer — бесплатная программа для углубленной очистки компьютера и оптимизации системы, удаления приватной информации. Программа проводит тщательное сканирование компьютера для поиска данных, которые можно удалить с компьютера: приватные пользовательские данные, для освобождения места на диске, увеличения быстродействия системы.