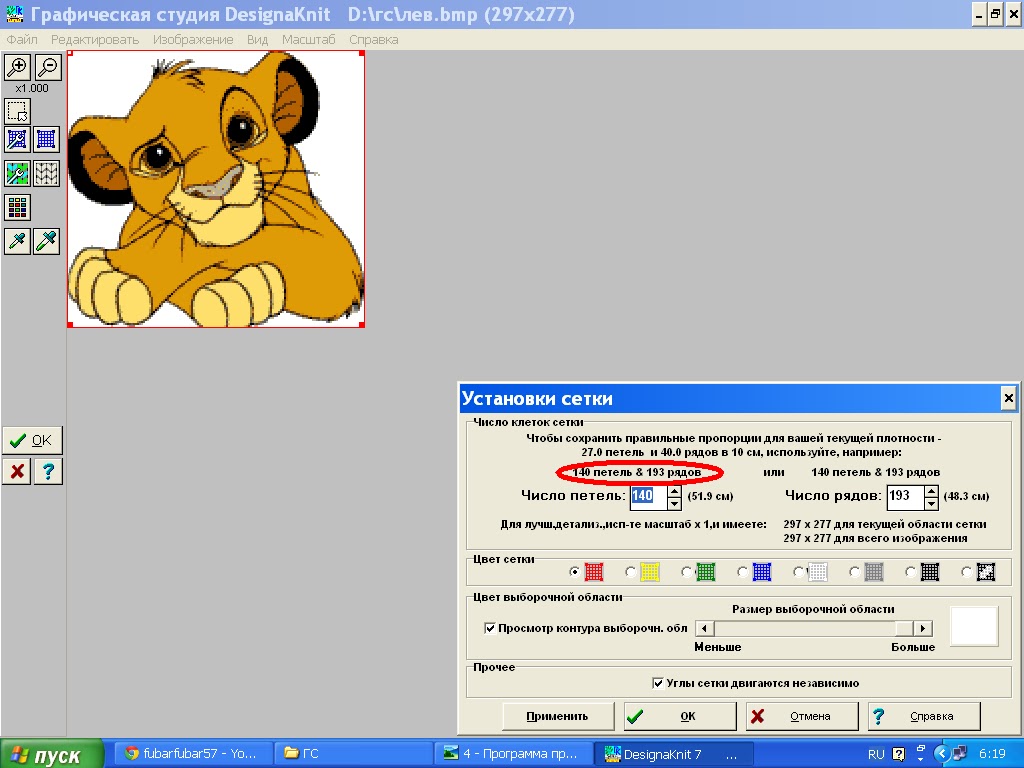-Рубрики
- пэчворк (6)
- пэчворк (0)
- (0)
- Ландшафтный дизайн (17) (14)
- aisteb1973 (8)
- Brother (170)
- Ажур (7)
- Араны (3)
- Валики (2)
- Варежки (7)
- Вивинг (1)
- Джемпер (11)
- панчлейс (4)
- Перфокарты (4)
- Платинг (1)
- ползунки (2)
- Пресс (10)
- Репс (2)
- Слип (1)
- Спортивный костюм (1)
- Узоры со сдвигом (7)
- Цветы (11)
- Шапки (88)
- DK-7 (5)
- LK (4)
- Pattern (2)
- Photoshop (14)
- Ravelry (1)
- Silver (75)
- natali lurex (1)
- NK (2)
- Silver Rain (3)
- Береты (11)
- Джемпер (2)
- Жаккард (4)
- Пефокарты (7)
- Пресс (3)
- Резинки (5)
- Ремонт (1)
- Роспуски (2)
- Шапки (15)
- Шарфы (11)
- Английский (51)
- Etsy (17)
- Перевод (1)
- Pattern (5)
- ProEtsy (3)
- Бохо (4)
- Валяние (2)
- Выкройки (2)
- Выпечка (14)
- Вышивка на трикотаже (16)
- Вязание (290)
- Видео (7)
- Вяжу! (60)
- Интарсия (13)
- Ирландское кружево (2)
- Капюшон (4)
- Карманы (2)
- Машинное вязание (37)
- МК (40)
- модели (29)
- Ольга (35)
- отделка (55)
- Планки (23)
- Полезности (50)
- Помпоны (3)
- Пряжа (1)
- сайты (1)
- тапочки (6)
- Тапочки и другая обувь (8)
- терминология (3)
- Узоры (25)
- Уроки (9)
- филейная техника (2)
- Горловина (5)
- Дизайнеры (15)
- Melissa Leapman (1)
- Carmen Taberner (1)
- DeborahNewton (1)
- Emma Vining (1)
- Harry Wells (1)
- Kim Hargreaves (7)
- Sandra Miller (1)
- Sarah Hatton (1)
- Джессикa Тромп (1)
- Для дома (30)
- Дом (5)
- Дополнительное оборудование (2)
- Жаккард (23)
- Двухфантурный (6)
- Однофонтурный (16)
- Репс (1)
- Жизнеутверждающее (34)
- Журналы по вязанию (60)
- Идеи (30)
- Инга (16)
- Интернет-магазин (1)
- Кайма, обвязки крючком (2)
- Как сделать отпечатки растений на ткани (1)
- Кельтский узор (1)
- Кеттель (1)
- Клипарт (7)
- Комнатные цветы (10)
- фиалка (6)
- фитолампы (1)
- Котошапки (3)
- Красота/здоровье (176)
- Ароматерапия (23)
- Гидролат (2)
- Исцеляющая музыка (6)
- Маски (32)
- Маски для волос (6)
- массаж (8)
- народная медицина (55)
- Упражнения (18)
- Крючок (66)
- Апликации (12)
- Береты, шапки (12)
- Мотивы (2)
- Цветы (41)
- Кулинария (33)
- Модели (555)
- Варежки (13)
- Вязанные повязки (10)
- вязаный рождественский сапожок (2)
- детские шарфики (15)
- детям (40)
- Джемпер-пуловер (28)
- для женщин (47)
- для мужчин (1)
- Игрушки (70)
- Капор (2)
- Кардиганы (67)
- леггинсы (14)
- Малышам (90)
- Манишка (6)
- Матроскаиа тема (4)
- Мужчинам (4)
- Пинетки (7)
- Пледы (32)
- Пледы (6)
- Пледы, подушки, коврики (9)
- Рейтузы (6)
- снуд (10)
- Сумки (3)
- Сумки (1)
- тапочки (3)
- Туника (4)
- Фотосессия (11)
- шапка с ушками (14)
- шапка тюрбан (1)
- шапка-снуд (11)
- шапка-шлем (14)
- Шапки (64)
- Шапочки — зверятки (2)
- Юбки (2)
- Юбки (1)
- Мои работы (2)
- Обряды и ритуалы (2)
- Осинка (47)
- Панчлейс (1)
- Перфокарты (1)
- Притчи (2)
- Пряжа (2)
- Психология денег (22)
- Рисование (1)
- Робот-каретка (2)
- Робот-каретка (2)
- Руны (17)
- САЙТ (11)
- травы (13)
- Узоры (68)
- ажурные узоры (4)
- ажурные узоры с косами (1)
- ДВУХСТОРОННИЕ УЗОРЫ СПИЦАМИ (6)
- жгуты (3)
- Косы (14)
- Крючок (23)
- резинки (1)
- сетка (2)
- Схемы (13)
- Упаковка (6)
- фейсформинг (19)
- фен-шуй (126)
- 2016 год (4)
- Ба-Цзы (22)
- Божества Ци Мень (13)
- календарь (8)
- мои размышления (52)
- Питание по 5 стихиям (2)
- удача (13)
- удачные дни 2015 (4)
- Фильмы (6)
- Цветы из ткани (3)
- сайты (1)
- Шитье (2)
-Поиск по дневнику
-Подписка по e-mail
-Постоянные читатели
-Сообщества
-Статистика
Другие рубрики в этом дневнике: Шитье(2), Цветы из ткани(3), Фильмы(6), фен-шуй(126), фейсформинг(19), Упаковка(6), Узоры(68), травы(13), САЙТ(11), Руны(17), Робот-каретка(2), Робот-каретка(2), Рисование(1), пэчворк(0), пэчворк(6), Психология денег(22), Пряжа(2), Притчи(2), Перфокарты(1), Панчлейс(1), Осинка(47), Обряды и ритуалы(2), Мои работы(2), Модели(555), Кулинария(33), Крючок(66), Красота/здоровье(176), Котошапки(3), Комнатные цветы(10), Клипарт(7), Кеттель(1), Кельтский узор(1), Как сделать отпечатки растений на ткани(1), Кайма, обвязки крючком(2), Интернет-магазин(1), Инга(16), Идеи(30), Журналы по вязанию(60), Жизнеутверждающее(34), Жаккард(23), Дополнительное оборудование(2), Дом(5), Для дома(30), Дизайнеры(15), Горловина(5), Вязание(290), Вышивка на трикотаже(16), Выпечка(14), Выкройки(2), Валяние(2), Бохо(4), Английский(51), Silver(75), Ravelry(1), Photoshop(14), Pattern(2), LK(4), Brother(170), aisteb1973(8), Ландшафтный дизайн (17) (14), (0)
Как легко составить схему для цветного вязания |
Это цитата сообщения мантия [Прочитать целиком + В свой цитатник или сообщество!]
|
Преобразование файлов ДК7 в графический формат с помощью редактора Paint |
Дневник |
![]() Vladmarg
Vladmarg
Бывают случаи, когда нужно рисунок из программы ДК7 сохранить как графический .bmp в программе Paint, чтобы потом конвертировать его в программе WinCrea (или KnittStyler) или просто отредактировать или разрезать. В этом уроке я покажу как это сделать.
1. Открываем рисунок в программе ДК7. Обратите внимение вверху на размер рисунка в петлях и рядах 145Х176. 1 клетка=1петле, т.е. 145 петель на 176 рядов
2. Распространенная ошибка.
Жмем Масштаб, Пиксели в петле и видим, что 1 петля(клеточка)=4 пикселям. Если сейчас скопировать изображение, то оно вставится в Paint в большом размере и с ненужной нам сеткой и будет непригодно для дальнейшего редактирования. Попробуйте сами провести такой эксперимент. Когда вставите в Paint, то нажмите Рисунок, Атрибуты и увидите, что размер изображения значительно увеличился.
3. Поэтому сначала убираем сетку - показано красной стрелкой.

4.Жмем Масштаб, Пиксели в петле. Ставим галочку на 1 пиксель и ОК. Теперь 1 петля=1 пикселю. И видим разницу.


5. Вот теперь можно нажать Редактировать, Копировать (или комбинацию клавиш Cntrl+C) и изображение скопируется в буфер обмена в нужном размере.

6. Окрываем Paint. Жмем Правка, Вставить или Cntrl+V. Изображение вставилось. Жмем Рисунок, атрибуты и видим, что размер рисунка 145Х176, т.е. 1 петля= 1клетке. удобнее редактировать на сетке. Для этого жмем Вид, Масштаб, Другой, ставим масшбам 400% и выше (иначе сетка не отображается), снова Вид, Масштаб, Показать сетку. После редактирования Файл, Сохранить как. Сохраняем в формате .bmp или .png .

|
Автоматическое конвертирование любого рисунка в 2-фонтурный жаккард |
Это цитата сообщения DAMILANIK [Прочитать целиком + В свой цитатник или сообщество!]
На сайте Осинка девушка предложила вот такую программу.
Очень удобно создавать собственные перфокарты, не портя дорогостоящие бланки. Можно распечатать перфокарту на бумагу, а потом быстренько перенести на бланк. Особенно удобный сервис- автоматическое конвертирование любого рисунка в 2-фонтурный жаккард.
Спасибо Осиночке !
О программе
|
Конвертация изображений в Графической студии |
Дневник |
Конвертация изображений в Графической студии
http://vladmarg.blogspot.com/2014/09/blog-post.html#more
Программа ДК7 позволяет конвертировать изображение не только в Дизайнере узора, где оно происходит автоматически, но и в Графической студии. В Графической студии параметры преобразования пользователь задает вручную и может получить гораздо лучший результат, чем при автоматической конвертации. Вернее, много разных результатов. А потом выбрать лучший и использовать. А вот это и есть творческий процесс, хоть я написала много сухих слов))) Поэтому жмем кнопку Графическая студия в программе ДК7 и переходим к творчеству.
Метки: Конвертация изображений в Графической студии |
как построить выкройку с нуля |
Дневник |
Немного расскажу как ,как построить выкройку с нуля. Для примера взяла юбку - годе. Построила выкройку на бумаге, в см
Открыть программу. Выбрать раздел Режим и в нем Создание оригинальной модели
Появляется окошко. Пишем в нем название части выкройки ( рукав, спинка и т.д.). Нажать Ок
Появляется синий квадрат
На синем квадрате появляются цифры
Это точки , по которым строится выкройка. Для юбки нужно 4 боковые точки. Чтобы их добавить нажимаем иконку +
И отмечаем на боковой линии.
Теперь нужно задать размеры выкройки.Для этого в разделе Часть выбираем Таблица координат
и ставим значения нашей выкройки по точкам. X -ширина, Y - высота.
Нажимаем Ок. И вот что получилось
Появляется окошко. Т.к нам выкройку нужно отобразить справа налево, то нажимаем Нет
А теперь Да
Теперь закругляем низ,добавляя еще по 2 точки
В таблице ставим значение точек 7 и 8 ( я разделила ширину половины клина на 3 ). Жмем Ок. И пять делаем отображение справа налево
Теперь в разделе Файл выбираем Сохранить и кидаем в папку. Сохранять лучше в своем компе на диске D или E ( у кого какой )
|
| Страницы: | [1] |