-–убрики
- дл€ деток (267)
- библиотека (24)
- дл€ себ€, любимой (565)
- домашн€€ косметика (149)
- дл€ лица (48)
- здоровье (98)
- маки€ж (108)
- ћассаж, гимнастика (90)
- стиль (57)
- фотошоп (159)
- уроки фш (18)
- клипарт, фоны,текстуры (12)
- разное (5)
- маски, кисти (5)
- пагины, экшен (4)
- фоторедактор (1)
- ƒќћ (144)
- интеръер (61)
- дл€ чистоты и пор€дка (32)
- разное (14)
- цветы (11)
- кино (56)
- комп (108)
- Ћи.–у. (21)
- программы (71)
- кулинари€ (1020)
- закуски (130)
- в микроволновке (70)
- мультиварка (26)
- рецепты (6)
- аэрогриль (1)
- винный погребок (50)
- выпечка (179)
- десерт, сладости (148)
- заготовки (61)
- м€ско (128)
- напитки (13)
- овощи (81)
- рыбка (83)
- салатики (120)
- музыка (37)
- мысли, цитаты (30)
- нужное (14)
- путешестви€ (225)
- »нди€ (191)
- английский (9)
- рукоделие (6544)
- в€зание джемпер, полувер,свитер (958)
- в€зание: плать€, сарафаны (450)
- в€зание: пальто, жакеты, кофты (379)
- в€зание: юбки, брюки (312)
- декор бутылок (294)
- в€зание: дл€ ножек (283)
- новый год (272)
- отейки (211)
- декор (188)
- в€зание: шарф, снуд, бактус (183)
- квадрат (172)
- в€зание: топы (169)
- шитье (162)
- в€зание: береты, шапки (139)
- в€зание: жилеты, безрукавки (134)
- в€зание: туники (129)
- ”зор (105)
- подушки, пледы (104)
- сердечки (98)
- ƒекупаж (69)
- лепка (69)
- салфетки, коврики (63)
- африканский цветок (61)
- плетение (58)
- в€зание: дл€ ручек (53)
- сумки (53)
- “рафареты, шаблоны, картинки (49)
- слоники (48)
- панно, картины (45)
- топиарий (45)
- рыбы (32)
- сувениры, подарки (31)
- ”ют (30)
- коробочки (28)
- живопись (27)
- мандала (25)
- города (19)
- аксессуары (19)
- в€зание: костюмы (17)
- в€зание: тунисский крючок (3)
- в€зание крючком (101)
- в€зание спицами (19)
- журналы (100)
- игрушки (405)
- идеи (86)
- переделки (27)
- разное (14)
- украшени€ (236)
- азбука в€зани€ (246)
- цветы (235)
- стихи (13)
- флешки, тесты (33)
- фото (245)
- фотошкола (36)
- интересные фото (25)
- котоматрица (92)
- макро (16)
- мои с-ш (3)
- фотопейзажи (52)
- ÷арство ∆ивотных (19)
- юмор (30)
-ћузыка
- Ѕезумно красива€ песн€. Ѕезумно нравитс€.
- —лушали: 18354 омментарии: 0
-ѕоиск по дневнику
-—татистика
¬ложенные рубрики: фоторедактор(1), уроки фш(18), разное(5), пагины, экшен(4), маски, кисти(5), клипарт, фоны,текстуры(12)
ƒругие рубрики в этом дневнике: юмор(30), фото(245), флешки, тесты(33), стихи(13), рукоделие(6544), путешестви€(225), нужное(14), мысли, цитаты(30), музыка(37), кулинари€(1020), комп(108), кино(56), ƒќћ(144), дл€ себ€, любимой(565), дл€ деток(267), библиотека(24)
5 веб-сервисов, которые улучшают качество фото в один клик. |
Ёто цитата сообщени€ ¬ладимир_Ўильников [ѕрочитать целиком + ¬ свой цитатник или сообщество!]
¬сего за несколько секунд можно превратить посредственные фото в хорошие, а хорошие — в шедевры. ¬се фотографируют на смартфоны, поэтому качество снимков часто хромает. –азумеетс€, это можно исправить в фоторедакторе, но никто не хочет тратить на это врем€. ѕоэтому хотим вам порекомендовать несколько онлайновых сервисов, которые помогут исправить фотографии буквально за секунды.

|
¬идеоурок "ќбработка пейзажа". |
Ёто цитата сообщени€ ¬ладимир_Ўильников [ѕрочитать целиком + ¬ свой цитатник или сообщество!]
http://www.photoshop-master.ru/blog/post/134-vyipu...quotobrabotka-peyzajaquot.htmlћногие из вас этим летом провели отпуск в путешестви€х по дальним странам, привезли с собой много фотографий удачных и не очень. ѕосмотрите видеоурок по обработке пейзажных снимков от ≈вгени€ арташова, и ваши летние фотографии станут еще €рче, сочнее и привлекательнее.
»з этого урока вы узнаете, как избавитьс€ от воздушной дымки, про€вить больше объема на изображении, а также усилить количество цветовых вариаций.
|
Ќовый Adobe Photoshop CS6 2017. |
Ёто цитата сообщени€ ¬ладимир_Ўильников [ѕрочитать целиком + ¬ свой цитатник или сообщество!]
Adobe Photoshop Ч программа дл€ обработки растровой графики. ѕоддерживаетс€ множество графических форматов. Adobe Photoshop позвол€ет как создавать новые изображени€, так и редактировать их. ‘отошоп примен€ют дл€ создани€ фотореалистических изображений, дл€ работы с цветными отсканированными изображени€ми, дл€ ретушировани€, цветокоррекции, коллажировани€, трансформации графики, цветоделени€ и т.д. Adobe Photoshop располагает всеми методами работы с точечными изображени€ми, при этом имеет возможность работы со сло€ми и использует контуры. ѕрограмма €вл€етс€ безусловным лидером среди профессиональных графических редакторов за счет своих широчайших возможностей, высокой эффективности и скорости работы. Adobe Photoshop предоставл€ет все необходимые средства дл€ коррекции, монтажа, подготовки изображений к печати и высококачественного вывода.
—качать с облака:>>> яндекс.ƒиск
—качать с облака:>>> ћайл.ру

|
ƒождь за окном - набор фонов |
Ёто цитата сообщени€ mobil-photo [ѕрочитать целиком + ¬ свой цитатник или сообщество!]
|
“екст картинка. ƒевушка осень | ¬се дл€ фотошопа. ‘отошоп дл€ всех |
Ёто цитата сообщени€ ќльга_¬итман [ѕрочитать целиком + ¬ свой цитатник или сообщество!]
http://gylhataj.ru/tekst-kartinka-devushka-osen
“екст картинка ƒевушка осень - не сложный урок фотошопа, в котором € расскажу, как интересно создавать рисунки текстом, использу€ ту или иную кисть фотошоп. — помощью простых приемов работы, достигаетс€ оригинальный, завораживающий фотошоп эффект, когда текст рисунок хочетс€ разгл€дывать и разгл€дывать, наход€ в нем все врем€ что-то новое.
|
—оздаем эффект двойной экспозиции |
Ёто цитата сообщени€ ZOYA_50 [ѕрочитать целиком + ¬ свой цитатник или сообщество!]
 ƒвойна€ экспозици€ это наложение одного снимка на другой с иллюзией однородности и совмещени€. “акой эффект достигалс€ повторным фотографированием на тот же кадр пленки без перемотки. ƒвойна€ экспозици€ это наложение одного снимка на другой с иллюзией однородности и совмещени€. “акой эффект достигалс€ повторным фотографированием на тот же кадр пленки без перемотки.—овременные цифровые камеры способны эмулировать (подделывать) двойную экспозицию при помощи программной обработки. ‘отошоп же дает нам возможность создавать такие фотографии так, как нам подсказывает фантази€. урок |
|
липарт"Ќебо, облака " |
Ёто цитата сообщени€ mimozochka [ѕрочитать целиком + ¬ свой цитатник или сообщество!]
|
—сылки на клипарты дл€ творчества. |
Ёто цитата сообщени€ mimozochka [ѕрочитать целиком + ¬ свой цитатник или сообщество!]

http://www.liveinternet.ru/users/galina90/post356920950/ пейзажи
http://lemondedelisat.free.fr/tubes5-paysages_page1/tubes5_paysages_page1.html
http://azalee-creations.blogspot.ru/search/label/Tubes%20Scenery
„итать далее
«десь еще пост с ссылками клипартов
http://www.liveinternet.ru/users/3370207/post343012346/
—ери€ сообщений "бродилка":
„асть 1 - ћќ» јЋ№Ѕќћџ
„асть 2 - Ѕыстрый переход по страницам дневника Mademoiselle_Viv
...
„асть 31 - Ѕродилка"”роки с иностранных сайтов"
„асть 32 - Ѕродилка дл€ скачивани€ фильтров и плагинов
„асть 33 - —сылки на клипарты дл€ творчества.
|
ћоре Ц фоны на прозрачной основе |
Ёто цитата сообщени€ AnnaDu [ѕрочитать целиком + ¬ свой цитатник или сообщество!]
|
липарт по темам. |
ƒневник |
|
липарт - —ирень |
Ёто цитата сообщени€ mobil-photo [ѕрочитать целиком + ¬ свой цитатник или сообщество!]
|
Ѕукеты |
Ёто цитата сообщени€ DiZa-74 [ѕрочитать целиком + ¬ свой цитатник или сообщество!]
|
Ѕасманов ћаксим.ћини-курс по смарт-объектам в photoshop |
Ёто цитата сообщени€ jzayka [ѕрочитать целиком + ¬ свой цитатник или сообщество!]
— этого урока начинаетс€ сери€ из 4 уроков по смарт-объектам. ¬ первом уроке рассмотрим сферу применени€ смарт-объектов.
¬о втором уроке рассмотрим свойства смарт-объектов в программе фотошоп.
¬ третьем уроке настроим программу фотошоп дл€ удобства работы со смарт-объектами.
¬ заключительном уроке настроим гор€чие клавиши дл€ удобства работы со смарт-объектами.
—ери€ сообщений "**—оветы по работе в ‘Ў":
„асть 1 - ак записать действи€ в ‘отошопе
„асть 2 - ак вернуть настройки в ‘Ў к стандартным параметрам..))
...
„асть 31 - Cекретные фишки в Photoshop
„асть 32 - ак убрать белую кайму у клипарта в ‘отошопе
„асть 33 - Ѕасманов ћаксим.ћини-курс по смарт-объектам в photoshop
|
ак убрать ненужное в ‘отошоп. |
Ёто цитата сообщени€ mimozochka [ѕрочитать целиком + ¬ свой цитатник или сообщество!]
|
ѕревращаем фото в фэнтези картинку. |
Ёто цитата сообщени€ ирина-ириночка [ѕрочитать целиком + ¬ свой цитатник или сообщество!]
|
—Ћќ∆Ќџ≈ ¬џƒ≈Ћ≈Ќ»я — ѕќћќў№ё јЌјЋќ¬ |
Ёто цитата сообщени€ FlorMary [ѕрочитать целиком + ¬ свой цитатник или сообщество!]
¬ это м уроке € расскажу как делать сложные выделени€, такие как выделение волос, меха, травы и т.п. ћетод достаточно прост но имеет недостатки, например объект и фон должны быть достаточно контрастны и вырезанный объект лучше не помещать на темный фон. ≈сли изначально фон объекта не однородный, то выделение этим методом будет очень сложным или невозможным.
Ўаг 1.
¬ыбираем подход€щее изображение и открываем наше его с помощью команды меню File>Open(‘айл>ќткрыть) или с помощью комбинации клавиш Ctrl+O.

ак видите волосы девушки и фон достаточно контрастны, что облегчит нам работу.
Ўаг 2.
ќткрываем палитру Channels( аналы) с помощью команды меню Window>Channels(ќкно> аналы). ѕалитра с каналами обычно находитс€ в одной группе с палитрой Layers(—лои) и Paths( онтуры).

¬ы видите на рисунке список каналов. ƒл€ RGB режима это всегда 3 канала Red, Green, Blue( расный, «еленый, —иний) и RGB "смесь" этих каналов.
Ўаг 3.
Ќам понадобитьс€ канал, который будет более контрастным. ƒл€ разных изображений это может быть любой из трех каналов. ѕереключайте каналы, щелка€ по каждому, пока не выберите подход€щий.

¬от результат при выборе расного, «еленого и —инего каналов.
Ќам подойдет последний канал Blue (—иний). —копируем его - дл€ этого выбранный канал перет€нуть на "создание нового канала".

¬ результате у нас должно быть так

Ўаг 4.
»нвертируем цвета нашего канала с помощью комбинации клавиш Ctrl+I или с помощью команды меню Image>Adjustments>Invert(»зображение> орректировки>»нвертировать). ¬ результате цвета помен€ютс€ местами

Ўаг 5.
Ќастроим уровни канала так, чтобы светлое сделать максимально белым, а темное максимально черным и чтобы в результате не было зазубрин по кра€м. »так нажимаем Ctrl+L и настраиваем уровни черного и белого.

¬ результате наш канал будет выгл€деть вот так

Ўаг 6.
“еперь с помощью кисти закрасим "недоделанные" места.

Ўаг 7.
“еперь удержива€ клавишу Ctrl кликаем по миниатюре получившегос€ канала, тем самым получим выделение.

Ўаг 8.
ѕерейдем в палитру Layers (—лои) и скопируем слой с оригинальным изображением.

Ўаг 9.
—оздадим маску сло€ дл€ скопированного сло€.

¬от и все) отключаем слой с оригинальным изображением (Background («адний план/‘он)) и видим результат.


Ќу и конечно можете теперь вставить свой фон.

|
”лучшаем домашние фотографии |
Ёто цитата сообщени€ MissKcu [ѕрочитать целиком + ¬ свой цитатник или сообщество!]
|
—оздание эффекта "Ѕоке" в фотошоп |
Ёто цитата сообщени€ R-Oksana [ѕрочитать целиком + ¬ свой цитатник или сообщество!]
—оздайте новый документ в фотошоп. «алейте фоновый слой темно-серым цветом, но не черным. ≈сли вы заполните его черным эффект не будет работать. я использую цвет # 262626.


|
√лубина резкости в ‘Ў |
Ёто цитата сообщени€ Ћариса_√урь€нова [ѕрочитать целиком + ¬ свой цитатник или сообщество!]
—егодн€ мы будем создавать реалистичную глубину резкости на фотографии.
√лубина резкости позвол€ет нам добитьс€ плавного перехода между чЄткими и размытыми участками на снимке. “о есть, таким образом, мы можем добавит фокус в нужную часть фотографии.
–езультат применени€ к фотографии глубины резкости вы можете видеть на фотографии ниже:

|
онтур в фотошопе | ак вырезать по контуру в фотошопе |
Ёто цитата сообщени€ Ќ_Ќ»Ќј [ѕрочитать целиком + ¬ свой цитатник или сообщество!]
”рок от ќлега Ќекрашаева
|
Ѕлогерам, дизайнерам и всем-всем-всем: 30+ бесплатных фотостоков |
ƒневник |
|
88 советов, которые упрост€т работу с Photoshop. |
Ёто цитата сообщени€ Ёћ»ЋЋ» [ѕрочитать целиком + ¬ свой цитатник или сообщество!]
|
12 бесплатных фотостоков в арсенал дизайнера |
Ёто цитата сообщени€ Ёћ»ЋЋ» [ѕрочитать целиком + ¬ свой цитатник или сообщество!]
Ћучшие бесплатные фотостоки в арсенал дизайнера. Ќа этих ресурсах вы сможете найти и скачать нужные дл€ работы иллюстрации, бэкграунды, векторные клипарты и фотографии в высоком качестве, не заплатив ни цента. —охран€йте в закладки и на стены. √рамотное использование фотостоков значительно экономит врем€ работы над проектами.
1. sxc.hu
Cчитаетс€ одним из лидеров среди бесплатных фотостоков. Ќа данный момент число изображений на сайте приближаетс€ к 400 тыс. –есурс очень попул€рен среди веб-дизайнеров, иллюстраторов и полиграфических дизайнеров.
2. Dreamstime.com/free-photos
ќдин из самых попул€рных и доступных фотостоков. Ќа этом сайте есть и условно-бесплатные (от 20 центов за 1 скачивание) и совершенно бесплатные изображени€.
3. freerangestock.com
√лавной фишкой Freerange €вл€етс€ то, что этот фотосток разрешает бесплатно использовать качественные изображени€ дл€ коммерческой и некоммерческой целей. „тобы иметь доступ к поиску и скачиванию фотографий в высоком разрешени€ и высокого качества, нужно сначала зарегистрироватьс€.
4. morguefile.com
убличный архив изображениий. Ќасто€тельно рекомендован многими веб-дизайнерами. —ейчас сайт вмещает более 10 тыс. страниц по 24 фотографии на каждой. ¬ основном фотографии высокого разрешени€.
5. stockvault.net
ѕодборка фотографий довольно хорошего качества и размера. оличество изображений на данный момент более 16 тыс. Ётот фотосток используетс€ в основном веб-дизайнерами.
6. everystockphoto.com
ќчень мощный поисковик бесплатных изображений по фотостокам. ƒл€ поиска нужно ввести ключевое слово в строку поиска. ¬ результатах поиска можно видеть тип лицензии дл€ этого изображени€, доступные размеры и разрешени€.
7. creativecommons.org
ѕоиск по самой большой коллекции бесплатных и качественных изображений в одном месте. ѕоиск фото по Google и Yahoo, Flickr, Blip.tv, Jamendo SpinExpress и Wikimedia Commons. Ќо будьте осторожны с результатами поиска, могут попадатьс€ изображени€ с определенными услови€ми использовани€.
8. fotolia.com
ќдин из старейших фотостоков в интернете. Ќа данный момент в базе более 14 млн. изображений, иллюстраций и видео. —томость изображений начинаетс€ с 14 центов. Ќо есть и больша€ бесплатна€ секци€.
9. istockphoto.com
ќдин из известных фотостоковых сайтов в интернете с отличными качественными фотографи€ми в высоком разрешении. Ѕесплатна€ секци€ хоть и не так многочисленна, но зато фотографии в отличнейшем качестве.
10. photogen.com
Ќемногочисленный (около 2 тыс. изображений) фотосток с бесплатными изображени€ в высоком качестве. ƒл€ коммерческого и некоммерческого использовани€.
11. firestock.ru
≈ще один хороший сайт, где можно скачать стоковые фотографии бесплатно.
12. vintagepixels.com
—пециализированный сервис дл€ старинных (винтажных) бесплатных изображений высокого качества. —оздан из частных коллекций пользователей. Ќа сайте очень удобный поиск. ћожно искать изображени€ по году их создани€, по тегам или по категори€м.
|
”чебник Photoshop-"–етуширование кожи в Camera Raw." |
Ёто цитата сообщени€ Ёћ»ЋЋ» [ѕрочитать целиком + ¬ свой цитатник или сообщество!]
ќткрываем фотографию в программе Camera Raw (например, в Adobe Bridge кликнуть правой кнопкой мышки по файлу и выбрать Open in Camera Raw (ќткрыть в Camera Raw)). –етушируем кожу с помощью Spot Healing Brush Tool (“очечна€ восстанавливающа€ кисть) и других инструментов. ѕосле этого зажимаем клавишу Shift и кликаем Open Object (ќткрыть объект).
»зображение будет открыто в ‘отошоп и размещено на новом слое в качестве смарт-объекта.
¬ы также можете нажать по синей ссылке в нижней части экрана, котора€ откроет диалоговое окно Workflow Options(ѕараметры рабочей среды). ¬ нем вы можете настроить другие параметры. ”бедитесь, что активирована опци€ Open in Photoshop as Smart Object (ќткрыть в ‘отошоп как смарт-объект) и затем подтверждаем нажатием OK, чтобы открыть изображение (без удерживани€ клавиши Shift).

∆мем правой кнопкой по слою и выбираем New Smart Object via Copy (Ќовый умный объект посредством копировани€), затем снова открываем диалоговое окно Camera Raw. ”станавливаем параметр Clarity (ясность) на -100 и жмем OK. «ажимаем клавишу Alt/Option и кликаем по кнопке Create Layer Mask (—оздать слой-маску), затем используем м€гкую кисть, чтобы редактировать маску. — помощью ползунка Opacity (Ќепрозрачность) регулируем интенсивность ретушировани€.

”рок «ƒ≈—№
|
ћаски и фотошоп |
ƒневник |
|
ћаски дл€ фотошоп-Sunny_Mask + ак примен€ть |
Ёто цитата сообщени€ ћила€_“ать€на28 [ѕрочитать целиком + ¬ свой цитатник или сообщество!]
|
Ќемного масок дл€ фотошопа |
Ёто цитата сообщени€ ќленька_ оваленко [ѕрочитать целиком + ¬ свой цитатник или сообщество!]
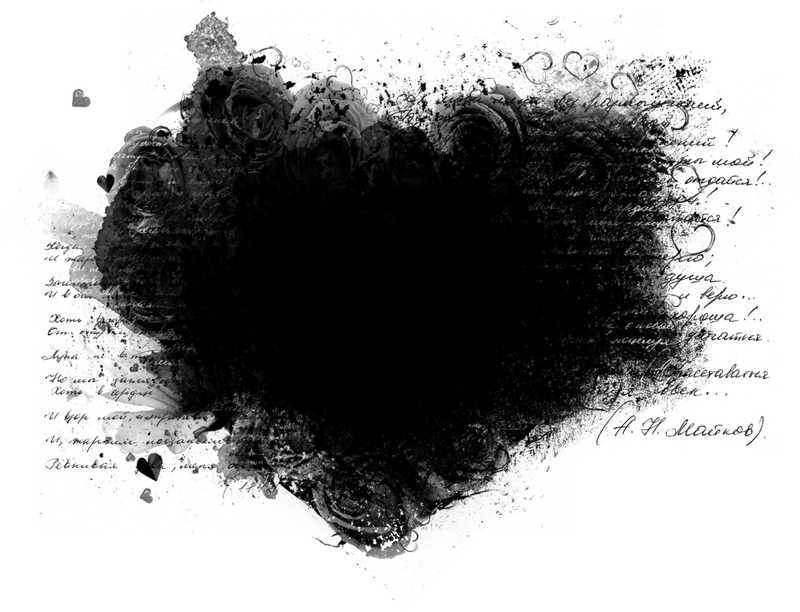
ќсновна€ масса масок расширением 4 200 х 4 200 рх. ≈сть и небольшие, но на мой взгл€д, заслуживает внимание кажда€.. ќбщий вес архива - более 600 ћб (отдельные маски вес€т 34 ћб)
|
Ѕродилка по моему дневнику |
Ёто цитата сообщени€ Mademoiselle_Viv [ѕрочитать целиком + ¬ свой цитатник или сообщество!]
|
ѕлагины дл€ фотошоп Alien Skin.установка всех и сразу пошагово. |
Ёто цитата сообщени€ LEDY_ANGEL [ѕрочитать целиком + ¬ свой цитатник или сообщество!]

ѕлагины дл€ фотошоп Alien Skin(установка пошагово)здесь все плагины данного фильтра.чтобы отдельно их не устанавливать установим все и сразу.
—ери€ сообщений "”—“јЌќ¬ ј ‘»Ћ№“–ќ¬ ¬ ‘ќ“ќЎќѕ ѕќЎј√ќ¬ќ.ћќ» ”–ќ ».":
„асть 1 - ѕ”“№ ”—“јЌќ¬ » ‘»Ћ№“–ќ¬ ƒЋя виндоуз 7
„асть 2 - как пропатчить фильтр(пошагова€ инструкци€)
...
„асть 11 - Topaz Star Effects .ѕодробна€ ”становка .
„асть 12 - ” кого Alien_Skin_Snap_Art триал закончилс€.попробуйте поставить отсюда.
„асть 13 - ѕлагины дл€ фотошоп Alien Skin.установка всех и сразу пошагово.
„асть 14 - если значки на столе слишком мелкие.увеличить просто!
„асть 15 - фильтр Mystic Nights пошагова€ установка(очень понравилс€)
...
„асть 24 - ак придать фигуре объем или вид 3D
„асть 25 - Ќовые ключи дл€ фильтров и плагинов.
„асть 26 - пошагова€ установка фильтра VanDerLee Unplugged X
|
ак пользоватьс€ keygen, crack, patch |
Ёто цитата сообщени€ yanina57 [ѕрочитать целиком + ¬ свой цитатник или сообщество!]
.
|
ак пользоватьс€ keygen, crack, patch ¬ведение Ќи дл€ кого не секрет, что в нашей стране 90% установленных программ на компьютерах не €вл€ютс€ лицензионными. ѕрограммы уже взломаны, но чтобы их установить требуютс€ некоторые навыки. ¬ статье рассмотрены самые распространенные способы установки пиратских программ. ак пользоватьс€ keygen? ак пользоватьс€ crack? „то такое request code? ак пользоватьс€ patch? “ребуемые знани€ ѕроцесс установки программ —оветую изучить до ак скачать программу из интернета ак качать через торрент »зучаем содержимое папки с установочным файлом ќткрываем папку с установочными файлами программы и изучаем ее содержимое. ¬озможно, в ней вы найдете папку crack, тогда открываем ее. ¬от возможные варианты, что вы можете найти. “екстовый файл (.txt) ‘айл с инструкцией (readme, инструкци€, ...) ‘айл с серийным номером (serial, ключ, ...) ‘айл-приложение (.exe). ќткрываем. ¬ нем генерируетс€ серийный номер (keygen, crack, ...) ¬ нем есть поле Request code и еще одно поле (keygen, crack, ...) ¬ нем нет полей дл€ серийного номера. ≈сть кнопка Patch, Apply patch или Crack (patch, keygen, crack, ...) ¬ папке нет ничего кроме установочного файла ѕоиск решени€ в интернете 1. »нструкци€ по установке в текстовом файле ѕервое, на что надо обратить внимание, есть ли в этой папке файл «readme.txt» или «прочти мен€.txt» (могут быть и другие названи€). ќчень часто в нем написана инструкци€ по правильной установке программы. ≈сли файл с инструкцией есть, то, смело, открываем его и следуем инструкции. ≈сли файла нет, то ситуаци€ немного усложн€етс€. 2. —ерийный номер в текстовом файле ƒл€ подтверждени€ прав на программу иногда требуетс€ серийный номер. »ме€ его, вы сможете установить программу бесплатно. —ерийный номер может потребоватьс€ либо при установке программы, либо при первом запуске уже после установки. ѕропустить этот шаг вы не сможете, дальше программа не пойдет, пока вы не введете серийный номер (рис.1). бесплатна€ установка программы - серийный номер рис.1  «апрос на ввод серийного номера ѕример серийного номера: ADE-R119-F196-k9BA-17CD ¬ папке с программой (в той же папке что и установочный файл) может находитьс€ файл с серийным номером. „аще всего он называетс€ «—ерийный номер», «Serial number», « люч», «key», «crack». ќткрываем этот файл, копируем серийный номер и вставл€ем его в нужное место. ѕоследовательность действий: Ќачать установку программы, пока не потребует серийный номер ќткрыть текстовый файл, скопировать серийный номер (Cntr+C) ¬ставить его в то место, где требуетс€ (Cntr+V) ¬се 3. ак пользоватьс€ keygen ¬ папке с программой может находитьс€ файл-программа (keygen, crack, ...). ¬от пример такой программы, если ее запустить (рис.2)  как пользоватьс€ crack рис.2 √енератор серийных номеров Ќажимаем на кнопку «Generate» (рис.3) как пользоватьс€ keygen рис.3  √енератор серийных номеров с ключом опируем серийный номер, вставл€ем в нужное место и все готово. ѕродолжаем установку, либо нажимаем "ќк" (возможно "√отово", "далее" ...), если установка уже завершена. ѕоследовательность действий: Ќачать установку программы, пока не потребует серийный номер ќткрыть файл Keygen —генерировать серийный номер и скопировать (Cntr+—) ¬ставить его в то место, где требуетс€ (Cntr+V) ¬се 4.ѕолучение доступа при помощи "Request code" ≈ще один вариант. ¬о врем€ установки программы или после запуска установленной программы, на экране по€вл€етс€ окно с регистрацией. ¬ папке с установочным файлом должен быть keygen.exe, crack.exe или что-то еще. ѕример окна регистрации (рис.4)  бесплатна€ установка программы - Request code рис.4 Ќачало регистрации с "Request code" »ногда нужно выбрать режим регистрации, например, выбрать «ввести серийный номер». Ќа экране по€вл€етс€ окно дл€ ввода серийного номера. (рис.5) ¬ данном случае: - Get an activation code – получить код активации - Enter an activation code – ввести код активации (нужный нам вариант) Request code рис.5  «апрос кода авторизации ќткрываем из папки с установкой программы файл keygen.exe (crack.exe, ...) (рис.6). Request code рис.6  √енератор кода авторизации “еперь нам нужно скопировать "Request code" из окна на рис.4 (рис.5) и вставить в окно на рис.6. ¬ыдел€ем Request code и нажимаем Cntr+C (гор€ча€ клавиша копировать). ¬ставл€ем в последнее окно скопированный код (Cntr+V). ќбратите внимание!!! од скопировалс€ не полностью, а только перва€ строчка. ¬торую строчку кода нужно скопировать отдельно, в окне на рис.6 нужно поставить пробел, скопировать и вставить оставшуюс€ часть "Request code". ƒолжно получитьс€ так (рис.7)  Request code рис.7 √енератор после вставлени€ "Request code" ѕосле этого в программе на рис.7 нажимаем кнопку «Calculate» (иногда называетс€ Generate). ƒолжно получитьс€ так (рис.8): бесплатна€ установка программы - Request code рис.8  ѕолученный код авторизации опируем "Auth code" из программы рис.7 в окно на рис.5 и получаем так (рис.9):  бесплатна€ установка программы - Request code рис.9http://posthelper.ru/images/articles/23/071.png ¬ставл€ем код авторизации Ќажимаем Next или Ok. Ќам должны сообщить, что регистраци€ прошла успешно. “еперь программой можно пользоватьс€ бесплатно. “ака€ ситуаци€ встречаетс€ довольно часто. √лавное не забывайте, что Request code состоит из двух строчек. ѕоследовательность действий: ”становить программу «апустить программу ¬ыбрать режим ввода серийного номера (Enter …) ќткрыть keygen —копировать "Request code" из программы в "keygen" (обе строчки) ¬ "keygen" нажать кнопку сгенерировать —копировать код, полученный в "keygen" ¬ставить его в требуемое место в программе (Cntr+V) Ќажать готово ¬се 5. ак пользоватьс€ patch »ногда дл€ бесплатной установки программы нельз€ просто сгенерировать серийный номер. ¬ таких случа€х используют специальные программы, которые измен€ют файлы так, чтобы программа не требовала денег. ¬ папке с установщиком программы должен находитьс€ файл "Patch" (он может называтьс€ - patch, keygen, crack, ...). Ёто и есть программа, которую еще называют патч. ѕервое, что мы должны сделать, это установить программу (ту, которую мы хотим сделать бесплатной). ѕосле установки открывать программу не надо. ƒальше, надо переписать patch (или другой файл-патч) в папку, в которую мы установили программу. —корее всего это диск —, папка Program files, папка с название программы (C:/Program files/«название программы»). ƒальше открываем файл patch (или другой файл-патч) ¬от пример файла patch.exe (рис.10): как пользоватьс€ patch рис.10  ѕрограмма-патч „аще всего в этом файле только одна кнопка. ¬ данном случае это кнопка Apply patch. ¬ некоторых случа€х она может называтьс€ Crack. Ќажимаем на эту кнопку и программой можно пользоватьс€ бесплатно. ѕоследовательность действий: ”становить программу —копировать Patch.exe в папку, куда установили программу ќткрыть Patch.exe Ќажать единственную кнопку в программе "Patch" «апустить программу ¬се 6. ‘айлы, дл€ установки программы бесплатно, отсутствуют ћожет быть и такое, что программу вы скачали без пиратского «лекарства». “о есть, без готовых серийных номеров, кейгенов или патчей. “огда задача усложн€етс€. Ћучше конечно скачивать программы с готовыми «лекарствами». Ќо что если все-таки така€ проблема встала? ѕоследовательность действий: ”станавливаем программу ”знаем полную версию программы. (Ќапример, Daemon Tools Lite 4.35.6) „аще всего в названии установочного файла присутствует полное название. ≈сли программа уже установлена, то в пункте меню «—правка» есть строка «ќ программе». “ам можно тоже узнать полную версию программы. ≈сли не получилось найти полное название, вводите в поиск неполное. ≈сли при установке или после требует серийный номер, то в поиске, например yandex.ru, вводим: серийный номер дл€ «полное название программы» ≈сли требуютс€ другие виды регистрации, то в строке поиска, например yandex.ru, вводим: crack дл€ «полное название программы» ѕеребираем всевозможные ссылки до тех пор, пока не скачаем подход€щее лекарство или серийный номер «аключение ¬озможно совмещение нескольких способов регистрации. Ќапример, в папке с установочным файлом может быть серийный номер в текстовом документе, а также Patch. ¬ таком случае при установке вводите серийный номер, а после установки используете Patch. Ќо дл€ этого надо знать как пользоватьс€ keygen, crack, patch, серийным номером по отдельности. ѕредупреждаю, что материал этой статьи €вл€етс€ ознакомительным. »спользование программ без лицензии влечет за собой уголовную ответственность. http://posthelper.ru/page.php?staty_g=23 источник |
|
”рок дл€ тех у кого фотошоп не хочет работать.¬—≈ » —–ј«”. |
Ёто цитата сообщени€ LEDY_ANGEL [ѕрочитать целиком + ¬ свой цитатник или сообщество!]
„“ќ Ќ”∆Ќќ —ƒ≈Ћј“№ ≈—Ћ»...“ќ–ћќ«»“ ‘ќ“ќЎќѕ,Ќ≈ ”—“јЌј¬Ћ»¬јё“—я,‘»Ћ№“–џ,“≈ —“”–џ,Ќ≈ ќ“ –џ¬јё“—я ƒќ ”ћ≈Ќ“џ,» “.ƒ. ¬ќЅў≈ћ ≈—Ћ» ‘ќ“ќЎќѕ Ќ≈ ’ќ„≈“ –јЅќ“ј“№! ќЅя«ј“≈Ћ№Ќќ!
Ќј—“–ќ…“≈ —¬ќ… ‘ќ“ќЎќѕ! —ƒ≈Ћј…“≈ ¬—≈ “ј ј Ќјѕ»—јЌќ!
![]()
—ери€ сообщений "программы":
„асть 1 - портативные программы
„асть 2 - –ј—»¬џ≈ Ќјƒѕ»—» 3D+ ќƒ.ѕ–ќ√–јћћј ј¬–ќ–ј.”–ќ .
...
„асть 4 - јЌ»ћј÷»я ћќ»’ ќЋЋј∆≈… ¬ ѕ–ќ√–јћћ≈.”–ќ ѕќ ѕ–ќ—№Ѕ≈ ћќ»’ „»“ј“≈Ћ≈….
„асть 5 - ”становка и активаци€ Alien Eye Candy 7 - –усска€ верси€
„асть 6 - ”рок дл€ тех у кого фотошоп не хочет работать.¬—≈ » —–ј«”.
„асть 7 - ≈сли ¬ƒ–”√ —Ћ”„»“—я “ќ∆≈ „“ќ » ” ћ≈Ќя — ќћѕЏё“≈–ќћ.
„асть 8 - цитата сообщени€ fimargo .—пасибо от души солнышко!!
„асть 9 - —пасибо ¬алюше!
—ери€ сообщений "”—“јЌќ¬ ј ‘»Ћ№“–ќ¬ ¬ ‘ќ“ќЎќѕ ѕќЎј√ќ¬ќ.ћќ» ”–ќ ».":
„асть 1 - ѕ”“№ ”—“јЌќ¬ » ‘»Ћ№“–ќ¬ ƒЋя виндоуз 7
„асть 2 - как пропатчить фильтр(пошагова€ инструкци€)
...
„асть 7 - ак во врем€ установки плагина или фильтра отключить интернет.
„асть 8 - уроку є 72 установка фильтра ap_freebies_gothic
„асть 9 - ”рок дл€ тех у кого фотошоп не хочет работать.¬—≈ » —–ј«”.
„асть 10 - ”становка Redfield_plug-ins пошагово дл€ новичков.
„асть 11 - Topaz Star Effects .ѕодробна€ ”становка .
...
„асть 24 - ак придать фигуре объем или вид 3D
„асть 25 - Ќовые ключи дл€ фильтров и плагинов.
„асть 26 - пошагова€ установка фильтра VanDerLee Unplugged X
|
Nik Software Color Efex Pro 4.005 ML/Rus (32x64) |
Ёто цитата сообщени€ LenysikR [ѕрочитать целиком + ¬ свой цитатник или сообщество!]

ѕлагин имеет богатый набор фильтров, примен€емых дл€ наложени€ многообразных фотографических спецэффектов и управл€емых пером, обеспечивает естественный и интуитивный способ редактировани€ цифровых фотографий, а новый модуль Selective позвол€ет фотографам и графическим дизайнерам примен€ть эффекты фильтра с динамически определ€емыми шириной штриха и интенсивностью. ѕрименение эффектов упрощаетс€ за счет возможности предварительного просмотра больших областей изображени€. –еализован улучшенный контроль дл€ управлени€ €ркими и затененными участками изображени€, предусмотрена возможность ограничени€ области наложени€ фильтра. роме того, Nik Color Efex Pro позвол€ет значительно повысить производительность обработки серий изображений, так как любой из фильтров с одними и теми же параметрами может быть сразу применен к группе изображений.
¬се это работает очень тонко и помогает создавать насто€щие живописные эффекты, особенно если вы любите снимать натюрморты, пейзажи и портреты. —ама степень применени€ каждого фильтра варьируетс€ очень гибко, можно регулировать не только силу воздействи€, но и €ркость, зернистость или тон. √радационные фильтры можно раст€гивать по изображению и поворачивать как угодно, что дает возможность найти лучший вариант дл€ пейзажа, не сует€сь перед камерой на улице и подбира€ фильтры в спокойной обстановке, сид€ за компьютером.
¬ четвертой версии плагина по€вилось множество новых фильтров, в том числе : Bleach Bypass, Cross Balance, Film Effects, Film Grain, Glamour Glow, High Key, Low Key, Polaroid Transfer, and Tonal Enhancer.
¬ Color Efex Pro - также представлен новый интерфейс в стиле плагина DigitalFilmTools с возможностью увеличени€ размера окна и возможностью просмотра изображений "до" и "после".
“акже стоит отметить новый Selective Tool, который позвол€ет примен€ть эффект только к выделенной области изображени€.
—ери€ сообщений "‘ильтры / ѕлагины":
„асть 1 - ¬се фильтры Mura's Seamless
„асть 2 - Nik Software Complete Collection 2013 + Rus
...
„асть 4 - Alien Skin Snap Art 3.0.0.751 Revision 23615 for Adobe Photoshop (x86/x64)
„асть 5 - Alien Skin Eye Candy 7 RUS + ¬идео-”рок с ”становкой
„асть 6 - Nik Software Color Efex Pro 4.005 ML/Rus (32x64)
„асть 7 - ‘ильтры / ѕлагины / Filters / Plugins — с A до M
„асть 8 - ‘ильтры / ѕлагины / Filters / Plugins — от N до Z
„асть 9 - ѕлагин дл€ открыти€ файлов в формате PSP в Adobe Photoshop
„асть 10 - Nik Collection от Google теперь можно скачать бесплатно!
|
—качать Alien Skin Exposure 7.0.1.96 |
Ёто цитата сообщени€ marinapetrova1950 [ѕрочитать целиком + ¬ свой цитатник или сообщество!]
 Alien Skin Exposure - самосто€тельна€ программа и плагин дл€ Photoshop и других графических редакторов. ѕредназначена дл€ насто€щих ценителей фотоискусства и позволит изменить фотографии добавив различные эффекты: имитаци€ кадра из художественного фильма, симул€ци€ съемки аналоговой фотокамерой. ѕрограмма дает возможность изменить экспозицию на свой вкус и воссоздать особенности, характерные дл€ пленок разных производителей: €ркие цвета Velvia, богатые черные тона Kodachrome или чувствительность Ektachrome. ¬ Alien Skin Exposure имеетс€ более 450 пресетов (предварительных заготовок) дл€ имитации различных особенностей пленок. Ќекоторые эффекты, такие как зернистость, можно добавл€ть не ко всему изображению, а только к тен€м, €рким участкам или полутонам, боке. ѕленки каждого производител€ и даже разные марки пленок одного производител€ обладают разными техническими характеристиками. Ќекоторые из них позвол€ют более четко запечатлеть мелкие детали в затемненных участках, другие обладают потр€сающим диапазоном передаваемых цветов, но тер€ют их на слишком €рких или слишком темных кадрах. ѕрограмма позволит вам манипулиру€ различными аспектами особенностей пленок добитьс€ интересных результатов. 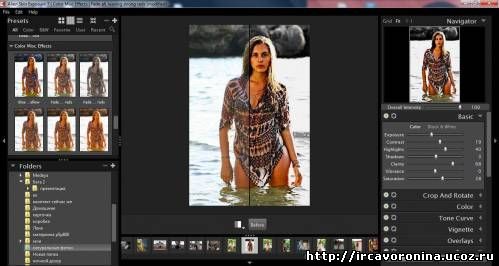 • Ѕоке! - весь мощный функционал Bokeh 2 перенесен в Exposure 7. ѕозволит ¬ам не покупа€ дорогосто€щих объективов, добитьс€ превосходного эффекта размыти€ дл€ концентрации внимани€ зрител€ на выделенном объекте. • ќбновлен процессор обработки изображений.Exposure 7 работает намного быстрее, начина€ от открыти€ фото до его конечной обработки. |
|
ѕлагин-Shadow Illuminator Pro |
Ёто цитата сообщени€ morela4 [ѕрочитать целиком + ¬ свой цитатник или сообщество!]
|
|
липарт "ƒеревь€ и кусты" |
Ёто цитата сообщени€ AnnaDu [ѕрочитать целиком + ¬ свой цитатник или сообщество!]
|
расивый клипарт *Ќаши любимцы* |
Ёто цитата сообщени€ Monro-Designs [ѕрочитать целиком + ¬ свой цитатник или сообщество!]
|
‘оны PNG "«акаты и рассветы". |
Ёто цитата сообщени€ AnnaDu [ѕрочитать целиком + ¬ свой цитатник или сообщество!]
|
ћаски в Photoshop |
Ёто цитата сообщени€ »ннушка [ѕрочитать целиком + ¬ свой цитатник или сообщество!]
|
—ери€ сообщений "***MASKS WORK":
„асть 1 - »спользование ћј— »- в Photoshop
„асть 2 - ћаски дл€ фотошоп-Sunny_Mask + ѕрименение.
...
„асть 17 - ”рок от NATALI:»спользование маски на картинке
„асть 18 - ѕеревод масок jpeg в png
„асть 19 - ћаски в Photoshop
„асть 20 - ћаски в Photoshop. „асть II
„асть 21 - ћаски в Photoshop. „асть III
...
„асть 24 - Ўаблоны дл€ создани€ коллажей в фотошоп в формате PNG
„асть 25 - ћј— »
„асть 26 - –амки из масок в ‘отошоп.
|
¬ода, капли воды, воздушные пузыри, волны - клипарт в формате PNG + фоны |
Ёто цитата сообщени€ IrchaV [ѕрочитать целиком + ¬ свой цитатник или сообщество!]
|




































































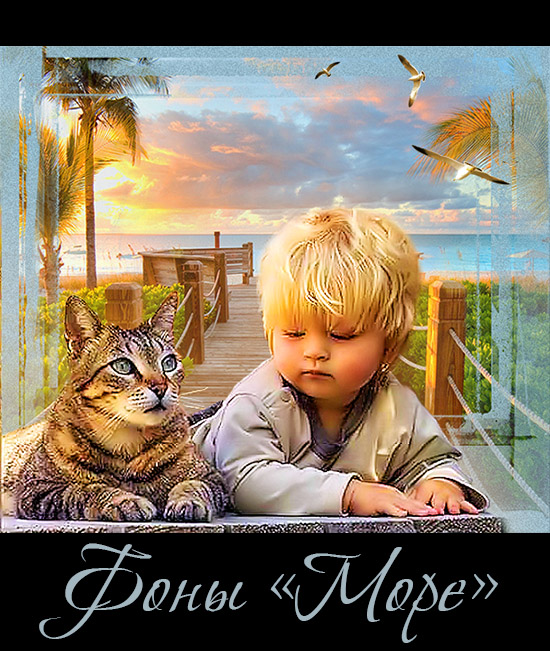






























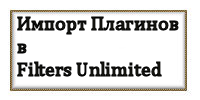








 —мотреть дальше
—мотреть дальше





























