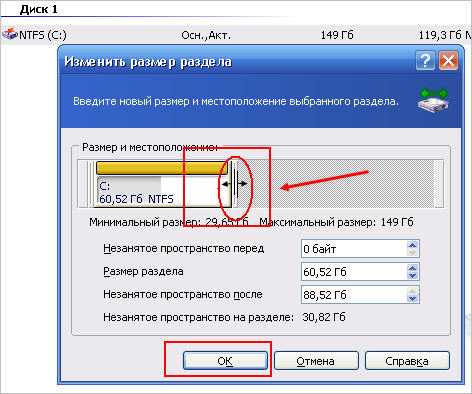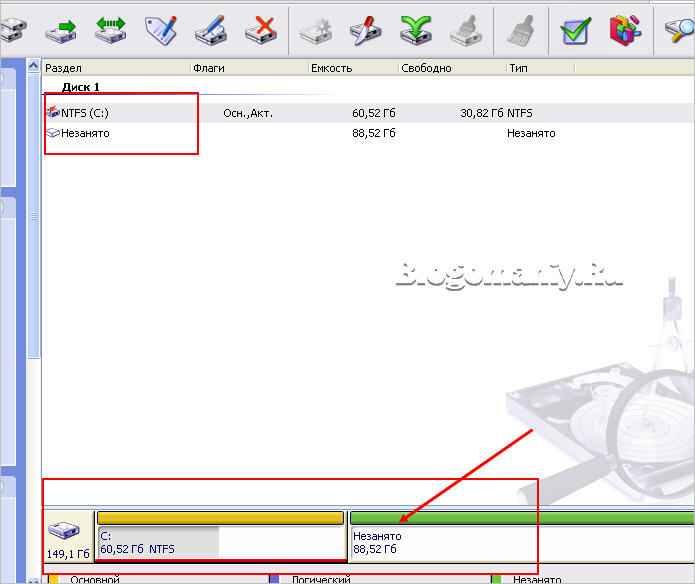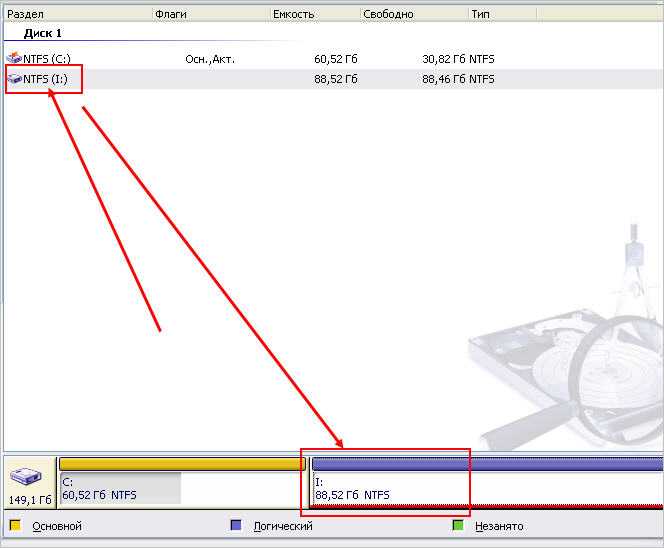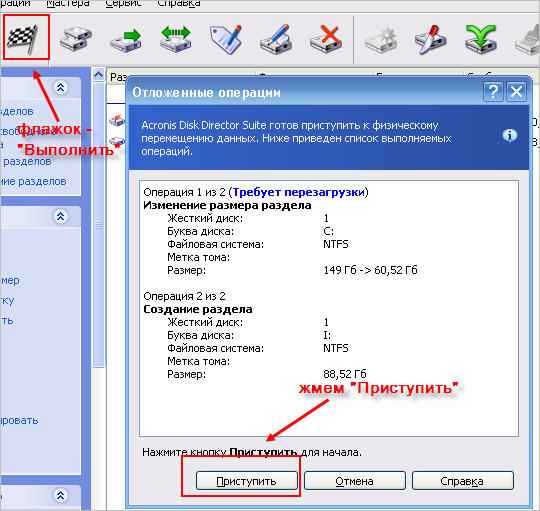-Рубрики
- Для себя (36)
- Формулы (17)
- Полезные советы (14)
- Религия (11)
- Ссылки - Уроки Коллажа в Corel (11)
- Анимация-картинки (8)
- Aleo Flash Banner (7)
- Красивые надписи (6)
- Клипарт осень (6)
- Кнопочки для переходов (4)
- Политика (3)
- Грибочки (3)
- Музыка (3)
- Под рукой (2)
- Мультиварка (2)
- Corner-A ArtStudio (2)
- ВИДЕО-ролики (2)
- Браузеры (2)
- Клипарт - винтажный (2)
- Память (1)
- Футажи (1)
- Клипарт зима (1)
- Баннеры (1)
- Уменьшение веса картинки (1)
- генератор цвета (1)
- Переводчик (1)
- Стихи (1)
- Клипарт - куклы (1)
- (0)
- Наборы для коллажей (0)
- Jasc Animation shop (15)
- µTorrent (10)
- Microsoft Word (3)
- ProShow Producer (244)
- Sony Vegas (6)
- Анимация (308)
- Блюда в мультиварке (5)
- Бродилка по урокам (55)
- Видео уроки (106)
- Все для дневника (191)
- Все для фотошоп (36)
- Высказывания,цитаты... (7)
- Генераторы текста (1)
- Готовим в горшочках (8)
- Засолки (20)
- Здоровье (128)
- Кисти ФШ (27)
- Клипарт девушки (12)
- Клипарт декор (25)
- Клипарт пары (4)
- Клипарт цветы (43)
- Клипарты (140)
- Компьютер (110)
- КОРЕЛ (118)
- Корел переводы (97)
- КОРЕЛ уроки (176)
- Красивые картинки (21)
- Красивые работы (22)
- Кулинария (316)
- Кулинария выпечка (102)
- Кулинария запеканки (26)
- Кулинария соленья,варенья (75)
- Маски для ФШ (7)
- МОИ РАБОТЫ (105)
- Мои работы в Корел (20)
- Мои работы ФШ (84)
- Молитвы (2)
- Музыка (12)
- Наборы для коллажей (13)
- Огурцы и все о них (36)
- Пицца (4)
- Плагины (123)
- Помидоры и все о них (21)
- Помощь (0)
- Программы (151)
- Разное (134)
- Рамки (92)
- Салаты (33)
- Сало (9)
- СКРАП-наборы (26)
- Схемы (12)
- Уроки (87)
- Уроки Ли ру (76)
- Уроки фотошоп (622)
- Уроки ФШ ( коллажи) (231)
- Фильмы (29)
- Флешки (38)
- Фоны (113)
- Шрифты (15)
-Поиск по дневнику
-Подписка по e-mail
-Статистика
Записей: 3438
Комментариев: 1072
Написано: 5238
Как правильно разделить жесткий диск с помощью программы Acronis Disk Director Suite |
Как правильно разделить жесткий диск с помощью программы Acronis Disk Director Suite
 ...Разделив диск на две части, вы можете на диск «С» ставить программы, а на созданный диск «I», пусть это будет как у меня в примере, вы можете хранить файлы, фильмы, музыка, инсталляционные файлы, и все, что только вам заблагорассудится!!
...Разделив диск на две части, вы можете на диск «С» ставить программы, а на созданный диск «I», пусть это будет как у меня в примере, вы можете хранить файлы, фильмы, музыка, инсталляционные файлы, и все, что только вам заблагорассудится!!
Иногда бывает такое, что компьютер начинает зависать, не включаться или включаться, но висеть, и, ни какие манипуляции не помогают.
Так вот, если компьютер стал глючить уже постоянно, и ни чего не помогает, тогда выход один, «сносить Винду» и устанавливать ее по — новому. В этом случае, когда вы переустановите Windows, ваш диск «I» будет не тронут!! Это очень удобно!!
Конечно же, если у вас накроется карта, или что-то в компьютере серьезно, тогда уже вам не поможет и этот диск!!! С помощью программы Acronis можно без особого труда правильно разделить диск на две части. Думаю, что программу Acronis Disk Director Suite вы можете найти в интернете. Для новичков: Набираем в Яндексе или Гугл: скачать бесплатно Acronis Disk Director Suite и будет вам счастье!!
Как правильно разделить жесткий диск на компьютере.
1.Запускаем программу Acronis Disk Director Suite, и видим ее общий вид. У меня один диск, и на нем вся информация, я хочу разделить его на два. См. рис
2.Выделяем диск «С» левой кнопкой, затем жмем правую кнопку, и находим во вкладке «Изменить размер». См. рис.
3.Теперь мы увидим вот такое окно. См. рис.
4.Теперь вам нужно зацепить мышкой, если правильно зацепите, то появиться знак как на рисунке!! Зацепив, держите мышкой левую кнопку и начинайте менять размер. Оставьте слева для системы, сколько вам будет нужно, а остальное пусть будет диском для хранения информации. Когда установите нужный вам размер, жмем на «Ок». См. рис.
5.После того как вы нажали на «Ок» вы увидите вот такое снизу. См. рис.
6.Дальше смотрите вниз справа, там, где написано «Незанято», там нет название буквой, что то типа ( С D F ) См. рис.
7.Мышкой наводим на раздел «Незанято» выделяем его, и правой кнопкой нажимаем и выбираем в меню «Создание разделов» и видим вот такое окно. См. рис. Выберите Логический и жмем «Ок»
8.Теперь у вас появился диск «I», названия могут быть разные, зависит от того если у вас еще диски, посмотрите рисунок. См. рис.
9. Ну вот и все в принципе, теперь, для того что бы изменения вступили в силу, нужно нажать флажок в левом верхнем углу, он в виде шахматного флажка!! Нажав на флажок, он несет функцию «Выполнить» вы увидите вот такое окно. См. рис. ( как правильно разделить диск )
10. Для того что бы процесс разделения диска пошел, жмем «Приступить» После этого компьютер попроси перезагрузку, и станет перезагружаться. Какое-то время Acronis будет работать, но не долго, он шустрый!!! И когда ваш компьютер загрузиться, вы увидите, что ваш жесткий диск разделен на два раздела, вот и все!!!
Надеюсь, что вы поняли как правильно разделить жесткий диск и теперь на созданном диске вы можете хранить информацию, фильмы, музыка. Даже если у вас придется переустановить Виндовс, то вся информация, которая будет храниться на созданном диске, будет в безопасности, так как вы будите ставить Виндовс на диск «С» !!
Не торопитесь, и тогда у вас все получиться, выполняйте все пошагово, как правильно разделить диск — это просто!!
http://blogomaniy.ru/rabota-s-windows/kak-pravilno-razdelit-zhestkiy-disk.html
| Рубрики: | Компьютер |
| Комментировать | « Пред. запись — К дневнику — След. запись » | Страницы: [1] [Новые] |