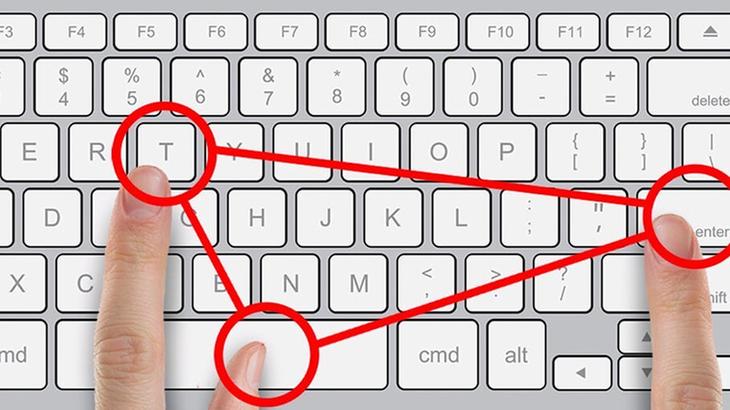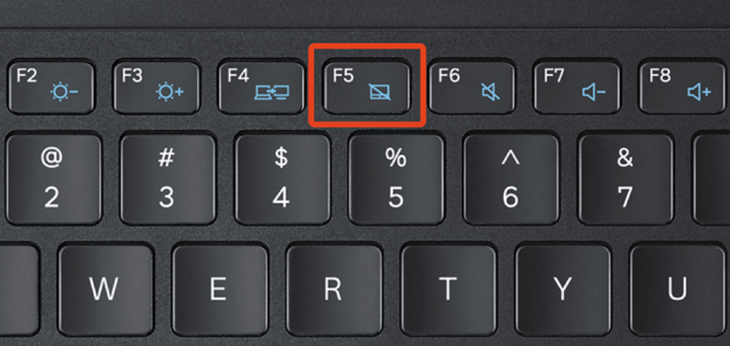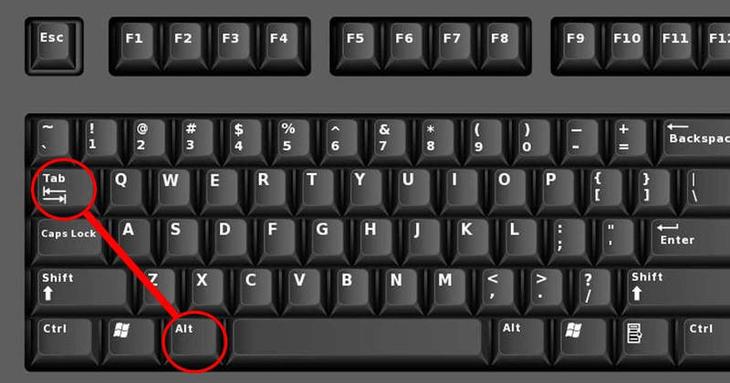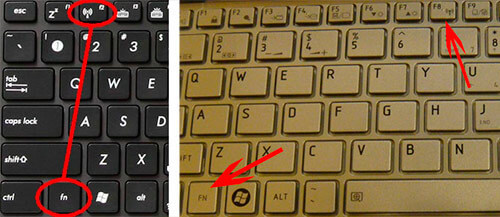-Метки
8 марта 9 мая акварель анекдот анимашки библия витамины волосы воспитание времена года выпечка говорят дети головоломка города города/деревни грибы декоративно-прикладное день рождения деревни десерт домашние любимцы достопримечательности друзьям еда живопись жмвопись заготовки закуски иконы иллюстрации имя каша китайская медицина кнопки-переходы комнатные цветы конкурс кофе кровь куклы лекарственные растения маска масла масленица массаж молитва мясо н. г. н.г. напитки насекомые натюрморт обувь овощи организм открытки пасха пейзажи подарки подводный мир поделки поздравление поздравления портрет пост праздники праздничный стол птицы рамочки рассказ растения резьба рисунки рубальская рыба с.н.г. салат св.валентин свадьба скульптура смайлики совет советы сон соус соусы сочинения специи старый н.г. статуэтки стихи страны торт фото хозяйка храмы-соборы цвет цветы цитаты чай ювелирные изделия
-Рубрики
- Актеры и знаменитости (2405)
- Раскрывая тайны звезд (1794)
- Гороскоп,Зодиак (535)
- Приметы,суеверия (390)
- Космос (22)
- Народные рецепты (445)
- Религии мира (26)
- Антиквариат (19)
- Армия (110)
- Археология (20)
- Архитектура (157)
- Астрология (81)
- Афоризмы,мудрость (342)
- Видео (219)
- Вода (21)
- Вокруг света (2191)
- Все д/блога (305)
- Компьютер (26)
- Уроки (220)
- Гадания,обряды (94)
- Дача,сад,огород (124)
- День рождения (44)
- Деньги (52)
- Дети,школьники (398)
- Диета (133)
- Драгоценности (167)
- Друзьям (40)
- Женщина (753)
- ЖЗЛ, ЖИЛ (732)
- Животный мир (700)
- Живые картинки (314)
- Заговор (31)
- Закон (137)
- Зарядка (107)
- Здоровье (1332)
- Игрушки (11)
- Интересное (422)
- Интерьер (15)
- Информеры (368)
- Искусство (493)
- История (978)
- Вещей (211)
- Календарь (97)
- Камни,минералы (152)
- Картинки (323)
- Открытки (15)
- Кино (90)
- Книга рекордов Гиннесса (6)
- Быт,здоровье,красот (301)
- Крым (239)
- Кулинария (1276)
- Литература (463)
- Легенды,сказки,былины (137)
- Магия,ритуалы,экстрасенсорика (59)
- Медицина (96)
- Мифология,эпос,былины (62)
- Мода (226)
- Мой мир (14)
- Монархия (264)
- Мужчина (130)
- Музеи (84)
- Музыка (22)
- Народы мира (197)
- Наука,открытия (22)
- Невероятное,необъяснимое (141)
- Обереги,талисманы (125)
- Обычаи,нравы.традиции (655)
- Овощи-фрукты,ягоды (195)
- Ордена,медали,награды (9)
- Отношения,общество (117)
- Памятники,скульптуры (59)
- Планета Земля (13)
- Плейкасты,флешки (147)
- Политика (23)
- Порча,сглаз,проклятия (9)
- Пословицы, поговорки (28)
- Правительство (153)
- Праздники (210)
- Новый Год (132)
- Праздники религиозные (255)
- Праздники России (112)
- Праздники славян (172)
- Природа (679)
- Растения,деревья (119)
- Цветы (104)
- Притча (469)
- Продукты (319)
- Пророчества,предсказания (39)
- Психология (732)
- Путешествия (1218)
- Разное (1346)
- Религия.Православие (376)
- Рождество (80)
- Россия (1056)
- Замки и дворцы,имения (58)
- Храмы-соборы,монастыри (29)
- Рукоделие (269)
- Русь (384)
- Сады и парки (93)
- Сайты (106)
- Семья,брак,отношения (291)
- Любовь (79)
- Символика (50)
- Слова,выражения (119)
- Советы (1196)
- Сонник,сны (37)
- Спорт (17)
- Театр,цирк (15)
- Тест (358)
- Техника,изобретения (41)
- Украина (123)
- Ф.И.О. (65)
- Факты (227)
- Фестиваль,выставка,карнавал (102)
- Флаги (0)
- Фото (463)
- Фэн-шуй (14)
- Хиромантия,нумерология,эзотерика (221)
- Хобби,досуг (9)
- Хозяюшка (299)
- Человек (43)
- ЧП (10)
- Энциклопедии-словари (13)
- Этикет (12)
- Юмор (552)
- Языки (40)
- Русский (37)
-Цитатник
Администрация Президента Российской Федерации. - (0)
Администрация Президента Российской Федерации. 🔹
Рамочка "Моя душа - мой светлый храм..." - (0)Ваш текст... ► КоД рамки ◄ Ваш текст...
РАМОЧКА СЧАСТЛИВОГО РОЖДЕСТВА - (0)РАМОЧКА СЧАСТЛИВОГО РОЖДЕСТВА ***ВАШ ТЕКСТ*** ***ВАШ ТЕКСТ*** ***ВАШ...
До Нового года осталось... - (0)[more=>>>>>]* * *
Список Нейросетей для создания картинок, текстов и видео. БЕСПЛАТНО - (0)Список Нейросетей для создания картинок, текстов и видео. БЕСПЛАТНО https://www.liv...
-Приложения
 ОткрыткиПерерожденный каталог открыток на все случаи жизни
ОткрыткиПерерожденный каталог открыток на все случаи жизни Толкование сновУзнайте в чем тайна вашего сна — стоит готовиться к чему-то плохому или, наоборот, надо чтобы сон обязательно сбылся. Вы непременно найдете толкование вашего сна, ведь в базе уже сейчас содержится 47
Толкование сновУзнайте в чем тайна вашего сна — стоит готовиться к чему-то плохому или, наоборот, надо чтобы сон обязательно сбылся. Вы непременно найдете толкование вашего сна, ведь в базе уже сейчас содержится 47  Дешевые авиабилетыВыгодные цены, удобный поиск, без комиссии, 24 часа. Бронируй сейчас – плати потом!
Дешевые авиабилетыВыгодные цены, удобный поиск, без комиссии, 24 часа. Бронируй сейчас – плати потом! СРОЧНО.ДЕНЬГИК сожалению, всякое бывает… И чаще, почему-то, это всегда случается неожиданно… Уникальная единая форма для подачи заявки на кредит во все банки сразу поможет сэкономить нервы, время и деньги!
СРОЧНО.ДЕНЬГИК сожалению, всякое бывает… И чаще, почему-то, это всегда случается неожиданно… Уникальная единая форма для подачи заявки на кредит во все банки сразу поможет сэкономить нервы, время и деньги!
-Поиск по дневнику
-Подписка по e-mail
-Друзья
Друзья онлайн
Люба47
Алла_Студентова
Ира_Ивановна
astra4
Друзья оффлайнКого давно нет? Кого добавить?
AGAPEO
Domro4ka
E-Ledi
irinushka_-_oren
Jo-Ann
Kantemirova_Irina
Lamerna
Lenyr
Liudmila_Sceglova
Lkis
Matrioshka
mimozochka
Mis_-_Olga
Mlena
Mono-Liza
Nata-Leoni
NATALI_KOMJATI
Schamada
Selesta_L
sherila
Svetlana---
SvetlanaT
TANIUSA47
Tatjana_Loboceva
TimOlya
tomishka
Valentina_begi
valvallu
Vera_Larionova
Veta-z
Vi-Natalka
Ёлка_80
Анненкова_Нина
Елена_Краева
ЗДОРОВЬЕ_РОССИИ
Златковская_Валентина
Золушка_211
Ирина-Краснодарочка
Клуб_мастериц
КРАСОТА_ЗДОРОВЬЯ
Ларса
Любовь_здоровье_красота
Людмила_Немоляева
Назарова_Галина
Нина_Зобкова
Оксана_Тарасенко
Секреты_для_хозяюшек
Таточка-Танюша
Татьяна_Король
Эльвира_Павлова
-Постоянные читатели
-Сообщества
Участник сообществ
(Всего в списке: 4)
Царство_Кулинарии
Мировая_Кулинария
Слегка_за_50
Только_для_женщин
Читатель сообществ
(Всего в списке: 1)
О_Самом_Интересном
-Статистика
20 функций и комбинаций на ноутбуке, о которых многие не знали. |
|
| Рубрики: | Все д/блога/Компьютер |
Понравилось: 3 пользователям
| Комментировать | « Пред. запись — К дневнику — След. запись » | Страницы: [1] [Новые] |