-Цитатник
Узор "лилия" - модели, схемы. В том числе, знаменитый топ на круглой кокетке. lvyexianzong72.b...
Без заголовка - (0)Пуловер Origami by Lone Kjeldsen
Без заголовка - (0)Nelson pullover Перевод: Valentina A ...
-Ссылки
-Рубрики
- Вышивка (15)
- Кукольное (3)
- Кукольное (2)
- Упражнения для здоровья (1)
- Вышивка бисером (2)
- Вышивка*** (286)
- Вышивка***Иконы и религия (22)
- Вязание журналы (92)
- Вязание крючком *** Детям (7)
- Вязание крючком*** (696)
- Вязание крючком***Безотрывное вязание (15)
- Вязание крючком***Болеро (27)
- Вязание крючком***Брюггское кружево (21)
- Вязание крючком***Брюки, шорты (8)
- Вязание крючком***Вилка (12)
- Вязание крючком***Жакеты (42)
- Вязание крючком***Жилеты и топы (1)
- Вязание крючком***Жилеты и топы2 (12)
- Вязание крючком***Жилеты и топы3 (118)
- Вязание крючком***ИК (628)
- Вязание крючком***ИК* Мотивы (348)
- Вязание крючком***ИК*Идеи (48)
- Вязание крючком***ИК*МК (40)
- Вязание крючком***ИК*Сборка (12)
- Вязание крючком***ИК*Сетка (3)
- Вязание крючком***ИК*Шнуры (41)
- Вязание крючком***Кофточки (48)
- Вязание крючком***Кофточки2 (18)
- Вязание крючком***Ленточное вязание (45)
- Вязание крючком***Мотивы (50)
- Вязание крючком***Платья, туники, сарафаны*1 (48)
- Вязание крючком***Платья, туники, сарафаны*2 (45)
- Вязание крючком***Платья, туники, сарафаны*3 (49)
- Вязание крючком***Платья, туники, сарафаны*4 (64)
- Вязание крючком***Пончо, пелерины (16)
- Вязание крючком***Пуловеры,джемпера (17)
- Вязание крючком***Румынское(шнурковое )кружево (1)
- Вязание крючком***Топы (7)
- Вязание крючком***Топы2 (10)
- Вязание крючком***Тунисское вязание (3)
- Вязание крючком***Узоры (300)
- Вязание крючком***Филейное вязание (65)
- Вязание крючком***Фриформ (90)
- Вязание крючком***Юбки (49)
- Вязание спицами*** (130)
- Вязание спицами***Болеро (33)
- Вязание спицами***Брюки, шорты (2)
- Вязание спицами***Детям (15)
- Вязание спицами***Жакеты (63)
- Вязание спицами***Жакеты 2 (35)
- Вязание спицами***Жилеты (104)
- Вязание спицами***Кардиганы, пальто (24)
- Вязание спицами***Кофточки (70)
- Вязание спицами***Кофточки2 (14)
- Вязание спицами***Круглая кокетка (49)
- Вязание спицами***Круглая кокетка2 (48)
- Вязание спицами***Круглая кокетка3 (34)
- Вязание спицами***Мужчинам (47)
- Вязание спицами***Платья (104)
- Вязание спицами***Платья2 (15)
- Вязание спицами***Платья3 (49)
- Вязание спицами***Платья4 (18)
- Вязание спицами***Платья5 (90)
- Вязание спицами***Пончо, пелерины (63)
- Вязание спицами***Пуловеры,джемпера (93)
- Вязание спицами***Сарафаны (29)
- Вязание спицами***Топы (106)
- Вязание спицами***Узоры (326)
- Вязание спицами***Юбки (39)
- Вязание*** (655)
- Вязание*** Акссесуары (106)
- Вязание***Варежки, перчатки, митенки (23)
- Вязание***Игрушки (10)
- Вязание***Купальники (51)
- Вязание***Манишки, снуды,шарфы (110)
- Вязание***Машинное вязание (16)
- Вязание***Миссони (49)
- Вязание***Ткань и вязание (121)
- Вязание***Украшения (28)
- Вязание***Шапочки детские (19)
- Вязание***Шапочки Летние (18)
- Вязание***Шапочки,береты, шляпки (103)
- Денежка (29)
- Заготовочки*** (32)
- Заготовочки***Аджика, соусы (35)
- Заготовочки***Баклажаны (49)
- Заготовочки***Бобовые (20)
- Заготовочки***Грибы (11)
- Заготовочки***Кабачки (36)
- Заготовочки***Капуста (37)
- Заготовочки***Квашение, соление (16)
- Заготовочки***Компоты, варенья (74)
- Заготовочки***Лук ,чеснок (17)
- Заготовочки***Огурцы (46)
- Заготовочки***Перец (42)
- Заготовочки***Помидоры (71)
- Заготовочки***Салаты, лечо, солянки (57)
- Заготовочки***Свекла, морковь (3)
- Заготовочки***Сушка, хранение, вяление, заморозка (36)
- Заготовочки***Фрукты квашеные, маринованые (5)
- Игры,флешки (8)
- Идеи для дома (445)
- ***Вязание для дома*** (88)
- ***Домоводство*** (44)
- ***Мебель*** (22)
- ***Моющие средства*** (32)
- ***Переделки*** (31)
- ***Ремонт*** (12)
- ***Шитьё*** (60)
- ***Шторы*** (30)
- Интересненькое (294)
- Гороскопы (31)
- Киев (33)
- Рассказы (33)
- Интересные идейки (447)
- Клипы (29)
- Книги (58)
- Аудиокниги (17)
- Красотища (45)
- Кулинария (362)
- Кулинария*Голубцы, тефтели (7)
- Кулинария*Горшочки (6)
- Кулинария*Грибы (39)
- Кулинария*Закуски (272)
- Кулинария*Закуски*Бутерброды, канапэ (18)
- Кулинария*Закуски*Намазки на хлеб(пасты, паштеты) (34)
- Кулинария*Закуски*Салаты (280)
- Кулинария*Запеканки (17)
- Кулинария*Из лаваша (50)
- Кулинария*Каши, крупы (21)
- Кулинария*Котлеты, биточки (27)
- Кулинария*Лапша,макароны (22)
- Кулинария*Микроволновка (54)
- Кулинария*Молоко,творог,сыр,йогурт (50)
- Кулинария*Мясо (98)
- Кулинария*Напитки (27)
- Кулинария*Овощи (194)
- Кулинария*Овощи*Баклажаны (31)
- Кулинария*Овощи*Бобовые (4)
- Кулинария*Овощи*Кабачки (16)
- Кулинария*Овощи*Капуста (17)
- Кулинария*Овощи*Картофель (20)
- Кулинария*Овощи*Лук, чеснок (9)
- Кулинария*Овощи*Морковь (1)
- Кулинария*Овощи*Огурцы (1)
- Кулинария*Овощи*Перец (9)
- Кулинария*Овощи*Помидоры (8)
- Кулинария*Овощи*Свекла (3)
- Кулинария*Овощи*Тыква (2)
- Кулинария*Пикник (18)
- Кулинария*ПО-Корейски (35)
- Кулинария*Пост (5)
- Кулинария*Птица (149)
- Кулинария*Рыба, морепродукты (151)
- Кулинария*Рыба, морепродукты*Солёная, маринованная (68)
- Кулинария*Сало (25)
- Кулинария*Сладости, десерты (115)
- Кулинария*Соусы, заправки,маринады (39)
- Кулинария*Специи, приправы (3)
- Кулинария*Субпродукты (12)
- Кулинария*Супы, борщи (27)
- Кулинария*Сухарики, гренки, (11)
- Кулинария*Суши итд (2)
- Кулинария*Тесто (80)
- Кулинария*Тесто*Блины, оладьи,зразы (111)
- Кулинария*Тесто*Вареники, манты, пельмени (27)
- Кулинария*Тесто*Вафли, хворост (19)
- Кулинария*Тесто*Выпечка несладкая (157)
- Кулинария*Тесто*Выпечка сладкая (150)
- Кулинария*Тесто*Маффины, кексы (40)
- Кулинария*Тесто*Пасха, куличи (20)
- Кулинария*Тесто*Пироги,запеканки,пицца, рулеты (246)
- Кулинария*Тесто*Пирожки, лепёшки жареные (25)
- Кулинария*Тесто*Торты (97)
- Кулинария*Тесто*Хачапури, чебуреки, в тесте (36)
- Кулинария*Торты без випечки (3)
- Кулинария*Украшения (33)
- Кулинария*Фрукты, ягоды (14)
- Кулинария*Хлеб (95)
- Кулинария*Шашлыки, барбекю (28)
- Кулинария*Яйца, омлет (35)
- Лечебник (286)
- Здоровое и лечебное питание (12)
- Лекарственные растения (23)
- Народные рецепты (102)
- Лиру Всё для днева (картинки, надписи,рамочки) (177)
- Любимые фильмы (201)
- Музыка (229)
- Ностальгия (42)
- Обувь (334)
- Босоножки (30)
- Вязаная обувь (149)
- Носки (22)
- Пинетки (22)
- Сапожки (17)
- Тапочки (52)
- Печворк, квиллтинг (12)
- Полезности (145)
- Компик (81)
- Полезные ссылки (311)
- Праздники (428)
- Новый год и рождество (291)
- Пасха (109)
- Свадьба (18)
- Приметы (4)
- Растения (33)
- Религия (286)
- Заговоры (58)
- Молитвы (169)
- Рецепты красоты (198)
- Рецепты красоты***Волосы*** (19)
- Рецепты красоты***Лицо*** (46)
- Рецепты красоты***Маски, кремы,скрабы, тоники, лос (68)
- Рецепты красоты***Мыло,соль,бомбочки*** (228)
- Рецепты красоты***Ноги*** (36)
- Рецепты красоты***Руки*** (18)
- Рукоделия*** Журналы (20)
- Рукоделки*** (259)
- Рукоделки***Point-to-Point (32)
- Рукоделки***Бумага (9)
- Рукоделки***Бутылки (136)
- Рукоделки***Видео МК (20)
- Рукоделки***Декор (89)
- Рукоделки***Декупаж (250)
- Рукоделки***Мозаика (33)
- Рукоделки***Переделки (81)
- Рукоделки***Печворк (250)
- Рукоделки***Ракушки и камушки (12)
- Рукоделки***Рисование по стеклу (149)
- Рукоделки***Свечи (40)
- Рукоделки***Скрапбукинг (48)
- Рукоделки***Солёное тесто и пластика (12)
- Рукоделки***Трафареты (14)
- Рукоделки***Украшения (36)
- Сумки (762)
- Вязаные (271)
- Из пакетов (84)
- МК (8)
- Переделки (55)
- Чехлы для телефона (15)
- Шитые, печворк (140)
- Фото (127)
- Фотошоп (45)
- Шитьё (360)
- Шитьё (26)
- Шитьё 2 (21)
- Шитьё 3 (53)
- Шитьё***Детям (1)
- Шитьё***Переделки*** (104)
- Юмор (64)
-Музыка
- Karunesh - Beyond The Horizon
- Слушали: 47930 Комментарии: 5
- Симфония природы
- Слушали: 8812 Комментарии: 3
- Natalia Oreiro - Cambio Dolor
- Слушали: 8444 Комментарии: 4
- Natalia Oreiro - Amore
- Слушали: 1057 Комментарии: 1
- *Arash & Helena - Broken Angel*
- Слушали: 18236 Комментарии: 7
-Резюме
-Фотоальбом

- Старый Новый год
- 01:31 17.01.2011
- Фотографий: 2

- Новый 2011 год!
- 19:13 09.01.2011
- Фотографий: 5

- Кролик Бакс
- 12:12 22.12.2010
- Фотографий: 5
-Поиск по дневнику
-Подписка по e-mail
-Интересы
-Друзья
-Постоянные читатели
-Сообщества
Рамки для фотографий. Для всех., делюсь опытом в создании рамочек |
В последнее время многие стали спрашивать где взять рамочки для фото. Для тех кто хоть чуть чуть умеет обращаться с Photoshop, а так же для тех кто совсем не умеет,я и решила создать эту темку. Для начала- для тех кто совсем не умеет работать в ФШ, несколько примеров мною созданных рамок для фото и способ вставить в них фотографию вашего чада
А теперь для тех кто совсем не умеет работать в ФШ - о том как вставить в рамочку фото.
Шаг первый.
Открываем Фотошоп. Через панель инструментов "файл"-"открыть" Загружаем картинку с рамочкой. В панели "слои" создаем дублирующий слой, (это очень легко делается перетаскиванием слоя на иконку )
)
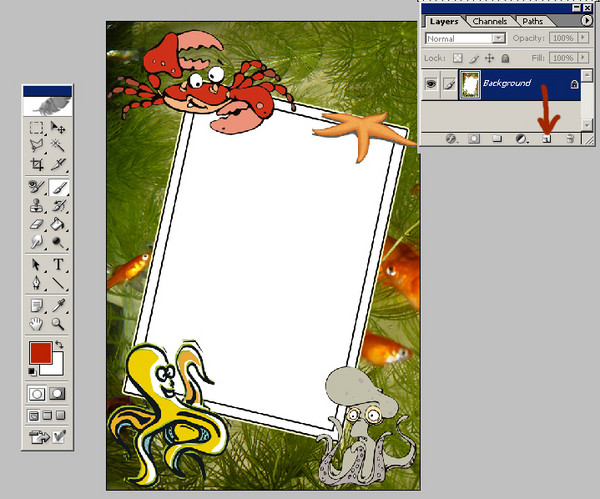
Присоединённые изображения
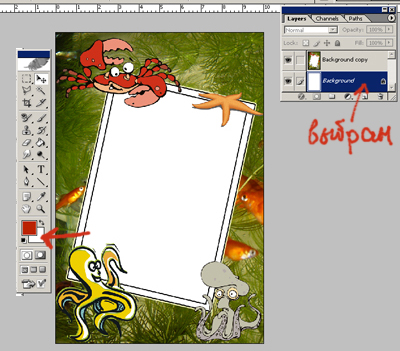
На «слоях» выбираем слой с картинкой, выбираем «волшебную палочку» и выделяем белый цвет. Нажемаем Delete, чтоб удалить не нужное белое поле в картинке.
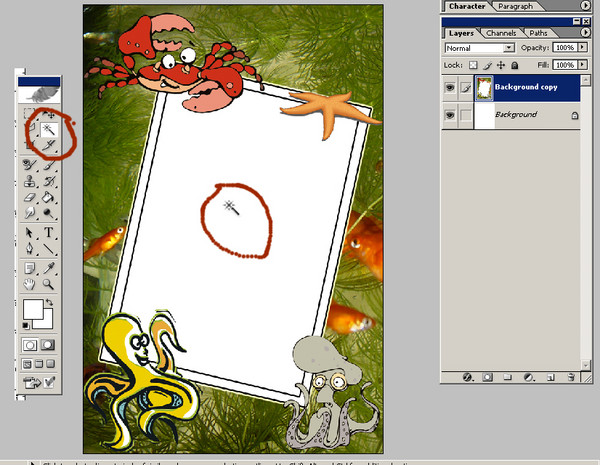
Шаг третий.
Открываем фото, для которого мы хотим эту рамочку. И просто перетаскиваем его в картинку с рамочкой, в «слоях» устанавливаем его ниже рамочки.
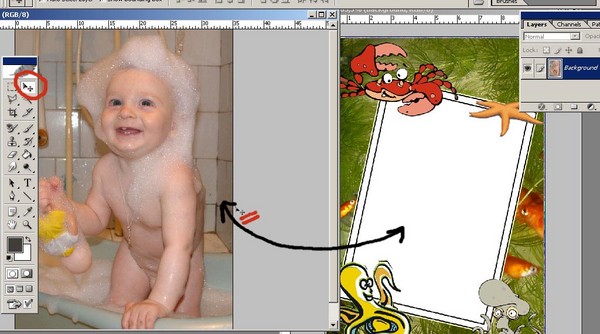
Шаг четветрый
Уменьшаем, если нужно, и поворачиваем фото (тут маленькая хитрость,- для того чтобы фотография уменьшалась или увеличивалась без искажений, пропорционально, надо держать нажатой клавишу shift)


Сливаем слои ctrl+E сохраняем картинку. «сохранить как»…
готовая картинка

как создана рамочка, на примере которой вы видите как вставлять фотографии- аквариумная:
Сначала я сфотографировала аквариум:
Присоединённые изображения

потом создала в ФШ новый файл с размерами 10 на 15 см и вставила (как уже рассказывала выше) в него фото аквариума, лишнее отрезала.
Далее- выбрала прямоугольное выделение, и удерживая клавишу ALT вычла из него середину, 
получилась рамочка- выделение, (гораздо проще сделать вот так:

создала новый слой, залила ее белым повернула как мне нужно, далее воспользовалась стандартными тенями,чтобы придать рамочке объем (тут можете сами поиграться в этом меню, вам понравится ![]() )
)


Дальше, как подсказывает фантазия. Можно отсканировать какие то картинки, и вставить, можно найти готовые в интернете, вставляете их и располагаете как вам нравится.
Можно использовать художественную кисть и нарисовать кружочки, узоры, что-то еще. Для этого вам нужно загрузить кисти прилагающиеся к ФШ или создать свою кисточку.
Создание кисточки
Берем картинку любую, но лучше примитивную (я воспользовалась картинками для раскрашивания на solnet.ru ) вставляем ее в новый файл. Выделяем на ней только белый цвет- с помощью
"выделение" ----> "выделение цвета"
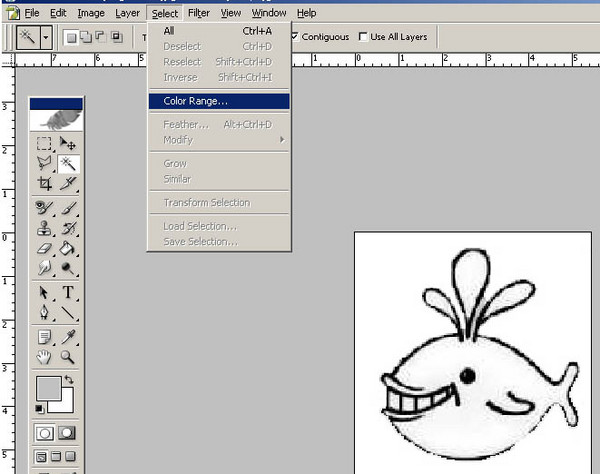
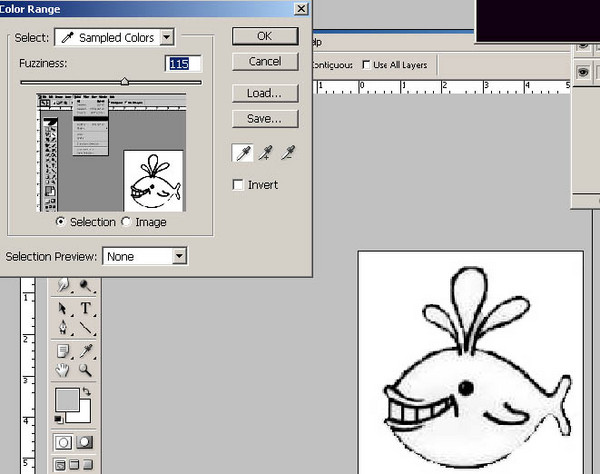
нажимаем delete - очищаем не нужное. Убираем выделение- Ctrl+D теперь удерживая клавишу Ctrl тыкаем в слой с картинкой, она выделится ровно по черному цвету.
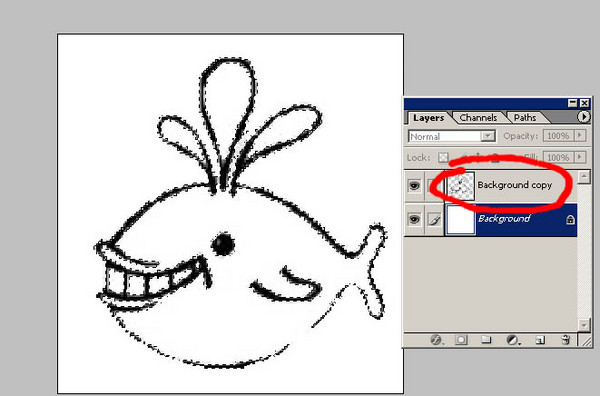
Осталось в меню установить кисточку(смотрите на картинки),


 выбрать ее в панели инструментов, установить нужный размер и можно творить созданной кистью
выбрать ее в панели инструментов, установить нужный размер и можно творить созданной кистью ![]()

Серия сообщений "Фотошоп":
Часть 1 -
Часть 2 - 25 + 1 Редактор изображений. Бесплатные замены Adobe Photoshop.
...
Часть 19 - Настраиваем монитор и Фотошоп за 5 минут
Часть 20 - Сам фотошоп - обратите внимание!
Часть 21 - Рамки для фотографий. Для всех., делюсь опытом в создании рамочек
Часть 22 - Кисти
Часть 23 - УРОКИ С КАРТИНКАМИ И ПОДРОБНЫМИ ОПИСАНИЯМИ В ОДНОМ АРХИВЕ
...
Часть 43 - Два в одном
Часть 44 - Нашла на мейле.Полное собрание Олиных уроков!
Часть 45 - Просто клад!
| Комментировать | « Пред. запись — К дневнику — След. запись » | Страницы: [1] [Новые] |









