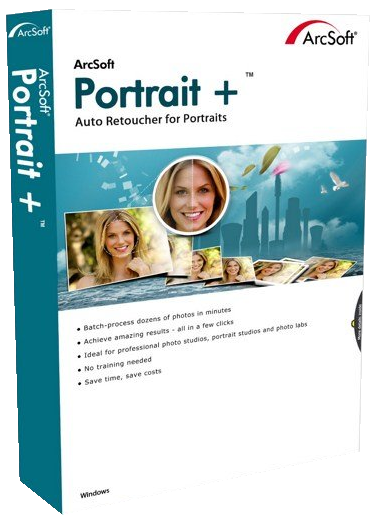-ћетки
-–убрики
- Ћ»ѕј–“ (50)
- ”–ќ » јЌ»ћј÷»» ‘ќ“ќЎќѕ (50)
- 2 ”–ќ » јЌ»ћј÷»» ‘ќ“ќЎќѕ (49)
- 2 Ћ»ѕј–“ (34)
- ѕ–ќ—“џ≈ ”–ќ » ‘ќ“ќЎќѕ (31)
- 3 ”–ќ » јЌ»ћј÷»» (28)
- ¬»ƒ≈ќ”–ќ » (28)
- ¬—® ƒЋя ќћѕ№ё“≈–ј (15)
- ‘»Ћ№“–џ » ѕЋј√»Ќџ (14)
- Ћ» –” ¬—® ќ Ќ®ћ (14)
- ѕ–ќ√–јћћЌќ≈ ќЅ≈—ѕ≈—„≈Ќ»≈ (12)
- ћќ» ѕќЋ≈«Ќќ—“» (12)
- Ѕ–ќƒ»Ћ » (11)
- ‘”“ј∆» (10)
- ѕќЋ≈«Ќџ≈ —ќ¬≈“џ (10)
- ƒ–”√»≈ ѕ–ќ√–јћћџ (9)
- ”–ќ » јЌ»ћј÷»» ¬ ƒ–”√»’ ѕ–ќ√–јћћј’ (9)
- √≈Ќ≈–ј“ќ–џ (9)
- ƒ≈ ќ– (7)
- —“»Ћ» (7)
- ћј— » (7)
- “≈ —“ ”–ќ » (6)
- »—“» (5)
- ѕ–ќ√–јћћџ ‘ќ“ќЎќѕ (4)
- ‘ќ“ќЎќѕ —5 —6 (4)
- ¬—® ƒЋя ‘ќ“ќЎќѕ (4)
- ј–“»Ќ » ‘ќ“ќќЅќ» (4)
- ќЌЋј…Ќ –≈ƒј “ќ–џ (3)
- Ќј“ё–ћќ–“џ (3)
- јЌ»ћјЎ » (3)
- ”—“јЌќ¬ ј ѕ–ќ√–јћћ (2)
- ‘ќЌ јЌ»ћј÷»» (2)
- Ў–»‘“џ (1)
- »Ќ“≈–≈—Ќќ≈ (1)
- —“»’» (1)
- ќЋЋј∆ (1)
- ћќ» –јЅќ“џ јЌ»ћј÷»» (0)
- √–јƒ»≈Ќ“џ (0)
-ѕоиск по дневнику
-ѕодписка по e-mail
-—татистика
—ери€ сообщений "ѕ–ќ—“џ≈ ”–ќ » ‘ќ“ќЎќѕ":¬ыбрана рубрика ѕ–ќ—“џ≈ ”–ќ » ‘ќ“ќЎќѕ.
„асть 1 - " ак раст€нуть фон картинки"
„асть 2 - Ћассо. ак вырезать шерсть животного
„асть 3 - —ложное выделение волос за 5 минут в Photoshop CS5
„асть 4 - “–» —ѕќ—ќЅј –ј— –јЎ»¬јЌ»я ћј— »
„асть 5 - " ак раст€нуть фон картинки"
„асть 6 - —тилизаци€ "«олотистый цвет"
„асть 7 - √радиентна€ заливка портрета
„асть 8 - –абота с фото. 69 уроков
„асть 9 - –азрезаем изображение на модули
„асть 10 - ѕараметры сло€ - режим "ЌјЋќ∆»“№, ≈—Ћ»:"
„асть 11 - ј —ƒ≈Ћј“№ Ћ» јЅ≈Ћ№Ќ”ё ј–“»Ќ ”
„асть 12 - —жать на 2/3 вес картинок формата PNG и JPG
„асть 13 - –етушь лица - спасаем технически загубленное фото
„асть 14 - ак убрать ненужное в ‘отошоп
„асть 15 - —оздание фонов
„асть 16 - ”даление фона в фотошопе с помощью волшебного ластика.
„асть 17 - ¬ыделение объектов в ‘Ў
„асть 18 - ÷ветокоррекци€ старых фото кривыми
„асть 19 - »Ќ“≈–≈—Ќџ… Ё‘‘≈ “
„асть 20 - —екреты манипул€ции в ‘отошоп: “ени и свет
„асть 21 - вырезаем вололосы
„асть 22 - Ѕыстра€ ретушь и тонирование фотографии
„асть 23 - јвтоматическа€ ретушь портрета
„асть 24 - ќбтравочна€ маска в фотошопе
„асть 25 - ак убрать белую кайму у клипарта
„асть 26 - ак убрать белую кайму у клипарта
„асть 27 - ƒелюсь своим секретом обработки украшений(на скорую руку).
„асть 28 - ќтражение любого фона на солнцезащитные очки
„асть 29 - ак самим сделать клипарт
„асть 30 - ¬ырезаем сложные объекты из фона
„асть 31 - ак убрать белую кайму у клипарта
ƒругие рубрики в этом дневнике: Ў–»‘“џ(1), ‘”“ј∆»(10), ‘ќ“ќЎќѕ —5 —6(4), ‘ќЌ јЌ»ћј÷»»(2), ‘»Ћ№“–џ » ѕЋј√»Ќџ(14), ”—“јЌќ¬ ј ѕ–ќ√–јћћ(2), ”–ќ » јЌ»ћј÷»» ‘ќ“ќЎќѕ(50), ”–ќ » јЌ»ћј÷»» ¬ ƒ–”√»’ ѕ–ќ√–јћћј’(9), “≈ —“ ”–ќ »(6), —“»’»(1), —“»Ћ»(7), ѕ–ќ√–јћћџ ‘ќ“ќЎќѕ(4), ѕ–ќ√–јћћЌќ≈ ќЅ≈—ѕ≈—„≈Ќ»≈(12), ѕќЋ≈«Ќџ≈ —ќ¬≈“џ(10), ќЌЋј…Ќ –≈ƒј “ќ–џ(3), Ќј“ё–ћќ–“џ(3), ћќ» –јЅќ“џ јЌ»ћј÷»»(0), ћќ» ѕќЋ≈«Ќќ—“»(12), ћј— »(7), Ћ» –” ¬—® ќ Ќ®ћ(14), ќЋЋј∆(1), Ћ»ѕј–“(50), »—“»(5), ј–“»Ќ » ‘ќ“ќќЅќ»(4), »Ќ“≈–≈—Ќќ≈(1), ƒ–”√»≈ ѕ–ќ√–јћћџ(9), ƒ≈ ќ–(7), √–јƒ»≈Ќ“џ(0), √≈Ќ≈–ј“ќ–џ(9), ¬—® ƒЋя ‘ќ“ќЎќѕ(4), ¬—® ƒЋя ќћѕ№ё“≈–ј(15), ¬»ƒ≈ќ”–ќ »(28), Ѕ–ќƒ»Ћ »(11), јЌ»ћјЎ »(3), 3 ”–ќ » јЌ»ћј÷»»(28), 2 ”–ќ » јЌ»ћј÷»» ‘ќ“ќЎќѕ(49), 2 Ћ»ѕј–“(34)
" ак раст€нуть фон картинки" |
Ёто цитата сообщени€ ћоисеева_Ќадежда [ѕрочитать целиком + ¬ свой цитатник или сообщество!]


Ќедавно мен€ попросили продолжить фон вот у этой картинки.

ѕоэтому поводу решила написать , как € это делаю.
»так, приступим.
1.
ќткрываем картинку в фотошопе.
продолжение урока..
јвтор - ваш Admin- ќльга Ѕор.
|
ћетки: уроки фон картинки раст€нуть |
Ћассо. ак вырезать шерсть животного |
Ёто цитата сообщени€ Lyudmila_Lyu [ѕрочитать целиком + ¬ свой цитатник или сообщество!]
|
|
—ложное выделение волос за 5 минут в Photoshop CS5 |
Ёто цитата сообщени€ ¬≈“≈–__ѕ≈–≈ћ≈Ќ [ѕрочитать целиком + ¬ свой цитатник или сообщество!]
—ложное выделение волос за 5 минут в Photoshop CS5
|
ћетки: уроки простые уроки |
“–» —ѕќ—ќЅј –ј— –јЎ»¬јЌ»я ћј— » |
Ёто цитата сообщени€ Novichok56 [ѕрочитать целиком + ¬ свой цитатник или сообщество!]
|
ћетки: уроки простые уроки |
" ак раст€нуть фон картинки" |
Ёто цитата сообщени€ ћоисеева_Ќадежда [ѕрочитать целиком + ¬ свой цитатник или сообщество!]


Ќедавно мен€ попросили продолжить фон вот у этой картинки.

ѕоэтому поводу решила написать , как € это делаю.
»так, приступим.
1.
ќткрываем картинку в фотошопе.
продолжение урока..
јвтор - ваш Admin- ќльга Ѕор.
|
ћетки: уроки |
—тилизаци€ "«олотистый цвет" |
Ёто цитата сообщени€ MissKcu [ѕрочитать целиком + ¬ свой цитатник или сообщество!]

ЅџЋќ
1.—оздать дубликат сло€ (Ctrl+J) 2.ƒобавить к дубликату векторную маску.  3.»дем »«ќЅ–ј∆≈Ќ»≈-¬Ќ≈ЎЌ»… јЌјЋ делаем все так,как на скрине-"ќ "  4.»дем ‘»Ћ№“–-Ў”ћ-ћ≈ƒ»јЌј ставим все,как на скрине.   5.ƒелаем дубликат сло€ 0 и поднимаем его вверх. 6.»дем ‘»Ћ№“–-–≈ƒ≈–»Ќ√-Ё‘‘≈ “џ ќ—¬≈ў≈Ќ»я ƒелаем все как на скрине   
—“јЋќ
|
|
ћетки: уроки простые |
√радиентна€ заливка портрета |
Ёто цитата сообщени€ ”лыбка_ќльга_Ќ [ѕрочитать целиком + ¬ свой цитатник или сообщество!]
|
ћетки: ”–ќ » ѕ–ќ—“џ≈ |
–абота с фото. 69 уроков |
Ёто цитата сообщени€ ∆агуара [ѕрочитать целиком + ¬ свой цитатник или сообщество!]
‘отошоп: –абота с фото. 69 уроков
|
|
|
|
|
|
|
|
|
|
|
|
|
|
|
|
|
|
|
|
|
|
|
|
|
|
|
|
|
|
|
|
|
|
|
|
|
|
|
|
|
|
|
|
|
|
|
|
|
|
|
|
|
|
|
|
|
|
|
|
|
|
|
|
|
|
|
|
|
|
|
|
|
|
|
|
|
|
|
|
|
|
|
|
|
|
|
|
|
|
|
|
+ 35 сайтов дл€ фотошопера от Sheree
|
ћетки: уроки простые |
–азрезаем изображение на модули |
Ёто цитата сообщени€ Semenova_Irina [ѕрочитать целиком + ¬ свой цитатник или сообщество!]
|
ћетки: ”–ќ » ѕ–ќ—“џ≈ |
ѕараметры сло€ - режим "ЌјЋќ∆»“№, ≈—Ћ»:" |
Ёто цитата сообщени€ Ћариса_√урь€нова [ѕрочитать целиком + ¬ свой цитатник или сообщество!]
|
|
ј —ƒ≈Ћј“№ Ћ» јЅ≈Ћ№Ќ”ё ј–“»Ќ ” |
Ёто цитата сообщени€ Novichok56 [ѕрочитать целиком + ¬ свой цитатник или сообщество!]
|

|
ћетки: ”–ќ » ѕ–ќ—“џ≈ |
—жать на 2/3 вес картинок формата PNG и JPG |
Ёто цитата сообщени€ Alina_RU_ [ѕрочитать целиком + ¬ свой цитатник или сообщество!]
≈сли вы любите использовать картинки и понимаете, что вес картинок замедл€ет загрузку странички, то этот сервис станет вашим помощником. ”меньшить вес любой картинки можно до известного предела. Ћюбой формат, но тут работают с PNG и € довольна.

ѕерейти на сервис “”“




≈сли навести курсор на картинку, вы увидите параметры, и можно сравнить, что вес картинки справа и слева сильно разнитс€. ¬едьмочка была 31 кб, стала 8 кб. Ќо это и была маленька€ картинка. ј вот у колокольчиков уже разница 343/95. ак говоритс€, решайте сами. —ервис работает отменно, как часы. подробнее
ќптимизировать картинки в интересах хоз€ина блога или сайта, он становитс€ более мобильным, быстрее загружаетс€ и дл€ посетителей с невысокой скоростью интернета это спасение. ќсобенно хочу отметить дл€ тех, кто начал делать схемы дл€ дневника самосто€тельно и использует полупрозрачные фоны и картинки PNG. ”меньша€ вес составл€ющих схему, вы делаете ее легко загружаемой. артинки формата JPG тоже можно сжимать T”“:http://www.holla.ru/
|
ћетки: ”–ќ » ѕ–ќ—“џ≈ |
–етушь лица - спасаем технически загубленное фото |
Ёто цитата сообщени€ Ёћ»ЋЋ» [ѕрочитать целиком + ¬ свой цитатник или сообщество!]

¬сем привет! ¬ этом уроке рассмотрю комплекс приемов и способов ретуши лица. я хочу показать, как из заведомо «технически загубленного» снимка формата jpeg, с помощью Photoshop CS5 «выт€нуть» нужный вам результат и при этом максимально сохранить качество и детали. я специально вз€л фотографию €вно неудавшуюс€, котора€ была сделана на стадии «настройки и пристрелки». „то мы будем делать:
”странение дефектов кожи, ретушь пр€дей волос.
оррекци€ геометрии лица (глаза, нос, губы, скулы) – сделаем лицо более симметричным.
”берем жирный блик на лбу.
—ветова€ коррекци€ – «выт€ним» проваленные глаза, нижнюю часть носа, губы, подбородок и шею.</li>
ƒобавим «си€ни€» коже и скорректируем весь снимок по цвету, подчеркнув зелено-желтый окрас маки€жа, глаз, света и фона.
—охраним текстуру кожи и детали.
|
ћетки: уроки простые |
ак убрать ненужное в ‘отошоп |
Ёто цитата сообщени€ mimozochka [ѕрочитать целиком + ¬ свой цитатник или сообщество!]
|
ћетки: уроки простые |
—оздание фонов |
Ёто цитата сообщени€ novprospekt [ѕрочитать целиком + ¬ свой цитатник или сообщество!]
—ери€ сообщений "~ ‘отошоп - —оздание фонов":
„асть 1 - Х ѕрозрачный фон Х
„асть 2 - ‘отошоп - Ќадо попробовать сделать фон
„асть 3 - Х ак делать фоны без швовХ дл€ самых - самых начниающих фотошопперов
„асть 4 - ‘отошоп. ѕрозрачный фон
„асть 5 - ‘отошоп - ”роки из сообщества "ƒелаем фоны с помощью контуров."
„асть 6 - ‘отошоп - —оздание бесшовного фона
„асть 7 - —оздание фона из фотографии. 3 варианта.
„асть 8 - ”рок от јнатоли€, —пасибо ей от всех кто учитс€ делать схемы.
„асть 9 - ≈ше один пост на тему - "—оздание бесшовных обоев"
„асть 10 - полупрозрачный фон - ”рок от ∆агуара
„асть 11 - —оздание фона - Ѕлуждающа€ волна
„асть 12 - ‘отошоп - Ѕесшовный фон
„асть 13 - Ѕесшовный фон от Ledy_OlgA
„асть 14 - Ѕесшовный фон с рисунком по диагонали
„асть 15 - ”рок по созданию фигурного полупрозрачного фона —пасибо ћарише.
„асть 16 - ‘отошоп - полупрозрачные с обводкой фоны
„асть 17 - ‘отошоп - ак делать схемы дл€ дневника в фотошоп.
„асть 18 - ак сделать бесшовный фон ¬ Paint.Net - ”рок от ƒжулии
„асть 19 - ќтличный урок - ƒелаем ‘он
„асть 20 - ƒелаем свой фон с анимацией. ”рок авторский от ƒевы
„асть 21 - ак делать подготовительный фон под коллажи
„асть 22 - ак "клонировать" узор-изображение. ƒругими-простыми словами - как повторить рисунок
„асть 23 - ƒелаем бордюрный фон.
„асть 24 - ак делать прозрачные фоны дл€ дневников
„асть 25 - ѕростой способ создани€ бесшовного фона"
„асть 26 - ”рок про фоны
„асть 27 - √ламурные обои, легкий способ создани€
„асть 28 - Ѕ≈—Ўќ¬Ќџ≈ ‘ќЌџ ¬ ѕ–ќ√–јћћ≈ 20/20
„асть 29 - ”летный бэкграунд
—ери€ сообщений "~ ќдежда дл€ дневничка":
„асть 1 - ”рок от јнатоли€, —пасибо ей от всех кто учитс€ делать схемы.
„асть 2 - ‘отошоп - ак делать схемы дл€ дневника в фотошоп.
„асть 3 - ѕомощь в создании схем дл€ дневника
—ери€ сообщений "бесшовные фоны":
„асть 1 - Ѕесшовные "ќсенние фоны" .
„асть 2 - —ери€ сообщений ‘отошоп - —оздание фонов.
„асть 3 - ѕ–ќ«–ј„Ќџ≈ ‘ќЌџ.
„асть 4 - ‘оны на все случаи.
...
„асть 9 - ”крашаем бесшовный фон.
„асть 10 - Ёлементы осеннего дизайна.
„асть 11 - ≈ще вариант создани€ фона-текстуры в Corel
|
ћетки: уроки простые |
”даление фона в фотошопе с помощью волшебного ластика. |
Ёто цитата сообщени€ jzayka [ѕрочитать целиком + ¬ свой цитатник или сообщество!]
http://photoshopsunduchok.ru/fotograf/2551-udalenie-fona-v-photoshope.html
|
ћетки: уроки простые |
¬ыделение объектов в ‘Ў |
Ёто цитата сообщени€ Ћариса_√урь€нова [ѕрочитать целиком + ¬ свой цитатник или сообщество!]
—ери€ сообщений "¬ыделение объектов в ‘Ў":
„асть 1 - ¬ыделение с помощью цветового диапазона
„асть 2 - ¬ыделение дл€ начинающих
„асть 3 - ‘отошоп. оварное ѕеро
„асть 4 - –јЅќ“ј — Ѕџ—“–ќ… ћј— ќ…
„асть 5 - ѕ–ќ—“ќ… —ѕќ—ќЅ ќ“ƒ≈Ћ≈Ќ»я ќЅЏ≈ “ј ќ“ ‘ќЌј
„асть 6 - ¬ыдел€ем объект с тен€ми
„асть 7 - Background eraser (‘оновый ластик)
„асть 8 - ‘ильтр Extract. ¬ырезать картинку, поместить картинку на прозрачный фон
„асть 9 - ”рок от NATALI:«аливка с учЄтом содержимого дл€ —5
„асть 10 - ѕринцип работы масок, выделение пушистого пера
„асть 11 - ¬ыделение объекта, сливающегос€ с фоном
„асть 12 - ”рок от NATALI:ƒл€ фотошопа —5 -быстрое выделение
„асть 13 - ƒ≈Ћј≈ћ —Ћќ∆Ќќ≈ ¬џƒ≈Ћ≈Ќ»≈ ¬ ‘Ў
„асть 14 - ак вырезать человека (фотошоп)
„асть 15 - ”дивительно простой, но эффективный способ вырезани€ сложного объекта
„асть 16 - ак вырезать сложный объект из фона в фотошопе?
„асть 17 - —“»–ј≈ћ ‘ќЌ »Ќ—“–”ћ≈Ќ“ќћ ‘ќЌќ¬џ… Ћј—“»
„асть 18 - ¬ырезание объекта в ‘Ў с помощью функции "”точнить край"
„асть 19 - ”брать белый фон в фотошопе. ”рок от Lottaza
„асть 20 - ¬ этом уроке € покажу, как вырезать объект из фона в фотошопе CS5
„асть 21 - "Ѕыстрые способы выделени€ объекта"
„асть 22 - ¬ырезаем объект в Photoshop CS5
„асть 23 - ак самим сделать клипарт - урок от ћосквитиной “.
|
ћетки: уроки простые |
÷ветокоррекци€ старых фото кривыми |
Ёто цитата сообщени€ ћила€_Ћюбаша [ѕрочитать целиком + ¬ свой цитатник или сообщество!]
|
ћетки: ѕ–ќ—“џ≈ ”–ќ » |
»Ќ“≈–≈—Ќџ… Ё‘‘≈ “ |
Ёто цитата сообщени€ erofeeva-alla [ѕрочитать целиком + ¬ свой цитатник или сообщество!]
| 17.07.2012, 03:42 | |
|
”рок «»нтересный эффект дл€ фото / Bitmap (Ѕитовый формат)»
јвтор урока: Ћенусик
ћатериал дл€ написани€ урока вз€т из свободных источников интернета и мной отредактирован
Ётот урок не столько созидательный, сколько познавательный.
¬ этом уроке мы рассмотрим два цветовых режима Adobe PhotoShop: Grayscale (√радации серого) и Bitmap (Ѕитовый формат), использу€ эти режимы, попробуем получить вот такой интересный эффект дл€ фото. ћой исходник: «десь Ќесмотр€ на то, что они имеют некоторые общие черты, отсутствие цветного изображени€, они имеют также существенные отличи€: –ежим Grayscale (√радации серого) основываетс€ на 256 оттенках серого цвета, а режим Bitmap (Ѕитовый формат) имеет только два цвета — черный и белый. ѕерейти в режим Grayscale (√радации серого) можно из любой цветовой модели, а перейти в режим Bitmap (Ѕитовый формат) можно только из режима Grayscale (√радации серого) » так: „итать далее |
|
|
ћетки: ѕ–ќ—“џ≈ ”–ќ » |
—екреты манипул€ции в ‘отошоп: “ени и свет |
Ёто цитата сообщени€ Tanja_Boitcova [ѕрочитать целиком + ¬ свой цитатник или сообщество!]
—екреты манипул€ции в ‘отошоп: “ени и свет
“ени – очень важный аспект в любом коллаже. Ёто же касаетс€ и световых эффектов, если тени примен€ютс€ правильно, то ваше изображение в итоге может получитьс€ ошеломл€ющим. ¬ этом уроке € покажу вам несколько способов создани€ реалистичных теней в Photoshop.
¬ первом шаге будет только теори€, котора€ поможет вам пон€ть, как работают света и тени, а в последующих шагах € покажу вам, как создавать тени.
»сточник света и углы падени€ тени.
ѕрежде, чем начать что-то делать со своим изображением, вы должны решить, нужны вам тени или нет. ƒл€ ориентировки вам нужно дл€ начала определить основной источник света.

ак видите, на оригинальном изображении источник света расположен сверху слева. Ќа коллаже небо и облака также освещаютс€ слева сверху. ¬ы всегда должны соблюдать направление света. Ќеобходимо определ€ть элементы на изображении, которые будут служить вам ориентиром дл€ создани€ света и тени.
Ќиже похожий случай. Ќо на этот раз источник света расположен с правой стороны и снова художник использовал в качестве направл€ющей блики на теле модели, когда создавал (а) коллаж. „итать далее
јвтор: Andrei Oprinca
ѕеревод: јнцыперович јлександра
—сылка на источник
—ери€ сообщений "”роки ‘отошоп дл€ начинающих":
„асть 1 - ѕанель инструментов Adobe Photoshop ”роки фотошоп
„асть 2 - –азбираемс€ с режимами наложени€ (Blending Modes в фотошопе) (”роки фотошоп)
...
„асть 38 - ”роки ‘отошопа: –абота с PSD и PNG шаблонами
„асть 39 - ”роки фотошоп. ќсновные принципы составлени€ коллажеи "«олотое сечение"
„асть 40 - ”роки фотошоп. —вет-тень, придание реалистичности вашим коллажам.
„асть 41 - ‘ильтр "ѕластика"- Liquify
|
ћетки: ѕ–ќ—“џ≈ ”–ќ » |
вырезаем вололосы |
Ёто цитата сообщени€ ѕЌ√_от_—аюри [ѕрочитать целиком + ¬ свой цитатник или сообщество!]
|
ћетки: ѕ–ќ—“џ≈ ”–ќ » |
Ѕыстра€ ретушь и тонирование фотографии |
Ёто цитата сообщени€ MissKcu [ѕрочитать целиком + ¬ свой цитатник или сообщество!]
|
ћетки: ретушь |
јвтоматическа€ ретушь портрета |
Ёто цитата сообщени€ mobil-photo [ѕрочитать целиком + ¬ свой цитатник или сообщество!]
|
|
ќбтравочна€ маска в фотошопе |
Ёто цитата сообщени€ Mademoiselle_Viv [ѕрочитать целиком + ¬ свой цитатник или сообщество!]
|
ћетки: ѕ–ќ—“џ≈ ”–ќ » |
ак убрать белую кайму у клипарта |
Ёто цитата сообщени€ Ћариса_√урь€нова [ѕрочитать целиком + ¬ свой цитатник или сообщество!]

ѕјћя“ ј Ќј„»Ќјёў»ћ ‘ќ“ќЎќѕѕ≈–јћ
ѕишу этот урок специально дл€ ¬ики
≈го можно легко убрать следующим образом.

—жимаешь на 1-2 пиксел€, как тебе нужно



¬от таким нехитрым способом убираетс€ бела€ кайма с клипарта. ”дачи!
дл€ вас Ћариса √урь€нова
|
ћетки: урок клипарт убрать |
ак убрать белую кайму у клипарта |
Ёто цитата сообщени€ Ћариса_√урь€нова [ѕрочитать целиком + ¬ свой цитатник или сообщество!]

ѕјћя“ ј Ќј„»Ќјёў»ћ ‘ќ“ќЎќѕѕ≈–јћ
ѕишу этот урок специально дл€ ¬ики
≈го можно легко убрать следующим образом.

—жимаешь на 1-2 пиксел€, как тебе нужно



¬от таким нехитрым способом убираетс€ бела€ кайма с клипарта. ”дачи!
дл€ вас Ћариса √урь€нова
|
ћетки: простые уроки |
ƒелюсь своим секретом обработки украшений(на скорую руку). |
Ёто цитата сообщени€ LEDY_ANGEL [ѕрочитать целиком + ¬ свой цитатник или сообщество!]
ƒелюсь своим секретом обработки украшений(на скорую руку).я пользуюсь этим методом довольно часто.ќбрабатываю декор украшени€ поверхности и даже кожу.
ак ¬ы понимаете в этой работе качество хромает но € ставила целью показать способ обработки золотом.


|
ћетки: уроки фотошоп |
ќтражение любого фона на солнцезащитные очки |
Ёто цитата сообщени€ »ннушка [ѕрочитать целиком + ¬ свой цитатник или сообщество!]
|
¬ этом уроке вы научитесь добавл€ть отражение любого фона на солнцезащитные очки.
¬ последствии вы сможете добавл€ть реалистичное отражение на любые отражающие объекты.
ƒанный эффект может примен€тьс€ как самосто€тельно, так и в составе других эффектов.
 
Ўј√ 1.ќткроем фотографию девушки в фотошоп, дл€ тренировки вы можете вз€ть ее здесь,
фон, который, будет отражатьс€ в очках здесь.
ѕервым делом выделим левую линзу у очков, дл€ этого можно воспользоватьс€ любым удобным дл€ вас инструментом выделени€, например лассо или полигональное лассо

Ўј√ 2. —оздадим новый пустой слой, нажав на соответствующий значок на палитре слоев

‘отошоп добавит этот слой поверх нашего сло€ «адний план и назовет его —лой 1.
ƒл€ удобства переименуем его в "left lens" или по русски "лева€ линза".

Ўј√ 3.«алейте наше выделение созданное в шаге 1 черным цветом.
Ѕудьте внимательны, при заливке должен быть выбран слой "left lens".
—делать это можно воспользовавшись инструментом "«аливка".
Ћибо нажав клавишу D, а затем Alt+Backspace. (перва€ клавиша делает основной цвет черным, если вы его измен€ли, втора€ комбинаци€ производит заливку).
¬ итоге в нашем слое "left lens" должна по€витс€ лева€ линза очков залита€ черным цветом.
—амо же оригинальное изображение, наход€щеес€ в нижнем слое должно остатьс€ без изменений.

ƒалее нажмите Ctrl+D, чтобы сн€ть выделение
Ўј√ 4.ѕеретащите изображение с фоном в документ с которым мы сейчас работали.

¬ палитре слоев по€витс€ новый слой в котором находитс€ наш пейзаж с пальмами.
ѕереименуйте этот слой в left reflection или левое отражение.
» перетащите его поверх всех слоев, как на рисунку ниже.

Ўј√ 5.¬ данный момент изображение в слое left reflection блокирует большую часть очков.
—ейчас наша задача создать обтравочную маску дл€ сло€ left reflection, котора€ скроет все кроме области наход€щейс€ в слое left lens, иными словами скроетс€ весь фон с пальмами, кроме области попавшей в левую линзу очков.
ƒл€ создани€ обтравочной маски выберем слой left reflection и нажмем комбинацию клавиш Alt+Ctrl+G и сразу видим, что наш фон спр€талс€ за девушкой и показываетс€ лишь та его часть, котора€ находитс€ под левой линзой очков.

ј гл€д€ на палитру слоев мы видим, что слой с фоном изменилс€, возле него по€вилась стрелка указывающа€ на слой, на который воздействует обтравочна€ маска.

Ўј√ 6.“еперь, когда наше изображение отражаетс€ в левой линзе нам нужно подогнать его размер.
ƒл€ этого нажмите комбинацию клавиш Ctrl+T, чтобы включилс€ режим свободной трансформации и дальше удержива€ клавишу Shift (дл€ пропорционального изменени€ размера) пот€ните за узелки, чтобы уменьшить изображение.
ƒалее нажмите ENTER, чтобы применить действие трансформировани€ и при необходимости перетащите изображение в нужное положение.

ƒобейтесь примерно такого же результата как на рисунке ниже

Ўј√ 6.ѕоработаем со стил€ми сло€.
ƒобавим стиль ¬нутренн€€ тень, дл€ это нажмем данный значок, чтобы попасть в меню стилей сло€

» выберем пункт ¬нутренн€€ тень как на рисунке ниже

”становим следующие значени€ ”гол - 65°,
хот€ вы можете подобрать какой либо другой угол, какой вам больше нравитьс€.
«начение —мещение -1 пиксель и –азмер около 3 пикселей.

¬ итоге должна по€витьс€ вот така€ небольша€ тень на левой линзе.

Ўј√ 8.—ейчас наша линза выгл€дит плоской, хот€ на самом деле она выпукла€, теперь нам нужно сделать так, чтобы отражение стало выпуклым. Ќажмите клавишу Ctrl и кликните левой кнопкой мыши по слою left lens, это тот слой, где у на находитс€ черна€ лева€ линза.

¬ итоге мы получили выделение линзы.
“еперь выберем слой left reflection это слой с фоном, т.к. его нам нужно изогнуть с помощью специального фильтра.
¬ообще фильтр воздействует на весь слой, но выделение позвол€ет примен€ть воздействие фильтра лишь на выделенную область, а это нам как раз и нужно, поэтому мы и сделали это выделение.

“еперь заходим в меню ‘ильтр и далее идем »скажение в и выбираем фильтр —феризаци€.
√де выбираем значение —тепень в пределах 25-30% и –ежим ставим ѕо горизонтали.

Ќажимаем ќ чтобы применить действие фильтра и затем Ctrl+D, чтобы убрать выделение. ƒолжна получитьс€ вот така€ картинка, где лева€ линза и отражение в ней немного выпуклое.

Ўј√ 9.
ƒублируем слой left reflection нажав комбинацию клавиш Ctrl+J и переименуем копию в умножение

Ўј√ 10.ƒл€ этого сло€ нам необходимо создать обтравочную маску, дл€ этого нажмите комбинацию клавиш Alt+Ctrl+G, в результате на палитре слоев вы получите вот такой набор слоев.
ћы назвали копию того сло€ ”множение, потому что действие этого сло€ умножает действие предыдущего. Ёто видно и на самом изображении.

Ўј√ 11.“еперь сменим режим смешивани€ этого сло€ на ”множение,сделайте это как на рисунке ниже.

“еперь отражение в линзе стало темней

≈сли на ваш взгл€д изображение стало слишком темным,
то просто измените значение Ќепрозрачность в меньшую сторону. ¬ моем случае это 80%.

ƒолжно получитьс€ примерно вот так.

Ўј√ 12.Ќа панели инструментов выберем инструмент √радиент или просто нажмем клавишу G.
 “еперь нам нужно выбрать вид градиента от белого к прозрачному, чтобы это сделать по быстрому. Ќажмем клавишу D, это вернет основной и фоновый цвет по умолчанию, затем нажать клавишу X, это действие помен€ет местами основной и фоновый цвет (сделали мы это дл€ того чтобы быстрее получить градиент от белого к прозрачному).“еперь просто выбираем этот градиент в панели параметров инструмента, котора€ расположена наверху. “еперь нам нужно выбрать вид градиента от белого к прозрачному, чтобы это сделать по быстрому. Ќажмем клавишу D, это вернет основной и фоновый цвет по умолчанию, затем нажать клавишу X, это действие помен€ет местами основной и фоновый цвет (сделали мы это дл€ того чтобы быстрее получить градиент от белого к прозрачному).“еперь просто выбираем этот градиент в панели параметров инструмента, котора€ расположена наверху.
Ўј√ 13.“еперь нам снова нужно получить выделение левой линзы,
дл€ этого удержива€ клавишу Ctrl кликнем на слое left lens.

Ўј√ 14.
“еперь выберем самый верхний слой ”множение, и создадим новый пустой слой, назвав его свет

Ўј√ 15.” вас доложен быть выбран инструмент √радиент и его вид от белого к прозрачному.
“еперь наведите курсор мыши на правый верхний угол линзы, нажав и удержива€ левую кнопку мыши перетащите курсор немного ниже по диагонали. —мотрите рисунок ниже.

“еперь снимите выделение нажав комбинацию клавиш Ctrl+D.» в итоге получаем вот такое отражение.

Ўј√ 16.ѕроделайте все тоже самое дл€ второй линзы
”чтите, что отражение в правой линзе будет идти немного под другим углом.
 |
—ери€ сообщений "***”–ќ »-Ё‘‘≈ “џ Ps":
„асть 1 - ”рок ЂЁффект дожд€ї
„асть 2 - ƒобавл€ем дождь на фотографию
„асть 3 - ƒобавл€ем реалистичную радугу на фотографию
„асть 4 - √рамотно добавить блик к вашей фотографии.
„асть 5 - ќтражение любого фона на солнцезащитные очки
„асть 6 - –адуга на фотоснимке.
„асть 7 - Ёффект плавающих звЄзд - ”рок ‘Ў от Ѕэтт
...
„асть 42 - —оздание эффекта всплеска жидкости
„асть 43 - ♥–адиальное дрожание♥
„асть 44 - ~ Ёффект перемещени€~
|
ћетки: уроки |
ак самим сделать клипарт |
Ёто цитата сообщени€ Ћариса_√урь€нова [ѕрочитать целиком + ¬ свой цитатник или сообщество!]
”рок предназначен дл€ тех кто не знает как делать картинки с прозрачными кра€ми.
—уществует несколько способов. Ѕудем разбиратьс€ в них по пор€дку.
1. »зготовление клипарта с помощью быстрой маски.
ќткрыть подход€щую картинку.я вз€ла такую

”становить градиент от черного к прозрачному.

јктивировать инструмент "Ѕыстра€ маска"(иконка станет красного цвета)

«алить картинку радиальным градиентом от середины в любой угол.

артинка окраситс€ в красный цвет.
ќтключить Ѕыструю маску, получаем выделение. ликаем по клавише Delete или –едактирование - вырезать. ѕолучаетс€ такой клипарт

2. липарт с помощью маски.
ћасок дл€ клипарта много. ≈сть круглые, квадратные, односторонние, двусторониие, фигурные и еще куча разных, на любой вкус и дл€ любых целей.
ак же ими пользоватьс€.
ќткрываем картинку, открываем маску(€ вз€ла круглую).
ћаску переносим на картинку, свободным трансформированием подгон€ем по размеру документа.

“ак выгл€дит в сло€х

√лазок на слое с картинкой отключаем и идем в каналы.
«десь делаем активным синий(самый нижний) канал, щелкаем по нему правой кнопкой мыши. ¬ыбираем - —оздать дубликат канала. ¬ выпавшем окне щелкаем "ќ " ѕолучаетс€ вот так

»ногда получаетс€ что глазок на предыдущем канале не закрыт, значит надо его закрыть и открыть на самом нижнем канале, на копии.
«ажав клавишу Ctrl, щелкаем по иконке канала, получаем выделение и переходим в слои.«десь отключаем глазок на маске, делаем активным слой с картинкой(синий). »дем в ¬ыделение - инверси€. ∆мем клавишу Delete или –едактирование - вырезать. ѕолучаем клипарт с прозрачными кра€ми.

3. липарт с помощью кисти.
ќткрыть картинку, создать новый слой.


¬ыбрать инструмент кисть, ќсновным цветом ставим черный цвет.
![]()
ликаем сюда и выбираем м€гкую кисть подход€щего размера. ћожно уменьшить прозрачность кисти.я вз€ла кисть на 300 пикс.ѕроводим кистью по прозрачному слою как вам надо, выбира€ те места, которые вам нужны в клипарте.


«ажав клавишу Ctrl, щелкаем по иконке сло€, где рисовали кистью, получаем выделение. ѕереходим на слой с картинкой. √лазок на слое с "рисованием" отключаем, идем ¬ыделение - инверси€ и жмем клавишу Delete.

Ётот способ хорош тем, что вы сами можете контролировать какие места на картинке выделить. „ем больше будет непрозрачность "рисунка", тем €рче получитс€ клипарт.
4. липарт с помощью инструмента пр€молинейное лассо.
ќткрыть картинку. ќбвести объект пр€молинейным лассо, получим выделение.

¬ верхней панеле кликаем ”точнить край выделенной области.
![]()
¬ выпавшем окне устанавливаем настройки, рекомендую поэкспериментировать и жмем ќ .

Ќе снима€ выделени€, идем в —лои - Ќовый - —копировать на новый слой. ” нижнего сло€ закрываем глазок и любуемс€ своим клипартом.

¬от некоторые способы изготовлени€ клипартов, осваивайте и пользуйтесть тем, который вам больше по душе.
то не может сделать градиенты и кому нужны маски, могут вз€ть
”спехов всем!
»сточник
—ери€ сообщений "* ¬ыделение объектов в ‘Ў":
„асть 1 - ”рок 25. ¬ыделение в режиме быстрой маски
„асть 2 - ”роки фотошоп. ¬ырезаем сложные объекты из фона
...
„асть 22 - ¬ этом уроке € покажу, как вырезать объект из фона в фотошопе CS5
„асть 23 - "Ѕыстрые способы выделени€ объекта"
„асть 24 - ак самим сделать клипарт - урок от ћосквитиной “.
„асть 25 - ак быстро отделить объект от фона без ‘Ў
„асть 26 - —ложное выделение волос в фотошопе
...
„асть 31 - ак вырезать волосы в ‘Ў
„асть 32 - ѕеро и палец в ф/ш при вырезании пнг-шубка
„асть 33 - ак сделать качественный клипарт
|
ћетки: уроки |
¬ырезаем сложные объекты из фона |
Ёто цитата сообщени€ Tanja_Boitcova [ѕрочитать целиком + ¬ свой цитатник или сообщество!]
¬ этом уроке € покажу как можно вырезать сложные объекты такие как деревь€, волосы, шерсть до мельчайших деталей из фото, на примере дерева, использу€ каналы (Channels) и уровни (Levels).
ƒл€ начала откроем исходный файл в ‘отошоп:
„итать далее
—ери€ сообщений "”роки ‘отошоп дл€ начинающих":
„асть 1 - ѕанель инструментов Adobe Photoshop ”роки фотошоп
„асть 2 - –азбираемс€ с режимами наложени€ (Blending Modes в фотошопе) (”роки фотошоп)
...
„асть 4 - ”роки фотошоп. —ловарь Photoshop
„асть 5 - ”роки фотошоп. » еще раз о панели инструментов
„асть 6 - ”роки фотошоп. ¬ырезаем сложные объекты из фона
„асть 7 - ”роки фотошоп. √ор€чие клавиши ‘отошопа
„асть 8 - ”роки фотошоп. Ќаложение объектов на текстуру
...
„асть 39 - ”роки фотошоп. ќсновные принципы составлени€ коллажеи "«олотое сечение"
„асть 40 - ”роки фотошоп. —вет-тень, придание реалистичности вашим коллажам.
„асть 41 - ‘ильтр "ѕластика"- Liquify
|
|
ак убрать белую кайму у клипарта |
Ёто цитата сообщени€ Ћариса_√урь€нова [ѕрочитать целиком + ¬ свой цитатник или сообщество!]

ѕјћя“ ј Ќј„»Ќјёў»ћ ‘ќ“ќЎќѕѕ≈–јћ
ѕишу этот урок специально дл€ ¬ики
≈го можно легко убрать следующим образом.

—жимаешь на 1-2 пиксел€, как тебе нужно



¬от таким нехитрым способом убираетс€ бела€ кайма с клипарта. ”дачи!
дл€ вас Ћариса √урь€нова
|
ћетки: урок клипарт |
| —траницы: | [1] |