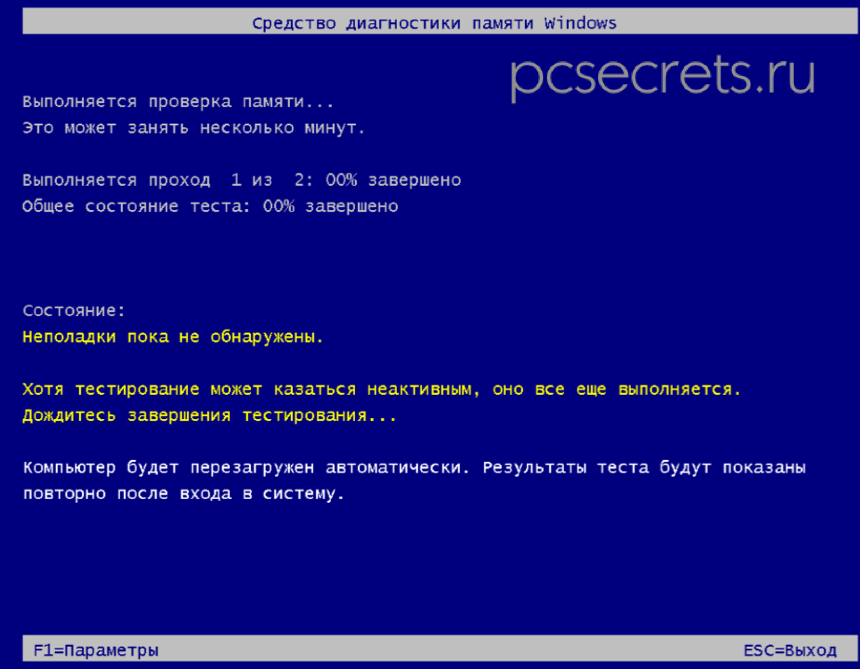-Метки
-Цитатник
Самый простой способ убрать криминал под любой рамкой! Ещё раз напоминаю, МОЙ ДНЕВНИК -ТЕРРИТОРИЯ...
Правильное обьяснение, спасибо автору. - (0)Разное ...
Удаляем фон онлайн. - (0)Удаляем фон онлайн Здравствуйте... Бывает ситуация, что вы ищите в интернете клипарт для поста...
Музыкальная шкатулка - (0)Музыкальная шкатулка Музыкальная шкатулка с песнями. Фамилия исполнителя начинается на ту ...
Делаем надписи красиво онлайн. - (0)Делаем надписи красиво онлайн Заходим на сайт по ссылке ниже. Видим различные надпи...
-Рубрики
- "ЭДИТОР."- УРОКИ (55)
- МУЗЫКА,ВИДЕО-КЛИПЫ,ВИДЕО-РОЛИКИ. (43)
- ОТКРЫТКИ С ПОЗДРАВЛЕНИЕМ И ПОЖЕЛАНИЕМ. (49)
- ПОЛЕЗНАЯ ИНФОРМАЦИЯ, СОВЕТЫ (41)
- РАДИО-СПЕКТАКЛИ,КНИГИ. (12)
- СКАЙП. ПОДСКАЗКИ В НАСТРОЙКАХ. (14)
- ССЫЛКИ (37)
- "ЯНДЕКС - ВСЁ ПОД РУКОЙ". (16)
- WINDOWS 10 (6)
- WINDOWS 7. (4)
- АВАТАРЫ (3)
- АФОРИЗМЫ (9)
- ВЕРОИСПОВЕДАНИЕ (48)
- ВИДЕО (2)
- ВИДЕО - РЕСУРС (4)
- ВОКРУГ СВЕТА, ЛЮБОПЫТНО. (61)
- ВОССТАНОВЛЕННЫЕ УРОКИ.ФОТОШОПА И ЭДИТОР. (20)
- ВСЕ СЕРИАЛЫ, ФИЛЬМЫ, ТВ ПРОСМОТРЫ. (39)
- ЗАРУБЕЖНЫЕ ФИЛЬМЫ ПРОШЛЫХ ЛЕТ. (20)
- ВСЕГДА ПОД РУКОЙ (33)
- МОИ ШПАРГАЛКИ (8)
- ИНФОРМЕР. (8)
- КНОПКА"ДАЛЕЕ". (5)
- ВСЁ ДЛЯ ТВОРЧЕСТВА (43)
- ГЕНЕРАТОР. (44)
- ГОРОСКОП, ГАДАНИЕ. (30)
- ЭЗОТЕРИКА. (10)
- ГОРЯЧИЕ КЛАВИШИ Windws. (8)
- ГОТОВИМ САМИ. (124)
- ВАРЕНЬЕ, КРЕМЫ (2)
- ВЫПЕЧКА РАЗНАЯ. (48)
- КУЛИНАРИЯ. (49)
- САЛАТЫ. (13)
- ЗАГРУЗКИ. (1)
- ЗАМЕНА - Adobe Flash Player (4)
- ЗДОРОВЬЕ. (36)
- ИНТЕРЕСНО, ПОЗНАВАТБЕЛЬНО. (61)
- ИСТОРИЯ ЖИЗНИ ЗАМЕЧАТЕЛЬНЫХ ЛЮДЕЙ. (29)
- ИСТОРИЯ. (56)
- ФАКТЫ, СОБЫТИЯ. (21)
- ИСЦЕЛЯЮЩАЯ МУЗЫКА. (5)
- КАРТИНКИ ДЛЯ ДЕКУПАЖА (11)
- КЛИПАРТ PNG (8)
- КИНО,ВИДЕО,КОНЦЕРТЫ,СПЕКТАКЛИ - ОНЛАЙН. (21)
- КОММЕНТАРИИ НА РАЗНЫЕ ТЕМЫ. (8)
- КОМПЬЮТЕР, ПОДСКАЗКИ. (48)
- КРАСОТА СДЕЛАНАЯ ЛЮДЬМИ. (6)
- КТО ЛЮБИТ ФОТОШОП-УРОКИ,ПОДСКАЗКИ. (72)
- СТРАНА ФОТОШОПА. (26)
- МОЯ СЕМЬЯ, ЛИЧНОЕ. (20)
- МУДРОСТЬ, ИНФОРМАЦИЯ-ПОЛЕЗНОГО. (41)
- МУДРЫЕ ВЫСКАЗЫВАНИЕ. (27)
- МУЗЫКА ДЛЯ ДУШИ. (77)
- МОИ РАБОТЫ -МУЗЫКА, СТИХИ, КОЛЛАЖ. (31)
- ШАНСОН,РОМАНСЫ,РЕТРО (9)
- МУЗЫКАЛЬНЫЕ САЙТЫ. (43)
- МУЗЫКАЛЬНЫЕ ОТКРЫТКИ.ФОРМУЛЫ ПОДСКАЗКИ. (28)
- МУЗЫКАЛЬНЫЙ СБОРНИК (14)
- НАРОДНАЯ МЕДИЦИНА. (45)
- НАШИ ПОМОЩНИКИ (5)
- НУЖНЫЕ ТЕМЫ УРОКОВ ДЛЯ ДНЕВНИКА.. (55)
- ОТ ЗНАТОКОВ С ИНФОРМАЦИЕЙ ОТ ЛЮБАШИ К. (8)
- ОФОРМЛЕНИЕ ПОСТОВ,ДНЕВНИКА. (31)
- ПИШЕМ КРАСИВО. (8)
- ПЛЕЕРЫ, ВИДЕОПЛЕЕРЫ, УРОКИ. (46)
- ПОДБОРКА УРОКОВ - ПЛЕЙЛИСТ. (10)
- ПОДСКАЗКИ В УРОКАХ ОТ ЮЛИИ Б. (8)
- ПОДСКАЗКИ ПО WiFi. (5)
- ПОДСКАЗКИ, ССЫЛКИ. (46)
- ПОЗДРАВЛЕНИЕ С МУЗЫКАЛЬНЫМ ОФОРМЛЕНИЕМ. (11)
- ПОЛЕЗНАЯ ИНФОРМАЦИЯ - You-TUBE.. (30)
- ПОЛЕЗНОЕ ИНФО ОТ ЕЛЕНЫ О. (10)
- ПОЛЕЗНОСТИ ОТ ARNUSHA. (20)
- ПОМОГИ СЕБЕ САМ, (42)
- ПОМОЩЬ В УРОКАХ ОТ ЛЮБАШИ К. (61)
- УРОКИ - "Уроки по Мозилле 2" (7)
- УРОКИ ЛЮБАШИ К. ПО Браузеру CENT (37)
- ПОМОЩЬ,СОВЕТЫ ОТ ЮЛИИ ЛИНД. (4)
- ПОЭЗИЯ/КНИГИ/АУДИОКНИГИ/ (81)
- КНИГИ//ЖУРНАЛЫ//АУДИОКНИГИ// (11)
- ПРИРОДА, ЕЁ ЧУДЕСА И КРАСОТА. (16)
- ПРОГРАММА "Sothink SWF Quicker" (1)
- ПРОГРАММЫ ДЛЯ ДНЕВНИКА. (39)
- ПРОЙДИ ТЕСТ.ГОЛОВОЛОМКИ.ЛОГИЧЕСКИЕ ИГРЫ. (21)
- ПСИХОЛОГИЯ.Жизнь.Размышление.. (29)
- ПУТЕШЕСТВИЕ ПО ГОРОДАМ, МУЗЕЯМ, СТРАНАМ. (14)
- РАМОЧКИ, ФОНЫ. (61)
- - Рамочки с анимацией. (4)
- РАМОЧКИ ОТ ВАЛЮШИ/Valentina begi/ (5)
- РЕДАКТОР ФОТОГРАФИЙ, КАРТИНОК. (42)
- САЙТЫ. НУЖНЫЕ, ПОЛЕЗНЫЕ. (49)
- СОЗДАНИЕ СЛАЙД-ШОУ. (4)
- УРОКИ АНГЛИЙСКОГО ЯЗЫКА. (8)
- УРОКИ - "GIMP." (6)
- УРОКИ - PAINT.NET. (1)
- УРОКИ В ПРОГРАММЕ "COREL" (2)
- УРОКИ В ПРОГРАММЕ- ProShow Producer. (4)
- УРОКИ ОТ А.КУРГАНОВА И А.СУХОВА. (23)
- УРОКИ,ПОДСКАЗКИ ПО РАМОЧКАМ," (13)
- УРОКИ-"УЧЕБНИК ЛИРУ," (41)
- "ОФОРМЛЕНИЕ ДНЕВНИКА ОТ SVETLANA T" (3)
- УРОКИ ОТ OLIA2010" (7)
- УРОКИ-ПОДСКАЗКИ В "Adobe Photoshop" (7)
- УРОКИ-ПОДСКАЗКИ ОТ ГАЛИНЫ Ш. (26)
- УРОКИ-ПОДСКАЗКИ ОТ ЛАРИСЫ Г. (35)
- УХОД ЗА ТЕЛОМ И ЛИЦОМ. (29)
- ФЛЕШКА. ПОДСКАЗКИ, УРОКИ. (35)
- ФОНЫ ПРИРОДЫ, ПЕЙЗАЖИ,КАРТИНКИ (10)
- ФОРМУЛЫ И КОДЫ РАЗНЫЕ (9)
- ФОТОШОП - ТРЕНИНГ УРОКОВ. (53)
- ***PHOTOSHOP CS6-тренинг уроков от Irina Hochwe (5)
- ***тренинг уроков от IRINA HOCHWEIS (26)
- ***тренинг уроков от ВИКТОРИИ (18)
- ХОСТИНГ КАРТИНОК.- VFL.RU (1)
- ХОСТИНГ ХРАНЕНИЯ КАРТИНОК - WAMPI.RU (2)
- ЦИТАТА. (24)
- ПРИТЧА. (12)
- ЮМОР. (74)
- ЮМОР В СТИХАХ. (17)
- ВИДЕО-РОЛИК (5)
- ЮМОР ФРАЗ, ЦИТАТ". (44)
-Ссылки
-Музыка
- Bruno Lorenzoni - Melodie d'amour. Аккордеон- мировая бессмертная мелодия из песни Лю
- Слушали: 11351 Комментарии: 0
- Ом Хара Хара Махадева
- Слушали: 6973 Комментарии: 3
- Скрипка плачет....(таинственный Восток)
- Слушали: 72640 Комментарии: 0
- Романс Свиридова
- Слушали: 725 Комментарии: 1
-Приложения
 ОткрыткиПерерожденный каталог открыток на все случаи жизни
ОткрыткиПерерожденный каталог открыток на все случаи жизни Photoshop onlineДля того чтоб отредактировать картинку совсем не обязательно иметь фотошоп на комьпьютере. Это можно сделать с помощью приложения online photoshop =)
Photoshop onlineДля того чтоб отредактировать картинку совсем не обязательно иметь фотошоп на комьпьютере. Это можно сделать с помощью приложения online photoshop =) Всегда под рукойаналогов нет ^_^
Позволяет вставить в профиль панель с произвольным Html-кодом. Можно разместить там банеры, счетчики и прочее
Всегда под рукойаналогов нет ^_^
Позволяет вставить в профиль панель с произвольным Html-кодом. Можно разместить там банеры, счетчики и прочее Смотреть фильмы онлайн бесплатно, в отличном качестве...Онлайн кинотеатр: биография Боевик вестерн военный детектив документальный драма история комедия криминал мелодрама мистика музыка Мультфильм мюзикл приключения семейный спорт триллер Ужасы Фантастика
Смотреть фильмы онлайн бесплатно, в отличном качестве...Онлайн кинотеатр: биография Боевик вестерн военный детектив документальный драма история комедия криминал мелодрама мистика музыка Мультфильм мюзикл приключения семейный спорт триллер Ужасы Фантастика- Музыкальный плеер
-Всегда под рукой
Радио от Любаши К
-Поиск по дневнику
-Подписка по e-mail
-Друзья
-Постоянные читатели
-Статистика
Записей: 2816
Комментариев: 6431
Написано: 18580
Записи с меткой компьютерные уроки
(и еще 802 записям на сайте сопоставлена такая метка)
Другие метки пользователя ↓
вероисповедание видео видео-клип видео-ролик вокруг света выпечка генератор готовим сами день победы жизнь зарубежное кино здоровье интересно интересные факты интересный сайт история картинки компьютер компьютерные уроки кулинария музыка музыка стихи коллаж музыкальная открытка музыкальный сайт музыкальный сборник народная медицина оформление поста плеер подсказка в уроке от любаши к подсказки для дневника подсказки от любашик подсказки-уроки от любашик поздравитедьные открытки поздравление познавательно полезная информация полезные советы полезные ссылки помоги себе сам помощь от любашик природа притчи программы рамочки рамочки для текста смотрим тв спасибо стихи стихи и.расшивалова страна фотошопа тренинг от irina hochweis урок уроки от любаши к. фотошоп эдитор юмор в стихах юмор со смыслом юмор фраз
Как управлять компьютером на расстоянии. |
Дневник |
|
Серия сообщений "КОМПЬЮТЕР, ПОДСКАЗКИ.":
Часть 1 - ПоисковикGoogle.Информация
Часть 2 - Зачем нужна клавиша Windows...
...
Часть 43 - Как делать скриншоты и скринкасты.(Константин Фёст)
Часть 44 - Вновь о скачивании видео (Константин Фёст).
Часть 45 - Как управлять компьютером на расстоянии.
Часть 46 - Как можно распаковать zip-архивы, без каких-либо специальных программ, средствами самого Windows.
Часть 47 - 7 сочетаний клавиш клавиатуры.
Часть 48 - Очистка компьютера от ненужных файлов.
|
Метки: компьютерные уроки |
Вновь о скачивании видео (Константин Фёст). |
Дневник |
Серия сообщений "КОМПЬЮТЕР, ПОДСКАЗКИ.":
Часть 1 - ПоисковикGoogle.Информация
Часть 2 - Зачем нужна клавиша Windows...
...
Часть 42 - О безопасном скачивании в интернете…
Часть 43 - Как делать скриншоты и скринкасты.(Константин Фёст)
Часть 44 - Вновь о скачивании видео (Константин Фёст).
Часть 45 - Как управлять компьютером на расстоянии.
Часть 46 - Как можно распаковать zip-архивы, без каких-либо специальных программ, средствами самого Windows.
Часть 47 - 7 сочетаний клавиш клавиатуры.
Часть 48 - Очистка компьютера от ненужных файлов.
|
Метки: компьютерные уроки |
Как делать скриншоты и скринкасты.(Константин Фёст) |
Дневник |
|
Серия сообщений "КОМПЬЮТЕР, ПОДСКАЗКИ.":
Часть 1 - ПоисковикGoogle.Информация
Часть 2 - Зачем нужна клавиша Windows...
...
Часть 41 - Вся правда об архивации файлов.
Часть 42 - О безопасном скачивании в интернете…
Часть 43 - Как делать скриншоты и скринкасты.(Константин Фёст)
Часть 44 - Вновь о скачивании видео (Константин Фёст).
Часть 45 - Как управлять компьютером на расстоянии.
Часть 46 - Как можно распаковать zip-архивы, без каких-либо специальных программ, средствами самого Windows.
Часть 47 - 7 сочетаний клавиш клавиатуры.
Часть 48 - Очистка компьютера от ненужных файлов.
|
Метки: компьютерные уроки Константин Фёст |
Очистка системного диска от мусора. |
Дневник |
|
Серия сообщений "КОМПЬЮТЕР, ПОДСКАЗКИ.":
Часть 1 - ПоисковикGoogle.Информация
Часть 2 - Зачем нужна клавиша Windows...
...
Часть 34 - Почему не проигрывается видео в браузере.
Часть 35 - Блокировщик uBlock Origin. Желательно к прочтению...
Часть 36 - Очистка системного диска от мусора.
Часть 37 - Не отображаются картинки в браузере «Opera». Решения.
Часть 38 - Как быстро почистить диск "C". Windows 10.
...
Часть 46 - Как можно распаковать zip-архивы, без каких-либо специальных программ, средствами самого Windows.
Часть 47 - 7 сочетаний клавиш клавиатуры.
Часть 48 - Очистка компьютера от ненужных файлов.
|
Метки: компьютерные уроки |
Почему не проигрывается видео в браузере. |
Это цитата сообщения E-Ledi [Прочитать целиком + В свой цитатник или сообщество!]

Проблема с воспроизведением видео в онлайн-режиме достаточно распространена для браузеров. Причины неполадок могут быть разные, но часто происходят из-за вовремя не обновлённого программного обеспечения. Также причиной могут быть и сторонние программы.
Содержание
1 Возможные проблемы при запуске видео
1.1 Причины возникновения проблем с воспроизведением
2 Установка Flash Player
2.1 Видео: почему видео воспроизводится «рывками» в браузере Google Chrome
3 Как обновить Flash Player
4 Если Flash Player отключён
4.1 Включение Flash Player в Opera, «Яндекс.Браузере» и Google Chrome
4.2 Действия по включению Flash Player для Firefox
4.3 Включение Flash Player в браузере Internet Explorer
4.4 Flash Player в Microsoft Edge
5 Другие проблемы
•1. ВОЗМОЖНЫЕ ПРОБЛЕМЫ ПРИ ЗАПУСКЕ ВИДЕО
При работе или поиске информации в интернете могут возникнуть проблемы. Особенно это касается просмотра видео, которые более чувствительны к неполадкам в сети или на компьютере, чем картинки или текст. Проблемы могут быть следующие:
•при клике на видео оно не воспроизводится или появляется пустой экран;
•видео проигрывается, но тормозит;
•одно и то же видео по-разному воспроизводится на разных браузерах;
•при воспроизведении браузер выдаёт ошибку и отключается.
•1.1. ПРИЧИНЫ ВОЗНИКНОВЕНИЯ ПРОБЛЕМ С ВОСПРОИЗВЕДЕНИЕМ
Причин для некорректного воспроизведения существует очень много. На практике чаще всего встречаются:
•устаревший Flash Player или его отсутствие;
•проблема с работой конкретного плеера на одном из сайтов;
•высокая нагрузка на сервере тоже влияет на воспроизведение видео, особенно часто эта проблема появляется при просмотре видео в социальных сетях. Здесь неполадки со стороны разработчика и пользователь не сможет решить её самостоятельно;
•проблемы с доступом, например, на YouTube закрывают некоторые видео для просмотра в конкретной стране или автор канала ограничивает доступ;

Автор ограничил доступ к своим видео на YouTube
•некорректная работа самого браузера, замусоренный кэш;
•при использовании USB-модема скорости передачи данных может просто не хватать для загрузки видео. Если у вас домашний интернет с хорошей пропускной способностью, то, возможно, ролики не загружаются из-за включённого менеджера закачек (Torrent, Download Master и т. п.), которые потребляют весь трафик.
•2. УСТАНОВКА Flash Player
99% проблем с воспроизведением видео (а также музыки и другого мультимедийного контента) связано с тем, что Flash Player не установлен или его версия устарела. Обычно сразу появляется соответствующее предупреждающее сообщение, но иногда происходит сбой.
Adobe Flash Player — бесплатный плагин, скачать его можно с официального сайта программы.
1. Переходим на ресурс, снимаем флажки с дополнительного программного обеспечения и нажимаем «Установить». Начнётся скачивание загрузчика.

Для корректной работы при установке выберите автоматическое обновление Flash Player
2. Далее следуем инструкциям установщика и ждём, пока завершится загрузка.
3. Если процесс завис, то открываем диспетчер задач (Ctrl+Alt+Del), принудительно выключаем процесс и заново запускаем установщик.
Прекращение загрузки может произойти из-за отключения интернета, но в большинстве случаев не начинается заново после подключения к сети.
•!!!Рекомендуется выбирать автоматическое обновление Adobe. Если выберете уведомление перед установкой, придётся следить за активностью этой программы. Если же выберете «никогда не проверять обновления» — в будущем могут появиться сбои и неполадки в работе утилиты.
2.1. ВИДЕО: ПОЧЕМУ ВИДЕО ВОСПРОИЗВОДИТСЯ РЫВКАМИ В БРАУЗЕРЕ Google Chrome

•3. КАК ОБНОВИТЬ Flash Player
Чтобы обновить Flash Player, нужно выполнить те же действия, что и при установке. Но в некоторых случаях это может не решить проблему с воспроизведением. Тогда придётся устанавливать плагин сначала:
1. Открываем панель управления.
2. Выбираем «Установка и удаление программ».
3. Ищем в списке Adobe Flash Player.

Нужно удалить все файлы Adobe Flash Player, если в списке их несколько
4. Удаляем его. Желательно подчистить остаточные файлы программой типа Ccleaner.
5. Опять устанавливаем Flash Player с сайта Adobe
4. •ЕСЛИ Flash Player ОТКЛЮЧЁН
Flash Player — плагин, который устанавливается в браузер, и по каким-то причинам он может просто отключиться. Это происходит из-за сбоя в работе обозревателя, ошибки антивируса и т. д.
1. В адресной строке пишем «browser://plugins» (chrome:plugins в Google Chrome) и жмём Enter.
2. Ищем в списке нужный плагин.
3. Если он выключен, нажимаем «Включить».

Поставьте галочку «Запускать всегда» у плагина
4. Перезапускаем браузер.
•ВИДЕО: ВКЛЮЧЕНИЕ Flash Player В ЯНДЕКС БРАУЗЕРЕ
Действия по включению Flash Player для Firefox
1. Нажимаем на меню в правом верхнем углу.
2. Выбираем «Дополнения».
3. Переходим на «Плагины».
4. Находим Flash Player, в Mozilla Firefox он называется Shockwave Flash.

В Mozilla Firefox плагин называется Shockwave Flash
5. Выбираем «Всегда включать».
6. Перезагружаем браузер.
•Включение Flash Player в браузере Internet Explorer
1. Открываем «Настройки» (шестерёнка в правом верхнем углу).
2. Выбираем управление дополнениями.
3. Жмём «Панели инструментов и расширения».
4. Щёлкаем правой кнопкой мышки на Flash Player.
5. Выбираем «Включить».

Включение флеш-плеера в Internet Explorer
6. Перезагружаем браузер.
•Flash Player в Microsoft Edge
1. Нажимаем на значок трёх точек в правом верхнем углу.
2. Жмём на «Настройки».
3. Прокручиваем список вниз и выбираем «Посмотреть дополнительные параметры».
4. Находим «Использовать проигрыватель Adobe Flash Player».
5. Переключаем рычажок в положение «Вкл.».

Для включения плагина передвигаем рычажок в положение «Вкл»
6. Перезапускаем браузер.
ДРУГИЕ ПРОБЛЕМЫ
Если установка Flash Player не помогла исправить проблему, то попробуйте решить её с помощью следующих действий:
1. обновить браузер до последней версии, почистить кэш и cookie;
2. проверить систему на наличие вирусов;
3. если видео проигрывается, но тормозит — не хватает скорости, нужно поставить воспроизведение на паузу и подождать, пока ролик прогрузится до конца;
4. закрыть лишние файлы и программы, кроме браузера с открытым видео, и попробовать воспроизвести видео снова;
5. поискать ролик на другом ресурсе, так как проблема может быть в самом сайте.
В большинстве случаев проблемы с воспроизведением видео в браузере возникают из-за неполадок с флеш-плеером, поэтому его переустановка или обновление должно решить проблему. Не забывайте время от времени чистить историю и кэш, поставьте хорошую защиту от вирусов. Это поможет предотвратить множество проблем.
по материалам
Серия сообщений "КОМПЬЮТЕР, ПОДСКАЗКИ.":
Часть 1 - ПоисковикGoogle.Информация
Часть 2 - Зачем нужна клавиша Windows...
...
Часть 32 - Проверка оперативной памяти средствами Windows.
Часть 33 - Как защитить файлы и папки от удаления.
Часть 34 - Почему не проигрывается видео в браузере.
Часть 35 - Блокировщик uBlock Origin. Желательно к прочтению...
Часть 36 - Очистка системного диска от мусора.
...
Часть 46 - Как можно распаковать zip-архивы, без каких-либо специальных программ, средствами самого Windows.
Часть 47 - 7 сочетаний клавиш клавиатуры.
Часть 48 - Очистка компьютера от ненужных файлов.
|
Метки: компьютерные уроки |
Безопасность при работе на компьютере от А.Курганова. |
Дневник |
|

Серия сообщений "УРОКИ ОТ А.КУРГАНОВА И А.СУХОВА.":
Часть 1 - Получила хороший урок, делюсь с вами.
Часть 2 - Как восстановить удаленные файлы....
...
Часть 6 - Чем занято место на диске? Андрей С.
Часть 7 - Как удалить фон на фото.Урок А.Курганова.
Часть 8 - Безопасность при работе на компьютере от А.Курганова.
Часть 9 - "Поиск дубликатов фото (видео)".
Часть 10 - Ассоциация файлов в Windows: как изменить или восстановить.
...
Часть 21 - Скрытые параметры браузера Firefox.
Часть 22 - Где Корзина в Windows?
Часть 23 - Как убрать фон на фото. Простой способ — онлайн.
|
Метки: урок от а.курганова компьютерные уроки |
Как защитить файлы и папки от удаления. |
Дневник |
|
Серия сообщений "КОМПЬЮТЕР, ПОДСКАЗКИ.":
Часть 1 - ПоисковикGoogle.Информация
Часть 2 - Зачем нужна клавиша Windows...
...
Часть 31 - Режим Бога на Windows!!! (Урок).
Часть 32 - Проверка оперативной памяти средствами Windows.
Часть 33 - Как защитить файлы и папки от удаления.
Часть 34 - Почему не проигрывается видео в браузере.
Часть 35 - Блокировщик uBlock Origin. Желательно к прочтению...
...
Часть 46 - Как можно распаковать zip-архивы, без каких-либо специальных программ, средствами самого Windows.
Часть 47 - 7 сочетаний клавиш клавиатуры.
Часть 48 - Очистка компьютера от ненужных файлов.
|
Метки: компьютер компьютерные уроки |
Проверка оперативной памяти средствами Windows. |
Дневник |
|
Серия сообщений "КОМПЬЮТЕР, ПОДСКАЗКИ.":
Часть 1 - ПоисковикGoogle.Информация
Часть 2 - Зачем нужна клавиша Windows...
...
Часть 30 - Полезные ссылки Интернета.
Часть 31 - Режим Бога на Windows!!! (Урок).
Часть 32 - Проверка оперативной памяти средствами Windows.
Часть 33 - Как защитить файлы и папки от удаления.
Часть 34 - Почему не проигрывается видео в браузере.
...
Часть 46 - Как можно распаковать zip-архивы, без каких-либо специальных программ, средствами самого Windows.
Часть 47 - 7 сочетаний клавиш клавиатуры.
Часть 48 - Очистка компьютера от ненужных файлов.
|
Метки: компьютерные уроки уроки по скринам с видео |
Режим Бога на Windows!!! (Урок). |
Это цитата сообщения Olga_S-M [Прочитать целиком + В свой цитатник или сообщество!]
Серия сообщений "КОМПЬЮТЕР, ПОДСКАЗКИ.":
Часть 1 - ПоисковикGoogle.Информация
Часть 2 - Зачем нужна клавиша Windows...
...
Часть 29 - Переводим речь в текст.
Часть 30 - Полезные ссылки Интернета.
Часть 31 - Режим Бога на Windows!!! (Урок).
Часть 32 - Проверка оперативной памяти средствами Windows.
Часть 33 - Как защитить файлы и папки от удаления.
...
Часть 46 - Как можно распаковать zip-архивы, без каких-либо специальных программ, средствами самого Windows.
Часть 47 - 7 сочетаний клавиш клавиатуры.
Часть 48 - Очистка компьютера от ненужных файлов.
|
Метки: компьютерные уроки |
Как изменить цвет папок в Windows . |
Дневник |
|
Серия сообщений "УРОКИ ОТ А.КУРГАНОВА И А.СУХОВА.":
Часть 1 - Получила хороший урок, делюсь с вами.
Часть 2 - Как восстановить удаленные файлы....
Часть 3 - Как переместить папки Загрузки, Музыка, Изображения, Документы на другой диск?
Часть 4 - Как изменить цвет папок в Windows .
Часть 5 - Как переместить Рабочий стол на другой диск?
Часть 6 - Чем занято место на диске? Андрей С.
...
Часть 21 - Скрытые параметры браузера Firefox.
Часть 22 - Где Корзина в Windows?
Часть 23 - Как убрать фон на фото. Простой способ — онлайн.
|
Метки: уроки с видео компьютерные уроки |
| Страницы: | [2] 1 |










 Буквально несколько дней назад я получил вопрос от моего подписчика и этот вопрос мне показался интересным.
Буквально несколько дней назад я получил вопрос от моего подписчика и этот вопрос мне показался интересным.