-Рубрики
- (0)
- АУДИОКНИГИ И РАДИОСПЕКТАКЛИ (144)
- БИЖУТЕРИЯ (199)
- аксессуары, украшения, МК (69)
- бохо украшения (25)
- вязалочки (34)
- сутаж (33)
- БОХО И БОРО (51)
- БОХО-МОДА (84)
- ВАЛЕНТИНКИ (31)
- ВДОХНОВЛЯЛОЧКИ (63)
- ВИНТАЖ (54)
- ВЯЗАНИЕ И ШИТЬЁ ИЗ МЕХА (40)
- ДЛЯ ВДОХНОВЕНИЯ (376)
- бутылки (67)
- панно, календари, досочки (14)
- польский декупаж (24)
- разное (141)
- тарелочки (13)
- чемоданы, самовары, лампы (26)
- шкатулки, комодики, подносы, коробочки, архивные п (90)
- ДОМАШНИЕ ХИТРОСТИ (38)
- ДУХОВНОЕ (85)
- Ангел-Хранитель (7)
- иконы (36)
- молитвы (30)
- ЗДОРОВЬЕ И КРАСОТА (266)
- волосы (34)
- глаза (20)
- здоровье (33)
- личико (72)
- народные средства (33)
- ножки (18)
- похудеем? (18)
- рецепты красоты (32)
- упражнения для здоровья (8)
- хорошие советы (10)
- ИНТЕРЬЕР (244)
- ванная комната (10)
- гостиная (9)
- декор (29)
- дизайн (47)
- интерьер (5)
- лоджия (6)
- перепланировка и ремонт (3)
- прихожая (7)
- спальня (18)
- стиль (33)
- столовая (23)
- ИСКУССТВО (63)
- КАРТИНЫ И БУМАГА ДЛЯ ДЕКУПАЖА И СКРАПА (980)
- Азия, Африка, Восток, Америка (17)
- бабочки, птички, насекомые (58)
- бытовые картинки (15)
- винтажные картинки (135)
- винтажные цветы (26)
- города (23)
- гравюры, графика, акварель, фрески (12)
- дамы (84)
- дачи и дворики (16)
- детки и ангелы (29)
- живопись (43)
- животные (21)
- картинки для декупажа (86)
- коллажи винтажные (23)
- кухня (32)
- модности (10)
- монохром (35)
- морское (11)
- музыкальные картинки (10)
- натюрморт (34)
- обои (36)
- орнаменты и бордюры (32)
- открытки (16)
- пейзаж (25)
- рамки для росписи и декупажа (7)
- ретро (27)
- трафареты, шаблоны (27)
- узоры, кружево (29)
- фоны (10)
- цветы (87)
- этикетки, бирки (76)
- КОЖА (150)
- украшения из кожи (55)
- кошельки, косметички, клатчи, ремни... (13)
- работа с кожей (36)
- сумки (59)
- шитьё кожи (5)
- КОМПЬЮТЕР (помощь) (47)
- КРУЖЕВА, САЛФЕТКИ, СКЛАДОЧКИ (22)
- КУКЛЫ (1716)
- авторские куклы (158)
- аксессуары для кукол (84)
- ангелы (42)
- бабочки, жучки, улитки, насекомые (13)
- барашки, овечки, лоси, козы (50)
- вальдорфики (16)
- ватные, бумажные куклы и из папье-маше (5)
- домовята, бабки Ёшки, клоуны, гномики, русалочки (24)
- зайки (60)
- игрушки разные (83)
- котики и мышки (60)
- куклы большеножки (12)
- куклы и игрушки Т.Коннэ (17)
- куклы интересные, с характером (60)
- куклы простые (30)
- куклы текстильные (80)
- куклы тыквоголовки и карамельки (9)
- кукольные личико и глазки (67)
- кукольные причёски (39)
- лошадки, коровки (32)
- мини куклята, зверики (27)
- мини манекены (33)
- мишки (108)
- народная кукла, оберег (44)
- обезьянки (34)
- обувь для кукол (65)
- одежда для кукол (64)
- птички, рыбки, лягухи (62)
- снежные девочки (5)
- собачки, лисички, волки (44)
- текстильные фантазии (41)
- тильда-игрушка МК (52)
- тильда-кукла МК (94)
- тильды для вдохновения (86)
- тонкости создания кукол (84)
- тряпиенсы (39)
- фарфалетки (11)
- фрукты, овощи (10)
- шарнирная, каркасная куклы (31)
- КУЛИНАРИЯ (214)
- баклажаны и кабачки (15)
- мясо (33)
- напитки (15)
- овощи (11)
- пироги, пирожки, кулебяки и тесто (29)
- полезные советы (10)
- рыба (16)
- салаты и закуски (36)
- супы (2)
- торты, сладости (51)
- ЛЕПКА (134)
- папье-маше (3)
- пластика (33)
- полимерная глина (52)
- солёное тесто (16)
- формы (2)
- холодный фарфор (39)
- ЛиРу (110)
- открытки с кодами (52)
- схемы для дневника (28)
- МОИ РАБОТЫ (105)
- МОИ ФОТО (5)
- МУЗЫКА (62)
- ПЕРЕДЕЛКА МЕБЕЛИ (88)
- ПЛЕТЁНКИ (135)
- корзиночки (44)
- разное (59)
- уроки плетения (59)
- РАСТЕНИЯ (60)
- РУКОДЕЛИЕ (523)
- crezy wool и синель (13)
- аппликация (19)
- вышивка (85)
- вышивка лентами (5)
- вязание (31)
- джинсовые переделки (15)
- из картона (8)
- из молний (10)
- йо-йо (4)
- камешки (22)
- лоскутное шитьё (16)
- макраме (20)
- мережка (2)
- мешковина (34)
- народный костюм (25)
- пейп-арт (15)
- подушки (29)
- рукодельная мелочь (37)
- шторы (42)
- СУМКИ (378)
- бохо-сумки (9)
- джинсовые сумки (60)
- дизайнерские сумки (49)
- сумки из ткани (270)
- УПАКОВКИ, КОРОБОЧКИ (22)
- ФОТОШОП (49)
- ЦВЕТОВЫЕ СОЧЕТАНИЯ (26)
- ЦВЕТЫ (466)
- венки и обручи (8)
- выкройки цветов (8)
- кукуруза (28)
- обработка желатином и окрашивание (14)
- тычинки и бульки (19)
- цветы из бумаги (19)
- цветы из кожи (113)
- цветы из лент (87)
- цветы из меха (14)
- цветы из ткани (96)
- цветы из чего угодно... (13)
- цветы с желатином (75)
- японская техника цветоделия (13)
- ШИТЬЁ (104)
- ШЛЯПКИ-ШАПКИ (59)
-Метки
-Музыка
- Музыка индейцев Перу:Полёт души
- Слушали: 35867 Комментарии: 1
- Джони
- Слушали: 6165 Комментарии: 0
- Полет кондора
- Слушали: 817 Комментарии: 0
- Микаэл Таривердиев, "Уличный музыкант"
- Слушали: 37130 Комментарии: 0
- Mick Jagger with David Bowie - Dancing In The Street
- Слушали: 440 Комментарии: 0
-Ссылки
-Фотоальбом
-Поиск по дневнику
-Подписка по e-mail
-Друзья
-Постоянные читатели
-Сообщества
-Статистика
Записей: 7874
Комментариев: 1975
Написано: 12111
Другие рубрики в этом дневнике: ШЛЯПКИ-ШАПКИ(59), ШИТЬЁ(104), ЦВЕТЫ(466), ЦВЕТОВЫЕ СОЧЕТАНИЯ(26), ФОТОШОП(49), УПАКОВКИ, КОРОБОЧКИ(22), СУМКИ(378), РУКОДЕЛИЕ(523), РАСТЕНИЯ(60), ПЛЕТЁНКИ(135), ПЕРЕДЕЛКА МЕБЕЛИ(88), МУЗЫКА(62), МОИ ФОТО(5), МОИ РАБОТЫ(105), ЛиРу(110), ЛЕПКА(134), КУЛИНАРИЯ(214), КУКЛЫ(1716), КРУЖЕВА, САЛФЕТКИ, СКЛАДОЧКИ(22), КОЖА(150), КАРТИНЫ И БУМАГА ДЛЯ ДЕКУПАЖА И СКРАПА(980), ИСКУССТВО(63), ИНТЕРЬЕР(244), ЗДОРОВЬЕ И КРАСОТА(266), ДУХОВНОЕ(85), ДОМАШНИЕ ХИТРОСТИ(38), ДЛЯ ВДОХНОВЕНИЯ(376), ВЯЗАНИЕ И ШИТЬЁ ИЗ МЕХА(40), ВИНТАЖ(54), ВДОХНОВЛЯЛОЧКИ(63), ВАЛЕНТИНКИ(31), БОХО-МОДА(84), БОХО И БОРО(51), БИЖУТЕРИЯ(199), АУДИОКНИГИ И РАДИОСПЕКТАКЛИ(144), (0)
Без заголовка |
Это цитата сообщения Корната [Прочитать целиком + В свой цитатник или сообщество!]
КАК ИЗБАВИТСЯ ОТ ВИРУСА В СИСТЕМЕ? Если вы заметили странные тормоза, частое повисание программ, ошибки в системе или частые перезагрузки, а также другие негативные воздействия на вашу систему. Есть большая вероятность того что вы подцепили где то вирус. Очень часто вирусы либо не находятся антивирусами, либо антивирусные программы ими блокируются, либо антивирусы не способны удалить вирус. Возникает вопрос: Как очистить систему от вирусов? Вот некоторые советы: 1) Вам надо хотя бы временно освободить систему от негативного действия вирусной программы. Для этого перезагрузите компьютер. И во время его загрузки несколько раз нажмите на клавишу F8. В предложенном меню выберете “Защитный режим” (Режим защиты от сбоев). В этом режиме загружаются лишь основные библиотеки необходимые для работы Windows и вирус просто не загрузится. 2) Необходимо избавится от самого вируса. Вы в защитном режиме, а значит вирус уже не может не блокировать и не ограничивать доступ антивирусной программы. Но вы еще не избавились от самого вируса. Первым делам вам необходимо провести полную проверку вашей системы антивирусом, если раньше он не запускался или не удалял файл с вирусом, то теперь он сможет это сделать. Но что делать если антивирус не находит сам вирус? Попробуйте несколько разных антивирусов. Можно посоветовать Касперского и НОД. Но если это не помогло то переходим к пункту 3. 3) Чистим систему от вируса. Независимо от того удалился ваш вирус или нет рекомендуется почистить систему от его действия. Любой вирус прописывается в автозагрузку реестра. От туда мы должны его удалить. Открываем “Пуск” жмем “Выполнить” в окошко вводим “msconfig” и жмем ok. В открывшемся окне переходим на последнюю закладку “Автозагрузка”. Там расположены все программы автоматически загружаемые с системой. Конечно понятно что вирус не будет называться virus.exe. А значит вам необходимо самостоятельно определить под каким названием он может скрываться. И убрать его из автозагрузки. После этого вирус перестанет загружаться и не будет вам опасен. И вы сможете спокойно подождать нового обновления для антивируса чтобы полностью его удалить если не сделали этого ранее. 4) Припомните какие новые программы вы запускали перед тем как обнаружили признаки присутствия вируса в системе. Постарайтесь не запускать их более около месяца, за это время скорее всего новые обновления антивируса смогут точно определить источник заражения вашей системы.
Метки: защита от вирусов |
Без заголовка |
Это цитата сообщения EgoEl [Прочитать целиком + В свой цитатник или сообщество!]

В данной статье приведён большой список бесплатных аналогов платным программам.
Ведь необязательно покупать дорогущий Photoshop для того, чтобы убрать эффект «красных глаз» с фотографии или не менее дорогой Adobe Dreamweaver, чтобы создать одностраничник. Для этого и нужны бесплатные аналоги. Конечно, они имеют меньший функционал по сравнению с платными, но и этих возможностей вполне хватает.
Программы расположены в алфавитном порядке. Есть краткое предназначение программы, а далее идут её бесплатные аналоги с указанием адреса официального сайта, где можно эту программу скачать.
Думаю, эта подборка Вам понравиться.
3DS Max
Трехмерная графика и анимация
Бесплатные аналоги:
- Art of Illusion http://www.artofillusion.org/
- Blender http://www.blender.org/
- Now3D http://www.now3d.it/eng
- Wings 3D http://www.wings3d.com/
3DS Max
Дизайн интерьера
Бесплатные аналоги:
- Goofle SketchUp http://sketchup.google.com
ABBYY FineReader
Распознавание текста (Optical Character Recognition)
Бесплатные аналоги:
- OCR CuneiForm http://cognitiveforms.ru/products/cuneiform/
- SimpleOCR http://www.simpleocr.com/
- Free OCR http://www.free-ocr.com/ (онлайн сервис)
ABBYY Lingvo, Prompt
Словари, переводчики
Бесплатные аналоги:
- StarDict http://code.google.com/p/stardict-3/downloads/list
- TranslateIt! (бесплатно для Windows) http://www.translateit.ru/download.html
ACDSee
Просмотр, организация и редактирование изображений
Бесплатные аналоги:
- Aidsoid Viewer http://aidsoid.com/
- IrfanView http://www.irfanview.com/
- FastStone Image Viewer http://www.faststone.org/
- Google Picasca http://picasa.google.com/
- XnView http://www.xnview.com/en/index.php
Adobe Acrobat Pro
Создание PDF
Бесплатные аналоги:
- PDF Creator http://www.pdfforge.org/
- PDF4Free http://www.pdfpdf.com/pdf4free.html
- PDF Maker Pilot http://www.colorpilot.ru/pdfmaker.html
Adobe Acrobat Pro
Просмотр PDF
Бесплатные аналоги:
- Adobe Reader http://get.adobe.com/reader
- Foxit PDF Reader http://www.foxitsoftware.com/Secure_PDF_Reader/
- STDU Viewer (читает PDF, DJVU и др. форматы файлов) http://www.stdutility.com/stduviewer.html
Adobe After Effects
Работа с видеоэффектами
Бесплатные аналоги:
- Jahshaka http://www.jahshaka.com/download/
Adobe Audition, Sony Sound Forge
Аудиоредакторы (Обработка цифрового звука)
Бесплатные аналоги:
- Audacity http://audacity.sourceforge.net/
- Mp3DirectCut http://mpesch3.de1.cc/mp3dc.html
Adobe Dreamweaver, Frontpage, Сайткрафт
Разработка веб-страниц
Бесплатные аналоги:
- Nvu http://www.nvu.com/
- PageBreeze Free HTML Editor http://www.pagebreeze.com
- Aptana Studio http://aptana.com
- First Page http://www.evrsoft.com
- KompoZerhttp://www.kompozer.net
Adobe Illustrator, CorelDRAW
Редактор векторной графики
Бесплатные аналоги:
- Inkscape http://inkscape.org
- OpenOffice Draw http://ru.openoffice.org
Adobe Photoshop, Corel PhotoPaint, Microsoft Paint
Редактор растровой графики, цифровой фотографии
Бесплатные аналоги:
- Gimp http://www.gimp.org/ или http://gimp.ru
- ArtWeaver http://www.artweaver.de
- Paint.NET http://www.getpaint.net/
- Photobie http://www.photobie.com
- Pixia http://www.ne.jp/asahi/mighty/knight/index.html
- PixBuilder Studio http://www.wnsoft.com/pixbuilder/
Adobe Premier, Sony Vegas, Pinnacle Studio
Видеоредакторы (Профессиональный монтаж и создание видео)
Бесплатные аналоги:
- VirtualDub http://www.virtualdub.org
- Avidemux http://avidemux.sourceforge.net/
- MediaCoder http://download.cnet.com/MediaCoder/3000-2140_4-10595575.html
- Windows Movie Maker http://windows.microsoft.com/ru-ru/windows/get-movie-maker-download
- UVScreenCamera (программа для записи видео с экрана) http://www.uvsoftium.ru/UVScreenCamera.php
Agnitum Outpost Firewall, ZoneAlarm Pro
Брандмауэр
Бесплатные аналоги:
- Comodo Firewall http://www.comodo.com/
- ZoneAlarm Free http://www.zonealarm.com
- Ashampoo FireWall FREE http://www.ashampoo.com/ru/usd/pin/0050/Security_Software/Ashampoo-FireWall-FREE
AutoCAD, ArchiCad, Компас
CAD-системы для проектирования
Бесплатные аналоги:
- Nanocad http://www.nanocad.ru
- DraftSight http://www.3ds.com/ru/products-services/draftsight/overview/
- A9Tech http://www.a9tech.com/
CuteFTP
Программы для работы с FTP (FTP-клиенты)
Бесплатные аналоги:
- FileZilla http://filezilla.ru
- FAR Manager http://www.farmanager.com/
- gFTP http://gftp.seul.org/ (последняя версия 2008 года)
- BitKinex http://www.bitkinex.com/
DownloadStudio
«Качалки» (менеджеры закачек, скачивание файлов)
Бесплатные аналоги:
- FlashGet (есть adware в бесплатной версии, то есть это «рекламно-оплачиваемая» программа) http://www.flashget.com/en/download.htm
- Free Download Manager http://www.freedownloadmanager.org/
- Download Master http://westbyte.com/dm/
- Universal Share Downloader http://www.dimonius.ru/?usd
Everest
Инструменты для сбора сведений о системе
Бесплатные аналоги:
Internet Explorer
Браузер
Бесплатные аналоги:
- Mozilla Firefox http://www.mozilla.org/firefox/ или http://mozilla-russia.org
- Opera http://www.opera.com
- Google Chrome http://www.google.ru/chrome
- Safari http://www.apple.com/ru/safari/
- SeaMonkey http://www.seamonkey-project.org/ или mozilla-russia.org/products/seamonkey/
Microsoft Office
Офисный пакет
Бесплатные аналоги:
- OpenOffice http://ru.openoffice.org
- Kingsoft Office Suite Free 2013 http://www.kingsoftstore.com/software/kingsoft-office-freeware
MS Acess, Filemaker
Базы данных
Бесплатные аналоги:
- OpenOffice Base http://ru.openoffice.org
- Kexi http://www.kexi-project.org
- LibreOffice http://ru.libreoffice.org/
MS Excel
Редактор электронных таблиц
Бесплатные аналоги:
- OpenOffice Calc http://ru.openoffice.org
- Gnumeric http://projects.gnome.org/gnumeric/
MS PowerPoint
Подготовка презентаций
Бесплатные аналоги:
- OpenOffice Impress http://ru.openoffice.org
MS Word
Текстовый редактор
Бесплатные аналоги:
- OpenOffice Writer http://ru.openoffice.org
- AbiWord http://www.abisource.com/
- Word Viewer (только для просмотра документов в формате DOC) http://www.microsoft.com/
Microsoft Windows
Операционная система
Бесплатные аналоги:
- Ubuntu http://ubunru.ru
- openSUSE http://ru.opensuse.org
- Fedora http://fedoraproject.org/ru
- Debian http://ru.debian.org/index.ru.html
- Mandriva Linux http://mandrva.ru
- CentOS http://www.centos.su
- Kolibri http://kolibrios.org/ru/index
Nero Burning Rom
Запись CD и DVD
Бесплатные аналоги:
- Ashampoo Burning Studio 6 FREE http://www.ashampoo.com/en/rub/pin/0710/Burning_Software/Ashampoo-Burning-Studio-6
- Burn4Free http://www.burn4free.com
- Infra Recorder http://infrarecorder.org
- CDBurnerXP http://www.cdburnerxp.se/
- DeepBurner Free http://www.deepburner.com/?r=products
- ImgBurn http//www.imgburn.com
Norton Antivirus, Kaspersky AntiVirus, Nod32, Dr. Web
Антивирус
Бесплатные аналоги:
- avast! Free Antivirus 8 http://www.avast.ru/index
- Microsoft Security Essentials http://www.microsoft.com/
- Avira AntiVir Personal http://www.avira.com/ru/avira-free-antivirus
- AVG Anti-Virus Free http://free.avg.com/ww-en/homepage
- Panda Cloud Antivirus http://www.cloudantivirus.com/ru/#!/free-antivirus-download
- Comodo Antivirus http://www.comodo.com/
Более полный набор программах, предназначенных для защиты от вирусов, можно прочесть на странице Бесплатные антивирусные программы.
OutlookThe Bat!
Клиент электронной почты
Бесплатные аналоги:
- Thunderbird http://www.mozilla-russia.org/products/thunderbird/
- Opera Mail http://www.opera.com/computer/mail
PowerDVD, WinDVD
Проигрыватели DVD
Бесплатные аналоги:
- Media Player Classic http://mpc-hc.org
- VLC media player http://www.videolan.org
- Light Alloy http://www.light-alloy.ru/
- KMPlayer http://thekmplayer.ru
QuarkXPress
Компьютерная верстка макетов (Издательская система)
Бесплатные аналоги:
R-Studio
Восстановление данных (Data recovery software)
Бесплатные аналоги:
- Undelete Plus http://undeleteplus.com
- PhotoRec http://www.cgsecurity.org/wiki/PhotoRec
- Recuva http://www.piriform.com/recuva
Snagt
Скриншоты экрана
Бесплатные аналоги:
- MWSnap http://www.mirekw.com/winfreeware/mwsnap.html
- Annotation Pilot (захват и редактирование) http://www.colorpilot.ru/annotation.html
Teleport ProOffline Explorer
Скачивание сайтов
Бесплатные аналоги:
- HTTrack http://www.httrack.com
Total Commander
Файловый менеджер
Бесплатные аналоги:
- Far manager http://www.farmanager.com
- Free commander http://www.freecommander.com
- muCommander http://www.mucommander.com
- Double Commande http://doublecmd.sourceforge.net/
- Unreal Commander http://x-diesel.com
Trados
Система автоматизированного перевода
Бесплатные аналоги:
VMware
Система виртуализации (Создание виртуальной машины)
Бесплатные аналоги:
Windows Media Player
Проигрыватель музыки
Бесплатные аналоги:
- jetAudio Basic www.jetaudio.com/download
- AIMP Classic www.aimp.ru
- WinAMP http://www.winamp.com/
- KMPlayer thekmplayer.ru
Windows Media Player
Граббер аудиодисков
Бесплатные аналоги:
- Exact Audio Copy http://www.exactaudiocopy.de
- CDex http://cdexos.sourceforge.net/
Windows Media Player, PowerDVD Player
Проигрыватель видео
Бесплатные аналоги:
- BSPlayer http://www.bsplayer.com/
- jetVideo http://www.jetaudio.com/products/jetvideo/
- GOM Player http://player.gomlab.com/ru/download/
- Media Player Classic — Home Cinema http://mpc-hc.org/ или http://sourceforge.net/projects/mpc-hc/
- VLC media player http://www.videolan.org
- Light Alloy http://www.light-alloy.ru/
- KMPlayer http://thekmplayer.ru
- Zoom Player http://www.inmatrix.com/files/zoomplayer_download.shtml
- MPlayer http://www.mplayerhq.hu/
- Quick Time http://www.apple.com/ru/quicktime/
WinRAR, WinZip, PowerArchiver
Архиватор
Бесплатные аналоги:
- 7-zip http://www.7-zip.org/
- IZArc http://www.izarc.org
P.S. Хочу отметить, что со временем адреса программ могут поменяться, а некоторые бесплатные станут платными.
Метки: компьютер помощь |
Без заголовка |
Это цитата сообщения justvitek [Прочитать целиком + В свой цитатник или сообщество!]
Метки: компьютер помощь |
Без заголовка |
Это цитата сообщения shapo4ka90 [Прочитать целиком + В свой цитатник или сообщество!]
Метки: интернет помощь |
Без заголовка |
Это цитата сообщения Alina_Mix [Прочитать целиком + В свой цитатник или сообщество!]
Предлагаю посмотреть видео-урок, где детально описано, как установить видео обои (живые обои) на рабочий стол вашего компьютера.
Автор ролика поэтапно объясняет всю процедуру, выбрав для примера живые обои с тематикой про космос. Но в интернете можно найти много живых обоев на любой вкус: природа, животные, любимые игры и т. п. Мне приглянулась птичка, которая летает по рабочему столу на фоне сказочной природы. Вот скриншот моего рабочего стола:
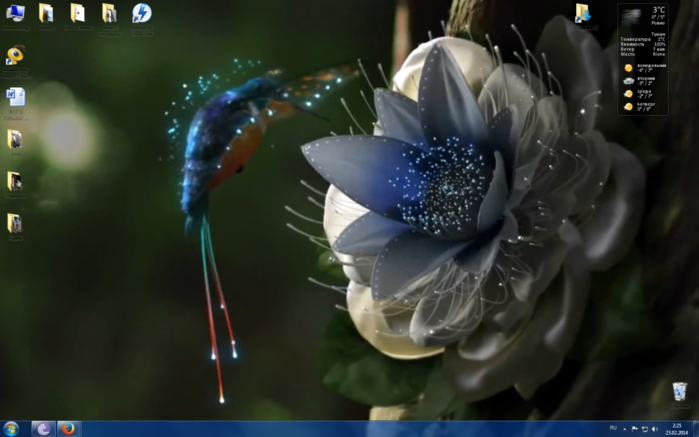
А вот и видео-урок:
Метки: комп видеообои |
Без заголовка |
Это цитата сообщения Шрек_Лесной [Прочитать целиком + В свой цитатник или сообщество!]

Если Вы сидите сейчас у компьютера и читаете этот материал, значит Вы уже не только начинающий пользователь компьютера и интернета, но Вы уже можно сказать ас в компьютере, который может пользоваться многими интересными программами. Программы бывают разными и для разных целей, но эта фотошоу pro , она, наверняка пригодится многим. С её помощью Вы сможете создать и причём с лёгкостью, эффектные слайд-шоу и видеоролики из фотографий. Представьте сколько надо напечатать фотографий, а потом всю эту кипу смотреть просто так, перелистывая одна за одной - это сейчас не интересно. Намного интересней сейчас создавать красивые слайдшоу, да ещё под музыку и в семейном кругу вспоминать незабываемые моменты.
Как Вы уже обратили своё внимание, если смотрели этот видеоролик, что в нём присутствуют ещё и красивые переходы между показом фотографий. Да, это всё предусмотрено в в этой программе. В распоряжении у Вас будут сотни стильных переходов и эффектов анимации: от классического Pan and Zoom до анимированных коллажей, изящно перемещающихся в пространстве. Это завораживающее шоу. Чтобы, посмотреть и понять всю суть использования этой программы, Вам необходима будет страница скачивания, где Вам просто надо нажать на ![]()
Скачивание у Вас займёт всего несколько минуточек. Устанавливаете программу, следуя всем действиям, которые у Вас будут спрашиваться. После установки программы, нажимаете на ярлык, который обычно появляется у всех на рабочем столе и открываете. Перед Вами откроется вот такое окошко:
Понажимайте на все кнопочки, ознакомьтесь с ними. Нажмите на изображения, где у Вас хранятся фотографии и Вы увидите их в поле программы. Выбираете нужные, добавляете спецэффекты, увидите кнопочку музыки, также выбор музыки предоставляется с компьютера или же с флешки и диска, добавляете и можете просмотреть слева в плеере свой результат.
Сам интерфейс программы очень понятен и лёгкий в работе. Сложностей у Вас возникнуть не должно никаких. Если что то не понятно, то посмотрите Как из фото создать видео более подробно. Первый раз, как говорится, может у кого то получиться комом, но надо всё осваивать. На второй раз, Вы уже с лёгкостью сможете создать свой фильм, зная свои ошибки, которые делали в первый раз, записывать на диски и даже делать их подарочными.
Метки: комп помощь слайд-шоу |
Без заголовка |
Это цитата сообщения RemDomTeh [Прочитать целиком + В свой цитатник или сообщество!]
Не так давно, была опубликована статья Сброс Mozilla Firefox... и судя по откликам, проблема оказалась актуальной не только по Мазиле, вот созрело решение сделать обзорный материал по наиболее популярным браузерам, как и в обзорной статье Как очистить кэш браузера.
Итак, если браузер ведёт себя непредсказуемо и вы не знаете в чём причина и удалять браузер нет желания (а Internet Explorer попросту невозможно) есть решение - сброс настроек на исходные. Такую возможность предоставляют все браузеры без применения сторонних утилит. Подробнее о том как сделать сброс Google Chrome, Яндекс (движки Chromium), Internet Explorer, Mozilla FireFox и Opera 12 версии, читаем далее.
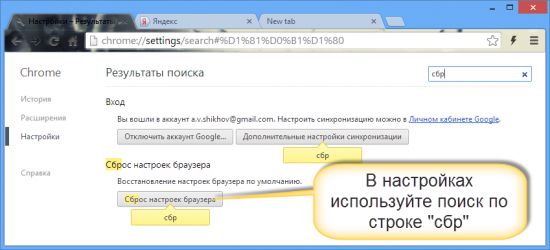
Либо можно воспользоваться специальной командой, которую необходимо ввести в адресной строке:
Так вы попадаете сразу на пункт меню с нужной операцией.
Яндекс.Браузер имеет некоторое отличие от Google Chrome. В нем сброса настроек как такового пока нет. Но можно удалить профиль пользователя, который все настройки содержит, а потом создать новый. Делается это в «Настройках» — нажмите кнопку «Удалить профиль».

Этот браузер сбрасывает свои настройки также без каких-либо нештатных действий. Выбираем «Свойства браузера» в настройках.
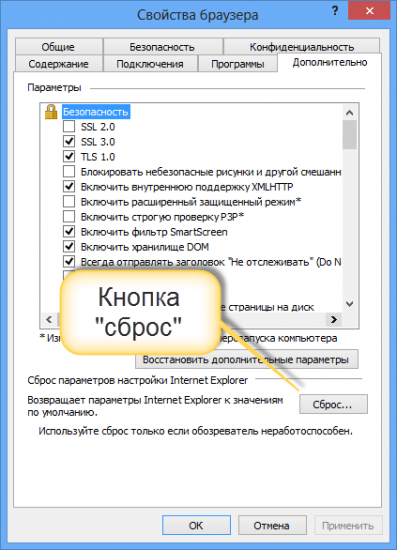
Выбираем «Дополнительно» и нажимаем «Сброс ...». Internet Explorer «забывает» почти все: историю посещений страниц, пароли, надстройки и так далее. Не стирается только ваше «Избранное». Но это вряд ли представляет конфиденциальность.
Об этом браузере я писал уже в отдельной статье (ссылка в начале поста), но для полной информации повторю ещё раз.
Открываем «Справка» — «Информация для решения проблем».
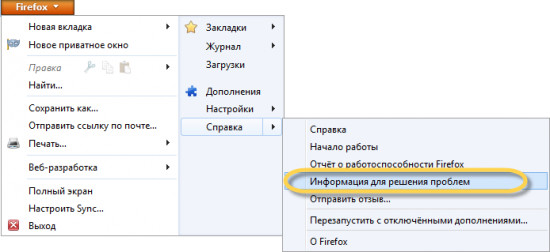
И нажимаем кнопку «Сбросить настройки».
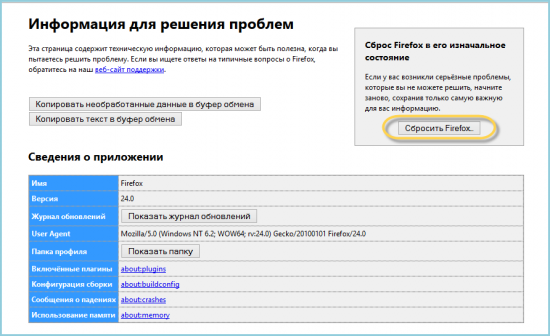
Как понятно из названия пункта «Информация для решения проблем», из которого мы попали в сброс настроек, эта функция в браузере носит чисто технический характер. Это — восстановление «заводских» настроек. Поэтому браузер при сбросе попытается сохранить вашу историю посещений, избранные страницы, пароли и Cookie. А положит он эту информацию в папку прямо на рабочем столе. Если вы сбрасывали браузер, чтобы он забыл и эти данные — удалите папку.
Как и в случае с Яндекс.Браузером, найти отдельную кнопку сброса не удалось. Поэтому откройте в меню «Справка» пункт «О программе». Главное, что нам нужно — путь к «Папке Opera». Обязательно закройте Opera. Проводником найдите файл «operaprefs.ini» в папке Opera и просто удалите его. Поскольку личные файлы при этом все равно сохранятся, то лучше после этого сделать очистку личных данных. Находится она в «Настройках».
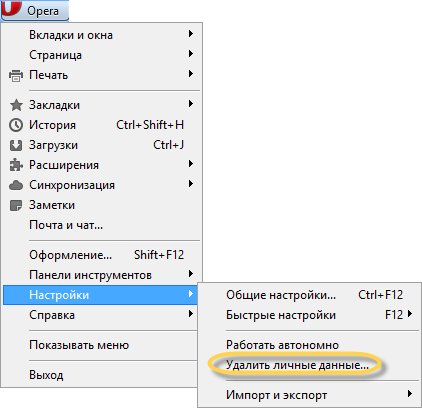
Зато список удаляемых данных достаточно обширен, чтобы после кнопки «Удалить личные данные...» браузер почувствовал полную свободу от «незваных помощников» в лице всяких баров и расширений.

Offtop.
Таким образом можно сбросить браузер к исходным настройкам. Если ваш браузер «объелся» многочисленными расширениями, то сброс легко решит эту проблему. Для того, чтобы браузер «забыл» о совместном с вами серфинге по волнам интернета, не забывайте очистить историю, нажав на комбинацию клавиш Ctrl+Shift+Delete.
Метки: комп помощь |
Без заголовка |
Это цитата сообщения RemDomTeh [Прочитать целиком + В свой цитатник или сообщество!]
В статье речь пойдёт о первоочередных шагах при сбое в работе компьютера и браузера. В чём это проявляется? Вы уже не первый день за компьютером и привыкли, что загружаются одни и те же программы. При работе в Интернете вы знаете, что и как делать, чтобы получить нужный результат. Ваш любимый браузер настроен под нужные сайты. Одним словом – всё хорошо, «полёт нормальный». И вот, в один из дней, включив комп, вы замечаете, что привычный ход работы как то нарушен – долго происходит загрузка; непонятно что происходит с браузером (не открываются сайты, долго длится переход, не работают приложения и т.д.); компьютер ужасно тормозит и с большим трудом выполняет элементарное и т.п. Причин такого поведения может быть много, но есть определённые правила, благодаря которым получиться существенно сузить круг поиска.
1.Проверка на вирусы. Я знаю, что у вас есть антивирус, возможно даже лицензионный, который обновляется ежедневно, по результатам тестов занимающий верхние строчки разных исследований, который каждый день выдаёт сообщение «Ваша система в полной безопасности», для некоторых самый лучший, но поверьте, что это не так. Очень часто проблемы могут возникать именно по вине вирусов, поэтому в первую очередь нужно проверить систему на наличие-отсутствие этой живности. Лично я, использую и всегда рекомендую другим, программу Dr.Web CureIt! . Преимущества этой утилиты: не требуется установка, русский язык интерфейса, простота в работе, очень высокий уровень обнаружения. Скачать антивирусный сканер можно по прямой ссылке с сайта разработчика можно ТУТ . Достаточно скачать на компьютер и запустить. По окончании сканирования выполнить рекомендации, просто нажав на кнопку, а после обработки перезагрузить комп и обратить внимание на работу машины после очистки. В любом случае, иногда, проводить такую проверку не помешает.
2.Захламлённость. Если п.№1 не помог (ничего не обнаружено; нашлось, но после удаления найденного не изменилось) тогда переходим к дальнейшим действиям. Вспомните, когда последний раз занимались очисткой Операционной Системы, браузера, рабочего стола? Давно. Очень давно. Никогда. А что это такое… Если один из вариантов ваш, тогда займитесь этим не завтра, не на днях, не после, а прямо сейчас. Сделать очистку можно несколькими способами. Можно средствами и возможностями самой Windows. Но, для неопытных пользователей расписывать весь процесс, которым они не будут пользоваться, занятие малоприятное, поэтому я предлагаю другой способ, программу о которой очень многие знают, у многих она даже установлена, но, почему то, очень мало пользуются. Речь идёт о программе CCleaner. Это очень хорошая программа. Уже много лет она установлена на всех моих компьютерах и ноутбуках, во всех операционных системах с любой разрядностью. В настоящее время установлены ХР, 7, 8.1 и на всех есть эта программа. Для тех, у кого её ещё нет, то вот ссылка на официальный сайт CCleaner. Выбирайте Free версию. Преимущества – русскоязычный интерфейс, небольшой размер при огромных возможностях, простота в использовании, бесплатность. При установке следует обратить внимание на «птички» . Как по мне, то лучше оставить только ярлык на рабочем столе, остальные чек боксы лучше снять. Можно использовать для этих целей и другие, аналогичные «чистильщики».
3.Дефрагментация. Не стану вдаваться в описание, но скажу, что эту процедуру нужно выполнять ОБЯЗАТЕЛЬНО после очистки компьютера. В зависимости от интенсивности использования компа, периодичность очистки-дефрагментации, может быть разной, но раз в 3-4 месяца, в любом случае, только помогут содержать жёсткий диск в порядке, что позволит сохранить работоспособность компьютера на должном уровне. Можно выполнить дефрагментацию средствами Windows, но расписывать весь путь для каждой Операционной Системы, не есть задача этой статьи, да и зачем, если есть специальная программа Defraggler. Она тоже имеет русский интерфейс, занимает мало места, бесплатна и отлично справляется со своей работой. Вот ссылка на официальный сайт программы, где можно скачать установочный файл Defraggler . Также как и с предыдущей программой следует выбирать Free версию. Можно применять аналогичные программы, которых в Интернете очень много, но я уже давно убедился в правиле - чем проще программа, тем она лучше выполняет свою работу, без всяких рюшечек, красивостей и остальных наворотов, просто захлямляющих компьютер.
Эти 3 пункта периодически НУЖНО выполнять даже если с компом всё нормально, в этом случае вы сохраните высокую работоспособность длительное время.
4.Очистка кеш браузера. О необходимости этой процедуры и о том, как это сделать по каждому конкретному браузеру , я уже ранее писал. Статья доступна по адресу
5.Проверка обновлений для дополнений и расширений установленных в браузере Мазила и Хром. Только эти браузеры могут преподнести неприятный «сюрприз» своим пользователям. Ненужное отключить или удалить. Закрыть-открыть браузер и проверить результат.
6.Сбросить настройки браузера по умолчанию. Если вы уверены, что проблема именно в любимом браузере, т.к. в другом всё нормально работает, то этот вариант единственный. Как это сделать я описывал ранее ТУТ
7.Очистка от пыли. Банальная очистка от пыли последний вариант, но тоже весьма действенный. В большей степени это относиться к стационарным системным блокам. В силу своей конструкции (ящик с отверстиями) и законам физики (электромагнитные поля) это «отличный» пылесборник не зависимо от чистоты в квартире. Как очистить системник от пыли? Отключить все подключенные провода. Снять боковую крышку. Взять чистую малярную прямую кисть и пылесос. Поднимаете пыль со всех деталей и узлов и одновременно вытягиваете всё пылесосом. Следует обратить внимание, что делать это нужно без усилий и фанатизма. Доказано, что системный блок, который расположен на столе или немного выше пола, гораздо меньше подвержен запылению.
Ноутбуки тоже не исключение, но в силу своих конструкционных особенностей, гораздо меньше шансов для пыли попасть внутрь. Если вы любите работать с ноутбуком лёжа, то должны помнить, что в постели самый большой источник пыли и тем самым вы ускоряете процесс обращения к специалистам. Обращаться нужно в случаях когда ноут сам начинает отключаться, постоянно работает кулер (вентилятор), сильно греется, плохо работает видео и вообще постоянно происходит сбой в работе. Самому разбирать и влезать в ноутбук без подготовки, я не советую. Разве что вы хотите купить новый девайс, но никак не решаетесь, тогда пожалуйста…
И, только, если ничего из вышеперечисленного не помогло и проблемы в работе с компьютером остались – можете смело обращаться в мастерскую, в таком случае, вы будете уверены, что не зря заплатите деньги.
Я не претендую на 100% абсолютность, но большинство проблем при работе с компьютером, которые пользователь может решить сам, изложены выше. Если вы оцениваете себя к категории «чайников», то все статьи по работе с реестрами, резервными копиями, контрольными точками и остальными советами, вам мало что скажут и уж тем более не помогут.
P.S. Ещё один момент не относящийся к компьютеру. Речь идёт о явной политической пропаганде, которую без моего ведома размещает администрация.

Российский Сервис Онлайн Дневников - такое официальное название имеет ЛиРу. Википедия так описывает понятие Дневни́к. Дневни́к — совокупность фрагментарных записей, которые делаются для себя, ведутся регулярно и чаще всего сопровождаются указанием даты.
Ладно бы где то внизу, так нет же. Если так хочется, то пусть ValeZ весь свой дневник обклеит банерами с политинформацией вместо очередного "гениального" новшества, которое через пару дней успешно умрёт. Покажите у меня в дневнике хоть одну новость на политическую тему, а как правило именно это в основном мнётся. Для меня мнение политолога это просто воздухотрясение. По заказу и за деньги он хоть задом, хоть передом вывернется. Тем более, что позиция освещается однобоко и предвзято. Даже чем то напоминает подбитый танк - крутится на одном месте в грязи и всё глубже погружается в говно, которое сам и создаёт.
Но это не имеет никакого отношения к статье по самостоятельному лечению компьютера...
Метки: комп помощь |
Без заголовка |
Это цитата сообщения принцеска_1 [Прочитать целиком + В свой цитатник или сообщество!]
Я давно был уверен в том, что принтеры - это машины, которые были посланы нам из ада. Но теперь у меня появилось другое объяснение всей ситуации, сложившейся вокруг этих страшных машин - это всемирный заговор, чтобы разводить людей на бабло. Хочу показать вам, как обмануть принтер и заставить его печатать тогда, когда чернила якобы закончились.






http://blogs.mail.ru/bk/kota1000/5CD7AF07A219D96D.html
Метки: комп помощь принтер |
Без заголовка |
Это цитата сообщения justvitek [Прочитать целиком + В свой цитатник или сообщество!]
Если вы тут, читаете эту статью, то вам это уже важно и интересно!
Так как все мы тут много времени проводим в интернете, за компьютером. Так давайте делать это проще!
Не много внимания, а сколько нового, знаний и вы уже быстрее работаете за компьютером.
А у кого работа связанная с компьютером, вам это еще важнее!
Если нравится, то забирайте себе:)))))))))))
Работа с вкладками :
Ctrl+1-8 – Переключение на вкладку, положение которой на панели вкладок соответствует нажатой вами цифре.
Ctrl+9 – Переключение на последнюю вкладку независимо от ее номера.
Ctrl+Tab – Переключение на следующую вкладку, то есть на одну вправо.
Ctrl+Shift+Tab – Переключение на предыдущую вкладку, то есть на одну влево.
Ctrl+W, Ctrl+F4 – Закрыть текущую вкладку.
Ctrl+Shift+T – Открыть повторно последнюю закрытую вкладку.
Ctrl+T – Открыть новую вкладку.
Ctrl+N – Открыть новое окно браузера.
Навигация:
Alt+Стрелка Влево, Backspace – Назад.
Alt+Стрелка Вправо, Shift+Backspace – Вперед.
F5 – Обновить.
Ctrl+F5 – Обновить с игнорированием кэша, то есть загрузить страницу по новой.
Escape – Остановить загрузку.
Alt+Home – Открыть домашнюю страницу.
Масштабирование:
Ctrl+»+», Ctrl+Колесо мышки вверх – Увеличить.
Ctrl+»-», Ctrl+Колесо мышки вниз — Zoom out.
Ctrl+0 – Вернуть исходный масштаб.
F11 – Полноэкранный режим.
Скроллинг:
Space, Page Down – На один экран вниз.
Shift+Space, Page Up – На один экран вверх.
Home – В начало страницы.
End – В конец страницы.
Адресная строка:
Ctrl+L, Alt+D, F6 – Выделить текст в адресной строке.
Ctrl+Enter – Автоматически добавит www. в начало и .com в конце введенного вами слова и откроет эту страницу.
Alt+Enter – Откроет набранный адрес в новой вкладке.
Поиск:
Ctrl+K, Ctrl+E – Фокусировка на встроенном в браузер поле поиска для ввода запроса.
Alt+Enter – Открыть результаты поиска в новой кладке.
Ctrl+F, F3 – Открыть инструмент поиска по текущей странице.
Ctrl+G, F3 – Найти следующее значение при поиске по странице.
Ctrl+Shift+G, Shift+F3 – Найти предыдущее значение при поиске по странице.
История & закладки:
Ctrl+H – Открыть просмотр истории.
Ctrl+J – Открыть загрузки.
Ctrl+D – Сохранить закладку на текущий сайт
Ctrl+Shift+Del – Открыть инструмент очистки истории, кэша, загрузок и т.д.
Другие функции:
Ctrl+P – Печать текущей страницы.
Ctrl+S – Сохранить страницу на жесткий диск.
Ctrl+O – Открыть файл.
Ctrl+U – Посмотреть код текущей страницы. (Кроме IE).

Метки: комп помощь |

















