-Метки
-Рубрики
- Дизайн, интерьер, ландшафтный дизайн (219)
- Интерьер (79)
- Флористика (30)
- Комнатные растения (16)
- Ландшафтный дизайн и все, что связано с садами (111)
- Для дневника (36)
- Клипы, музыка (23)
- Косметика, фитнес, здоровье (30)
- Кулинария или прощай талия (226)
- cалаты (19)
- десерты (37)
- коктейль (19)
- приправа (4)
- торты, пироги (34)
- Моя жизнь!)) (25)
- Праздники (65)
- Разное (45)
- Рисование (38)
- Рукоделие (292)
- бисер (26)
- бумага (54)
- вышивка (74)
- вязание (22)
- крючок (28)
- лепка (13)
- мои работы (18)
- Стильная леди (88)
- головной убор (4)
- обувь (6)
- одежда (41)
- сумочки (10)
- украшения (30)
- Стихи (19)
- Схема (6)
- Фотоподборки (106)
- путишествия (38)
- Фотошоп (28)
-Музыка
- Микаэл Таривердиев, "Уличный музыкант"
- Слушали: 36833 Комментарии: 4
- "Блюз дождя" Р.Паулс
- Слушали: 53878 Комментарии: 2
- Нравится
- Слушали: 48255 Комментарии: 1
- я так хочу
- Слушали: 150 Комментарии: 0
- Chris Spheeris
- Слушали: 33765 Комментарии: 0
-Я - фотограф
Акцент на обои
-Подписка по e-mail
-Поиск по дневнику
-Постоянные читатели
-Сообщества
-Статистика
Как улучшить фотографию |
Как улучшить фотографию
1. Выбираем фотографию для наших экспериментов. Если нету фотографии, а урок сделать хочется, топайте на сайт знакомств и ищите фото именно там.
Я взяла для редактирования свое фото:

2. Выбираем инструмент Spot Healing Brush Tool и начинаем закрашивать прыщики, родинки и т.п. (при этом также пользуемся инструментом Healing Brush Tool):
3. Создаём копию слоя (перетащите слой на иконку создания нового слоя или же кликните по нему правой клавишей и выберите пункт Duplicate Layer) и применяем на нёй фильтр Filter —> Noise —> Dust & Scratches... со следующими параметрами:

Radius может быть чуть больше в зависимости от выбранной фотографии (от 2 до 5)
4. А сейчас немного размоем изображение с помощью фильтра Filter —> Blur —> Gaussian Blur... со следующими настройками:
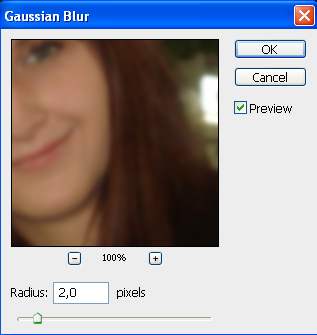
5. Добавим немного шума, чтобы получить более реальную текстуру кожи. Применим для этого фильтр Filter —> Noise —> Add Noise... с такими настройками:

В итоге получаем такое-вот изображение:

6. Теперь необходимо добавить к данному слою маску, для этого на панели слоёв Layers, снизу, нажмите на кнопку Add layer mask или в меню выберите Layer —> Layer Mask —> Reveal All.
Выберите инструмент Paint Bucket Tool и залейте нашу маску чёрным цветом, при этом наш верхний слой должен стать полностью прозрачным:

7. Сейчас выбирайте круглую кисточку, цвет — белый, размер — поменьше и аккуратно закрашивайте маску слоя в местах, на которых находится кожа нашей девушки (очень осторожно, не задевая волосы, одежду, глаза, губы и т.п.) — таким образом мы будем «пересаживать» кожу, заменяя старую на новую.
Вот что должно примерно получиться:

8. Немножко изменим оттенок кожи на более приятный. Для этого на панели слоёв Layers нажмите на кнопку Create new fill or adjustment layer и в появившемся меню выберите пункт Hue/Saturation...: В появившемся окне выставьте ползунки по своему усмотрению (в зависимости от фотографии).
К данной фотографии я этот пункт не применяла, ибо лишне.
9. А сейчас не мешало бы применить фото-фильтр. Для этого снова нажмите на кнопку Create new fill or adjustment layer и в появившемся меню выберите пункт Photo Filter.... В появившемся окошке выставьте следующие параметры:

Вот что получилось:

10. Сейчас поработаем над глазами. Создайте новый слой, выберите круглую кисточку, цвет — такой же, как и цвет глаз на фотографии или же другой (лишь бы он вам нравился) и закрасьте роговицу глаза (можно вместе со зрачком, но не всегда):

Смешивание слоя измените на Overlay, а непрозрачность Opacity уменьшите примерно до 35%:

Если зрачок получился мутным, то вернитесь на пару шагов назад и закрашивая роговицу кисточкой, зрачки не закрашивайте.
12. Теперь создайте копию нижнего слоя (это слой, на котором находится фотография в почти исходном виде), разместите её выше оригинала (т.е. вторым по счёту слоем снизу) и примените фильтр Filter —> Other —> High Pass со следующими настройками:

13. Смешивание слоя измените на Overlay, а непрозрачность Opacity уменьшите примерно до 30%.
14. На этом уже можно и остановиться, а можно продолжить эксперименты.
Кликните по самому верхнему слою, затем на панели слоёв нажмите на кнопку Create new fill or adjustment layer и в появившемся меню выберите пункт Levels..., левый «ползунок» передвиньте немного вправо:
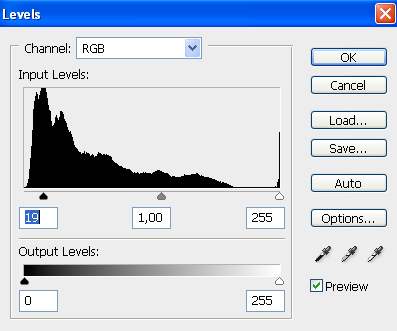
Темные участки стали более насыщенными.
15. И, напоследок, можно немного подкрасить губы. Делается это таким же способом, как мы подкрашивали глаза (смотрите пункты 10 и 11).
Вот 2 фотографии (исходник и результат манипуляций для сравнения)


Отличий не слишком много, но все равно фото выглядит более привлекательно :)
| Рубрики: | Фотошоп |
| Комментировать | « Пред. запись — К дневнику — След. запись » | Страницы: [1] [Новые] |















