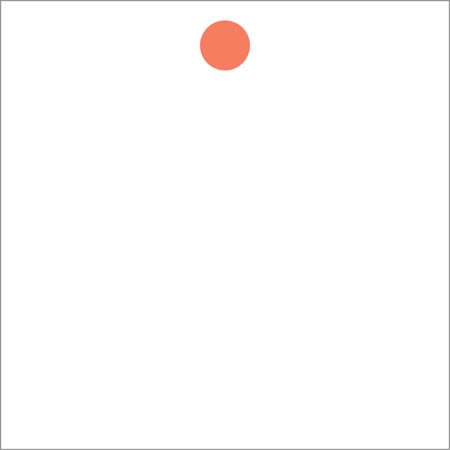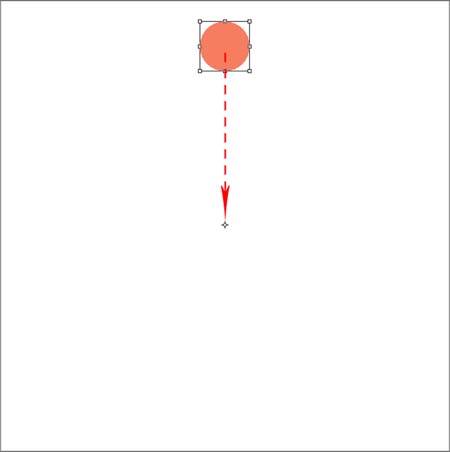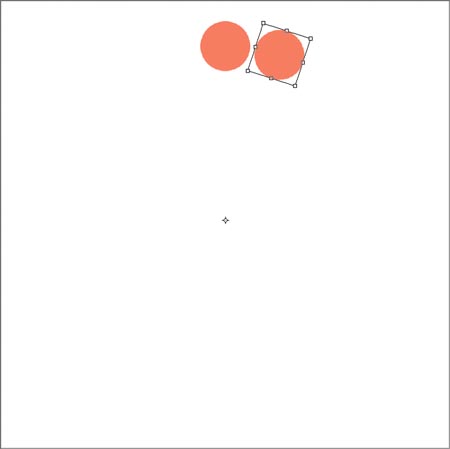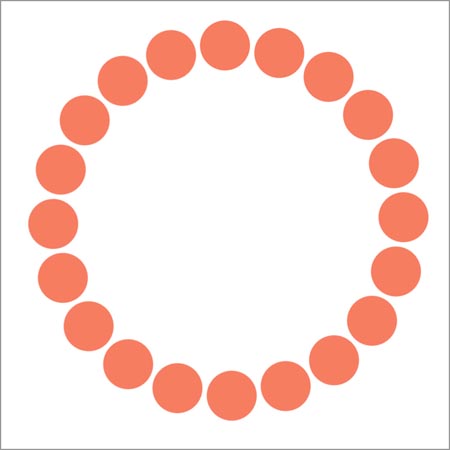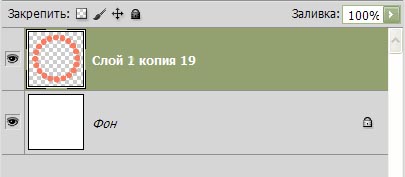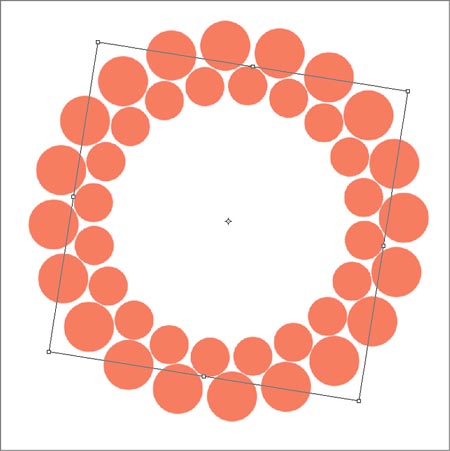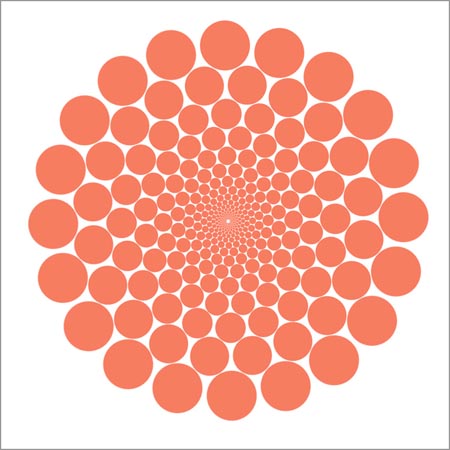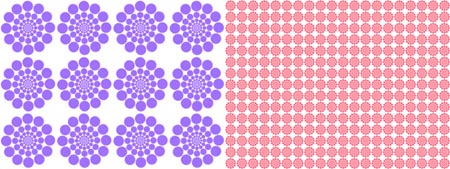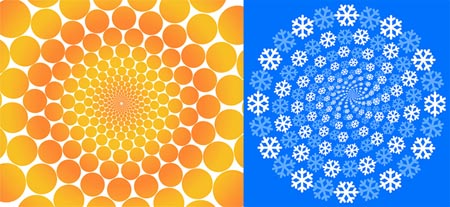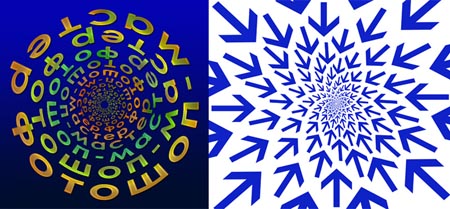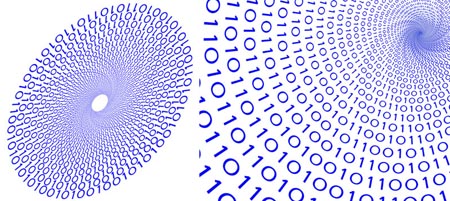-Музыка
- Jean Michel Jarre - Magnetic Fields / 3:35 /
- Слушали: 9464 Комментарии: 7
- Дидюля - Море
- Слушали: 10696 Комментарии: 3
- Дидюля - Айседора
- Слушали: 6689 Комментарии: 2
- Дидюля - Фламенко
- Слушали: 7122 Комментарии: 0
-Рубрики
- Сокровенное (218)
- Святые (9)
- Иконы (9)
- Молитвы, акафисты, песнопения (23)
- Православные праздники (14)
- Душеполезное (26)
- Вяжем сами (4735)
- Детские изделия (170)
- Дамские изделия (228)
- Блузки, пуловеры, топы, болеро (803)
- Жакеты, кардиганы, пальто (624)
- Платья, туники (481)
- Юбки (192)
- Ирландское кружево (246)
- Шапки-шляпки (120)
- Туфельки-носочки (70)
- Мотивы, узоры, советы, уроки, мастер-класс (776)
- Уроки (103)
- Вязание на вилке (10)
- Шарфы, шали, палантины (22)
- Румынское кружево (25)
- Журнал Мод (34)
- Дуплет (62)
- Журналы по вязанию (1141)
- Диеты (78)
- Домоводство (516)
- Натуральные средства (86)
- Полезные советы (247)
- Плетение из газет (58)
- Упаковка подарка. Букеты из конфет. (37)
- Цветоводство (32)
- Аквариум (10)
- Декупаж (21)
- Интерьер (30)
- Экспертиза товаров и продуктов. Контрольная закупк (8)
- Кулинарные рецепты (1981)
- Праздничный рецепт (34)
- Салаты и закуски (379)
- Мясо и мясные продукты (212)
- Птица (140)
- Рыба и морепродукты (121)
- Картофель, грибы, овощи (138)
- Творог, йогурт, сыр, молоко (91)
- Супы, бульоны (26)
- Выпечка (386)
- Десерт (257)
- Блюда из круп (7)
- соусы и приправы (37)
- Постные рецепты (77)
- Запеканки, омлеты, яичницы (32)
- Мороженое (17)
- Консервирование (120)
- Украшение блюд (45)
- Полезные советы (66)
- Кулинарная книга (29)
- Напитки (39)
- Вегетарианские рецепты (6)
- Ведическая кулинария (16)
- Лунный календарь (23)
- Медицина (35)
- Нетрадиционная диагностика (60)
- Нетрадиционная медицина (33)
- Рецепты здоровья (1034)
- Правильное питание (60)
- зрение (34)
- простудные заболевания (41)
- органы дыхания (44)
- ЖКТ (124)
- суставы и позвоночник (69)
- сердце, сосуды и кровь (82)
- иммунитет (49)
- неврология (47)
- обмен веществ, щитовидная железа (27)
- Стоматология (8)
- Мочеполовая система (25)
- очищение организма (75)
- универсальные рецепты (38)
- долголетие (70)
- разное (93)
- гимнастика, массаж и акупунктура (138)
- Энциклопедия народной медицины (19)
- Продукты здоровья (180)
- Гирудотерапия (30)
- Детское здоровье, детский массаж и гимнастика (11)
- Рецепты красоты (865)
- гимнастика и массаж лица (84)
- Самые эффективные маски (62)
- пилинги и скрабы (48)
- маски, кремы (335)
- лифтинги (23)
- уход за лицом (213)
- уход за ресницами и кожей век (32)
- область шеи и декольте (25)
- уход за руками (25)
- уход за телом (101)
- для ног (17)
- уход за волосами (66)
- молодость, энергия, здоровье (41)
- Саморазвитие (80)
- Ключи-пароли (5)
- Интересно-познавательно (99)
- География (39)
- История (11)
- Красота нерукотворная (13)
- Животный мир (7)
- Красота рукотворная (15)
- Уникальные природные явления (14)
- Шитье и рукоделие (875)
- Дамские изделия (61)
- Детские изделия (9)
- Шитье. Мастер-класс (94)
- Вышивка (60)
- Вышивка крестиком (72)
- Вышивка лентами. Подробные уроки (30)
- Вышивка лентами (68)
- Вышивка рококо (6)
- Рукоделие (143)
- Салфетки, скатерти, кружева... (87)
- Румынское кружево (39)
- Аксессуары (145)
- Шторы (31)
- Игрушки (26)
- Стиль и мода (42)
- Прически (20)
- Это интересно (1076)
- Оформление дневника (139)
- Все для комментов (144)
- Рамочки кулинарные (50)
- Рамочки косметические (15)
- Рамочки цветочные (27)
- Рамочки лирические (20)
- Рамочки для текста (106)
- Рамочки (100)
- Справочник по оформлению дневника (54)
- Схемы, фоны и обои (61)
- Изучаем возможности ком-па (106)
- Полезные сайты (159)
- Разное (81)
- Уроки фотошопа (16)
- эзотерика (28)
- Запоминалки для Лизы (76)
- Грамматика (13)
- Математика (2)
- География (1)
- Рисование (23)
- Общие знания (5)
- Исцеляющие настрои и аффирмации (7)
- Притчи (38)
- Мои любимые стихи (49)
- Марина Цветаева (6)
- Музыка (27)
- Мои любимые кошки (или коты) (48)
- Во саду ли, в огороде (145)
- Ягоды (16)
- Фрукты (4)
- Овощи (81)
- Цветы (8)
- Дизайн (14)
- Досуг (22)
- Аудио книги (18)
- Радиоспектакли (1)
- Электронная библиотека (2)
- В помощь строителю (43)
- ТОП-10 в дневниках друзей (7)
- Любимые фильмы и спектакли (4)
- Улыбнемся! (35)
-Я - фотограф
-Поиск по дневнику
-Друзья
Друзья онлайн
галина5819
Ирина-ажур
Друзья оффлайнКого давно нет? Кого добавить?
--Лина
babeta-liza
Belenaya
Ceslava2009
Ckasska
DAMILANIK
Galina_Saburova
Katyuscha
lanochka-71
Laura_Dillon
Leskey
Lkis
lokvi
lud09
lyza
M_A_R_K_I_Z_A
maryte
mimozochka
olka3959
Pepel_Rozi
Rosa_Oksa
Schamada
Svetlana---
Talis38
TIYA
Vanessa_RAU
verik19
vipstart
zadinta
АНЖЕЛИКА_1966
Елена_КЕН
интервал
кимким
КРАСОТА_ЗДОРОВЬЯ
Ксюша-К
Любава_я
Люсик-пусик
Марриэтта
Милая_Милли
милена70
НАТАНИЙКА
Ниноччка
Новостной_листок
Ольга_Сан
прялка-вязалка
севастополь2000
Сияние_Розы_Жизни
Смолька
Тамара_Васильевна
Тамара_я
-Постоянные читатели
--Лина Ckasska DAMILANIK Flash_Magic Galina_Saburova Katyuscha Laura_Dillon Lkis M_A_R_K_I_Z_A Pearl377 Pepel_Rozi Schamada TIYA Tanyusha100 Vanessa_RAU VezunchikI babeta-liza bremer ksanaslp lokvi lud09 lup51 lyza maryte pilesh41161 svenlay usbg verik19 zadinta zhanna1000 АНЖЕЛИКА_1966 Елена_КЕН Иннесса2008 Ирина-ажур Карташова_Марина Ксюша-К Леслорочка Любава_я Люсик-пусик Наталья_Мехрякова Ниноччка Ольга_Сан Разира Тамара_Васильевна Тамара_я Татьяна_Лев кимким пасюк прялка-вязалка севастополь2000
-Статистика
Создан: 06.03.2012
Записей: 12082
Комментариев: 23533
Написано: 38445
Записей: 12082
Комментариев: 23533
Написано: 38445
Создаём эффектные узоры в Фотошоп - УРОК 1 |
Цитата сообщения Novichok56
Создаём эффектные узоры в Фотошоп - УРОК 1
|
| Рубрики: | Это интересно/Уроки фотошопа |
Понравилось: 1 пользователю
Спасибо большое!!!
| Комментировать | « Пред. запись — К дневнику — След. запись » | Страницы: [1] [Новые] |