-Метки
-Рубрики
- фотошоп (31)
- уроки рисования (27)
- для умелых ручек (22)
- для дачи (13)
- обработка фотографий (12)
- полезности (12)
- сады мира (10)
- для дневника (10)
- красота и здоровье (10)
- учеба и образование (6)
- все о компьютере (6)
- художники (5)
- праздничный стол (5)
- для умелых ручек (4)
- музыка (4)
- хулиганства (4)
- утром за чашечкой кофе (3)
- вязалочка (3)
- домашним хозяйкам (3)
- свойства трав и продуктов (3)
- классные фото (2)
- психология (2)
- города и страны (1)
- я женщина (1)
- законы памяти (1)
- фото-цветы (0)
- ajnj-wdtns (0)
-Поиск по дневнику
-Статистика
Голливудский постер из фотографий |
Уроки Фотошопа: Голливудский постер из фотографий
В этом уроке мы собираемся взять парочку фотографий и смешать их вместе, создав подобие Голливудского плаката. Сделать это очень просто благодаря Маске слоя, а вот найти две аналогичных по цвету фотографии не всегда легко, и в конечном итоге эффект смотрится не очень красиво, потому что цвета не совпадают.
С помощью этого урока вам не нужно будет беспокоиться о цвете фотографий, потому что мы удалим с них их цветовую гамму и добавим свои цвета, чтобы смешать две фотографии и сгладить переходы между ними.
Вот первая фотография которую я буду использовать:

Вот изображение с которым я буду сливать первую фотографию:

И вот заключительный результат:
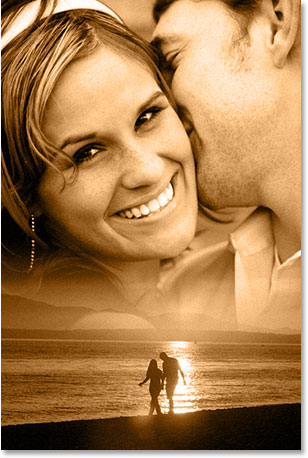
Итак, давайте начнём.
Шаг 1. Перетащите одно изображение из окна документов в другое.
Первое что нам нужно сделать чтобы смешать два изображения, это перетащить их в один документ. Для этого откройте в фотошопе оба изображения и выберите инструмент Move Tool (Перемещение) в палитре инструментов, или выберите его нажатием клавиши V:

Выбрав инструмент Перемещение, я собираюсь щёлкнуть в любом месте одного из изображений, чтобы сделать этот документ активным, и просто перетащу изображение в другой документ. Когда я отпущу мышь, оба изображения появятся в одном документе, один на другом:

Я также могу видеть оба изображения в палитре слоёв, каждый на отдельном слое:

Шаг 2. Измените размер и переместите изображение если это необходимо.
После того как я перетащил фотографию на другой документ, мне нужно изменить его размер, и я могу сделать это с лёгкостью, при помощи команды фотошопа Свободная Трансформация (Free Transform). Выбрав слой с фотографией пляжа, я воспользуюсь сочетанием клавиш Ctrl+T, чтобы воспользоваться свободной трансформацией. Вокруг изображение появится выделение в виде рамки.
Проблема в том что изображение пляжа шире чем документ с портретом и ручки Свободной Трансформации выходят за пределы документа и я не могу их видеть, потому что они простираются за пределы фотографии. Чтобы устранить это нужно воспользоваться сочетанием клавиш Ctrl+0 изображение уменьшиться и будет видно на экране:

Теперь когда я могу видеть выделение вокруг изображения, я могу изменить его размер, перетаскивая любой из уголков выделения внутрь. Поскольку я не хочу исказить изображение, я буду удерживать нажатой клавишу Shift чтобы сохранить пропорции изображения:

После того как я изменю размер изображения я нажимаю Enter чтобы снять выделение.
Изображение пляжа выглядит хорошо, но изображение пары позади пейзажа должно быть перемещено вверх, но у нас небольшая проблема. Изображение находится на второстепенном слое:

Если в палитре слоёв я выберу этот слой, а затем инструментом Перемещение попытаюсь перетащить изображение вверх, Фотошоп пожалуется мне и всплывёт диалоговое окно:

В предупреждающем сообщении говорится о том, что фотошоп не может переместить изображение, потому что слой заблокирован, так как этот слой Background (Второстепенный слой - Фон). Background отличается от обычных слоёв фотошопа тем что одна из вещей, которые с ним нельзя сделать это переместить внутри документа. Чтобы решить эту проблему, всё что мы должны это переименовать слой. Самый быстрый способ сделать это: удерживая нажатой клавишу Alt дважды кликнуть по названию слоя в палитре слоёв. Фотошоп автоматически переименует слой в Layer 0:

Так как теперь слой не является Фоном мы можем свободно перемещать его в документе. С выбранным инструментом Move Tool (Перемещение) я нажму внутри документа и перетащу фотографию с супругами выше. Чтобы быть уверенным что я перетащил изображение именно вверх, и случайно не сдвинул в сторону, при перетаскивании я буду удерживать нажатой клавишу Shift:

Шаг 3. Добавим Маску слоя.
После того как мы изменили размеры изображения и переместили их, мы можем приступить к смешиванию фотографий. Первое что мы сделаем это добавим Маску слоя к верхнему слою, в моём случае это фотография пляжа. Для этого я нажму в основании палитры слоёв на иконку Add A Layer Mask:

В палитре слоёв мы увидим как Маска слоя добавилась к нашему верхнему слою:

Обратите внимание что иконка Маски слоя в палитре слоёв имеет белую рамку, это означает что сейчас выбрана Маска слоя, это именно то что нам нужно.
Шаг 4. Протянем градиент от чёрного к белому по Маске, чтобы смешать два изображения.
Выберите инструмент Градиент из палитры инструментов, или просто нажмите клавишу G:

Затем в панели опций, что находится наверху экрана нажмите на стрелку указывающую вниз, появится окно с градиентами. Нажмите на чёрно-белый градиент в верхнем ряду, третий слева, чтобы выбрать его:

Щёлкните где-нибудь на изображении чтобы закрыть окно с градиентами. Далее, удерживая нажатой клавишу Shift протяните чёрно-белый градиент чтобы смешать изображения. Поскольку вы тянете градиент по Маске слоя, а не по слою непосредственно, вы не увидите ваш градиент. Вместо этого вы увидите два смешанных изображения. Начало перехода одного изображения в другое в моём случае начинается на вершине фотографии с пляжем и заканчивается в точке линии воды:

Отпустите кнопку мыши, и два изображения смешаются в месте где мы применили градиент:

Если вас не устраивает как смешались ваши два изображения, просто нажмите клавиши Ctrl+Z, чтобы отменить последние действие и попробуйте протянуть градиент снова.
Шаг 5. Слейте оба слой в один новый слой.
Со Слоем 1 (Layer 1) выбранным в палитре слоёв, нажмите сочетание клавиш Shift+Ctrl+Alt+E и оба слоя сольются в один слой выше оригинальных слоёв. Фотошоп назовёт этот слой Layer 2:

Шаг 6. Обесцвечиваем слой.
На данном этапе мы собираемся удалить все цвета из изображения, чтобы добавить свой собственный цвет. Для обесцвечивания изображения нажмите сочетание клавиш Shift+Ctrl+U:

Шаг 7. Добавьте шум.
Давайте добавим немного шума на изображение, чтобы место смешивания двух фотографий было менее заметным. Идите в меню Filter>Noise>Add Noise (Фильтр-Шум-Добавить шум). Всплывёт диалоговое окно, в котором нужно будет установить Amount (Cумма) от 2-6% в зависимости от размера изображения. Я работаю с фотографией маленького разрешения, потому мне достаточно 2% чтобы добавить намёк на шум. Убедитесь что в диалоговом окне выбраны опции Gausian и Monochromatic:

Шаг 8. Добавьте корректирующий слой.
Всё что нам осталось сделать, это добавить наш собственный цвет на изображение. Для этого мы будем использовать Create new Fill or Adjustments Layer. Нажмите на иконку корректирующего слоя в основании палитры слоёв:

Затем выберите из списка Solid Color (Сплошной цвет):

Появится диалоговое окно Color Piker. Выберите цвет, который хотите использовать для изображения. Я выбрал светло-оранжевый цвет для моего изображения:

Как только вы выбрали цвет, нажмите ОК для выхода из диалогового окна. Не волнуйтесь о выборе цвета в настоящее время, потому что выбрав неправильный цвет, вы всегда его можете изменить.
Шаг 9. Установите Режим смешивания (Blend Mode) Color (Цвет).
После выхода из диалогового окна изображение будет заполнено цветом который я выбрал, но это не совсем то что я хотел. Чтобы решить эту проблему я сменю режим смешивания (Blend Mode) с Normal на Color. Идите в палитру слоёв и в левом верхнем углу нажмите на стрелочку рядом со словом Normal и из списка выберите Color (Цвет):

Изображение станет цветным и будет окрашено в выбранный цвет а не заблокировано им. Если вы решите что выбранный цвет вас не устраивает, то дважды щёлкните по иконке слоя Color Fill в палитре слоёв:

Когда вы это сделаете всплывёт диалоговое окно Color Piker и вы можете выбрать другой цвет. Так как режим смешивания уже установлен на Color, то вы можете увидеть предварительный результат на вашем изображении.
Я решил оставить первоначально выбранный цвет, и вот мой результат:

Автор Steve Patterson
(перевод)
| Рубрики: | фотошоп |
| Комментировать | « Пред. запись — К дневнику — След. запись » | Страницы: [1] [Новые] |






