-Метки
-Рубрики
- фотошоп (31)
- уроки рисования (27)
- для умелых ручек (22)
- для дачи (13)
- обработка фотографий (12)
- полезности (12)
- сады мира (10)
- для дневника (10)
- красота и здоровье (10)
- учеба и образование (6)
- все о компьютере (6)
- художники (5)
- праздничный стол (5)
- для умелых ручек (4)
- музыка (4)
- хулиганства (4)
- утром за чашечкой кофе (3)
- вязалочка (3)
- домашним хозяйкам (3)
- свойства трав и продуктов (3)
- классные фото (2)
- психология (2)
- города и страны (1)
- я женщина (1)
- законы памяти (1)
- фото-цветы (0)
- ajnj-wdtns (0)
-Поиск по дневнику
-Статистика
Эффект снимок в снимке |
Откройте фотографию, к которой решили применить подобный эффект.
Нажмите клавишу <M>, чтобы выбрать инструмент Rectangular Marquee (Прямоугольная область), после чего нарисуйте прямоугольную область, заключив в нее именно ту часть фотографии, которая должна находиться в фокусе. Задайте для выделенной области размеры, соответствующие размерам стандартного снимка, полученного с помощью фотоаппарата Polaroid (как показано на рисунке).
Выберите команду Select - Transform Selection. На экране появится рамка, очень похожая на ограничивающую рамку инструмента Free Transform (Свободное преобразование); отличие состоит в том, что эта рамка позволяет изменить не содержимое выделенной области, а саму эту область. Расположите указатель мыши за границами области и нажмите кнопку мыши, после чего перетащите указатель, чтобы повернуть выделенную область должным образом. Получив необходимый результат, нажмите клавишу <Enter>.
Нажмите комбинацию клавиш <Ctrl+J>, чтобы скопировать выделенную область на отдельный слой, расположенный над фоновым (как показано в палитре Layers (Слои) на рисунке).
Выберите команду Stroke (Обводка) из раскрывающегося меню Add a layer style (Добавить стиль слоя) (для отображения меню необходимо щелкнуть на значке с изображением буквы f в нижней части палитры Layers). В появившемся диалоговом окне Layer Style (Стиль слоя) увеличьте значение параметра Size (Размер) до 9 пикселей. В результате к слою будет добавлена рамка с толщиной линии, равной 9 пикселям. Рамка обладает красным цветом, поскольку этот цвет задан по умолчанию. Однако обратите внимание на скругленные углы рамки. Нам обязательно нужно изменить подобное положение вещей.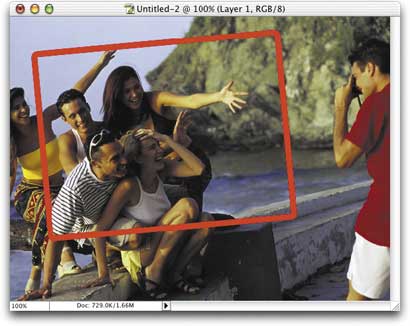

Работая с диалоговым окном Layer Style, измените значение параметра Position (Положение) с Outside (Снаружи) (при котором и получаются скругленные края) на Inside (Внутри). В группе параметров Fill Type (Тип заливки) щелкните на образце цвета, после чего в появившемся диалоговом окне Color Picker (Выбор цвета) в качестве цвета обводки выберите белый (как показано на рисунке). Щелкните на кнопке OK диалогового окна Layer Style.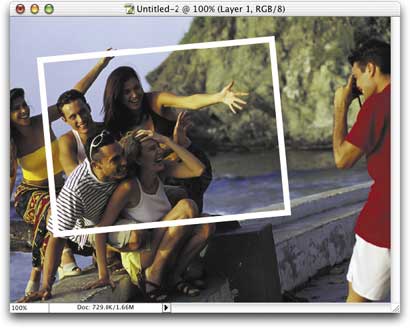

В области Styles (Стили) в левой части диалогового окна Layer Style щелкните на пункте Drop Shadow (Падающая тень). Для параметра Opacity (Непрозрачность) задайте значение 90%, для параметра Angle (Угол) — 118°, а для параметров Distance (Расстояние) и Size (Размер) — 12, чтобы получить черную тень, расположенную снизу справа от снимка. Дальше в настоящей инструкции мы будем работать с фоном, чтобы привлечь как можно больше внимания к новому снимку.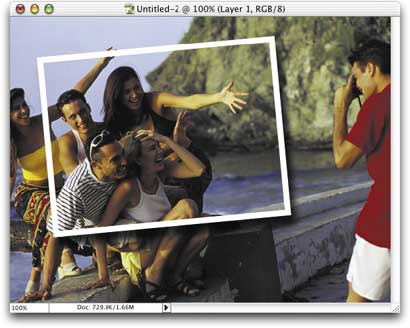
Вот один из способов привлечь внимание к снимку: на палитре Layers (Слои) щелкните на значке фонового слоя, чтобы активизировать его. Нажмите комбинацию клавиш <Ctrl+L>, чтобы отобразить диалоговое окно Levels (Уровни), после чего перетащите правый ползунок Output Levels (Выходные уровни) влево (как показано на рисунке), чтобы затемнить фон.
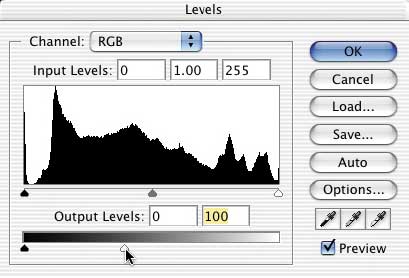
Ниже описаны другие способы привлечения внимания к снимку.
Еще один вариант состоит в осветлении фона с помощью команды Levels (Уровни). Нажмите комбинацию клавиш <Ctrl+Z>, чтобы отменить затемнение фона, полученное в результате выполнения предыдущего шага. Снова отобразите диалоговое окно Levels, однако на этот раз перетащите левый ползунок Output Levels вправо, чтобы осветлить фон (как показано на рисунке).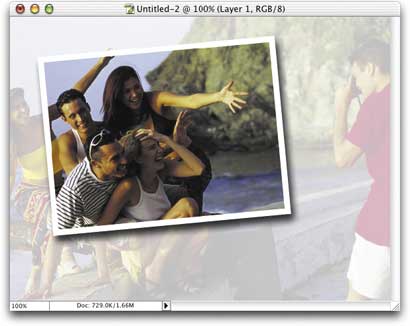
Нажмите комбинацию клавиш <Ctrl+Z>, чтобы отменить осветление фона. Сейчас мы попробуем воспроизвести эффект, размытие с масштабированием. Выберите команду Filter - Blur - Radial Blur. В появившемся диалоговом окне из раскрывающегося списка Blur Method (Метод размытия) выберите значение Zoom (Масштаб), увеличьте значение параметра Amount (Степень) до 35, после чего щелкните на кнопке OK.
Отмените предыдущий эффект, после чего попробуйте применить данный достаточно простой эффект, позволяющий привлечь внимание к снимку, убрав цвет фона. Выберите команду Image - Adjustments - Desaturate. В результате цветным окажется только снимок, а значит, именно он прежде всего привлечет внимание зрителя.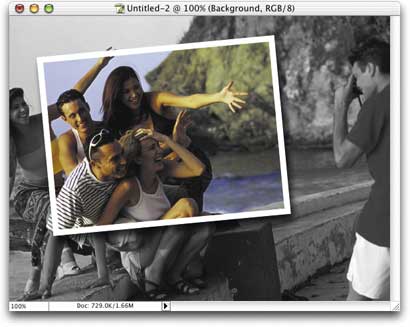
Комментируем,выстоаляем работы,буду рада)
| Рубрики: | обработка фотографий |
| Комментировать | « Пред. запись — К дневнику — След. запись » | Страницы: [1] [Новые] |






