В автобус заходит девушка в легкой маечке, практически с полностью открытой грудью, причем грудью внущительного размера. На маечке, прямо посередине груди надпись: «Это не Photoshop!».
 Многие пользуются такой широко известной программой, как Adobe Photoshop? но мало кто знает о то что есть немало малоизвестныx возможностей инструментов Photoshop. Советы, которые вы прочтёте ниже помогут вам более эффективно и быстро работать в Photoshop и сэкономят немало вашего времени!
Многие пользуются такой широко известной программой, как Adobe Photoshop? но мало кто знает о то что есть немало малоизвестныx возможностей инструментов Photoshop. Советы, которые вы прочтёте ниже помогут вам более эффективно и быстро работать в Photoshop и сэкономят немало вашего времени!
1. Инструмент «Перемещение»  (Move). Наверняка вы сталкивались с ситуацией, когда в процессе работы образуется куча слоев и нужно часто передвигать объекты на них, чтобы создать определенную композицию. И несколько секунд уходит на то, чтобы сначала найти нужный слой с объектом, потом сделать его активным, а потом уже воспользоваться инструментом перемещение. Меня это раньше просто бесило, особенно если слоев и групп образуется не один десяток. Оказывается, если поставить галочку вверху, на панели настроек, в параметре Автовыбор Слой (Auto Select Layer),
(Move). Наверняка вы сталкивались с ситуацией, когда в процессе работы образуется куча слоев и нужно часто передвигать объекты на них, чтобы создать определенную композицию. И несколько секунд уходит на то, чтобы сначала найти нужный слой с объектом, потом сделать его активным, а потом уже воспользоваться инструментом перемещение. Меня это раньше просто бесило, особенно если слоев и групп образуется не один десяток. Оказывается, если поставить галочку вверху, на панели настроек, в параметре Автовыбор Слой (Auto Select Layer), 
то достаточно просто кликать по объекту, а слой выберет сам фотошоп. Тогда про панель слоев можно вообще забыть. Временно выключать эту функцию при работе можно, удерживая клавишу Ctrl. Если же поставить еще и галочку в параметре Показать управляющие элементы (Show Transform Controls), 
то будет автоматически включаться режим свободной трансформации.
2. При работе с инструментами выделения, например, Волшебной палочкой (Magic Wand), иногда мешает их пиктограмма, особенно если нужно кликнуть в строго определенном месте. В таких случаях стоит переключиться на курсор-перекрестие клавишей Caps Lock. Повторное нажатие отменяет данный режим.
3. Экономьте время, используя последние примененные настройки. Например, вы применяли к изображению команду Уровни (Levels), с определенными настройками. Чтобы применить к другому изображению команду с теми же настройками, достаточно нажать Alt при выборе соответствующей команды из меню. Для «Уровней» это будет комбинация Alt+Ctrl+L, для «Кривых» Alt+Ctrl+M и так далее.
4. Во многих диалоговых окнах команд удерживание клавиши Alt превращает кнопку «Отмена» (Cancel) в кнопку «Восстановить» (Reset). 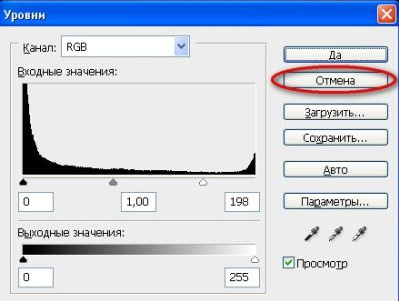

то позволяет сбросить настройки, не закрывая окно кнопкой отмены и не открывая снова.
5. Чтобы скрыть мерцающую дорожку выделенной области, которая часто мешает верно оценивать изменения в изображении, нужно нажать Ctrl+H. Повторное нажатие снова включит мерцающую дорожку.
6. Для быстрого переключения на инструмент Перемещение  нажмите и удерживайте клавишу Ctrl. Чтобы вернуться в исходный режим, достаточно отпустить клавишу.
нажмите и удерживайте клавишу Ctrl. Чтобы вернуться в исходный режим, достаточно отпустить клавишу.
7. При работе с инструментом Кисть  (Brush), для быстрой смены кисти и доступа в палитру выбора кисти достаточно щелкнуть правой кнопкой мыши в окне изображения, и палитра отобразится прямо под курсором.
(Brush), для быстрой смены кисти и доступа в палитру выбора кисти достаточно щелкнуть правой кнопкой мыши в окне изображения, и палитра отобразится прямо под курсором. 
8. Если нужно быстро удалить активный слой, достаточно при нажатой клавише Alt щелкнуть на значке мусорной корзины внизу палитры слоев. 
9 Менять инструменты в группе без использования клавиши Shift намного быстрее! Для этого нужно снять флажок с соответствующей опции в настройках. Идем в Редактирование – Настройки – Основные (Edit – Preference – General) и снимаем флажок с опции Cмена инструмента клавишей Shift . 
Теперь инструменты в группе будут переключаться при нажатии одной клавиши.
10. Быстрое включение/выключение палитр. Часто возникает необходимость задействовать под изображение наибольшую область экрана. Чтобы скрыть или показать палитры, нажмите клавишу Tab. Надеюсь, эти советы помогут вам более быстро, комфортно и результативно работать в программе Photoshop. Желаю всем творческих успехов! Автор: Евгений Карташов






