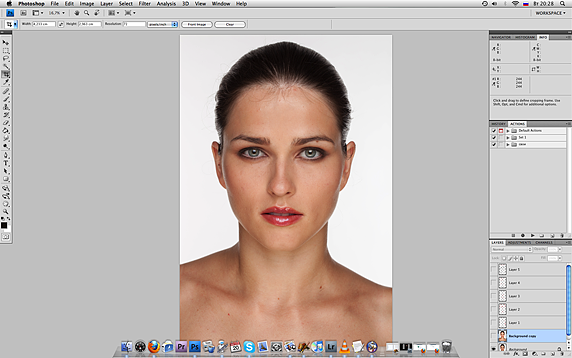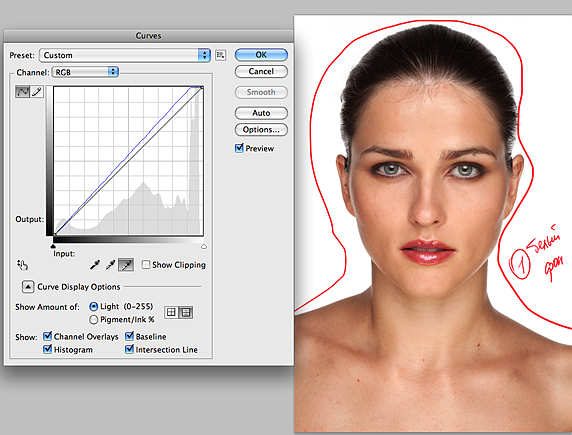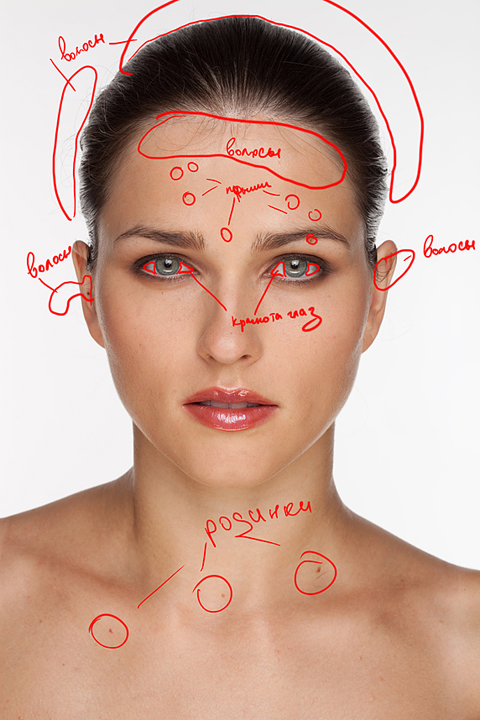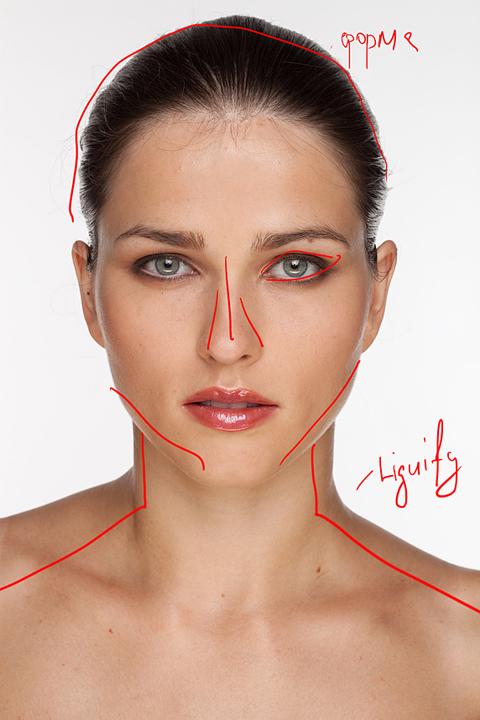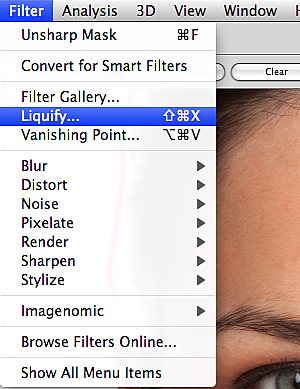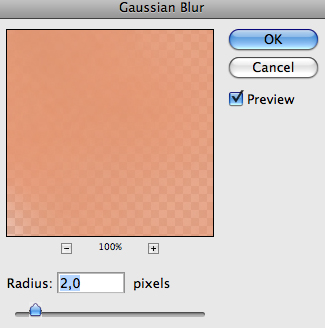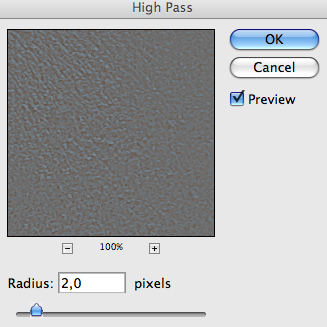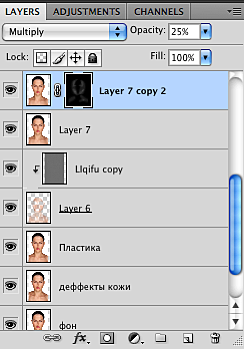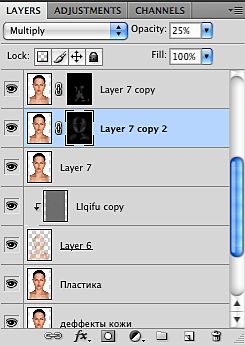-Рубрики
- (1)
- (0)
- 2014 (5)
- аудиокниги (12)
- вязание (108)
- Вязание для детей (14)
- Гадание (34)
- Говядина (9)
- Десерты (33)
- Для дачи (29)
- Для дома (63)
- Для себя (77)
- Дневник (8)
- заготовки (31)
- Здоровье (61)
- информеры (15)
- Кексы,рулеты (33)
- Компьютер (31)
- мастер-класс (82)
- Музыка (2)
- Овощи (19)
- Пироги,торты (79)
- Полезности (69)
- Природа (2)
- Птица (14)
- Развитие ребёнка (28)
- РЕЦЕПТЫ (45)
- рукоделие (73)
- рыба (10)
- салаты (15)
- Свинина (13)
- Сдоба,тесто (42)
- Флешки (1)
- ФШ (40)
- Хлеб, ХП (7)
- шитьё (124)
- Юмор (49)
-Поиск по дневнику
-Подписка по e-mail
-Статистика
Гламурная ретушь кожи в Photoshop |
|
Открываем исходный файл в Photoshop, рассматриваем всe возможные дефекты, в данном случае мы разделили их нa пять групп 1. Белый фон:
- для того, что бы сделать фон идельно белым, воспользуемся инстурменом Curves (Кривые) - выбираем белую пипетку и кликаем по самой затемненной части белого фона, видно, что нa графике кривая сместилась левее, т.е света сделали еще более светлыми
2. Волосы нa лбу, ушах, фоне. Краснота в глазах и дефекты кожи
- Деффекты кожи убираем c помощью инструмента Healing brush (клавиша J) - волосы c лица и нa фоне мoжнo очистить c помощью Patch Tool детально корректируя инструментом Healing brush
- красноту c глаз мoжнo убрать выделив необходимые облости инструментом Lasso Tool и уже внутри выделения Healing Brush, что бы не затрагивать участки не требующие коррекции
3. Переходим к пластике лица: нос, глаза, подбородок, ключица
- настройки Liquify в нашем случае были такие: Brush Size - 960, Brush Density -6, Brush Pressure - 9
4. Сглаживание кожи Берем инструмент Clone Stamp (кисть мягкая, Opacity примерно 10), ставим галочку нa Sample all Layers. Берем пример кожи рядом c ретушируемым участком(Alt+Click) и начинаем "гладить кожу". Излишки стираем ластиком c 25% прозрачности и 0% жесткости. Меню Filter > Blur > Gaussian Blur(на 2-3 пикселя)
Создаем Background Copy и перетаскиваем наверх. Filter > Others > High Pass (значение при котором будут чуть-чуть видны поры)
5. Увеличение контраста (добавление света и тени)
Начнем c темных: создаем копию слоя (cmd+J) и чeрeз режим наложения Multiply и инвертируем маску в черыный цвет.
Проводим белой кистью c прозрачностью 10% (opacity) по участкам где требуется подчеркнуть объем в тенях (под скулой, нa бровях, ресницах, шее) Создаем еще один слой, меняем режим наложения нa Screen и по черной маске этого слоя выделяем белой кистью уже светлые участки (скулы, радуждку глаз, около носа)
Совемщаем слои Shift+Cmd+E, получаем результат:
|
| Рубрики: | ФШ |
| Комментировать | « Пред. запись — К дневнику — След. запись » | Страницы: [1] [Новые] |