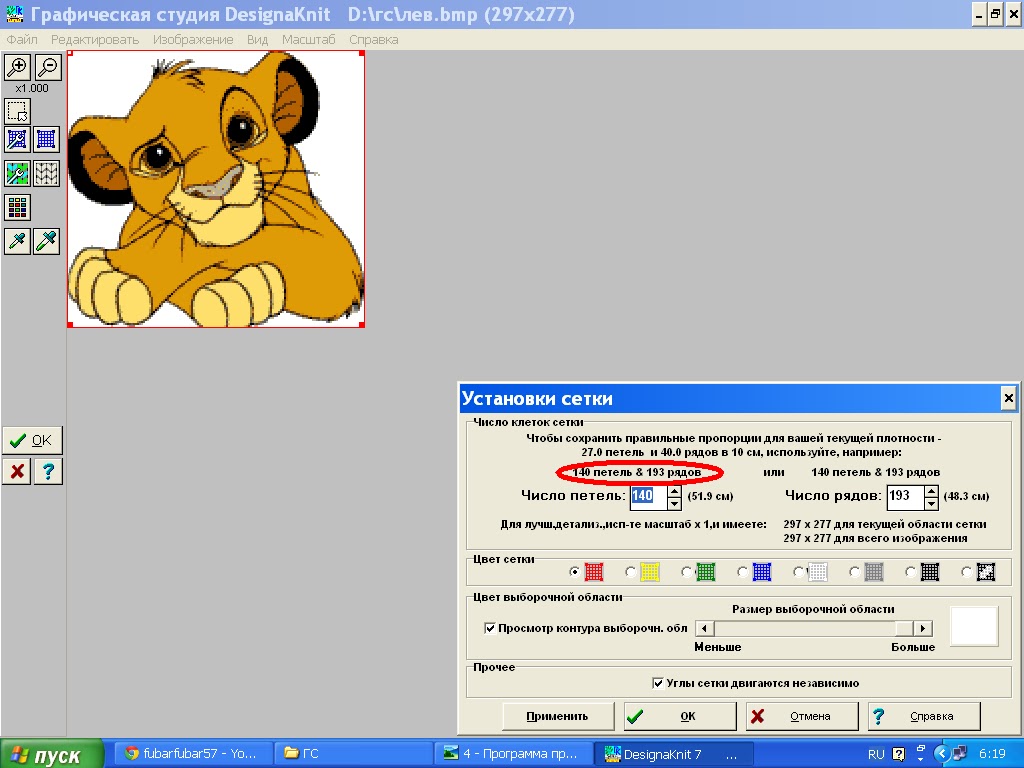-Рубрики
- вязание women (3582)
- машинное вязание (1823)
- вязание women крючком (919)
- вязание детям (657)
- шали (572)
- шитье женское (400)
- узоры спицы (321)
- zakard (299)
- вязание men (258)
- вязание women пальто (251)
- шапки женс (242)
- ДЛЯ УЮТА В ДОМЕ (240)
- вязание (221)
- роспись (202)
- пинетки (191)
- вязание детям крючком (187)
- детские пледы вязаные (178)
- вышивание (174)
- шапки дети (139)
- рамочки оформление дневника (133)
- вязание крючком цветы и отделка (113)
- ДЛЯ УЮТА В ДОМЕ подушки (96)
- декор дома (95)
- орнамент (89)
- вязание крючком (84)
- носки (83)
- узоры крючок (82)
- снуд (82)
- вязание жакеты кардиганы (79)
- книги (73)
- шаль крючком (63)
- трафарет (62)
- коврики (60)
- МК роспись (56)
- шапки муж. (55)
- мыловарение (55)
- кайма (52)
- журналы вязание (51)
- кулинария (50)
- бижутерия руками (45)
- ювелирное (45)
- маникюр (42)
- шитье детям (38)
- вязаный подиум (37)
- рисование (35)
- bargello (29)
- рисование точками (29)
- салфетки крючком (28)
- шитье журналы (27)
- rishelieu (25)
- канзаши (24)
- Жостовская роспись (23)
- узоры (20)
- квилт (16)
- вязание file (15)
- baby (14)
- шторы (11)
- рецепты (11)
- вязание шаль (11)
- вязание с тканью (10)
- программы для вязания (10)
- мандала (10)
- уроки рисования (10)
- вязание с мехом (9)
- салфетки спицами (9)
- жакард (8)
- декупаж (8)
- шитье уроки . МК (7)
- машинное вязание DK-7 (7)
- митенки (6)
- шкатулки (6)
- узоры орнамент (6)
- makrame (5)
- вязание выкройки расчеты (5)
- подиум (5)
- елочные игрушки (5)
- вязание миссони (4)
- панамка (4)
- уроки роспись (4)
- вязание комбинирование с тканью (3)
- где продать свои работы (3)
- уроки вязания (3)
- мультиварка (3)
- искусство (3)
- визитки (2)
- музыка слушать (2)
- косметика (2)
- упаковка подарков (2)
- программы и дизайн (2)
- здоровье (2)
- диета (1)
- амигуруми (1)
- шитье сумки (1)
- природа путешествие (1)
- смешное видео (1)
- прически (1)
- квилинг (1)
- dieta (1)
- Свадьба/Подушечки для колец (1)
- варежки (1)
- клипарт (1)
- купальники (1)
- прически свадебные (1)
- упаковка подарков (1)
- косметика (1)
- глина (1)
- журналы (1)
-Музыка
- 1:52 Ванесса Мэй (скрипка) и Дживан Гаспарян (дудук) – Танец над пропастью (по моти
- Слушали: 14697 Комментарии: 0
- Женя Барс – Ты дождись меня, и я вернусь.
- Слушали: 493 Комментарии: 0
- хиты 2015
- Слушали: 128 Комментарии: 0
- Денис Майданов - Пролетая над нами
- Слушали: 281 Комментарии: 0
- Денис Майданов - Вечная любовь.
- Слушали: 2141 Комментарии: 0
-Поиск по дневнику
-Подписка по e-mail
-Постоянные читатели
Barnauldiscovery Doloto Don_Richkenzo GalAlecHor Kalchevskaja Light_3030 Margarita19 MyIdealistka Tosichka3 Vladmarg ZaXaRiKa a_mudrik afrika1988 astalin31 editam gollubval guiver-yo237 il2kp kudesnitza lamer_vasul leon-kiler2008 maia_zoidze modulator55 natalianis roum uralsk wita121 zvv77 Алллинка Ирина_Уфимка ЛараЕль Людмила_Морозова Светлана_Ч Селена_Тавр_96 Смеяна101 ЮлияПан
-Сообщества
Участник сообществ
(Всего в списке: 14)
Креативные_идеи
про_искусство
вязалочки
Библиотека_Хозяюшки
КЛУБ_РУКОДЕЛЬНИЦ
Вяжем_спицами_и_крючком
Мир_вязальщиц_ЛиРу
Decor_Rospis
Point-to-Point
Вязание_спицы_и_крючок
Я_-_МАСТЕРИЦА
Вяжем_вместе
Только_для_женщин
OSINKA_CLUB
Читатель сообществ
(Всего в списке: 2)
Рукодельницам_и_мастерицам
Схемы-вязания
-Трансляции
-Статистика
Создан: 12.09.2013
Записей: 11823
Комментариев: 131
Написано: 11971
Записей: 11823
Комментариев: 131
Написано: 11971
Без заголовка |
Цитата сообщения Magalina
Конвертация изображений в Графической студии

Конвертация изображений в Графической студии
http://vladmarg.blogspot.com/2014/09/blog-post.html#more
Программа ДК7 позволяет конвертировать изображение не только в Дизайнере узора, где оно происходит автоматически, но и в Графической студии. В Графической студии параметры преобразования пользователь задает вручную и может получить гораздо лучший результат, чем при автоматической конвертации. Вернее, много разных результатов. А потом выбрать лучший и использовать. А вот это и есть творческий процесс, хоть я написала много сухих слов))) Поэтому жмем кнопку Графическая студия в программе ДК7 и переходим к творчеству.
В открывшемся окне Файл, Открыть и выбираем на компьютере сохраненную ранее фотографию или рисунок. Параметры поиска (диск, папку) устанавливаем в верхнем левом окошке программы. Жмем ОК
Изображение откроется в Графической студии. А также всплывет окошко, спрашивающее о том, какое изображение мы хотим получить. Может быть цветным или черно-белым (монохромным). Рассмотрим пример цветного изображения. Галочку ставим для верхней надписи.
После этого откроется окно, в котором нужно установить размеры изображения. Чтобы их определить нужно связать на машине образец тем переплетением, которым собираемся вязать, сделать расчеты. Затем кнопками + и - в левом верхнем углу устанавливаем размер максимально близкий к расчетам. Обратите внимание, что при нажатии на кнопки + и - изменятся размер в окне, расположенном в правом нижнем углу - обвела красным овалом. Вот , когда будет нужный результат, тогда заносим вручную в маленькие окошки, которые тоже обведены красным. Это размер рисунка в петлях и рядах. Также ставим галочки в маленьких окошках и сдвигаем ползунок максимально вправо, как на фото. Запомните один раз. Жмем ОК. Это первый способ с использованием кнопок + и -. Эсть второй.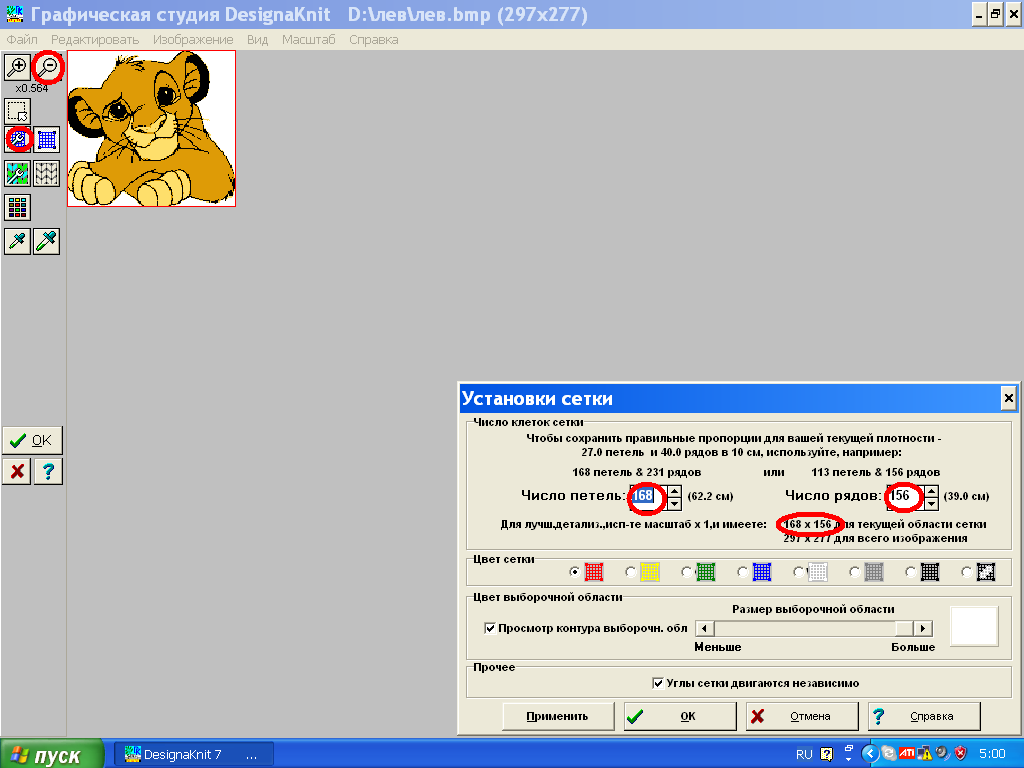
Есть второй способ. Связать образец и обязательно ввести результаты расчета в программу. Открыть дизайнер узора, Параметры, Плотность. Затем перейти в Графическую студию и открыть изображение. Далее вы должны определиться на скольких петлях игольницы будет вязаться рисунок и ввести в первое маленькое окошко Число петель. Над ним программа сразу же высветит и количество рядов изображения - его нужно ввести во второе маленькой окошко Число рядов. Изображение в ГС при этом не меняет своего размера. Я пользуюсь первым способом. Но думаю, что нужно попробовать испытать и второй)))
Далее работаем с цветами. Наше творчество ограничено только четырьмя - это максимальное количество, которое может использовать PASSAP при вязании жаккарда и автоматической интарсии. Но сразу же жмем кнопку Ни один. А далее определяемся сколько цветов в ряду будет иметь жаккард. Тут можно поэкспериментировать - установить 2, 3 или 4 и посмотреть результат.Чем больше цветов, тем более близким к исходному будет результат. Я остановилась на 4-х цветах. Их можно выбрать клацанием мышки по нужному цвету на палитре. А, если нужного оттенка нет, то слева на панели инструментов есть пипетка. Клацаем по ней левой кнопкой и клацаем по рисунку в месте, где есть нужный оттенок, а затем на пустом прямоугольнике палитры. Если ошиблись, то отключить цвет можно клацанием по нему левой кнопкой. После окончания выбора цветов жмем кнопку Применить.
А дальше нам предстоит установить параметры конвертации изображения. Окно для этого, как и предыдущие открывается-закрывается кнопкой слева на панели инструментов(обвела красным). С количеством цветов уже определились. Остается только внести значение в соответствующее окошко. А вот передвижение ползунка для увеличения-уменьшения "птичьего глаза" снова процесс творческий. Тоже можно поэкспериментировать и получить несколько результатов, после чего выбрать наилучший. После Установок жмем кнопку Применить. При этом изображение изменится согласно установкам. Если устраивает, то жмем ОК. Если нет, то Отменить. Но слева на панели инструментов есть еще одна пипетка, которая позволяет изменить один цвет на другой. Об этом ниже.
Если мы считаем, что работа закончена, и можно уже конвертировать изображение, то жмем кнопку обведенную красным , как на фото ниже , ОК. Если хотим снова что-то изменить, то слева на панели инструментов нажимаем кнопку нужного инструмента и повторяем вышеописанные процессы. На вопрос нужно ли сохранять установки для последующих файлов я обычно отвечаю Нет.
В новом окошке программа спросит нас о методе вязания. мы давно с ним уже определились - 4-х цветный жаккард. Четко следите, чтоб не нажать другой метод, иначе выдаст ошибку. Жмем ОК.
А вот и результат в Дизайнере узора. Смотрим внимательно. Если что-то не нравится, то подрисовываем инструметом Карандаш, подтираем Ластиком или зарисовываем Кистью. Меняем цвета, если не устраивает. Я оставила, как есть, хотя изображение явно требует перечисленных доработок. А, если не устраивает совсем, то возвращаемся в Графическую студию и повторяем муки творчества.)))
Обратите внимание, что на палитре внизу совсем не четыре цвета, а много. Для передачи в машину лишние нужно обязательно убрать. Для этого жмем кнопку Палитры (фото выше), а далее выбираем Пряжа (фото ниже)
В открывшемся окошке жмем кнопку Удалить лишние и Упаковать, а потом ОК.
На палитре в правом нижнем углу четыре цвета. Работа окончена. Жмем Файл, Сохранить как. Можно загружать в машину. А можно снова вернуться в Графическую студию и поискать варианты.
А вариант может быть из трех цветов - если рисунок не очень страдает, то меньшее число проходов каретки. И поможет нам в этом вторая маленькая пипетка. Кликаем по ней левой кнопкой мыши, а затем по цвету на изображении, который хотим убрать. Я решила белый заменить на желтый. Кликнула мышкой по белому полю, а затем по желтому цвету на палитре. В прямоугольничке два цвете, а белый отключился.
Жмем Применить. И получаем вариант уже трехцветного жаккарда. А было же выбрано 4 цвета для вязания. Нажать инструмент с зелеными петельками и ключем и заменить 4 на 3. Маленькая пипетка помогает убрать также лишние цвета.
Если работа окончена, ОК и переходим в Дизайнер узора
В Дизайнере узора инструментом выделяем участок, который нужно подрисовать, увеличиваем его инструментом Zoom.
Увеличила левое ухо и подрисовала контур.
Нажала маленький Zoom. и изображение вернулось к первоначальному виду. Пряжа, Палитры, удалила лишние цвета на палитре. Обязательно не забыть сохранить!!!
Приятного творчества и легких петелек, хоть легкими они никогда и не бывают)))
| Рубрики: | машинное вязание DK-7 |
| Комментировать | « Пред. запись — К дневнику — След. запись » | Страницы: [1] [Новые] |